Как подключить ip-камеру rvi к компьютеру
Обновлено: 15.06.2024
В программном обеспечении для смарт-камер Camlytics для ПК с ОС Windows есть два варианта подключения для входа в систему и просмотра вашей IP-камеры Rvi. Это автоматическое обнаружение (вы увидите свою камеру в нашем программном обеспечении) и ручное обнаружение (без веб-сайта камеры).
ПО, совместимое с Rvi
Вы можете подключить Rvi к Camlytics, чтобы добавить к вашей камере следующие возможности видеоаналитики:
- счетчик посетителей
- счетчик клиентов
- подсчет автомобилей и транспортных средств
- рассчитать скорость
- мониторинг заполняемости
- счетчик посещаемости магазина розничной торговли
- обнаружение движения и оповещения
- дополнительная безопасность
| Модель | Протокол | Путь | Порт |
|---|---|---|---|
| HDR04LA- T | rtsp:// | /Streaming/Channels/101 | 554 | < /tr>
| HDR04LA-T | rtsp:// | /Streaming/channels/201 | 10554 |
| HDR04LA-TA | rtsp:// | /Streaming/Channels/1 | 554 |
| HDR04LA-TA-1 | rtsp:// | /Streaming/Channels/1 | 554 |
| IPC11S | < td >rtsp:///Streaming/Channels/1 | 554 | |
| IPC42S | http:// | cgi-bin/snapshot.cgi?1 | 80 |
| ips12sw | rtsp:// | /Streaming/Channels /2 | 554 |
| ips12sw | rtsp: // | /Streaming/Channels/1 | 554 |
| Другое | rtsp:// | /Streaming/Channels/1 | 554 |
| RVi-IPC11 | http:// | jpg/image.jpg?size=3 | 80 |
| RVi-IPC12SW | rtsp:// | /Streaming/Channels/1 | 554 |
| RVI-IPC32MS | http:// | cgi-bin/snapshot.cgi?loginuse=[ИМЯ ПОЛЬЗОВАТЕЛЯ]&loginpas=[ПАРОЛЬ] | 80 |
| zal | rtsp:// | /Streaming/channels/101 | 10554 |
| зал | rtsp:// | /Streaming/channels /201 | 10554 |
| 42dn | http:// | ось-cgi/mjpg/video.cgi | 80 |
| AL | rtsp:// | VideoInput/1/h264/1 | 554 |
| IPC52Z30 | rtsp:// | /cam/ realmonitor | 554 |
| Другое | rtsp:// | video.h264 | 554 |
| Другое | rtsp:// | cam/realmonitor?channel=[CHANNEL]&subtype=1 | 554 |
| Другое | < td >rtsp://VideoInput/1/h264/1 | 554 | |
| Другое | http:// | cgi-bin/snapshot.cgi?chn=[CHANNEL]&u= [ИМЯ ПОЛЬЗОВАТЕЛЯ]&p=[ПАРОЛЬ] | 80 |
| Другое | http:// | axis-cgi/mjpg/video.cgi | 80 |
| R16LA | rtsp:// | cam/realmonitor?channel=[CHANN EL]&subtype=1 | 554 |
| RVi-IPC31S | rtsp:// | /Streaming/Channels/1 | 554 |
Другие производители, имена которых начинаются с R
Camlytics не имеет никакого отношения к продуктам Rvi. Ссылки для подключения могут быть неполными, неточными или и тем, и другим. Мы не даем никаких гарантий, что вы успешно подключитесь с помощью этих URL-адресов или что продукты Rvi совместимы с Camlytics.
Попробуйте следующие варианты подключения в iSpy или Agent, чтобы подключиться к вашей IP-камере Rvi. Если доступен вариант FFMPEG, мы рекомендуем сначала попробовать его, так как он часто работает быстрее и включает поддержку звука. Вы также можете попробовать подключаемый модуль VLC, если параметр FFMPEG не работает.
Настройки для камер Rvi встроены прямо в наше бесплатное программное обеспечение для видеонаблюдения. Нажмите «Добавить», затем «IP-камера с мастером», чтобы автоматически настроить камеры Rvi. Не забудьте также попробовать подключиться через ONVIF, поскольку камеры Rvi также могут поддерживать подключения ONVIF.
Начните вводить текст в поле "Изготовить", чтобы найти свою камеру. Если вашей камеры нет в списке, нажмите «Получить последний список» в настройках или в мастере добавления камеры.Если вам нужно изменить URL-адрес, добавьте или отредактируйте камеру Rvi, и вы можете изменить тип подключения и URL-адрес в диалоговом окне источника видео (кнопка находится вверху первой вкладки).
ПО, совместимое с Rvi*
Совет. Нажмите на модель, чтобы сгенерировать URL для вашей камеры
| Модели | Тип | Протокол | Путь |
|---|---|---|---|
| 1nct4033 | FFMPEG | rtsp:// | /RVi/1/1 |
| 1nct4033 | FFMPEG | rtsp:// | /RVi/1/2 |
| 1nct-4033 | FFMPEG | rtsp:// | /cam/realmonitor?channel=1&subtype =00&authbasic=[AUTH] |
| 42dn, Другое | MJPEG | http://< /td> | axis-cgi/mjpg/video.cgi |
| AL, Другое | VLC | rtsp:// | VideoInput/1/h264/1 |
| HDR04LA-T | FFMPEG | rtsp:// | /Streaming/Channels/101 |
| HDR04LA -T, зал | FFMPEG | rtsp:// | /Streaming/channels/201 |
| HDR04LA-TA, HDR04LA-TA-1, IPC11S, ips12sw, Другое, RVi-IPC12SW, RVi-IPC31S | FFMPEG | rtsp://< /td> | /Streaming/Channels/1 |
| I PC42S | JPEG | http:// | cgi-bin/snapshot.cgi?1 |
| ipc50dn12 | FFMPEG | rtsp:// | /channel3 |
| ipc50dn12 | FFMPEG | rtsp:// | /channel1 |
| IPC52Z30 | FFMPEG | rtsp:// | /cam/realmonitor |
| ips12sw | FFMPEG | rtsp:// | /Streaming/Channels/2 |
| Другое | FFMPEG | rtsp:// | video.h264 |
| Другое, R16LA | VLC | rtsp:// | cam/realmonitor?channel=[ CHANNEL]&subtype=1 |
| Другое | JPEG | http:// | cgi-bin/snapshot.cgi?chn=[КАНАЛ]&u=[ИМЯ ПОЛЬЗОВАТЕЛЯ]&p=[ПАРОЛЬ] |
| RVi-IPC11 | JPEG | http:// | jpg/image.jpg?size=3 |
| RVi-IPC12SW | FFMPEG | rtsp:// | /VideoInput/1/h264/1 |
| RVI-IPC32MS | JPEG | http:// | cgi-bin/ snapshot.cgi?loginuse=[ИМЯ ПОЛЬЗОВАТЕЛЯ]&loginpas=[ПАРОЛЬ] |
| RVI-IPC32MS | FFMPEG | http:// | / |
| zal | FFMPEG | < td>rtsp:///Потоковое/каналы/101 |
* iSpyConnect не имеет отношения, связи или ассоциации с продуктами Rvi. Сведения о подключении, представленные здесь, получены из сообщества и могут быть неполными, неточными или и тем, и другим. Мы не даем никаких гарантий, что вы сможете успешно использовать эти URL-адреса для подключения или что продукты Rvi совместимы с iSpy.

Многие потребители нуждаются в профессиональной системе видеонаблюдения на основе IP для своего дома, бизнеса или имущества, но полагают, что IP-системы сложны и слишком технологичны. Это отпугивает их от покупки, лишая их необходимой безопасности. Однако правда в том, что настроить IP-камеру проще, чем вы думаете. Это включает в себя базовое понимание работы в сети, и, выполнив несколько простых шагов, ваши IP-камеры заработают в кратчайшие сроки.
IP-камера может подключаться напрямую к вашей сети или компьютеру тремя способами. Для трех перечисленных ниже способов NVR не требуется. NVR или сетевой видеорегистратор — это устройство, к которому подключаются IP-камеры. Видеорегистратор записывает видео с IP-камер на жесткий диск в формате HD (720p, 1080p), 2K HD или Ultra HD (4K) в зависимости от типа сетевого видеорегистратора и типа используемой камеры.
IP-камеры — это сетевые камеры, однако для их использования не требуется доступ в Интернет, поскольку они являются автономными устройствами, которые можно использовать в локальной сети. Простая локальная сеть может быть любой из следующих:
- Сетевая IP-камера, подключенная сетевым кабелем к сетевому порту вашего настольного компьютера.
- IP-камера, подключенная к маршрутизатору, который подключен к настольному или портативному компьютеру, но маршрутизатор не подключен к Интернету.
Только если вы хотите просматривать свою систему удаленно из Интернета, вам нужно будет подключить систему к Интернету.
Нужен ли мне сетевой видеорегистратор для моей системы IP-камер видеонаблюдения?
Сетевой видеорегистратор не нужен для просмотра сетевых камер или даже для записи видео. Если вы тестируете камеры, ищете временную установку или хотите установить что-то недорогое, то использование компьютера с IP-камерой является хорошей альтернативой NVR.SmartPSS — это наша компьютерная программа, которая позволяет ПК просматривать и записывать IP-камеры. Однако такого рода обработка потребует от компьютера многого. Скорее всего, вы не сможете использовать этот компьютер в личных целях, так как он увязнет в обработке видео с сетевых IP-камер высокого разрешения. Кроме того, компьютеры могут быть ненадежными и выходить из строя, что может привести к тому, что у вас не будет записанного видео.
Продукты NVR представляют собой автономные устройства, использующие операционную систему Linux, которая, как известно, является надежной и безотказной, предназначена для круглосуточной работы и обеспечения безопасности системы с разрешениями на доступ к учетной записи пользователя. Для полной системы камер видеонаблюдения вам понадобится NVR вместе с камерами. Программное обеспечение SmartPSS можно использовать в качестве клиентского программного обеспечения для подключения компьютера к сетевому видеорегистратору для просмотра камер, подключенных к сетевому видеорегистратору, и для воспроизведения/загрузки записанных видеозаписей с камер наблюдения.
Три способа подключения IP-камеры к компьютеру
Прежде чем мы начнем, важно понять, что системам сетевых камер для правильной работы требуется возможность передачи видео и питания. Power Over Ethernet (PoE) — это технология, которая передает сигнал видео/данных и питание по одному кабелю Ethernet. В ситуациях, когда PoE недоступен, для подачи питания на камеру потребуется адаптер питания постоянного тока 12 В.
Во-вторых, вам нужно будет использовать наш инструмент настройки IP-поиска, чтобы найти камеры в вашей сети. Чтобы получить дополнительную информацию об основных сетевых знаниях о том, какое значение имеют IP-адреса при развертывании сетевых камер, ознакомьтесь с нашим руководством по подключению камер безопасности к Интернету.
Теперь давайте обсудим три способа подключения к IP-камере с вашего компьютера.
1) Адаптер питания 12 В постоянного тока с сетевым кабелем прямо в ПК
a) Для этого метода мы будем обеспечивать питание камеры с помощью адаптера питания 12 В постоянного тока 1 ампер, который подключается к розетке переменного тока 110 В. Ниже представлено изображение нашего надежного адаптера питания.

b) Затем подключите сетевой кабель от камеры к компьютеру.

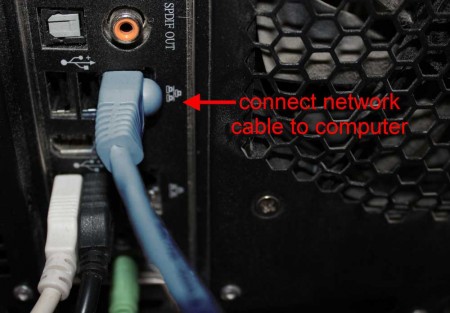
c) Установите для сетевого порта вашего компьютера статический IP-адрес, например 192.168.1.200, чтобы вы могли общаться с камерой. Вот как это сделать на компьютере с Windows:
Изменение IP-адреса сетевого порта вашего компьютера
d) Все новые камеры с микропрограммой 2018 года и более поздних версий имеют строгие правила пароля, которые требуют инициализации перед внесением каких-либо изменений в конфигурацию камеры, включая IP-адрес. Для установки пароля и адреса электронной почты для восстановления пароля необходимо войти в веб-интерфейс камеры. Обязательно запишите и сохраните учетные данные, которые вы устанавливаете, в безопасном месте, которое вы будете помнить.
Для нашего оборудования нет мастер-паролей сброса. Если вы забудете свой пароль, адрес электронной почты для восстановления и контрольные вопросы, заданные на камере во время инициализации, для сброса настроек камеры потребуется обслуживание на заводе-изготовителе, что повлечет за собой негарантийные расходы на перепрошивку камеры.
Как инициализировать IP-камеру с помощью веб-службы
e) После того, как вы назначите статический IP-адрес проводному сетевому порту вашего компьютера, отключите WiFi на своем компьютере. Вы можете узнать текущий IP-адрес камеры с помощью Config Tool, как показано на рисунке. Наша тестовая камера имеет текущий IP-адрес 10.1.1.65. Если вам нужно изменить IP-адрес, скажем, на 192.168.1.120, вы можете сделать это, нажав на значок карандаша для редактирования.
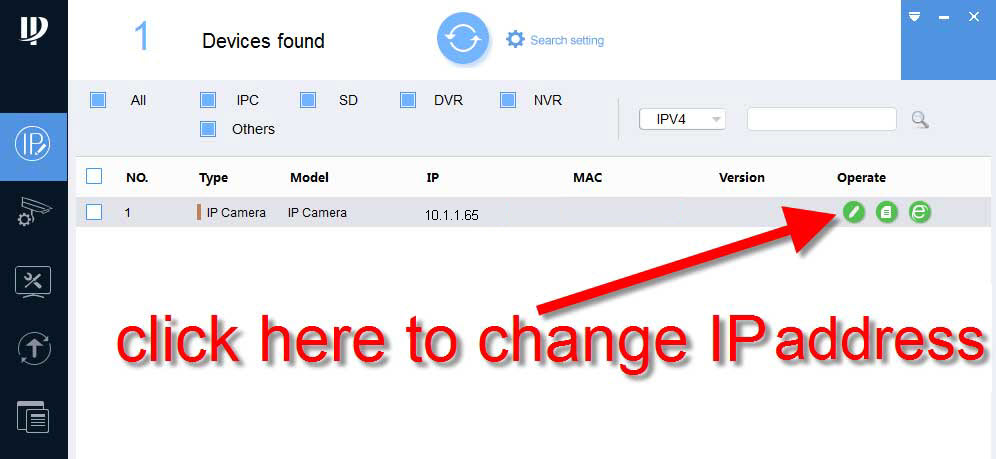
Примечание: если на камерах установлен пароль, отличный от admin, вам нужно будет ввести его в параметрах «настройки поиска», прежде чем пытаться изменить IP-адрес. На рисунке ниже показано, как это делается.
f) Как объяснялось в нашей статье о подключении камер видеонаблюдения к Интернету, чтобы два устройства в сети могли общаться друг с другом, они должны иметь одинаковую схему IP-адресов. В 1С мы устанавливаем адрес нашего компьютера 192.168.1.200, поэтому нам нужно установить изменить адрес этой камеры на 192.168.1.X, где X - число от 2 до 254, а не то же самое, что и текущий адрес нашего компьютера. Мы выбрали 12, поэтому ниже приведен скриншот того, как установить IP-адрес вашей камеры, если вы следуете нашему руководству. Установите подсеть 255.255.255.0 и шлюз 192.168.1.1.
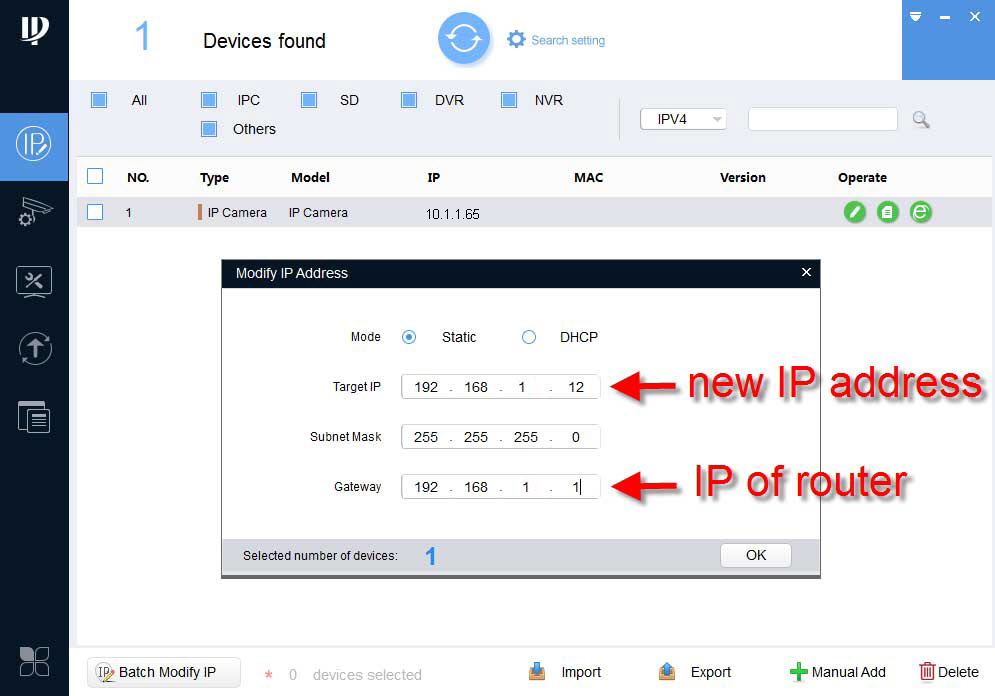
g) После изменения IP-адреса вашей камеры на тот, который соответствует вашей сети, введите новый IP-адрес вашей камеры в URL-адрес Internet Explorer. Вот краткий пример:
Как просмотреть IP-камеру с помощью веб-браузера
Вы также можете просматривать изображение с камеры с помощью нашего программного обеспечения для ПК. Если у вас его еще нет, вы можете скачать SmartPSS отсюда. Вот как это сделать, если у вас уже установлен SmartPSS.
Как добавить IP-камеры в Smart PSS
Подводя итог, можно сказать, что описанное выше — это быстрый и простой способ подключения IP-камеры к компьютеру с проводным сетевым портом. Это отлично подходит для следующих сценариев:
- У вас нет маршрутизатора, и вы хотите настроить замкнутую систему между компьютером и камерой видеонаблюдения.
- Вы пытаетесь протестировать IP-камеру или устранить неполадки.
- Вы пытаетесь подключиться к видеорегистратору непосредственно с компьютера.
Большинство компьютеров имеют только один сетевой порт, поэтому этот метод может быть проблематичным, поскольку он будет использовать ваш единственный сетевой порт, не позволяя вам иметь проводное подключение к Интернету. Следующие 2 метода продемонстрируют, как настроить сетевую камеру в сети. Метод 2 предназначен для настройки камеры с источником питания постоянного тока 12 В, а метод 3 предполагает использование инжектора или коммутатора PoE. Единственное различие между этими двумя методами заключается в том, как питание подается на камеру.
2) Питание 12 В постоянного тока к камере + сетевой кабель к маршрутизатору
Этот метод покажет вам, как подключить IP-камеру к маршрутизатору и просматривать ее по сети, подавая питание на камеру с помощью адаптера питания постоянного тока 12 В.
a) Подключите к камере источник питания постоянного тока 12 В, а адаптер питания — к розетке для питания камеры.

b) Подключите сетевой кабель (Ethernet) от камеры к маршрутизатору, чтобы установить соединение для передачи данных между камерой и маршрутизатором.

c) Подождите 2-3 минуты, пока камера загрузится. Используйте наш инструмент настройки IP Finder, чтобы найти камеру в локальной сети (LAN). Ниже приведен снимок экрана, как это выглядит в нашем случае.
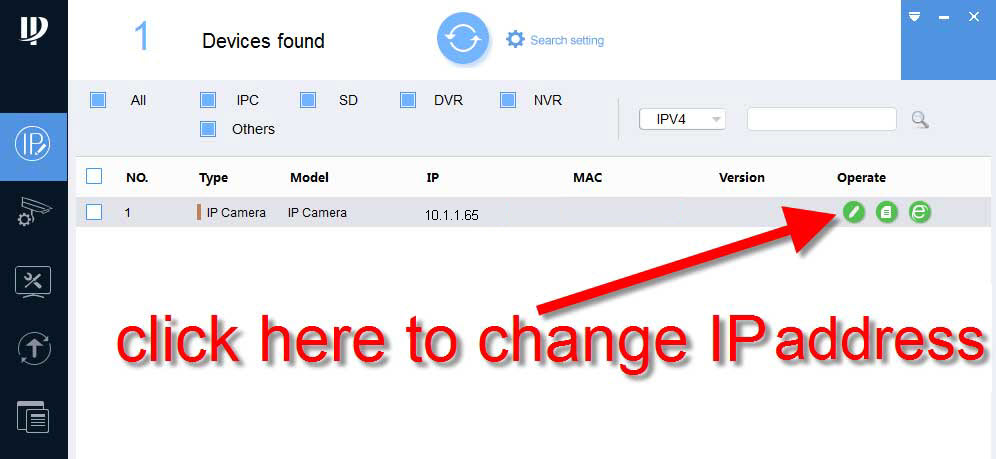
Камера в настоящее время имеет IP-адрес 10.1.1.65. Как объяснялось в нашей статье о подключении камер видеонаблюдения к Интернету, чтобы камера была доступна с компьютера в вашей сети, ее IP-адрес должен соответствовать IP-схеме вашей сети. В нашем случае IP-адрес нашего маршрутизатора — 192.168.1.1, поэтому нам придется изменить IP-адрес камеры. Чтобы изменить IP, просто нажмите на значок карандаша для редактирования.
d) Мы собираемся установить для камеры IP-адрес 192.168.1.X, мы выбрали 192.168.1.12. Прежде чем мы продолжим и изменим IP-адрес, мы должны подумать о дублирующихся IP-адресах в сети, которые могут создать проблемы с сетью. Чтобы узнать, доступен ли конкретный IP-адрес в вашей локальной сети, используйте командную строку в Windows, чтобы пропинговать адрес, который вы собираетесь использовать. Ниже приведено видео, объясняющее, как использовать команду ping. Вы также можете использовать эту команду на Mac с помощью терминала.
Как пропинговать устройство в вашей сети
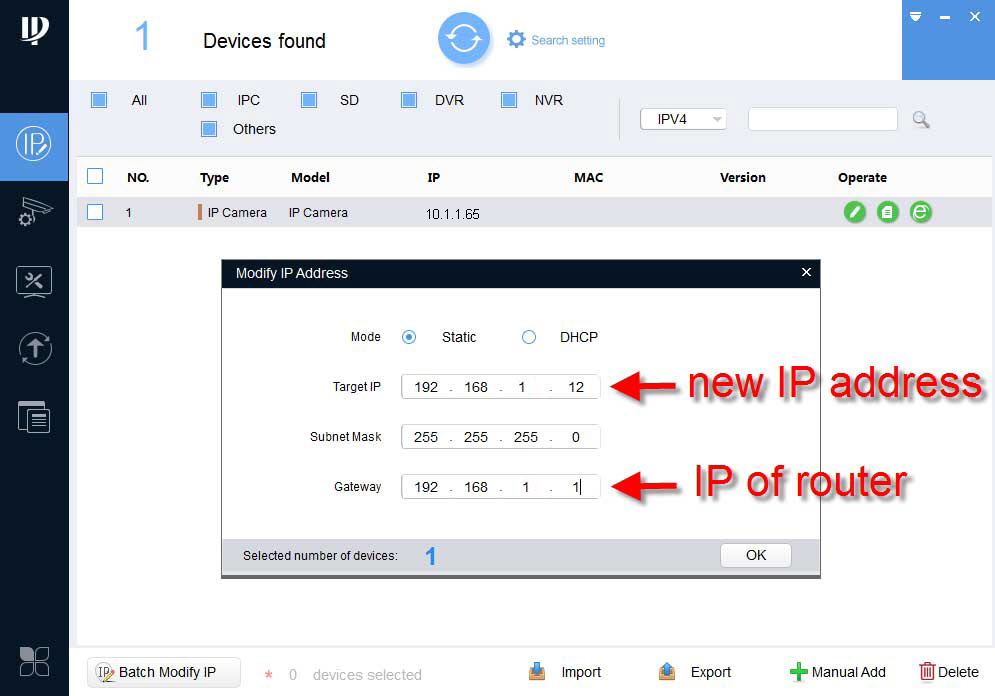
e) Давайте изменим IP-адрес. В нашем случае мы устанавливаем его на 192.168.1.12. Маска подсети обычно составляет 255.255.255.0 в простых сетях, а шлюз — это IP-адрес маршрутизатора. Нажмите ОК.
f) После того, как камере будет присвоен новый IP-адрес, вы сможете получить к ней доступ с помощью веб-браузера или SmartPSS, как показано на 1F выше.
3) Подключение камеры к коммутатору PoE или инжектору PoE
Мы обсуждали, что PoE подает питание на камеру, поэтому в этом сценарии адаптер питания 12 В не нужен.
В этом методе вы подключаете кабель Ethernet от камеры к порту PoE на совместимом коммутаторе или инжекторе PoE. Коммутатор или инжектор PoE подключается к маршрутизатору.
Вот как вы подключаетесь к коммутатору PoE.


Вот как подключиться к инжектору PoE
Снова используйте Config Tool, чтобы найти IP-адрес вашей камеры и изменить его в соответствии со схемой вашей сети (при необходимости), как описано в шагах 2C–2E. Как только камера окажется в той же сети, что и ваш компьютер, вы сможете войти в систему и наблюдать за камерой, как показано на шаге 1F.
Обзор
К этому моменту вы уже должны хорошо знать работу в сети и выполнить описанные выше шаги, чтобы создать собственную систему IP-камер с помощью компьютера и IP-камеры.

Дон Стивенс (Don Stephens) – менеджер по технической поддержке компании CCTV Camera World, ведущего дистрибьютора камер безопасности, расположенного в Буффало, штат Нью-Йорк. Он специализируется на разработке профессиональных систем видеонаблюдения для средних и крупных предприятий, школ и государственных проектов.
8 мыслей о том, как подключить IP-камеру к компьютеру
добрый день .. у меня вопрос .. можно ли подключить ip амеру в 4 коммутатора до того как она дойдет до nvr ?? настройка аналогична этой ip-камере -------> коммутатор-концентратор -------> коммутатор-концентратор -------> коммутатор-концентратор ------> маршрутизатор ----- > nvr .. будет ли видеопоток по-прежнему хорош? привет ..
Видеопоток не ухудшается из-за увеличения количества прыжков, но в видео увеличивается задержка. Он будет отставать от реального действия на 1-2 секунды.
Могу ли я расширить сигнал сетевого видеорегистратора с помощью беспроводного маршрутизатора iball? Этот роутер имеет функцию повторителя. Если да, то как?
Можно ли подключить и настроить камеру POE с адаптером Powerline Ethernet, подключенным к моему ПК? Спасибо!
Теоретически можно.
Большое спасибо за это. Вы помогли мне решить мою проблему.
Здравствуйте, подскажите, пожалуйста, какие дополнительные шаги нужно предпринять для подключения двух камер к одному компьютеру? PS: у меня уже есть 5-портовый POE-коммутатор netgear GS305P и две камеры bosch IP flexidome HD 720p60 RD. Спасибо.
Здравствуйте, мне нужна помощь с моей системой Bosch DIVAR Hybrid 3000. Мне нужно подключить все 3 из них к моему компьютеру. Как мне это сделать? На каждом видеорегистраторе уже 16 IP камер и они уже на сетевом коммутаторе. Можете ли вы дать мне пошаговую инструкцию, как это сделать? Спасибо.
Если вы ищете информацию о том, как подключить IP-камеру к компьютеру без маршрутизатора, не ищите дальше, потому что у меня есть решение для вас прямо здесь. Просто продолжайте читать.
Люди также ищут информацию о том, как подключить камеру видеонаблюдения к компьютеру с помощью кабеля, что, по сути, одно и то же, и я расскажу об этом здесь.
На рисунке ниже показана окончательная установка. Вы получите его через некоторое время.
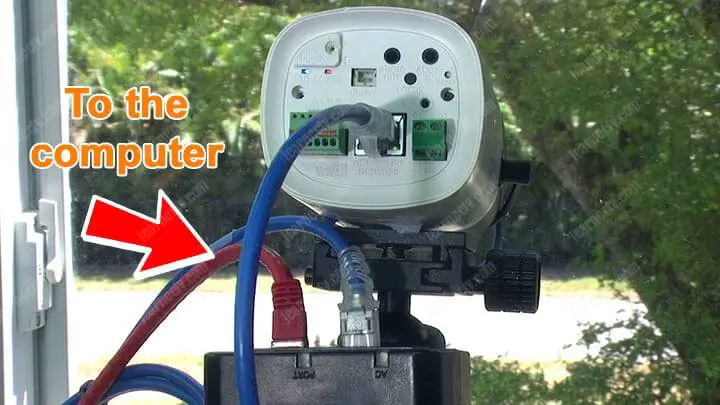
Вы можете подключить IP-камеру напрямую к ПК через сетевой кабель, если у вас есть блок питания для питания камеры и минимальные навыки для настройки.
Этот процесс занимает всего несколько минут, так что будьте готовы к тому, что ваша IP-камера заработает к концу этой статьи.
Позже в этой статье вы также можете посмотреть видео, в котором я покажу, как подключить IP-камеру напрямую к ноутбуку.
Схема подключения IP-камеры
Прежде чем приступить к настройке, давайте взглянем на схему подключения IP-камеры, чтобы вы могли лучше понять, как все должно быть подключено.
На приведенной ниже схеме показан ноутбук, подключенный к инжектору PoE, который подключен к IP-камере с помощью сетевого кабеля (также известного как кабель UTP).
Как видите, на схеме я не использую маршрутизатор (согласно названию статьи).

Я уверен, что вы знаете, что такое ноутбук и IP-камера, но, возможно, вы впервые видите инжектор PoE. Если это так, вам просто нужно знать, что это устройство является источником питания, который передает питание на IP-камеру по сетевому кабелю.
==> Чтобы узнать больше, прочитайте статью: Переключатель PoE для IP-камер
Вы видите, как IP-адрес ноутбука (192.168.2.10) похож на адрес IP-камеры (192.168.2.180)? Они находятся в диапазоне IP-адресов сети.
Вот что вам нужно сделать, просто физически соединить все вместе, как показано на схеме, и настроить IP-адреса с обеих сторон (ноутбук и IP-камера).
Возможно, вы здесь, чтобы найти ответ на вопрос "Могу ли я подключить свою камеру напрямую к компьютеру через сетевой кабель?" Ответ: да, можно, если вы используете блок питания. напрямую к камере, поэтому инжектор PoE не нужен.
В любом случае, давайте посмотрим подробнее с картинками и всем остальным.
Poe Injector, IP-камера, кабели и ноутбук
На картинке ниже показано все, что необходимо для подключения IP-камеры к компьютеру (или ноутбуку), слева направо вы видите инжектор PoE, IP-камеру, силовой и сетевой кабели, удлинитель и ноутбук.

Вам просто нужно соединить все вместе, как показано на предыдущей диаграмме. Не волнуйтесь, если ваши IP-камеры выглядят иначе, принцип тот же, даже если вы используете купольную камеру или другую модель.
Если вам нужно купить инжектор PoE, но вы не знаете, каковы его технические характеристики, просто убедитесь, что он совместим со стандартом 802.11af или 802.11af в зависимости от модели вашей камеры. найти информацию.
--> Вот рекомендация для инжектора PoE, который вы можете приобрести на Amazon.
Давайте посмотрим подробнее, как подключить IP-камеру к компьютеру.
IP-камера
Модель IP-камеры, которую вы видите на картинке, — это SNB-6004, которая раньше производилась Samsung Techwin (модель снята с производства). Это дорогая камера, используемая для профессиональных целей, и я не рекомендую вам использовать ее дома только потому, что это похоже на "убить муху кувалдой".

Для вашего дома я рекомендую вам использовать что-то простое, но с хорошим качеством, например купольную камеру Hikvision 4MP, которую вы также можете найти на Amazon.
В любом случае, я только что купил эту модель, которую вы видите на картинке, потому что раньше я работал инженером Samsung CCTV и знаю все об этой камере.
На рисунке ниже показаны детали задней части IP-камеры Samsung.
Часть, на которую я указываю, — это место, где вы можете подключить сетевой кабель.

Согласно международному стандарту IP-сетей, вы можете использовать сетевой кабель длиной до 100 м (328 футов). Думаю, этого будет достаточно для вашего приложения.
На следующем рисунке показан сетевой кабель, подключенный к IP-камере. Вы можете купить несколько готовых кабелей разных категорий, лучше всего подойдут cat5e или cat6.
Вот пример сетевого кабеля Cat6, который можно купить на Amazon.

Другой конец кабеля идет к инжектору PoE, читайте дальше.
Инжектор PoE
Как я уже говорил, инжектор PoE — это не что иное, как блок питания, который посылает питание на камеру по сетевому кабелю. (PoE = питание через Ethernet).
На рисунке ниже показан вывод данных и питания, к которому необходимо подключить IP-камеру. Если камера поддерживает стандарт 802.11af или 802.11at, все в порядке.

Другой порт (Data In) используется для подключения к тому же маршрутизатору или для переключения вашего ноутбука или компьютера, или, в случае с этой статьей, вы можете подключиться напрямую к своему компьютеру или ноутбуку, поскольку название Статья о том, как подключить IP-камеру к компьютеру без роутера, этому я вас и учу!

Вам просто нужно подключить кабель, идущий от IP-камеры, к выходу данных и питания инжектора PoE, как показано на следующем рисунке ниже, и, очевидно, вам нужен дополнительный кабель для подключения входа данных к выходу. компьютер.

Надеюсь, вы правильно поняли, посмотрите еще раз на связи:
- Данные и питание --> IP-камера
- ВВОД данных --> Компьютер
После соединения всего у вас должно получиться что-то, как показано на рисунке ниже. (Я использую красный сетевой кабель от инжектора PoE к ноутбуку).

И теперь вам просто нужно настроить компьютер и камеру.
Конфигурация компьютера и камеры
И теперь вам просто нужно настроить компьютер и камеру.
Вам необходимо настроить сетевой IP-адрес вашего компьютера на тот же диапазон, который используется камерой, или наоборот. Просто прочтите руководство к камере, чтобы узнать IP-адрес по умолчанию.
Допустим, ваша IP-камера имеет IP-адрес по умолчанию 192.168.2.180 , ваш компьютер должен иметь IP-адрес, например 192.168.2.10 или что-то подобное, в диапазоне 192.168.2.x, где X – число от 1 до 254. (не беспокойтесь о деталях, просто держите свои устройства в одном диапазоне IP-адресов). Подробности смотрите на картинке ниже.
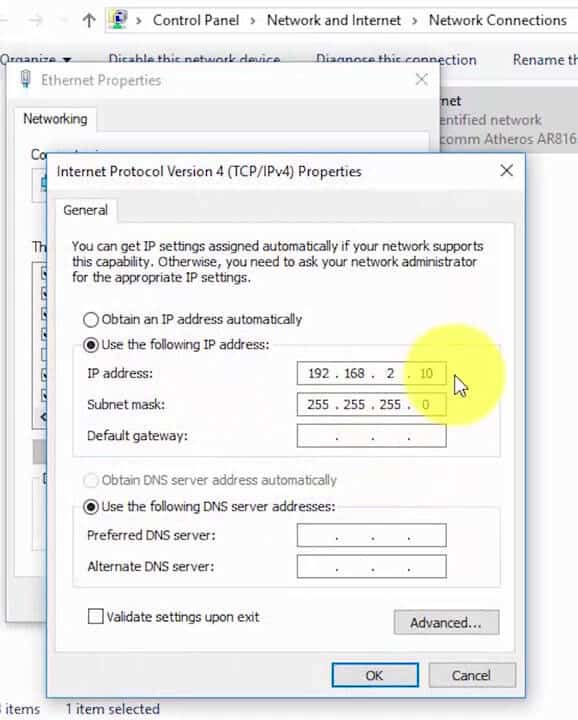
(нажмите, чтобы увеличить)
Откройте Панель управления --> Сеть и Интернет --> Сетевые подключения, чтобы настроить IP-адрес вашего компьютера, как показано на рисунке выше.
Взгляните еще раз на схему подключения IP-камеры, как вы можете видеть, ноутбук использует IP-адрес 192.168.2.10, а камера 192.168.2.180, поэтому они находятся в одном диапазоне (очевидно, ваша сеть может иметь другой IP-адрес). диапазон IP-адресов).

Проверьте свою IP-камеру через веб-браузер
Пришло время протестировать вашу IP-камеру. Просто откройте веб-браузер, например Internet Explorer, Mozilla Firefox или Google Chrome, и введите адрес IP-камеры.
При этом веб-браузер отправляет команду IP-камере, которая в ответ запрашивает имя пользователя и пароль перед отправкой видео.

После ввода имени пользователя (обычно admin) и пароля вы можете получить доступ к главному меню IP-камеры и потоковому видео.
(обратитесь к руководству по эксплуатации камеры, чтобы узнать пароль камеры по умолчанию).
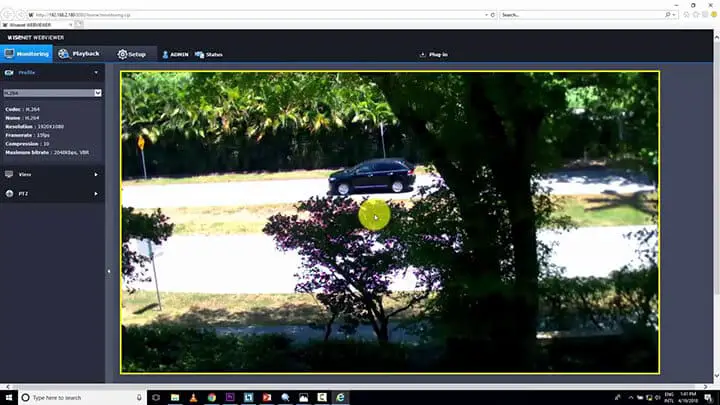
Хорошо, теперь вы можете танцевать и наслаждаться своей IP-камерой 🙂
Некоторые камеры работают только с Internet Explorer, поэтому будьте готовы к его использованию.
Просто чтобы убедиться, что вы все поняли в этой статье, посмотрите видео, чтобы быстро повторить то, что было объяснено в статье.
Видео: Как подключить IP-камеру к компьютеру
Посмотрите видео ниже, где я показываю, как подключить IP-камеру напрямую к ноутбуку, и продолжайте читать статью, чтобы узнать подробности.
Хорошо, возможно, как и у других людей, у вас также есть вопрос: "как подключить несколько IP-камер к компьютеру?". Вот что я вам покажу. далее.
Как подключить несколько IP-камер к компьютеру
Ответ на этот вопрос очень прост: вам просто нужно использовать коммутатор или маршрутизатор, чтобы соединить все сетевые устройства (камеры и компьютер) вместе.
Подробнее см. схему IP-камеры ниже.

Как видите, это очень просто. Вам просто нужно использовать другой IP-адрес для второй камеры, если она находится в том же диапазоне IP-сети. Теперь вместо инжектора PoE используется коммутатор PoE, так что теперь коммутатор посылает питание на камеру.
Еще раз настоятельно рекомендую прочитать статью: Коммутатор PoE для IP-камер.
Как найти вашу IP-камеру в сети
Допустим, вы не знаете IP-адрес по умолчанию для вашей камеры или он был изменен, вы можете использовать инструмент для сканирования сети и поиска камеры, все зависит от модели, которую вы используете, и от того, есть ли такой инструмент у производителя. доступно.
На рисунке ниже показан Диспетчер устройств Wisenet, который представляет собой инструмент, используемый для обнаружения камер Samsung в сети. Это бесплатный инструмент.
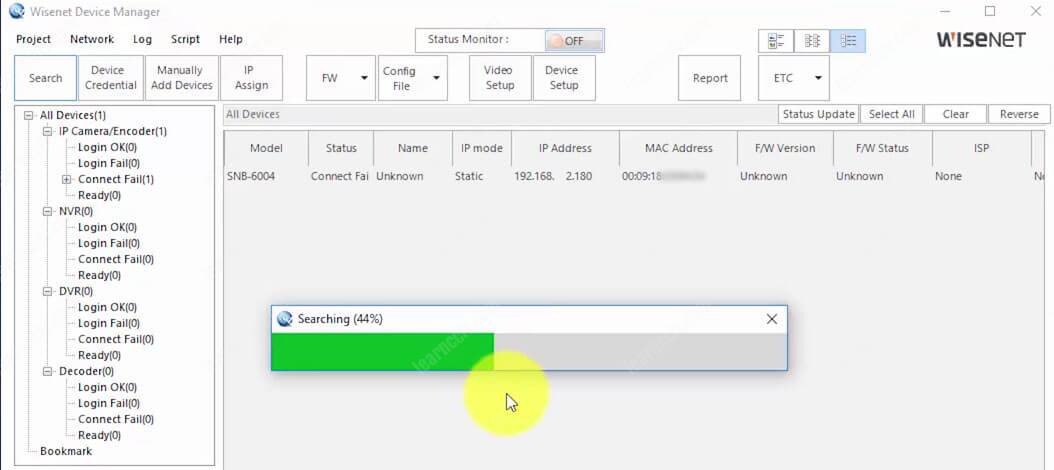
(нажмите, чтобы увеличить)
Посмотрите, как инструмент сканирует сеть и находит IP-камеру.
Например, если вы используете камеру Hikvision, вы можете использовать инструмент Hikvision, то же самое с Dahua, Bosch, Panasonic и другими брендами.
Только имейте в виду, что некоторые недорогие небрендовые камеры (производства Китая) не имеют такого инструмента, так что будьте осторожны с выбором.
Заключительные мысли
Теперь вы знаете, как подключить IP-камеру к компьютеру без роутера, но надо сказать, что это не обычно. Я просто учу, что можно сделать, кроме того, что я считаю, что лучше использовать коммутатор или маршрутизатор, чтобы вы могли лучше контролировать свою IP-камеру и иметь к ней удаленный доступ даже из Интернета.
Существуют также различные способы подключения IP-камеры к компьютеру или мобильному устройству. Вы можете использовать потребительские IP-камеры, использующие Wi-Fi, и избегать кабелей или даже USB-камер. Существует множество способов выполнить эту работу.
Вы также можете использовать обычный блок питания вместо инжектора PoE. IP-камера Samsung, которую я использовал в качестве примера в этой статье, имеет разъем для подключения питания.

Если вы являетесь профессиональным установщиком видеонаблюдения или хотите им стать, я настоятельно рекомендую вам ознакомиться с коллекцией Ultimate Security Camera Guide. Просто нажмите на ссылки ниже, чтобы узнать больше.

В этой статье описано 5 способов подключения IP-камеры безопасности к компьютеру. И мы расскажем, как это сделать без роутера, без интернета, без DVR/NVR или без его приемника. В следующей таблице приведены важные сведения о подключении IP-камеры к компьютеру для справки.
| Типы камер: | камера POE или камера WiFi |
| ОС (операционная система): | Windows или Mac |
| Кабель: | кабель 2-в-1 или 3-в-1, подключенный к камере< /td> |
| Удаленный доступ по: | UID камеры |
Примечание. Сначала вы должны установить камеру видеонаблюдения в нужном месте. Вы можете обратиться к статье «Как успешно установить домашние камеры безопасности».
5 способов подключения вашей IP-камеры безопасности к ПК/Mac:
Чтобы вам было легче найти правильное решение, вы можете щелкнуть и перейти прямо к нужному разделу.
Например, если ваша камера поддерживает PoE, вы можете выбрать вариант 3 или 4.
Важное примечание. Рекомендуемые ниже методы могут НЕ применяться к камерам безопасности с питанием от батареи, которые требуют первоначальной настройки на ваших телефонах.
Подключите камеру Wi-Fi или PoE напрямую к ПК/Mac (без Интернета)
Вот как подключить вашу IP-камеру безопасности напрямую к ПК/Mac без NVR или DVR, без сети маршрутизатора, без WiFi и без каких-либо затрат или сложных конфигураций.
необходимо подготовить адаптер питания камеры и сетевой кабель.
1. Зарядите камеру видеонаблюдения.
Используйте адаптер питания, чтобы подключить камеру к сети и зарядить ее. Обычно, когда вы покупаете IP-камеру WiFi, она поставляется с адаптером питания. Для камеры PoE обратитесь к поставщику и купите ту, которая подходит для камеры.
2. Используйте сетевой кабель для подключения к камере и компьютеру.
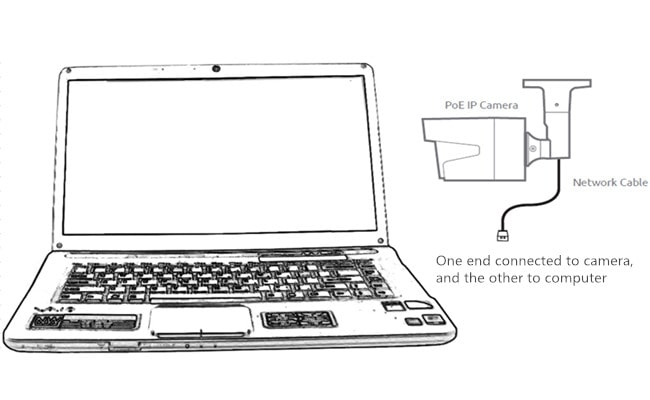
Обычно к камере подключается кабель 2-в-1 или 3-в-1. Найдите сетевой разъем этого кабеля и подключитесь к нему с помощью сетевого кабеля. Затем подключите другой конец сетевого кабеля к компьютеру. Если на вашем компьютере уже есть сеть, отключите ее — убедитесь, что ваш компьютер находится в автономном режиме.
3. Просканируйте и узнайте IP-адрес камеры слежения на компьютере.
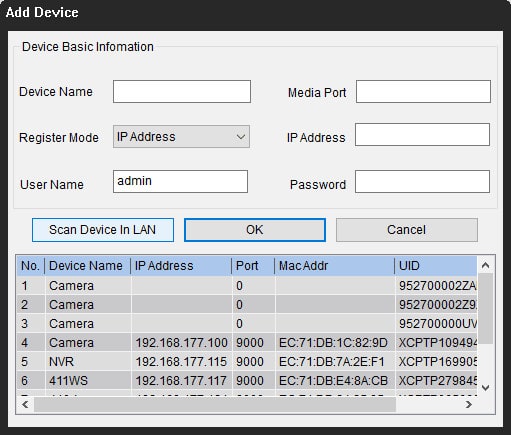
Теперь камера слежения подключается к вашему компьютеру в основном и физически. Но вы все еще не можете просматривать камеру на компьютере. Теперь вам нужно отсканировать и узнать IP-адрес камеры. Программное обеспечение для наблюдения должно быть от того же поставщика, что и камера. Возьмите наш тест в качестве примера. У нас есть клиент Reolink на компьютере. Запустите его, и он автоматически просканирует все камеры в одной и той же локальной сети и покажет IP-адрес по умолчанию (каждая камера имеет уникальный IP-адрес по умолчанию, когда она покидает завод). Очень просто!
4.Измените IP-адрес компьютера на такой же сетевой префикс IP-камеры.
Итак, на шаге 3 вы получаете IP-адрес камеры видеонаблюдения по умолчанию. В нашем тесте IP-адрес используемой камеры по умолчанию — 192.168.177.100, и теперь вам нужно изменить IP-адрес вашего компьютера на 192.168.177.x, где x определяет узел/хост и представляет собой число от 2 до 254. . Допустим, IP-адрес компьютера — 192.168.177.12.
IP-адрес 101: IP-адрес состоит из двух частей: одна принадлежит сетевому адресу, а другая принадлежит адресу узла. Все узлы в данной сети имеют один и тот же сетевой префикс, но уникальный номер хоста.
Теперь, чтобы изменить IP-адрес компьютера (в качестве примера мы возьмем Windows 10):
1) Нажмите сочетание клавиш Windows + R, чтобы открыть окно «Выполнить».
2) Введите «ncpa.cpl» и откройте окно «Сетевые подключения».
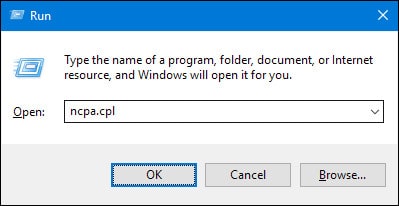
3) Щелкните правой кнопкой мыши сетевой адаптер вашего компьютера и выберите "Свойства".
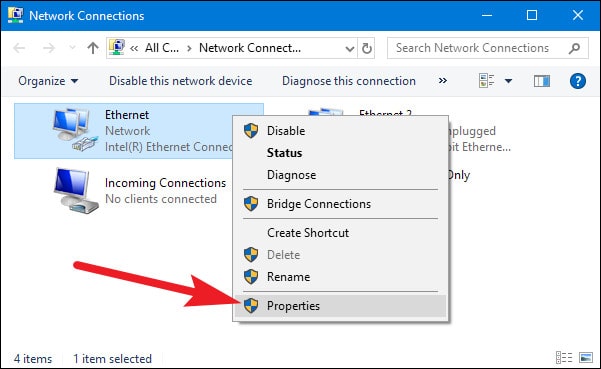
4) Выберите версию интернет-протокола вашего компьютера и нажмите «Свойства».
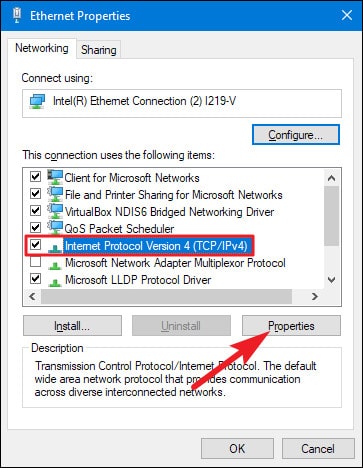
5) Выберите «Использовать следующий IP-адрес» и измените IP-адрес на 192.168.177.12.
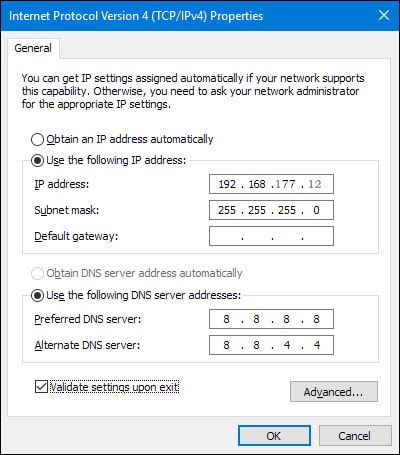
И готово. Теперь ваша IP-камера подключается напрямую и взаимодействует с вашим ПК, потому что теперь они находятся в одной маленькой локальной сети. Вы можете смотреть свою IP-камеру с помощью Reolink Client на своем компьютере.
Важно: поскольку сети маршрутизатора нет, IP-камера не будет передавать данные или отправлять сигналы тревоги на ваш телефон. Тем не менее, вы можете записать и сохранить все отснятые материалы на свой компьютер.
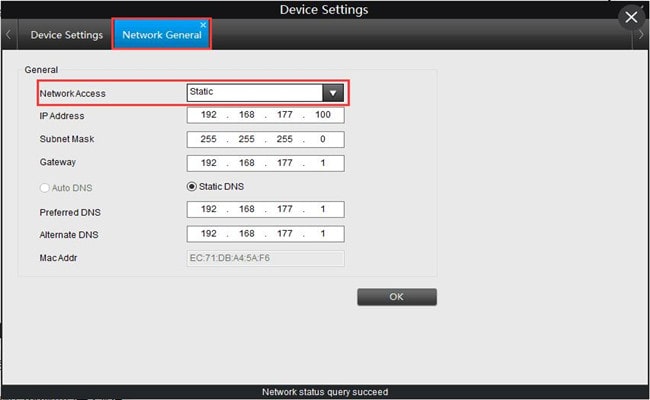
Если вы собираетесь использовать свою IP-камеру с компьютером все время (без сети маршрутизатора), вам лучше изменить статус IP-адреса вашей IP-камеры по умолчанию на статический, чтобы он оставался неизменным все время. время, потому что каждый раз, когда вы перезагружаете IP-камеру, ее IP-адрес будет меняться, и вам нужно будет снова выполнить все вышеперечисленные действия. Чтобы IP-адрес IP-камеры всегда оставался одним и тем же, перейдите в «Настройки устройства» и «Общие сведения о сети» на клиенте (Reolink Client в нашем тесте) и выберите «Статический» для «Доступ к сети». И сделано.
Подключите беспроводную/WiFi-камеру к компьютеру через маршрутизатор (с доступом в Интернет)
Если у вас есть сеть Wi-Fi и вам нужно удаленно видеть IP-камеру, когда вас нет рядом, вы можете подключить свою беспроводную или WiFi-камеру к компьютеру по беспроводной сети через маршрутизатор. Обратите внимание, что вам необходимо иметь как минимум адаптер питания для камеры, сетевой кабель и маршрутизатор.
1. Зарядите свою камеру безопасности Wi-Fi.
Используйте адаптер питания, чтобы подключить камеру и зарядить ее.
2. Используйте сетевой кабель для подключения к камере и маршрутизатору.
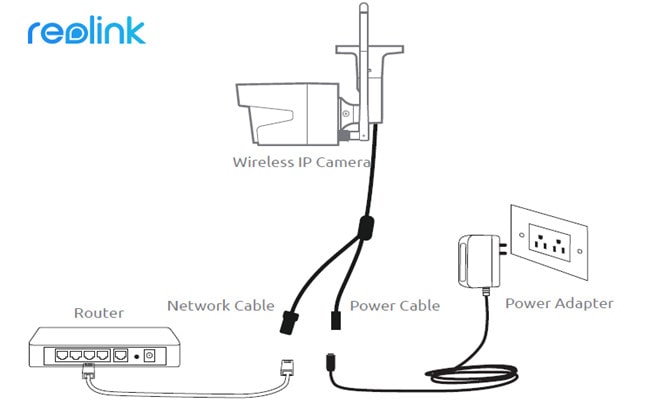
Камера WiF должна быть подключена к маршрутизатору с помощью сетевого кабеля для первоначальной настройки, поскольку сама новая камера не распознает и автоматически не подберет сеть, которую она никогда не использует. Только после правильных настроек WiFi можно отключать кабель от камеры и роутера. И да, опять же, обычно к WiFi-камере подключается кабель 2-в-1 или 3-в-1. Найдите сетевой разъем этого кабеля и подключитесь к нему с помощью сетевого кабеля. Затем подключите другой конец сетевого кабеля к маршрутизатору.
3. Смотрите IP-камеру на ПК/Mac
На компьютере запустите программное обеспечение для наблюдения, чтобы добавить камеру и напрямую смотреть в режиме реального времени. В нашем тесте мы открываем Reolink Client. Поскольку компьютер и камера находятся в одной сети (используя одну и ту же сеть маршрутизатора), Reolink Client автоматически ищет и отображает камеру напрямую. Нажмите «Пуск», и вы сможете просматривать камеру на ПК. И вы можете настроить конфигурации для всех функций, которые вы хотите иметь в камере.
4. Настройте параметры Wi-Fi и отсоедините сетевой кабель.
Не забудьте настроить WiFi для камеры.В программном обеспечении перейдите в «Настройки устройства» и «Сеть». Выберите сеть WiFi и введите пароль, и готово. Камеры разных производителей будут иметь разные настройки WiFi. Пожалуйста, обратитесь к руководствам, которые вы получаете от своего поставщика. После этого отсоедините сетевой кабель, и IP-камера видеонаблюдения подключится к компьютеру по беспроводной сети.
Важно: если вам нужно увидеть IP-камеру с другого компьютера, который не находится в той же сети, вам нужно ввести UID камеры в программное обеспечение для удаленного доступа к камере.
Подключите IP-камеру PoE (проводную) к компьютеру без инжектора/переключателя PoE
Подключение проводной IP-камеры PoE к компьютеру через маршрутизатор аналогично подключению WiFi-камеры и даже намного проще — вам не нужно использовать адаптер питания, настраивать WiFi и отсоединять сетевой кабель. Для завершения настройки вам потребуется как минимум один сетевой кабель и маршрутизатор с поддержкой PoE.
1. Используйте сетевой кабель для подключения к камере и маршрутизатору.

PoE (Power over Ethernet) означает, что вы можете использовать один сетевой кабель для передачи видео и питания. Так что просто подключите камеру к роутеру по сетевому кабелю, и камера получит питание и доступ в сеть. Убедитесь, что ваш маршрутизатор поддерживает функцию PoE. Если нет, попробуйте следующий метод.
2. Наблюдайте за IP-камерой на компьютере.
На компьютере запустите программное обеспечение для наблюдения, чтобы добавить камеру и напрямую смотреть в режиме реального времени. В нашем тесте мы открываем Reolink Client. Поскольку компьютер и камера находятся в одной сети, Reolink Client автоматически ищет и отображает камеру напрямую. Нажмите «Пуск», и вы сможете просматривать камеру на ПК. И вы можете настроить конфигурации для всех функций, которые вы хотите иметь в камере.
Важно: если вам нужно увидеть IP-камеру с другого компьютера, который не находится в той же сети, вам нужно ввести UID камеры в программное обеспечение для удаленного доступа к камере.
Подключите IP-камеру PoE (проводную) к компьютеру с помощью инжектора/переключателя PoE
Если ваш маршрутизатор не поддерживает PoE, вам потребуется инжектор PoE или коммутатор PoE, чтобы помочь подключить вашу IP-камеру к ПК. Для завершения настройки вам потребуется как минимум сетевой кабель, маршрутизатор и инжектор PoE или PoE коммутатор. Поскольку шаги по подключению IP-камеры PoE к ПК через инжектор/коммутатор PoE аналогичны шагам по подключению без инжектора/коммутатора PoE, мы хотели бы упростить понимание здесь.
1.подключите камеру безопасности, маршрутизатор и инжектор PoE

Подключите все устройства, как показано на рисунке ниже, убедитесь, что ваша беспроводная IP-камера подключена к источнику питания.
2. Откройте клиент Reolink и добавьте камеру напрямую
Теперь вы можете открыть клиент Reolink на своем компьютере, добавить камеру и напрямую смотреть в режиме реального времени. Если вам нужно увидеть IP-камеру с другого компьютера, который не находится в той же сети, вам нужно ввести UID камеры в программное обеспечение для удаленного доступа к камере.
Важно: после подключения IP-камеры PoE к инжектору PoE или коммутатору, который подключен к маршрутизатору через кабели Ethernet, вы успешно подключили камеру к сети. Для беспроводной IP-камеры вам необходимо использовать сетевой кабель для подключения ее к маршрутизатору, если вы не настроили конфигурацию сети WiFi. И тогда беспроводная IP-камера находится в сети. Вы можете настроить конфигурацию Wi-Fi позже, чтобы беспроводная IP-камера подключалась по беспроводной сети.
Подключение системы видеонаблюдения к ПК/Mac (с сетью или без нее)
1. Как подключить систему видеонаблюдения к компьютеру без сети маршрутизатора
- Подключите все камеры к сетевому видеорегистратору: Когда вы получите новую систему IP-камер, которую вы купили, подключите все полученные устройства — подключите сетевой видеорегистратор к монитору вашего компьютера и мыши, используйте адаптеры питания для зарядки сетевого видеорегистратора и камер. и т. д. Для системы Wi-Fi после зарядки WiFi NVR и WiFi-камер они автоматически подключаются друг к другу и начинают обмениваться данными. Для системы PoE подключите камеры PoE к NVR с помощью прилагаемых сетевых кабелей.
- Начните наблюдать за IP-камерами. Появится мастер запуска и настройки, который поможет вам наблюдать за своими камерами и выполнить другие настройки.
Теперь вы можете видеть все IP-камеры на своем мониторе и начать запись.
2. Как подключить систему видеонаблюдения к компьютеру с сетью маршрутизатора
- Выполните шаг 1, показанный выше, еще раз.
- Подключите сетевой видеорегистратор к маршрутизатору с помощью прилагаемого сетевого кабеля.
- Начать просмотр IP-камер.
Появится мастер запуска и настройки, который поможет вам наблюдать за своими камерами и выполнять другие настройки. Если вам нужно увидеть IP-камеры с другого компьютера, который не находится в той же сети, вам нужно ввести UID NVR в программное обеспечение для удаленного доступа к камерам.
Инфорграфика:
Приведенная ниже инфографика также описывает наши 5 способов подключения IP-камеры безопасности к ПК/Mac. Надеюсь, это может быть полезно для вас.
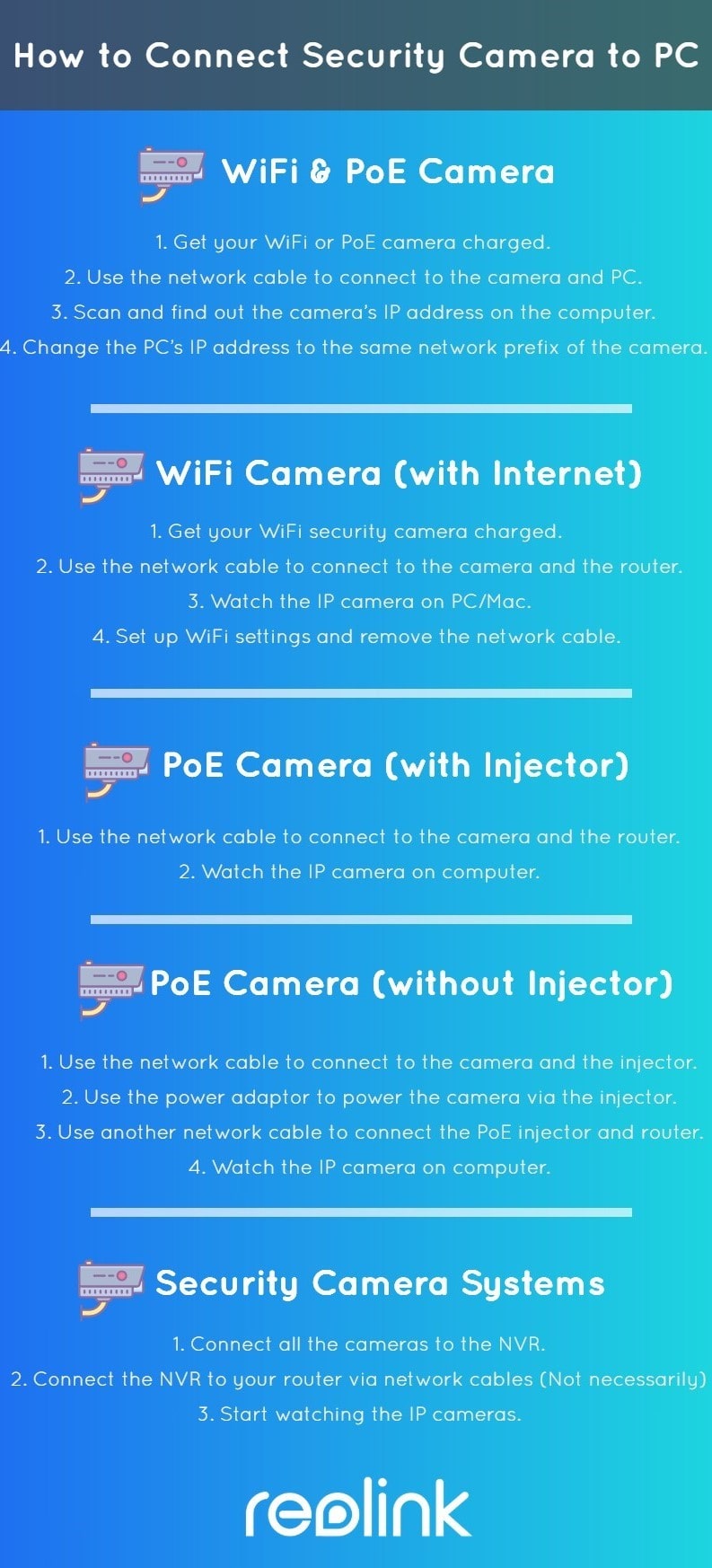
Стороннее программное обеспечение для подключения IP-камеры к ПК/Mac
Вы также можете выбрать стороннее программное обеспечение для подключения и настройки камеры слежения на компьютере. Убедитесь, что программное обеспечение может работать со всеми камерами в сети и поддерживает все функции камер. Обычно стороннее программное обеспечение имеет несколько версий. И если вы хотите использовать все возможности камеры, вам нужно заплатить за премиум-версию. Если ваша IP-камера безопасности не работает должным образом или у вас возникли какие-либо проблемы, вы можете попробовать 10 лучших решений для исправления неработающих IP-камер.
По любым вопросам, пожалуйста, не стесняйтесь оставлять их в своих комментариях. Я отвечу как можно скорее.
Иоланда
Иоланда — редактор Reolink, а также независимый писатель, проявляющий большой интерес к технологиям и искусству. Она много лет изучает вопросы безопасности дома и бизнеса и всегда делится полезными советами и рекомендациями со своими поклонниками.
привет, как я могу подключить камеру без программного обеспечения?
Нужно ли мне переключать компьютер каждый раз, когда я хочу зарегистрироваться (мой компьютер, просто чтобы я знал), или камера все равно сделает это?
Здравствуйте, Энджи! После того, как вы подключили свой компьютер к камере и завершили настройку, вам не нужно постоянно включать компьютер, когда вы хотите зарегистрироваться. Вы также можете получить доступ к камере через свои смартфоны и веб-браузеры.
Могу ли я подключить свою IP-камеру к компьютеру без маршрутизатора?
"Нет" - неправильный ответ!
IP-камера может быть подключена напрямую к ПК через кабель LAN.
1. Подключите IP-камеру напрямую к ПК через кабель LAN
2. Перейдите к сетевому адаптеру локальной сети ПК, к которому вы только что подключили IP-камеру
, и измените IP-адрес, чтобы он имел ту же маску подсети, что и ваша камера
3. Перейдите на IP-адрес вашей IP-камеры через Internet Explorer, и вы сможете просмотреть свою камеру.
P.S. Некоторые IP-камеры отправляют вам по сети небольшое количество программного обеспечения, поэтому вам необходимо сначала установить их.
Итак, у кого-нибудь есть камера funlux ip wifi для подключения к компьютеру через Wi-Fi? funlux сказал, что это невозможно сделать. мне нужны номера портов, чтобы я мог заставить его работать в моем приложении для крошечных камер. и мое приложение для ПК. но фанлюкс порт не выдаст. funlux должен иметь возможность подключаться через мой дом в моей сети, когда я вижу свой модем. у меня есть IP-адрес этой камеры, но я не могу найти порт, который она использует.
Есть ли программа для определения порта? или мой компьютер может найти порт, и если да, то как мне это сделать? ютуберы это показывают? спасибо
Читайте также:

