Как подключить DisplayPort к HDMI
Обновлено: 18.05.2024
Несмотря на то, что подключить устройство DisplayPort к портативному монитору HDMI очень просто, перед их подключением важно кое-что узнать об устройствах DisplayPort и о том, как их можно подключить к монитору с входом HDMI.
Что такое устройство DisplayPort?
DisplayPort — это, по сути, новейшее цифровое соединение, которое можно использовать, чтобы скрыть разрыв, созданный двумя цифровыми устройствами, HDMI и DVI, которые до сих пор использовались в качестве цифровых соединений. Возможно, в настоящее время DVI не используется, так как он исчез из сценария, так как используемая в нем технология давно не обновлялась. Основной причиной этого может быть отсутствие группы его создателей. HDMI, с другой стороны, не используется, потому что он был произведен компанией Silicon Image. Таким образом, вам придется заплатить роялти за использование этого продукта, поскольку эту платформу нельзя использовать открыто. Итак, DisplayPort появился, чтобы заполнить пробел, вызванный отсутствием цифровых подключений HDMI и DVI.
Где найти разъем DisplayPort?
Вы можете найти подключение DisplayPort в большинстве последних моделей планшетов и ноутбуков. Некоторые компьютеры, использующие операционную систему Mac, долгое время поставлялись исключительно с портом mini DisplayPort. Однако теперь Microsoft также некоторое время представила соединение mini DisplayPort в своем ноутбуке Surface Pro. Итак, теперь вы можете легко преобразовать выходной сигнал mini DisplayPort или DisplayPort во входной сигнал монитора HDMI, если у вас возникнут проблемы при использовании ПК или устройства Mac.
Преимущества использования подключения DisplayPort
Большинство людей уже давно используют VGA для просмотра аналогового видео, но они не могут использовать его, так как VGA исчезает из этого сценария. Чтобы восполнить этот пробел, вам нужно будет понять химию сосуществования DisplayPort и HDMI, поскольку теперь они должны работать бок о бок. Также важно понимать, как их подключать, поскольку в новейших ноутбуках и планшетах, доступных на рынке, можно найти HDMI или DisplayPort. В этой статье вы узнаете, как подключить ваше устройство к входу портативного монитора HDMI, если ваше устройство имеет порт mini DisplayPort или DisplayPort.
Подключение DisplayPort к монитору HDMI
Перед подключением DisplayPort вашего устройства к монитору HDMI у вас должен быть кабель DisplayPort 1.4 или пассивный адаптер для преобразования сигнала, поскольку HDMI использует систему передачи TMDS, а DisplayPort использует систему LVDS. Таким образом, возникает проблема совместимости между HDMI и сигналами DisplayPort.
Если для подключения DisplayPort и портативного монитора HDMI используется пассивный адаптер или кабель DisplayPort 1.4, выход вашего DisplayPort может идентифицировать и настраивать сигналы, передаваемые на HDMI, если ваш DisplayPort является двухрежимным DisplayPort. Таким образом, для подключения DisplayPort к монитору HDMI выгодно купить пассивный кабель-адаптер, так как он работает эффективно. Но если иногда не получается, то можно использовать конвертер или активный адаптер. Вы должны использовать активный преобразователь или адаптер, если графика вашего DisplayPort имеет только одиночный режим.
Как узнать одинарный или двойной режим вашего DisplayPort?
Вы можете распознать одиночный или двойной режим вашего DisplayPort, просто найдя метку рядом с портом. Вы найдете DisplayPort++ или DP++ рядом с портом вашего ноутбука или планшета, если он имеет DisplayPort с двойным режимом. Но если он имеет одиночный режим DisplayPort, то он будет помечен только DP+ или DisplayPort+.
Таким образом, вы можете подключить DisplayPort вашего ноутбука или планшета к входу HDMI портативного монитора с помощью пассивного адаптера или кабеля DisplayPort 1.4, если он имеет двухрежимный DisplayPort. Но если у него одномодовый DisplayPort, то вам придется использовать конвертер или активный адаптер. Чтобы не рисковать, вам следует с помощью активного адаптера подключить DisplayPort вашего устройства к монитору HDMI. Активный адаптер можно использовать с устройствами с обоими типами режимов DisplayPort, будь то однорежимный DisplayPort или двухрежимный DisplayPort.
Однако, если вы хотите узнать больше об этом, вы можете в любое время выполнить поиск в Интернете.
Сегодня мы поговорим о DisplayPort и Mini DisplayPort, а также о том, что необходимо для подключения к входу HDMI на мониторе. На самом деле это очень простое соединение. Сначала мы должны рассмотреть, что такое соединение DisplayPort.
По сути, DisplayPort — это новейшее цифровое соединение, которое заполнит нишу, в которой раньше единственными цифровыми проигрывателями были только DVI и HDMI. DVI, вероятно, скоро исчезнет, так как группа, которая его создала, больше не существует для обновления технологии. HDMI не является открытой платформой, так как это лицензионный продукт от компании Silicon Image. Таким образом, из-за недостатков как DVI, так и HDMI родился еще один стандарт, и этот стандарт — DisplayPort.
Новые ноутбуки и планшеты поддерживают подключение DisplayPort или mini DisplayPort. Теперь я должен сделать признание, поскольку в более раннем видео из этой серии я упоминал, что подключение mini DisplayPort было эксклюзивным для пользователей Mac. Итак, вчера один из наших менеджеров по работе с клиентами (Стефани) показал мне ноутбук Microsoft Surface Pro с разъемом mini DisplayPort. Так что исправляюсь! Так что теперь, независимо от того, являетесь ли вы владельцем Mac или ПК, вы можете столкнуться с проблемой необходимости преобразовать выход DisplayPort или мини-DisplayPort во вход монитора HDMI.
Привыкайте к этому, старый мир аналогового видео означает, что по большей части VGA уходит. HDMI и DisplayPort будут сосуществовать бок о бок и требуют хорошего понимания того, как подключаться друг к другу, поскольку новые ноутбуки и планшеты могут поддерживать только один или другой. Сценарий, который мы здесь обсуждаем, — это если у вас есть устройство с выходом DisplayPort или mini DisplayPort, и вам необходимо подключиться к входу монитора HDMI.
Итак, вопрос в следующем: могу ли я просто получить пассивный адаптер или кабель или мне нужно преобразовать сигнал, поскольку DisplayPort использует систему передачи пакетов, называемую LVDS, а HDMI использует систему TMDS. Ответ да, и нет. К сведению, сигнал Display Port несовместим с HDMI.
Если выход DisplayPort является двухрежимным DisplayPort, то он может распознавать и настраивать сигнал на HDMI при подключении кабеля пассивного адаптера. Я упомянул об этом в предыдущем видео и сказал, что мне повезло. Я купил пассивный кабель-адаптер, и он работал. Иногда будет, а иногда нет. Если графическая карта DisplayPort поддерживает только один режим DisplayPort, необходимо использовать активный адаптер или преобразователь.
Итак, как я могу быть уверен, что мой DisplayPort является однорежимным или двухрежимным портом? По сути, двухрежимный DisplayPort будет иметь метку рядом с портом с надписью DP++ или DisplayPort ++.
Если вы хотите быть в полной безопасности, купите активный адаптер примерно за 40 долларов. Будь то однорежимный или двухрежимный, активный адаптер/преобразователь будет работать.
Помимо того, что монитор необходим для вашего рабочего стола, он может быть отличным вариантом, чтобы сделать ваш ноутбук более практичным для повышения производительности. Независимо от того, используете ли вы настольный компьютер или ноутбук, вам необходимо использовать правильные видеопорты для подключения монитора. Сюда входят такие порты, как VGA, DVI-D, HDMI или DisplayPort, в зависимости от портов, доступных за вашим монитором и за рабочим столом. В идеале вы должны использовать те же порты, что и за компьютером, и за монитором для обеспечения надлежащей совместимости.
Но в некоторых случаях может потребоваться использовать кабель или адаптер DisplayPort-HDMI для подключения монитора HDMI к разъему DisplayPort на компьютере. Хотя такие адаптеры и кабели работают нормально, в большинстве случаев некоторые из вас могут столкнуться с проблемами. Таким образом, мы здесь с полным исправлением неработающей проблемы с DisplayPort на HDMI. Для того же, вы можете просто проверить следующие исправления один за другим:
Исправить неработающий DisplayPort-HDMI
Если на вашем компьютере установлена графическая карта, то, скорее всего, она имеет разъем DisplayPort для вывода, который напрямую не совместим с портами HDMI, имеющимися на большинстве старых мониторов. Чтобы решить эту проблему, вы можете использовать кабель или адаптер DisplayPort-HDMI. Хотя, как упоминалось ранее, в некоторых случаях это может привести к отсутствию сигнала или проблемам с изображением низкого качества. И поскольку такая проблема может быть вызвана возможным рядом причин, вот некоторые из рекомендуемых исправлений, которые вы должны попробовать:
Проверьте HDMI и DisplayPort

Прежде чем проверять программное обеспечение вашего компьютера или монитора, всегда полезно проверить используемое оборудование. В этом случае рекомендуется проверить разъемы DisplayPort и HDMI вашего компьютера, монитора и даже кабеля или адаптера, который вы используете.
Все эти штекерные и гнездовые разъемы должны быть правильно подключены без каких-либо люфтов или ослабленных соединений. Вы также можете рассмотреть возможность повторного подключения всех кабелей и адаптеров после их очистки с помощью продувки воздухом. Но убедитесь, что вы не оказываете чрезмерного давления при подключении кабеля или адаптера DisplayPort к HDMI, так как это может привести к повреждению разъема.
Включить вход HDMI вручную

Даже если у вас более старая модель монитора, в которой нет DisplayPort и вместо этого используется HDMI, все еще существует довольно высокая вероятность того, что на задней панели есть несколько портов.Сюда входят такие порты, как VGA, DVI-D и другие, которые можно найти на задней панели мониторов. Из-за наличия нескольких мониторов многие мониторы не могут обнаружить подключение DisplayPort к HDMI и не переключаются.
К счастью, решить эту проблему довольно просто, поскольку вы можете вручную включить вход HDMI на своем мониторе. Для этого вам нужно воспользоваться кнопками управления вашего монитора и открыть его меню. Здесь перейдите в меню «Дисплей» и найдите параметр «Ввод». Наконец, с помощью клавиш навигации выберите вариант HDMI, после чего кабель DisplayPort-HDMI сразу же заработает.
Проверьте адаптер DisplayPort-HDMI

Вопреки вашему мнению, не все адаптеры и кабели DisplayPort-HDMI различаются. Вместо этого для разных моделей мониторов производятся разные адаптеры DisplayPort-HDMI. В результате, даже если у вас есть работающее соединение DisplayPort-HDMI, оно может быть несовместимо с конкретной моделью монитора, который вы используете.
Поэтому обязательно ознакомьтесь со списком совместимости приобретаемого вами адаптера DisplayPort-HDMI или кабеля. Помимо совместимости с данной моделью монитора, эти адаптеры также ограничены с точки зрения совместимости разрешения. Таким образом, вы можете рассмотреть возможность снижения разрешения вашего компьютера до 1080p вместо 4K и попробовать проверить, делает ли это работоспособным монитор.
Также читайте:
Выполните цикл включения монитора

Если ни одно из указанных выше решений не помогло, скорее всего, программное обеспечение или драйверы вашего компьютера или монитора в настоящее время повреждены. К счастью, вы можете легко сбросить эти драйверы, выключив и выключив питание как монитора, так и ПК. Для этого вам необходимо сначала отсоединить все кабели между компьютером и монитором.
Затем выключите компьютер и отсоедините все кабели питания от компьютера и монитора. После этого подождите пару минут, чтобы убедиться, что все конденсаторы внутри вашего компьютера и монитора также разрядились. Наконец, снова подключите все кабели и включите компьютер и монитор, чтобы ваш адаптер DisplayPort-HDMI заработал.
Заключение
После выполнения всех этих различных исправлений вы сможете успешно использовать адаптер или кабель DisplayPort-HDMI для подключения монитора. Это может быть очень удобно, когда вы подключаете старый монитор HDMI к современному компьютеру с DisplayPort в качестве основного порта видеовыхода. Поскольку существуют различные решения, указанные выше, по крайней мере одно из них обязательно сработает для вас. Если вы использовали все представленные выше различные решения, касающиеся неработающего DisplayPort-HDMI, обязательно поделитесь своими мыслями в разделе комментариев. Вы также можете задавать любые вопросы, если они у вас есть!
Удобные активные видеоконвертеры быстро и легко решают проблему подключения монитора, телевизора или проектора с входом HDMI к компьютеру с выходом DisplayPort или Mini DP. Без необходимости какой-либо установки он обеспечит хорошую передачу изображения и звука.
Удобные маленькие конвертеры RVD-HI и RVDM-HI быстро и легко решают проблему подключения монитора/телевизора/проектора с входом HDMI.
Подключите преобразователь RVD-HI к компьютеру с выходом DisplayPort, а преобразователь RVDM-HI к компьютеру с выходом Mini DisplayPort.
Конвертеры также передают звук без потери качества и не требуют внешнего источника питания.
Сокращения односторонние, то есть конвертер с DisplayPort или Mini DisplayPort на HDMI, а не наоборот.
ВХОД DP • ВХОД MINI DP • ВЫХОД HDMI • ПЕРЕДАЧА АУДИО
Аппаратные преобразователи без необходимости какой-либо установки или настройки обеспечивают качественную передачу изображения и звука до 1920x1200 при частоте 60 Гц. Адаптеры также поддерживают все более низкие разрешения.
Поддерживается как зеркалирование, так и расширение области основного монитора.
WUXGA 1920x1200 макс. • Зеркальный рабочий стол • Расширенный рабочий стол
Вставьте преобразователь в случае RVD-HI непосредственно в DisplayPort или в Mini DisplayPort в случае разъема RVDM-HI вашего компьютера.
Подключите кабель HDMI от монитора, телевизора или проектора к выходному разъему HDMI преобразователя.
При включении компьютера преобразователь сразу начинает работать; никаких драйверов устанавливать не нужно.
Включите просмотрщик и при необходимости установите вход HDMI.
Изображение появится в средстве просмотра.
Установите выход DisplayPort или Mini DisplayPort в качестве устройства воспроизведения звука по умолчанию (или установите аудиодрайверы для видеокарты вашего компьютера).
Страницы продуктов адаптера RVD-HI DP > HDMI здесь.
Страницы продуктов адаптера RVDM-HI mini DP > HDMI здесь.
Мы готовим дополнительные версии преобразователей DisplayPort и Mini DisplayPort:
Ташриф Шариф — разработчик программного обеспечения, ставший техническим писателем. Он обнаружил свой интерес к технологиям после того, как случайно прочитал технический журнал. Теперь он пишет обо всем, что связано с технологиями, от Windows до iOS и потоковых сервисов. Подробнее
- Адаптер DisplayPort-HDMI позволяет подключать мониторы с поддержкой HDMI к порту DisplayPort вашего компьютера.
- Если ваш адаптер DisplayPort-HDMI не работает, выполните следующие действия, чтобы устранить проблему в Windows 10.
- Похожие руководства по устранению неполадок можно найти в нашем специальном разделе "Исправление".
- На нашей странице периферийных устройств есть много других руководств по исправлению ошибок для внешних периферийных устройств, поэтому обязательно изучите их.

Для решения различных проблем с ПК мы рекомендуем DriverFix:
Это программное обеспечение будет поддерживать ваши драйверы в рабочем состоянии, тем самым защищая вас от распространенных компьютерных ошибок и сбоев оборудования. Проверьте все свои драйверы прямо сейчас, выполнив 3 простых шага:
Адаптер DisplayPort-HDMI помогает подключить устройство HDMI к монитору с поддержкой DisplayPort.
Иногда вы можете увидеть ошибку Нет сигнала при попытке подключить адаптер DisplayPort-HDMI к компьютеру или монитору.
Адаптер DisplayPort-HDMI не работает, как правило, из-за неисправности оборудования адаптера. Однако проблема также может быть вызвана неисправным портом HDMI или даже неправильной конфигурацией устройства.
Давайте подробнее рассмотрим наиболее частые проблемы, о которых сообщают наши читатели, чтобы вы точно знали, с чем столкнулись.
Где может возникнуть эта проблема и чего ожидать?
- Адаптер/преобразователь DisplayPort в HDMI не работает
- От DisplayPort к HDMI сигнал не обнаружен/монитор не обнаружен (Если с вашего устройства не обнаружен сигнал HDMI, вы можете попробовать протестированные исправления, которые мы уже подготовили для вас.)
- HP DisplayPort-HDMI не работает в Windows 10 (в равной степени затронуты Lenovo, Dell и другие крупные производители).
- Кабель DisplayPort-HDMI не работает
- Mini DisplayPort-HDMI не работает в Windows 10
- Адаптер Onn DisplayPort-HDMI не работает
- DisplayPort to HDMITV не работает (если ваше устройство не распознает телевизор HDMI, вы можете ознакомиться с нашим полным руководством для безопасного и гарантированного разрешения).
- Адаптер Insignia DisplayPort-HDMI не работает
- ALOGIC DisplayPort-HDMI не работает
Если вас также беспокоит эта ошибка, вот несколько шагов по устранению неполадок, которые помогут вам легко решить проблему с неработающим адаптером DisplayPort-HDMI.
Как исправить, что DisplayPort-HDMI не работает в Windows 10?
1. Проверьте HDMI и DisplayPort

Если при использовании адаптера на экране отображается текст «Нет сигнала», это может быть связано с плохим подключением HDMI к адаптеру или интерфейсу DisplayPort.
Отключите кабель HDMI, подключенный к адаптеру, и снова подключите его. После этого убедитесь, что кабель HDMI, подключенный к компьютеру, также надежно подключен.
Будьте осторожны, нажимая на порт, так как это может повредить интерфейс. Если возможно, попробуйте подключить адаптер HDMI к другому монитору или устройству. Если это работает, возможно, вам нужно отремонтировать неисправный порт HDMI.
2. Включить вход HDMI вручную
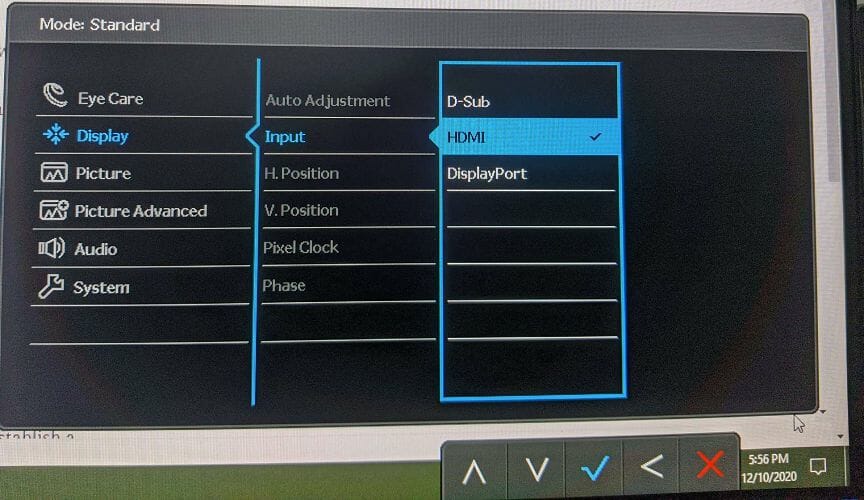
- Убедитесь, что вы подключили адаптер DisplayPort к HDMI с помощью кабеля HDMI к монитору.
- Нажмите любую из кнопок управления на мониторе. Кнопки физического управления обычно располагаются под, сзади или сбоку панели.
- Выберите значок меню.
- Используйте клавиши со стрелками и перейдите к экрану.
- Выберите ввод с помощью клавиши >.
- Выберите HDMI в разделе «Параметры ввода» и выберите вариант «ОК», чтобы сохранить изменения.
Иногда ваш монитор может не определить соединение HDMI автоматически, особенно если вы используете адаптер для преобразования сигналов DP в HDMI.
Изменение параметра ввода вручную должно решить проблему.
3. Проверьте адаптер DisplayPort-HDMI

Если проблема связана не с конфигурацией монитора и DisplayPort, проверьте адаптер DisplayPort-HDMI. Некоторые адаптеры несовместимы с определенными мониторами и входными параметрами.
Как мы уже говорили в нашем лучшем руководстве по адаптерам DisplayPort-HDMI, не все адаптеры сделаны одинаково. Хотя большинство адаптеров могут работать с содержимым 1080p, очень немногие адаптеры способны передавать содержимое 4K с вашего ПК.
Попробуйте использовать существующий адаптер с другой системой или монитором, прежде чем рассматривать возможность замены устройства.
4. Выполните перезагрузку монитора

- Выключите компьютер и обязательно отсоедините кабель питания.
- Отсоедините кабель питания мониторов.
- Отключите все источники входного сигнала, подключенные к монитору и компьютеру.
- Оставьте устройства бездействующими на несколько минут.
- Затем снова подключите монитор к ПК с помощью адаптера DisplayPort-HDMI.
- Включите монитор и компьютер.
Адаптеры DisplayPort-HDMI обеспечивают превосходную гибкость при подключении мониторов с поддержкой HDMI к порту DisplayPort вашего ПК.
Если вам не удается установить соединение, обязательно включите ввод HDMI вручную с монитора. Если нет, проверьте порт DisplayPort/HDMI и адаптер на наличие аппаратного сбоя.

По-прежнему возникают проблемы? Исправьте их с помощью этого инструмента:
Читайте также:

