Как подключить дисковод к компьютеру
Обновлено: 19.05.2024
Пошаговое руководство по установке оптического привода на настольный компьютер
Марк Кирнин – бывший писатель Lifewire, эксперт по компьютерным сетям и Интернету, который также специализируется на компьютерном оборудовании.
Майкл Хайне — сертифицированный CompTIA писатель, редактор и сетевой инженер с более чем 25-летним опытом работы в сфере телевидения, обороны, интернет-провайдеров, телекоммуникаций и образования.
- Краткое руководство по веб-камерам
- Клавиатуры и мыши
- Мониторы
- Карточки
- Жесткий и твердотельный накопитель
- Принтеры и сканеры
- Малина Пи
Хотя многие настольные компьютеры поставляются с дисководом для компакт-дисков или DVD-дисков, это не всегда так. Вы можете установить его, если на компьютере есть свободный слот для внешнего диска. В этом руководстве показано, как установить дисковод для компакт-дисков.
Эти инструкции действительны для любых форм оптических дисководов, таких как CD-ROM, CD-RW, DVD-ROM и устройства записи DVD.
:max_bytes(150000):strip_icc()/GettyImages -638766496-be5ce55eeea9487d806ecae9a1999569.jpg)
Как установить привод CD/DVD на ПК
Вот как правильно установить дисковод для оптических дисков с интерфейсом ATA на настольный компьютер с помощью отвертки Phillips.
Полностью выключите компьютер. После безопасного выключения компьютера отключите внутреннее питание, щелкнув переключатель на задней панели блока питания и отсоединив кабель питания переменного тока.
Откройте компьютер, чтобы установить привод CD или DVD. Способ открытия корпуса зависит от модели вашего компьютера. Большинство используют панель или дверцу сбоку от компьютера. На старых компьютерах может потребоваться снять всю крышку. Выверните и отложите все винты, которыми крышка или панель крепятся к корпусу компьютера, а затем снимите крышку.
Снимите крышку отсека дисковода. Большинство компьютерных корпусов имеют несколько слотов для внешних дисков, но используют только некоторые из них. Любой неиспользуемый слот для диска имеет крышку, предотвращающую попадание пыли в компьютер. Снимите крышку слота для 5,25-дюймового дисковода, нажав на выступы внутри или снаружи корпуса. Иногда к корпусу может быть прикручена крышка.
Установите режим диска IDE. Большинство приводов CD и DVD для настольных компьютеров используют интерфейс IDE, который позволяет подключать два устройства к одному кабелю. Переведите каждое устройство на кабеле в соответствующий режим. Один диск является основным, а другой — дополнительным. Эту настройку обычно выполняют одна или несколько перемычек на задней панели привода. Обратитесь к документации или схемам на диске, чтобы узнать расположение и настройки.
Если вы планируете установить дисковод CD/DVD на существующий кабель, установите для дисковода дополнительный режим. Если диск будет подключен только к кабелю IDE, установите его в основной режим.
Вы также можете столкнуться с некоторыми дисками, использующими кабельные соединения SCSI или SATA. Хотя они менее распространены, если у вас есть один из этих дисков, обязательно выберите соответствующие параметры.
Вставьте дисковод CD/DVD в компьютер. Способ установки диска зависит от случая. Два распространенных способа установки диска: через направляющие или непосредственно в корзину для дисков.
- Направляющие дисковода. Расположите направляющие дисковода сбоку от дисковода и закрепите их винтами. Разместив направляющие дисковода с обеих сторон дисковода, вставьте дисковод и направляющие в соответствующий слот. Прикрепите направляющие диска так, чтобы диск был на одном уровне с корпусом, когда вы полностью вставите его.
- Корзина для накопителей: вставьте дисковод в слот в корпусе так, чтобы лицевая панель дисковода была на одном уровне с корпусом компьютера. Прикрепите диск к корпусу компьютера, вставив винты в соответствующие прорези или отверстия.
Подсоедините внутренний аудиокабель. Чтобы использовать дисководы CD/DVD для прослушивания музыки, аудиосигнал с дисковода компакт-дисков должен направляться на звуковое решение компьютера. Обычно с этим справляется небольшой двухжильный кабель со стандартным разъемом. Подключите этот кабель к задней части привода CD/DVD. Затем подключите другой конец либо к звуковой карте ПК, либо к материнской плате, в зависимости от настроек звука компьютера. Наконец, подключите кабель к разъему, помеченному как CD Audio.
Подключите привод CD/DVD к компьютеру с помощью кабеля IDE. Обычно диск располагается вторично по отношению к жесткому диску. Если это так, найдите свободный разъем на ленточном кабеле IDE между компьютером и жестким диском, а затем подключите его к диску. Если дисковод будет подключен к отдельному кабелю, подключите кабель IDE к материнской плате и один из других разъемов кабеля к дисководу CD/DVD.
Подключите диск к источнику питания. Найдите один из 4-контактных разъемов Molex на блоке питания и вставьте его в разъем питания на приводе CD/DVD.
После установки диска закройте компьютер. Установите панель или крышку на корпус компьютера. Прикрепите крышку или панель к корпусу с помощью винтов, которые вы отложили при снятии крышки.
Подсоедините шнур переменного тока к источнику питания и переведите переключатель в положение «Вкл.».
Компьютерная система должна автоматически обнаружить и использовать новый диск. Поскольку приводы CD и DVD стандартизированы, вам не нужно устанавливать какие-либо специальные драйверы. Обратитесь к руководству по эксплуатации, прилагаемому к диску, для получения инструкций для вашей конкретной операционной системы.
 < бр />
< бр />
Хотите расширить возможности жесткого диска вашего компьютера? Установка проста при наличии некоторых знаний, и вы можете получить ее из этого руководства.
Обновление: HHD — это умирающий устаревший тип носителя. Чтобы узнать больше о современных накопителях, ознакомьтесь с нашей статьей о том, как установить твердотельный накопитель NVMe M.2.
Требуется ли вашему компьютеру больше места для хранения? Ваш жесткий диск (HDD) умер? Или вы просто хотите обновить свою систему до твердотельного накопителя (SSD) и использовать свой старый диск в качестве вьючного мула? Как бы то ни было, задача установки и перемещения дисковых накопителей становится легкой после ее выполнения один раз. И хорошая новость заключается в том, что он относительно одинаков для всех компьютеров. Ниже я покажу вам основы.
Установка оборудования
Что вам понадобится:

Первое, что нужно сделать, это сделать компьютер доступным. Выключите выключатель питания, а затем отключите шнур питания и все остальное. Вам нужно снять боковые стороны корпуса рабочего стола. 9/10 раз это делается в задней части башни. В типичной коробке есть 4-6 винтов, которые удерживают обе боковые панели. Вы хотите удалить их все. В зависимости от типа винта вам может понадобиться отвертка, а может и не понадобиться.


Теперь, когда стороны корпуса открыты, первое, что нужно сделать, это найти порты SATA. Обычно их легко обнаружить, просто посмотрев на подключенные к ним ярко-красные кабели SATA. На компьютере, над которым я работаю на фотографиях, в спецификации материнской платы этого компьютера было сказано, что у него 6 портов. Первые два было легко найти, но только после перемещения и удаления нескольких шнуров я смог увидеть оставшиеся 4 порта, которые ориентированы в интересном боковом расположении. Кроме того, если вы отключите что-либо при этом, обязательно запомните, куда оно идет!
Причина указания расположения этих портов SATA заключается в том, что вам нужно убедиться, что кабель, который вы собираетесь подключить к новому дисководу, имеет хороший чистый путь. Шнуры SATA были ужасны с точки зрения эргономики, то есть они слишком легко выпадали из своих портов, если что-то натыкалось на них или на шнур оказывалось какое-либо давление.


Теперь нам нужно найти место, где будет монтироваться новый диск. Если вы заменяете старый диск, будет очевидно, что вы просто поставите его на то же место. Однако для нового диска, вероятно, есть несколько вариантов. В этом компе я решил поставить его ниже уже установленного SSD.

В типичном случае установка выполняется путем вставления диска в слот, а затем его завинчивания непосредственно в отверстия в корпусе. Хотя случай, с которым я работаю сегодня, не такой уж и типичный, как вы увидите буквально через минуту.


Винты также расположены на противоположной стороне корпуса и должны быть установлены как минимум в 4 отверстия для винтов по бокам жесткого диска.

Интересно, что в случае, с которым я работал сегодня, внутри оказались стойки для дисковых отсеков. Это означало, что мне пришлось снять стойку и установить новый дисковод вне компьютера. Итак, на данный момент все существующие жесткие диски отключены от компьютера, и он готов к установке.


Сейчас самое время протереть чехол. Первое, что я люблю чистить, — это любые фильтры вентиляторов; Вы можете полностью продуть их сжатым воздухом. Кроме того, внутренняя часть корпуса и собственно вентиляторы, скорее всего, нуждаются в чистке от пыли. Почти все должно быть очищено сжатым воздухом. Если вы промываете фильтры, следите за тем, чтобы вода не попала внутрь корпуса.
Причина откладывать очистку до настоящего момента состоит в том, чтобы не раздувать много пыли, пока жесткий диск все еще находится в компьютере. Пыль убивает жесткие диски, поэтому вам нужно убрать их подальше от нее, прежде чем вы начнете массово раздувать ее. Это относится только к жестким дискам, поскольку в твердотельных накопителях нет движущихся частей, которые могут быть повреждены пылью. Если вам нужно почистить жесткий диск, сдуйте пыль с него отдельно от корпуса.

Теперь, когда компьютер полностью очищен. Пришло время установить новый диск. На картинке ниже HDD на 750 ГБ. Что касается ориентации, вы можете поставить его вверх ногами, боком или как угодно. Обычно это делается либо боком, либо печатной платой вниз, просто чтобы пыль не скапливалась рядом с трещинами, ведущими к внутренним компонентам накопителя.
В данном случае я установил диск в отсек для съемных дисков. Мне также пришлось импровизировать и взять более длинную отвертку, так как моя короткая трещотка не могла дотянуться. При установке винтов убедитесь, что они затянуты, но не слишком сильно, чтобы они не натягивали диск/корпус или не срывали резьбу.

Хороший способ проверить, достаточно ли туго затянут диск, – это осторожно покачать диск рукой. Если он вообще не двигается, все в порядке. Вибрация очень вредна для накопителя, поэтому убедитесь, что она устойчива.

Теперь просто вставьте все обратно, подключите кабели, и вы готовы к тестовому запуску. Убедитесь, что на шнуры SATA ничего не давит и что они полностью подключены как к материнской плате, так и к дисководам. Выяснить, насколько легко работает плагин кабелей питания и данных SATA, — это только один способ, которым они подойдут! Я предлагаю, прежде чем ставить боковые панели обратно на корпус, убедиться, что все работает.
Теперь просто поставьте компьютер на его обычное место на столе и снова подключите питание, клавиатуру, монитор и все остальное.

Вы можете загрузить компьютер в Windows, но быстрее просто проверить диск в BIOS. Нажмите кнопку питания и, прежде чем он начнет загружаться, нажмите клавишу F2 или DEL, чтобы войти в BIOS. Оказавшись внутри, должна быть опция для чего-то наряду с жизнями дисков, хранилищ или дисков. В изображенном биосе этот параметр называется «Жесткие диски» и находится в разделе «Дополнительные параметры биоса».
Предположим, вы видите имя диска в BIOS, поздравляю! Это означает, что компьютер распознал диск и правильно подключил его.

Установить программное обеспечение
На этом этапе ваши дальнейшие действия зависят от того, заменяете ли вы старый диск операционной системы или просто добавляете новый дополнительный.
- Если вы заменяете диск, на котором работала ОС, вам необходимо переустановить ОС с помощью установщика DVD или USB/Flash, и на этом руководство заканчивается.
- Если диск добавляется в систему Linux как дополнительный, см. это руководство от YoLinux.
- Если диск добавляется к Mac как дополнительный, вы можете прочитать этот пост на форуме.
- Для Windows 7 и 8 просто следуйте инструкциям ниже; это очень быстро и не должно занимать больше пары минут.
Если вы загружаете свой компьютер после установки диска от производителя, скорее всего, он не будет отображаться как жесткий диск в файловом браузере Windows Explorer. Это потому, что его нужно разделить.

Чтобы начать процесс, откройте встроенный диспетчер разделов Windows. Это можно сделать, введя «diskmgmt.msc» в поле поиска. (Работает так же в поиске Win8).

Сразу должно появиться всплывающее окно с названием «Инициализировать диск». Выберите формат MBR и нажмите OK.

Теперь прокрутите страницу вниз до пустого диска. В нем должны быть линии, проходящие через его пространство и помеченные как «Нераспределенные». Щелкните правой кнопкой мыши полосатую область и выберите «Новый простой том…».

Для размера тома, вероятно, следует оставить значение, установленное Windows по умолчанию, которое должно быть Максимально доступным дисковым пространством, указанным чуть выше. Нажмите «Далее».

Буква диска может быть любой по вашему желанию. Я использовал G. Нажмите "Далее".

Теперь для экрана форматирования по умолчанию используется NTFS, и его следует оставить там, если вы не планируете что-то особенное для диска. То же самое касается размера единицы распределения. Метка тома — это имя диска, и она может быть любой. Установите «выполнить быстрое форматирование» и нажмите «Далее».

После завершения форматирования диск должен появиться в проводнике Windows, и вы сможете начать сохранять на него данные. Готово!

Помогите, мой компьютер не запускается после установки нового HDD/SSD!
Вы только что закончили установку нового диска, и теперь компьютер не включается? Он даже не показывает экран биоса или не реагирует на кнопку сброса? На самом деле это довольно распространенная проблема, которую легко исправить, если повезет.
- Проверьте все кабели SATA и убедитесь, что они надежно закреплены. Если один из них слишком ослаблен или неправильно прикреплен, компьютер даже не проведет проверку биоса. На самом деле это случилось со мной, когда я впервые подключил кабели SATA. Управление кабелями может быть важным!
- Возможно, вам потребуется заменить кабель SATA. Не волнуйтесь; они дешевые.
- В худшем случае что-то на материнской плате сломано. Пока вы были осторожны, это маловероятно, если МБ недавно работал, прежде чем вы попытались установить новый диск.
Если у вас есть какие-либо комментарии или вопросы, оставьте их ниже, и команда groovy и сообщество будут рады на них ответить!
Не бойтесь взломать корпус настольного ПК. Установка нового жесткого диска — это простая задача, которую может выполнить каждый.

Установка внутреннего жесткого диска – один из самых простых способов обновления, и зачастую это лучший вариант, чем использование внешних дисков, которые могут быть утеряны или утеряны.
Обычно этот процесс требует лишь установки, подключения нескольких кабелей и форматирования диска для использования. Тем не менее, есть несколько вещей, которые вы должны знать, чтобы максимально упростить установку.
Установка жесткого диска на ПК не обязательно выполняется так же, как установка твердотельного накопителя. Если вы выбрали твердотельный накопитель, обязательно ознакомьтесь с нашими сопутствующими руководствами, в которых объясняется, как установить твердотельный накопитель на настольный компьютер и ноутбук. Твердотельные накопители, как правило, обеспечивают гораздо более высокую скорость, чем жесткие диски, но жесткие диски предлагают значительно большую емкость по более низкой цене.
Прежде чем мы углубимся в мельчайшие детали, если вы ищете жесткий диск для установки на свой компьютер, вот несколько высоко оцененных вариантов. Все три вращаются со скоростью 7200 об/мин. Это самая высокая скорость, доступная для потребительских жестких дисков.
-
: 2 ТБ за 55 долларов США, 4 ТБ за 90 долларов США, 8 ТБ за 140 долларов США, доступны другие размеры.
- Toshiba X300: 4 ТБ за 95 долларов США, доступны другие размеры: 1 ТБ за 70 долларов США, 2 ТБ за 100 долларов США, 8 ТБ за 250 долларов США, доступны другие размеры.
Теперь давайте установим этот жесткий диск на ваш компьютер.
Корзины для дисков, отсеки и варианты монтажа
Внутренние 3,5-дюймовые жесткие диски обычно устанавливаются в корзине для дисков или в свободном отсеке для дисков. Размещение и ориентация клеток или отсеков будет варьироваться от случая к случаю. Наиболее распространенное расположение в нижней передней части, рядом с всасывающими вентиляторами и вдали от других компонентов. Корзины/отсеки для дисков чаще всего устанавливаются перпендикулярно нижней части корпуса, в то время как диски, установленные в корзинах, обычно располагаются параллельно нижней части корпуса.

Марко Чиаппетта
Винты — лучший способ закрепить жесткий диск в корзине корпуса. Отвертки с магнитными наконечниками помогут вам не уронить винты в труднодоступных местах.
В большинстве случаев разъемы дисков обычно указывают сзади. В корпусах для энтузиастов все чаще встречаются разъемы привода, обращенные к правой стороне, что упрощает прокладку и скрытие кабелей за лотком материнской платы. Некоторые корпуса для энтузиастов также дают пользователям возможность снимать отсеки для дисков или устанавливать их в разных положениях, чтобы оптимизировать поток воздуха и упростить прокладку кабелей.
Подключение жесткого диска
Физическая установка жесткого диска в ПК, вероятно, является самой сложной частью процесса установки.
Для крепления диска к корзине обычно требуется четыре винта по бокам или снизу диска. Во многих случаях, особенно для энтузиастов, используются лотки без инструментов, которые удерживают диски с помощью простых штифтов и зажимов.

Некоторые кейсы поставляются с кронштейнами, не требующими использования инструментов, которые значительно упрощают установку жестких дисков. Однако такие скобы часто менее надежны, чем традиционные винты.
Использование винтов является более надежным методом крепления, но лотки без инструментов подходят для систем, которые не будут часто перемещаться.
Этот жесткий диск перевернут вверх дном, чтобы показать его части. Семь из 10 отверстий под винты обведены красным, а соединения SATA для питания и передачи данных обведены синим и зеленым соответственно.
Диски служат дольше, если они остаются красивыми и прохладными. При установке дисков в систему старайтесь оставлять между ними как можно больше места, чтобы максимизировать воздушный поток сверху и снизу. Также помогает размещение дисков непосредственно перед всасывающим вентилятором.
Подключите жесткие диски с помощью SATA
После того, как диск установлен, подключить его к системе можно быстро и легко.
Практически все новые жесткие диски для настольных ПК, продаваемые сегодня, используют интерфейс SATA (если только вы не имеете дело с серверами). SATA использует простые кабели, которые соединяются с разъемом на материнской плате в одном направлении.
Подключите один конец кабеля SATA к дисководу, а другой конец — к свободному порту SATA на материнской плате, и вы уже на полпути.

Марко Чиаппетта
Некоторые кабели для передачи данных SATA имеют Г-образные концы, что помогает поддерживать чистоту кабелей.
Вы можете обнаружить, что кабели SATA, прилагаемые к вашему новому диску или материнской плате, имеют разные разъемы: прямые или угловые (L-образные). У некоторых могут быть металлические фиксаторы, а у других нет. Форма разъема не влияет на производительность.
Мне нравится использовать кабели SATA с прямоугольными разъемами на стороне диска, при условии, что между любыми дисками в системе есть достаточный зазор. Использование разъемов под прямым углом на стороне материнской платы приведет к блокировке портов, поскольку разъем может перекрывать соседние порты.
Постарайтесь найти кабели SATA с металлическими фиксаторами, так как они помогают надежно зафиксировать разъемы. Большинство кабелей, совместимых с SATA 3 (6 Гбит/с), обычно поставляются с зажимами.

Марко Чиаппетта
Подключение кабеля питания SATA похоже на кабель передачи данных, но длиннее. Соединитель имеет ключ, который подходит только в одном направлении.
Когда вы закончите подключение кабеля SATA, вам нужно будет подключить диск к блоку питания (БП). Кабель питания SATA от вашего блока питания, как и кабель данных SATA, имеет ключ, чтобы входить в диск в одну сторону. Пока вы не заставите его, вы не сможете его испортить.
Подготовьте жесткий диск к использованию
После того как вы смонтировали и подключили диск, включите систему и войдите в BIOS/UEFI. Обычно вы можете получить доступ к BIOS/UEFI, нажав клавиши DEL или F2 сразу после включения системы. Обычно ваша система отображает сообщение типа «Нажмите DEL, чтобы войти в программу установки». Обратитесь к руководству по материнской плате, чтобы узнать правильный ключ.
В BIOS откройте стандартное меню «Системные настройки» или меню Встроенные периферийные устройства > SATA, чтобы просмотреть все диски, установленные в системе. Если все ваши контроллеры накопителей включены и накопитель правильно подключен (и работает), он должен быть указан в BIOS.
Если диска нет в списке, выключите компьютер. Дважды проверьте все соединения, загрузитесь в BIOS и проверьте еще раз. Если диск по-прежнему не отображается и все соединения в порядке, попробуйте подключить кабель данных SATA к другому порту на материнской плате.
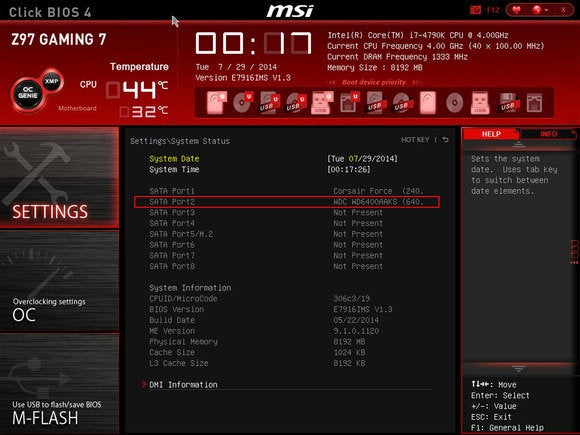
В UEFI BIOS отображаются все жесткие диски, которые правильно подключены и обнаружены системой. Интерфейсы BIOS и UEFI могут различаться в зависимости от марки и модели материнской платы, поэтому подробности см. в руководстве по материнской плате или на веб-сайте производителя.
Чтобы убедиться, что Windows распознает диск, откройте Диспетчер устройств. В Windows 10 щелкните правой кнопкой мыши кнопку Windows на рабочем столе и выберите Диспетчер устройств. Найдите диск в разделе "Диски".
При загрузке Windows после установки диска вы можете увидеть всплывающее окно мастера «Обнаружено новое оборудование», если диск обнаружен. Последнее, что вам нужно сделать, это разметить и отформатировать диск.
При этом диск должен быть доступен для использования. Если вы разделите диск на несколько разделов, вы должны увидеть несколько дисков в проводнике, каждый со своей буквой диска и меткой.
5 шагов по обновлению/установке внутреннего устройства чтения/записи CD, DVD или Blu-Ray

Опубликовано: 18 апреля 2020 г.
Под оптическими приводами могут подразумеваться дисководы и записывающие устройства CD, DVD или Blu-ray. В наши дни они не являются на 100 % необходимыми для современного компьютера, поскольку не всем нужно воспроизводить или записывать физические носители, поскольку почти все доступно в цифровом виде.
Но если у вас есть дисковод для оптических дисков, который нужно установить на ПК, все будет готово в кратчайшие сроки, так как это один из самых простых и быстрых компонентов ПК для установки. Все, что требуется, — это установить диск в отсек для 5,25-дюймового диска в передней части корпуса, закрепить его винтами, подключить кабель данных SATA к материнской плате, а затем подключить кабель питания SATA к блоку питания.
Для установки или обновления до оптического привода вам потребуется следующее:
- Диск для оптических дисков SATA: IDE — это старый формат подключения для дисководов для оптических дисков, который был полностью заменен SATA. Современные материнские платы больше не поддерживают IDE, поэтому в тех редких случаях, когда вы устанавливаете старый оптический дисковод на новый ПК, вам понадобится адаптер IDE-SATA.
- Компьютерный корпус с 5.Отсек для 25-дюймового дисковода. Из-за падения спроса на физические носители не все современные корпуса оснащены отсеком для 5,25-дюймового дисковода, поэтому перед покупкой оптического дисковода убедитесь, что он есть в вашем конкретном случае.
- Отвертка с крестообразным шлицем (размер 2)
- 1 кабель данных SATA: они поставляются с некоторыми оптическими приводами, но не с OEM-дисками (только голый привод). Если у вас OEM-привод для оптических дисков, хорошей новостью является то, что большинство материнских плат поставляются как минимум с двумя кабелями для передачи данных SATA.
- 1 кабель питания SATA. Все современные блоки питания поставляются с кабелями питания SATA.
Если у вас есть все это, давайте рассмотрим все этапы установки оптического привода в корпус ПК и его подключения к материнской плате и блоку питания.
1. Найдите отсек для запасного 5,25-дюймового дисковода и снимите крышку
В некоторых случаях предусмотрено несколько отсеков для 5,25-дюймовых дисков, поэтому сначала решите, какой из них вы хотите использовать для установки дисковода для оптических дисков.
Отсеки для дисков в корпусе закрыты крышками для защиты компьютера от пыли, поэтому перед установкой оптического привода необходимо снять крышку отсека для дисков, который вы хотите использовать.
В большинстве случаев крышку можно просто снять, вытолкнув ее пальцами изнутри или снаружи корпуса, но в некоторых случаях крышки прикручены на место (в этом случае вам нужно будет сначала отвинтить их). для их удаления).
Не закрывайте крышки всех неиспользуемых отсеков для дисков.

< /p>
Снимите крышку отсека для диска
2. Установите оптический дисковод в отсек для дисковода 5,25 дюйма
В зависимости от вашего корпуса вам может потребоваться снять переднюю панель корпуса, чтобы установить оптический дисковод на место. Для нашего корпуса DeepCool Matrexx 30, используемого в этом руководстве, нам не нужно снимать крышку, но если ваш оптический дисковод не проходит через переднюю часть корпуса с прикрепленной передней панелью, снимите его.
Если вам нужна дополнительная помощь, чтобы снять переднюю панель, обратитесь к разделу Установка дополнительных корпусных вентиляторов на ПК, где мы объясняем это более подробно. Кроме того, если вы еще не сняли боковые панели корпуса, снимите те, которые вам понадобятся внутри компьютера, чтобы вкрутить оптический дисковод (с обеих сторон).
* Напоминание о безопасности *
Если вы модернизируете существующий ПК с помощью оптического дисковода, прежде чем открывать корпус, не забудьте выключить компьютер, выключить переключатель на задней панели компьютера и вынуть вилку из розетки. от стены, чтобы быть в безопасности.
Чтобы физически установить дисковод для оптических дисков в футляре, вам потребуется вставить его с передней стороны футляра (то есть снаружи). Поставив компьютер вертикально или лежа на боку (в зависимости от того, как вам удобнее), осторожно и медленно задвиньте оптический дисковод в отсек для дисковода. Имейте в виду, что в некоторых случаях вместо этого будут установлены направляющие дисковода, которые необходимо сначала прикрепить к дисководу для оптических дисков с помощью винтов, прежде чем вставлять дисковод для оптических дисков на место.
 < бр />
< бр />
Осторожно вставьте оптический дисковод снаружи
Вы хотите вставить дисковод для оптических дисков до упора, пока передняя часть дисковода не окажется на одном уровне с корпусом (другими словами, не будет находиться на одном уровне). Однако имейте в виду, что в зависимости от вашего корпуса и конкретного оптического привода, который вы устанавливаете, передняя панель/лицевая панель оптического привода может немного выступать, как в случае (каламбур) с нашими DeepCool Matrexx 30 Mini Tower и Асус DVD-RW:
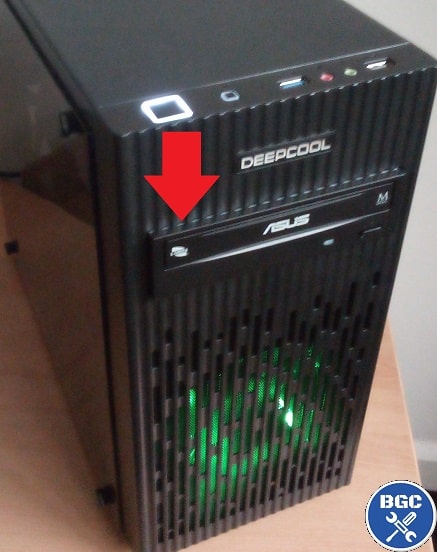
Если присмотреться, передняя панель/лицевая панель слегка выпирают — не беспокойтесь, так как это нормально для некоторых накопителей и корпусов
3. Совместите отверстия и закрутите оптический дисковод
Совместите отверстия на боковой стороне диска с отверстиями в отсеке для диска в корпусе. Затем закрутите оптический дисковод на место с помощью винтов M3, прилагаемых либо к вашему оптическому приводу (если он был в комплекте), либо к вашему футляру (проверьте руководство по футляру, чтобы узнать, какие из них являются M3; те же самые, которые используются для установки жестких дисков SATA). Вы должны использовать 4 винта, чтобы полностью закрепить оптический дисковод на месте, однако в некоторых случаях вы не сможете добраться до отверстий на задней стороне, поэтому 2 винта должно быть достаточно.

Закрепить оптический привод в корпусе с помощью 2-4 винтов "M3"
4. Подключите оптический привод к материнской плате (с кабелем данных SATA)
После того, как дисковод CD/DVD/Blu-ray будет надежно установлен в корпусе компьютера, вам необходимо подключить 2 кабеля.Первым из них является кабель данных SATA, который подключается к задней части оптического привода и к порту SATA на материнской плате.
Если вы приобрели оптический дисковод OEM (производителя оригинального оборудования), который поставлялся только с голым дисководом и больше ничего, вам потребуется использовать кабель для передачи данных SATA, поставляемый с вашей материнской платой (большинство плат поставляются как минимум с двумя). В противном случае вам придется его купить.
Относительно того, к какому порту SATA подключать оптический дисковод, это хороший вопрос. Порты SATA помечены цифрами от 0 или 1 и далее, и вы хотите, чтобы ваши накопители были подключены к портам с наименьшими номерами, а оптический привод был ПОСЛЕ накопителей.
Другими словами, допустим, у вас есть SSD, HDD и оптический привод. Вы хотите подключить SSD к порту SATA 0 (или 1), жесткий диск к порту SATA 1 (или 2), а затем оптический дисковод к любому из других портов SATA.
Кроме того, при подключении кабеля данных SATA от дисковода для оптических дисков к материнской плате попробуйте продеть его через отверстие для прокладки кабелей на задней панели корпуса где-нибудь, если это возможно, чтобы все было аккуратно. Наличие свободных кабелей, свисающих в корпусе, не идеально, и этого следует избегать, если это вообще возможно.
 < бр />
< бр />
Это кабель для передачи данных SATA, который подключается к задней части оптического привода, а также к порту SATA на материнской плате
Примечание. Если у вас есть материнская плата с портами SATA2 и SATA3, большинство оптических дисководов не используют преимущества SATA3, поэтому не имеет значения, подключаете ли вы Порт SATA2.
5. Подключите оптический дисковод к источнику питания (с помощью кабеля питания SATA)
Теперь осталось только отсоединить один из кабелей питания SATA от блока питания и подключить его к задней части оптического привода.
Если вы собираете новый ПК с нуля и не дошли до раздела по установке блока питания, вы можете сделать это позже, после того, как установите блок питания в корпус (но не забудьте, иначе ваш оптический привод не будет работать).
Когда вы в конце концов загрузите свой компьютер, система автоматически распознает ваш оптический привод, и вам больше ничего не нужно делать, поскольку оптические приводы не требуют установки драйверов.
Некоторые оптические приводы поставляются с компакт-диском или DVD-диском с программным обеспечением, но его установка не требуется, если вы не хотите использовать указанное программное обеспечение. Это все, что нужно для установки оптического привода на ваш компьютер.
Все остальные этапы установки компонентов см. в разделе Как собрать компьютер с нуля (также в простой для понимания форме, с большим количеством полезных фотографий и схем)
 < бр />
< бр />
Кабель питания SATA (поставляется со всеми современными источниками питания) также необходимо подключить к задней панели оптического дисковода
Надежные магазины
Продавцы, которых я больше всего рекомендую, для регионов, из которых проживает большинство моих читателей.
Самые популярные
- Лучшие сборки игровых ПК за деньги
- B550 и B450: битва за бюджетный совет
- Введение в водяное охлаждение ПК
- B550 и X570: битва высокопроизводительных плат
- Создаем лучший ПК для Таркова
- Как собрать свой первый компьютер
- Лучшее программное обеспечение для новых сборок ПК
- Лучшие сборки ПК для Half Life Alyx VR
- Самые требовательные игры всех времен
Поиск по сайту
Надежный VPN
В наши дни VPN быстро становятся обязательным программным обеспечением для повышения безопасности и конфиденциальности вашего ПК в сети. Существует множество VPN, но NordVPN объективно является одним из лучших, которым я пользуюсь. Как описано здесь, VPN также помогают в онлайн-играх .
Обо мне
Независимый программист, в настоящее время работающий над выпуском моей первой игры (после многих лет хобби-проектов), атмосферного сюжетного VR FPS/adventure, созданного на Unreal Engine, о котором будет объявлено, как только я буду готов, здесь и здесь (для всех, ). Также любит писать о технологиях, которые помогают финансировать разработку игры.
Мои любимые игры на все времена: OOT, Perfect Dark, MGS1, MGS2, GE007, DKC2, THPS3, HL1, WC3, Vice City и KOTOR, а последним дополнением к моему списку бессмертных стал шедевр VR Alyx .
Если вам нужна помощь с новой сборкой или обновлением, не стесняйтесь обращаться к основному руководству по сборке ПК . Я стараюсь отвечать на каждый комментарий. Если вы нашли сайт действительно полезным и хотите помочь поддержать работу, которую я здесь делаю, поделитесь статьей со всеми, кто, по вашему мнению, также может извлечь из этого пользу, действительно поможет сайту и приветствуется заранее. - Джулз

Когда вам в последний раз приходилось воспроизводить CD или DVD на компьютере? Хотя вам, возможно, не придется делать это так часто, как раньше, это также единственный способ получить доступ к определенным играм, альбомам или фильмам. Если носитель недоступен в цифровом виде, лучшим вариантом будет диск. Кроме того, в какой-то момент вы могли создать резервную копию некоторых файлов на диске, и вам нужно снова получить к ним доступ.
Если на вашем компьютере есть внутренний дисковод для оптических дисков, вам не о чем беспокоиться, но что делать, если его нет? В этом руководстве мы расскажем вам, как воспроизводить DVD или CD на настольном ПК или ноутбуке без дисковода.
Что случилось с дисководами?
Почти на всех современных ПК нет жестких дисков. Это особенно верно для ноутбуков, которые должны наилучшим образом использовать свое пространство, чтобы обеспечить по-настоящему портативный компьютер. Производители компьютеров начали отказываться от внутренних накопителей по ряду причин, включая тот факт, что люди стали получать доступ к мультимедиа другими способами, такими как загрузка и цифровая потоковая передача.
Кроме того, поскольку варианты внешнего и облачного хранилища становятся все более доступными, вам может не иметь смысла покупать компьютер с оптическим приводом исключительно для создания резервных копий файлов.
Как воспроизводить DVD на ноутбуке без DVD-привода
У вас есть диск, который вы готовы воспроизвести, но на вашем ноутбуке нет DVD-привода. Что теперь? Следующие варианты помогут вам быстро и недорого получить доступ к вашим медиафайлам. Вот несколько решений, как воспроизвести DVD на ноутбуке без дисковода. Эти советы подходят и для настольных ПК.
1. Используйте внешний DVD-привод
Внешние накопители доступны по цене и готовы к работе по принципу plug-and-play. Просто подключите один из них к компьютеру через свободный USB-разъем, дождитесь завершения установки, и все готово.
Однако обязательно ознакомьтесь со спецификациями любого накопителя, чтобы узнать, какие типы носителей он воспроизводит. Например, некоторые старые модели внешних накопителей не будут отображать содержимое Blu-ray. Другие доступны только для чтения, что означает, что вы не можете использовать их для записи содержимого на чистые диски, но вы можете воспроизводить компакт-диски или DVD-диски.
Проверьте также совместимость любого диска с устройствами Windows или Apple. Особо следует отметить, что некоторые Chromebook не будут работать с внешними дисками.
2. Создайте файлы ISO для виртуальных дисков
Если вы хотите играть в игру на диске без использования внешнего диска в будущем, вы можете создать файлы ISO, которые будут жить на вашем рабочем столе. Затем вы сможете получить к ним доступ в любое время, не подключаясь к внешнему диску каждый раз, когда захотите поиграть.
Диск по-прежнему потребуется для просмотра и доступа к файлам на исходном игровом диске, но как только вы получите к ним доступ, вы сможете легко использовать сторонние инструменты для создания файлов ISO. Пара, чтобы попробовать:
Новые файлы ISO позволяют играть даже в те игры, которые требуют вставки диска для проверки, поэтому для этого вам не понадобится внешний диск. Следуйте инструкциям по выбору программного обеспечения виртуального диска, чтобы получить полную информацию о том, как сделать это преобразование.
3. Копируйте файлы с CD, DVD или Blu-ray
Если вы используете внешний диск для создания игровых файлов, подумайте о том, чтобы скопировать данные с ваших любимых дисков для просмотра или прослушивания позже. Существует ряд программных инструментов, которые упрощают эту задачу, в том числе iTunes от Apple и проигрыватель Windows Media.
Обратите внимание, что некоторые меры защиты авторских прав могут затруднить создание цифровой копии имеющегося у вас физического DVD-диска с фильмом или диска Blu-ray. Примечание. Используйте любое стороннее программное обеспечение, которое обещает помочь вам обойти эти юридические препятствия, по своему усмотрению.
У вас не должно возникнуть проблем с импортом любых медиафайлов, созданных вами самостоятельно, например домашних фильмов или цифровых фотографий, на компьютер в виде цифровых файлов. Кроме того, ваша ОС может даже сортировать и помечать файлы, что облегчит их поиск в дальнейшем.
4. Совместное использование приводов CD и DVD по сети Windows
Для этого взлома вам по-прежнему потребуется доступ к компьютеру с физическим или внешним дисководом для оптических дисков, но как только вы его защитите, сетевые возможности станут весьма захватывающими.
Если ваш диск находится в оптическом приводе другого компьютера в вашей сети, вы можете использовать разрешения на удаленный общий доступ к диску, чтобы просматривать содержимое этого диска с любого подключенного компьютера, которому предоставлены разрешения.
- Щелкните правой кнопкой мыши список дисков в окне Проводника.
- Выберите группы пользователей в сети, к которым вы хотите получить доступ.
- После назначения другие пользователи могут подключаться к диску, если они входят в разрешенную группу пользователей.
Легкий доступ к CD и DVD
Самый простой способ просмотра и доступа к мультимедийным дискам всех типов — через внешний дисковод для оптических дисков.Внешние диски доступны по цене, и вы можете использовать их между устройствами. У класса или семьи может быть только один внешний накопитель, которым они могут пользоваться по доступной цене для просмотра DVD или прослушивания аудиозаписей на всех своих устройствах.
Храните файлы на своем компьютере или в облаке
Но что, если вы хотите взять с собой медиафайлы в дорогу и не хотите брать с собой внешний диск? Просто используйте внешний диск для извлечения данных и файлов, которые затем можно постоянно хранить на компьютере или в облаке.
Сжимайте файлы
Помните, что исходные файлы могут быть большими, поэтому используйте сжатые файлы, которые не будут занимать все пространство на вашем ПК. А еще лучше рассмотрите тип файла, который вы можете хранить и использовать на своем мобильном устройстве. Все больше и больше пользователей берут свои любимые фильмы с собой на свои смартфоны для просмотра в автономном режиме, что не расходует их тарифный план.
Обзор
Являетесь ли вы коллекционером классических компьютерных игр или вам нужно скопировать старые фотофайлы с диска, который подарила вам мама, скорее всего, в какой-то момент вам потребуется стереть пыль и вставить диск для использования на вашем компьютере. . Поскольку все больше ноутбуков полностью отключают эту функцию, а компьютерные башни делают их необязательными надстройками, это простой способ, о котором стоит знать.
По мере развития медиа компакт-дисков, DVD-дисков и дисков Blu-ray будет становиться все меньше, но умение обращаться с ними – важный навык для любого разумного потребителя. Это особенно актуально для коллекционеров и архивариусов, которые могут захотеть получить доступ к медиафайлам, которые просто недоступны для покупки в цифровом виде.
Об авторе: Линси Кнерл является автором статей HP® Tech Takes. Линси — писатель со Среднего Запада, оратор и член ASJA. Она стремится помогать потребителям и владельцам малого бизнеса использовать свои ресурсы с помощью новейших технических решений.
Связанные теги
Популярные статьи
Также посетите
Архивы статей
Нужна помощь?
Рекомендованная производителем розничная цена HP может быть снижена. Рекомендованная производителем розничная цена HP указана либо как отдельная цена, либо как зачеркнутая цена, а также указана цена со скидкой или рекламная цена. На скидки или рекламные цены указывает наличие дополнительной более высокой рекомендованной розничной цены зачеркнутой цены.
Ultrabook, Celeron, Celeron Inside, Core Inside, Intel, логотип Intel, Intel Atom, Intel Atom Inside, Intel Core, Intel Inside, логотип Intel Inside, Intel vPro, Itanium, Itanium Inside, Pentium, Pentium Inside, vPro Inside , Xeon, Xeon Phi, Xeon Inside и Intel Optane являются товарными знаками корпорации Intel или ее дочерних компаний в США и/или других странах.
Домашняя гарантия доступна только для некоторых настраиваемых настольных ПК HP. Необходимость обслуживания на дому определяется представителем службы поддержки HP. Заказчику может потребоваться запустить программы самопроверки системы или исправить выявленные неисправности, следуя советам, полученным по телефону. Услуги на месте предоставляются только в том случае, если проблема не может быть устранена удаленно. Услуга недоступна в праздничные и выходные дни.
HP передаст ваше имя и адрес, IP-адрес, заказанные продукты и связанные с ними расходы, а также другую личную информацию, связанную с обработкой вашего заявления, в Bill Me Later®. Bill Me Later будет использовать эти данные в соответствии со своей политикой конфиденциальности.
Подходящие продукты/покупки HP Rewards определяются как принадлежащие к следующим категориям: принтеры, ПК для бизнеса (марки Elite, Pro и рабочие станции), выберите аксессуары для бизнеса и выберите чернила, тонер и бумага.
Читайте также:


