Как подключить аналоговую камеру к компьютеру
Обновлено: 19.05.2024
Обязательно ли вам иметь Wi-Fi или покупать систему видеонаблюдения с видеорегистратором для наблюдения за вашей собственностью? Нет, совсем нет. В этой статье мы покажем вам, как подключить камеру видеонаблюдения к компьютеру только с помощью кабеля и при этом наслаждаться прямой трансляцией.
Однако, чтобы взломать систему видеонаблюдения, вам понадобится IP-камера видеонаблюдения с поддержкой PoE. Это единственное, что вы можете использовать в локальной сети напрямую без каких-либо модификаций, как с аналоговыми аналогами.
Хотя это тема отдельного разговора, аналоговые камеры безопасности BNC также могут работать без записывающего устройства. Однако вам потребуется подключить соответствующую камеру к телевизору или монитору, поскольку компьютер не поддерживает соединение RCA.
Но я думал, что для просмотра нескольких камер необходим сетевой видеорегистратор?
Поработав с системами видеонаблюдения в течение длительного времени, вы поймете, что многого еще не знаете. Во-первых, камера видеонаблюдения с батарейным питанием и картой памяти — не единственная автономная камера, которая у нас есть. Даже проводная камера BNC или PoE может работать сама по себе без рекордера.
Опять же, и DVR, и NVR имеют открытые каналы для подключения нескольких камер. Означает ли это, что вы не можете отслеживать различные положения вашего дома или офиса, не вкладывая средства в записывающее устройство?
Ну, простой ответ - нет. Если у вас есть коммутатор PoE, вы можете подключить несколько камер к одной локальной сети. Затем вы используете IP-адреса камер для просмотра их в веб-браузере.
Но тогда NVR содержит локальный жесткий диск, на который могут записывать видеокамеры безопасности. Таким образом, ваша проводная IP-камера должна иметь встроенный слот для карты памяти, если вы хотите транслировать и записывать. кадры.
Как подключить камеру видеонаблюдения к компьютеру с помощью кабеля
Как правило, камеру видеонаблюдения можно подключить к компьютеру с помощью кабеля двумя способами:
- При использовании адаптера питания
- С PoE-инжектором или PoE-коммутатором
Часть 1. Подключение камеры напрямую к ПК с помощью сетевого кабеля
Судя по всему, эта настройка довольно проста и понятна. Вам понадобится только IP-камера, адаптер питания, сетевой кабель (Cat5 или Cat6), работающий ноутбук/настольный ПК.
Как добраться:
a) Обеспечьте питание камеры видеонаблюдения, подключив адаптер питания, который подключается к розетке переменного тока.
b) Подключите камеру к компьютеру с помощью сетевого кабеля через сетевые порты.
c) Назначьте сетевому порту вашего компьютера статический IP-адрес, чтобы установить связь с камерой. Для этого:
- Нажмите правой кнопкой мыши значок подключения к Интернету на панели задач компьютера и выберите "Открыть Центр управления сетями и общим доступом".
- Открыть параметр изменения настроек адаптера
- Теперь щелкните правой кнопкой мыши "Ethernet-соединение" и прокрутите вниз до "Свойства".
- В небольшом открытом окне выберите Интернет-протокол версии 4 (TCP/IPV4).
- Затем нажмите "Свойства", чтобы открыть другое окно с информацией об IP-адресе компьютера.
- Выберите «Использовать следующий IP-адрес» и введите адрес, который должен использовать ваш компьютер. Если вы подключены к маршрутизатору (по беспроводной сети), используйте назначенный вами IP-адрес, совпадающий с IP-адресом маршрутизатора (в списке шлюза по умолчанию)
- После того, как вы назначите нужный IP-адрес, нажмите "ОК" и закройте страницу.
d) При выключенном Wi-Fi на компьютере проверьте текущий IP-адрес вашей камеры видеонаблюдения. Для этого вы можете открыть рекомендуемое программное обеспечение для управления камерой. Затем откройте меню камеры и проверьте доступные устройства
e) Найдя камеру, проверьте и убедитесь, что схема IP-адреса камеры аналогична схеме локальной сети (подключенный компьютер). Если нет, вам нужно изменить его, чтобы избежать конфликта IP-адресов и обеспечить связь между подключенными устройствами. Чтобы изменить IP-адрес камеры, вам просто нужно убедиться, что первые три октета совпадают с адресом компьютера (указанным как шлюз). Допустим, адрес нашего компьютера 192.168.1.2, адрес камеры должен быть установлен на 192.168.1.X (где x – предпочитаемое вами число, отличное от 2)
f) Используя новый IP-адрес, теперь вы можете просматривать свою камеру видеонаблюдения с этого компьютера. Просто введите IP-адрес новой камеры (например, 192.168.1.150) в поле URL веб-браузера.
g) Кроме того, вы можете вести прямую трансляцию со своей IP-камеры видеонаблюдения в программном обеспечении управления производителя. Вам просто нужно войти в систему, перейти в меню устройств/камер и нажать кнопку «Добавить». Откроется небольшое окно, в котором вы назовете свою камеру и введете новый IP-адрес из шага (e) выше. После того, как вы сохраните данные, камера будет успешно добавлена, и вы сможете щелкнуть меню «Просмотр в реальном времени» для просмотра.
Часть 2. Подключение камеры к ПК с помощью кабеля через PoE-инжектор или коммутатор
Это еще один способ потоковой передачи видео с камеры видеонаблюдения на ПК через кабель.Вы можете использовать инжектор PoE, если это только одна камера, или коммутатор PoE, если вам нужно использовать несколько камер. Любой из двух будет источником питания для рассматриваемых камер. Таким образом, вам не обязательно использовать адаптер питания здесь.
Как добраться:
Чтобы начать прямую трансляцию с камер…
a) Подключите инжектор/переключатель PoE к розетке переменного тока. Затем подключите сетевой кабель от камеры к порту «Данные и питание» на устройстве PoE.
b) Возьмите другой сетевой кабель и подключите порт ввода данных инжектора к разъему Ethernet компьютера.
c) Настройте компьютер и камеру видеонаблюдения, чтобы они находились в одной локальной сети.
d) Таким образом, вы можете выполнить часть 1 (c) выше, если вы не сделали этого, чтобы убедиться, что ваш компьютер имеет соответствующий IP-адрес.
e) Повторите часть 1 (d) и (e), чтобы назначить новый IP-адрес подключенной камере. Если вы подключили несколько камер к коммутатору PoE, вам нужно будет присвоить каждой из них уникальный IP-адрес, но в одной и той же локальной сети. Возьмем наш предыдущий пример 192.168.1.150, три другие подключенные камеры могут быть 192.168.1.151, 192.168.1.152 и 192.168.1.153. Меняться должен только последний октет, поскольку он является уникальным идентификатором камеры.
f) Наконец, используйте полученный IP-адрес камер для прямой трансляции канала, как на шаге 1 (f) или (g).
Заключительные мысли
Независимо от того, хотите ли вы протестировать IP-камеру, устранить неполадки или просто провести прямую трансляцию из своей гостиной, вы увидите, что с компьютером все это легко сделать. Если вы хотите, чтобы этот компьютер был похож на систему видеонаблюдения, вам даже не нужен интернет в доме. Единственная проблема будет заключаться в том, если вы захотите удаленно просматривать свои камеры видеонаблюдения, находясь вдали, так как в этом случае подключение к Интернету является обязательным.
В любом случае, надеюсь, мы помогли вам в ситуации, когда вам нужно было знать, как подключить камеру видеонаблюдения к компьютеру с помощью кабеля. Если у вас где-то пылятся старые аналоговые BNC-камеры, вы можете использовать их со старым телевизором в гараже. Но это будет кульминацией следующего дня, следите за обновлениями!

»Как настроить IP-камеру без видеорегистраторов? Можно ли управлять одной камерой видеонаблюдения без видеорегистраторов? И как вы можете подключить и записать IP-камеру безопасности без видеорегистраторов или сетевых видеорегистраторов?» Это вопросы, которые я часто вижу на форумах и сайтах вопросов и ответов. Итак, сегодня я хочу рассказать обо всех аспектах настройки, подключения и записи камер безопасности без видеорегистратора или сетевого видеорегистратора.
Содержание:
Перед прочтением этой статьи вам необходимо знать следующую информацию:
| Требуется | IP-камеры |
| Не требуется | DVR/ Сетевые видеорегистраторы |
| Что делать | Настройка камер наблюдения и т. д. |
| Рекомендуемая камера | td>Камеры безопасности Reolink |
Работает ли IP-камера видеонаблюдения без DVR/NVR
Прежде чем мы пойдем дальше, сначала вам нужно выяснить, может ли камера видеонаблюдения работать без цифровых видеорегистраторов или сетевых видеорегистраторов.
Короткий ответ: абсолютно ДА!
Проще говоря, DVR или NVR в основном предназначены для хранения отснятого материала с камеры наблюдения. Без DVR или NVR IP-камеры по-прежнему могут работать независимо как автономные устройства наблюдения, как и камеры безопасности с SD-картой.
Более того, вы также можете подключить IP-камеру к телефону, компьютеру, ноутбуку, телевизору без DVR/NVR для прямой трансляции.
Подробные инструкции по настройке, подключению и записи камеры видеонаблюдения без DVR или NVR читайте в следующих частях.
Как настроить IP-камеру без DVR/NVR
В принципе, есть два способа настроить IP-камеру без DVR и NVR, то есть через ввод UID (для P2P-камер) и переадресацию портов.
Простые шаги для подключения камер видеонаблюдения без DVR/NVR с помощью метода UID
Если ваши камеры видеонаблюдения поддерживают технологию P2P, например те, что продаются Reolink, настроить IP-камеры без DVR/NVR для просмотра в реальном времени может быть довольно просто.
В качестве примера возьмем IP-камеру P2P Reolink Argus® 2. Ниже приведены 3 быстрых шага для настройки камеры безопасности без DVR или NVR.
Шаг 1. Загрузите бесплатное программное обеспечение для камеры видеонаблюдения, предоставленное продавцом, например приложение и клиент Reolink.
Шаг 2. Введите UID и пароль камеры, чтобы добавить камеру.
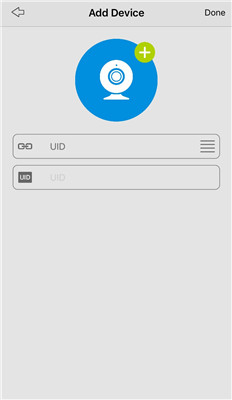
Шаг 3. Нажмите на камеру в приложении/клиенте, после чего вы сможете просматривать Reolink Argus® 2 через Интернет.
Вот видео, которым поделился пользователь Reolink Argus® 2.

Камера Starlight без проводов
Перезаряжаемые батареи и солнечные батареи; Наружная/внутренняя защита; 1080 Full HD; звездное ночное видение; 2-стороннее аудио; Просмотр в реальном времени в любое время в любом месте.
Быстрые процедуры настройки IP-камеры без DVR/NVR с помощью переадресации портов
Ваши камеры видеонаблюдения не поддерживают P2P или вы хотите получить доступ к своим IP-камерам из веб-браузера?
Здесь мы используем Reolink RLC-410 в нашем тесте, и ниже приведены подробные инструкции по настройке IP-камеры без DVR и NVR с помощью переадресации портов.
Шаг 1. Найдите IP-адрес камеры видеонаблюдения в разделе «Настройки устройства» > «Статус сети» (прочитайте это, чтобы узнать, как это сделать).

Шаг 2. Проверьте «Порт HTTP» и «Порт RTMP» вашей IP-камеры в «Настройки устройства» > «Сеть» > «Дополнительно» > «Настройка» > «Настройки порта».
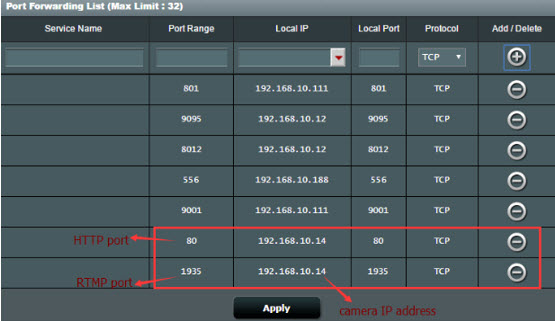
Шаг 4. Найдите здесь IP-адрес WAN вашей домашней сети.
Как подключить PoE и беспроводные камеры безопасности к ноутбукам/компьютерам без DVR/NVR
Способы подключения камер PoE и беспроводных камер видеонаблюдения к ПК или ноутбуку могут немного различаться, поэтому мы отдельно проинструктируем вас о следующих подробных шагах.
Как подключить беспроводные камеры видеонаблюдения к ПК/Mac без DVR/NVR
Шаг 1. Зарядите беспроводную камеру видеонаблюдения с помощью адаптера питания.
Шаг 2. Подключите IP-камеру Wi-Fi к маршрутизатору с помощью сетевого кабеля для первоначальной настройки.
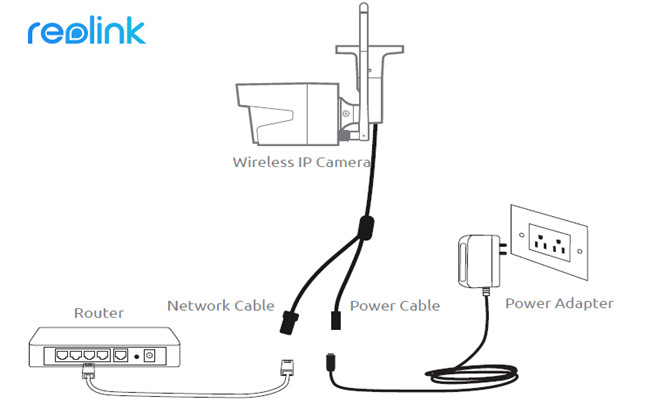
Шаг 3. Запустите программное обеспечение камеры видеонаблюдения на своем компьютере или ноутбуке, чтобы добавить и просмотреть камеру.
Шаг 4. Выберите сеть Wi-Fi и введите пароль в меню «Настройки устройства» > «Сеть». Затем вы можете отсоединить сетевой кабель, и беспроводная камера безопасности успешно подключится к вашему ПК/Mac.
Ниже представлено видео беспроводной камеры видеонаблюдения Reolink RLC-511W.

5-мегапиксельная двухдиапазонная WiFi-камера с 4-кратным оптическим зумом
5-мегапиксельная Super HD; Наружная/внутренняя защита; Двухдиапазонный Wi-Fi 2,4 ГГц и 5 ГГц; 4-кратный оптический зум; Встроенный слот для карт Micro SD.
Примечание. Описанные выше шаги применимы для подключения беспроводных камер видеонаблюдения Reolink без батарейного питания к компьютерам и ноутбукам без цифровых видеорегистраторов или сетевых видеорегистраторов. Для камер других марок могут действовать другие правила.
Как подключить камеры безопасности PoE к ПК/Mac без DVR/NVR
Шаг 1. Подключите проводную камеру безопасности к маршрутизатору с помощью сетевого кабеля, который обеспечивает передачу видео и питания для вашей камеры PoE.
Шаг 2. Запустите программное обеспечение камеры видеонаблюдения на своем компьютере или ноутбуке, чтобы добавить камеру.
Ниже представлено высококачественное видео, которым поделился пользователь камеры безопасности PoE Reolink RLC-410.

Камера видеонаблюдения Bullet PoE со звуком
5MP/4MP Super HD; Наружная/внутренняя защита; 100-футовое инфракрасное ночное видение; Аудио запись; Мобильный удаленный доступ и управление.
Примечание. Если ваш маршрутизатор не поддерживает PoE, для подключения вашей IP-камеры безопасности PoE к компьютеру или ноутбуку без цифровых видеорегистраторов или сетевых видеорегистраторов потребуется инжектор PoE или коммутатор PoE (метод подключения см. на изображении ниже).< /p>
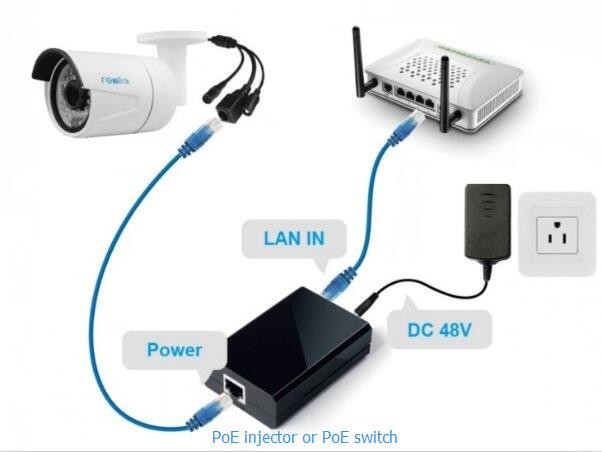
Как подключить камеры видеонаблюдения к телевизору/монитору без видеорегистраторов/сетевых видеорегистраторов
Хотите смотреть видео с камер видеонаблюдения в реальном времени без DVR/NVR?
Выполните приведенные ниже шаги, чтобы узнать, как подключить аналоговые камеры видеонаблюдения к телевизору или монитору без цифровых видеорегистраторов.
Шаг 1. Подключите камеру к видеомагнитофону с помощью кабеля RCA.
Шаг 2. Подключите камеру к источнику питания с помощью адаптера питания.
Шаг 3. Подключите видеомагнитофон к телевизору с помощью другого кабеля RCA.
Шаг 4. Настройте телевизор и видеомагнитофон на канал 3 или 4, чтобы смотреть в прямом эфире.
Шаг 5. Вставьте кассету VHS в видеомагнитофон, а затем нажмите кнопку записи, чтобы получить видеозаписи.
Обратите внимание, что описанные выше шаги применимы только к подключению аналоговых камер видеонаблюдения к телевизору без цифровых видеорегистраторов.
В случае, если вам нужно просмотреть IP-камеру на телевизоре/мониторе без NVR, для подключения потребуются сторонние устройства.
Возьмем, к примеру, NetcamViewer Monitor, который утверждает, что поддерживает любую IP-камеру на мониторе или телевизоре. Вы можете подключить свои IP-камеры к этому устройству через кабель Ethernet и подключиться к порту HDMI телевизора, а затем переключить канал для просмотра. ТВ или просмотрите видеопотоки с IP-камер.
Как записать IP-камеру без DVR/NVR
Как упоминалось выше, цифровые видеорегистраторы и сетевые видеорегистраторы являются распространенными устройствами записи камер безопасности для сохранения видеозаписей с IP-камер. Даже без DVR или NVR есть и другие альтернативы для записи с IP-камеры.
Решение 1. Выберите камеру видеонаблюдения со встроенной картой Micro SD или вставьте карту памяти в IP-камеру со слотом для карты Micro SD.
Обратите внимание, что SD-карты предназначены только для записи событий, вызванных движением. А когда место для хранения будет заполнено, старые файлы будут автоматически перезаписаны новыми.

Решение 2. Если у вас есть запасной компьютер или ноутбук, вы также можете напрямую записывать видео с камеры видеонаблюдения на ПК. Но вам нужно, чтобы ваш ПК/Mac работал постоянно.
Решение 3. Загружайте и сохраняйте видео с камеры наблюдения на FTP-сервер, не используя DVR/NVR. Вы также можете легко получить доступ к своим файлам из любого места с помощью мобильных устройств.
Решение 4. Если продавец вашей камеры безопасности предоставляет услугу облачного хранения, вы также можете записывать свою IP-камеру в облако без DVR/NVR.
Несмотря на то, что требуется ежемесячная абонентская плата, преимущество заключается в том, что облачный сервис позволяет выполнять удаленное резервное копирование ваших конфиденциальных и важных файлов, а также дает вам доступ к ним в любое время и в любом месте.
Если у вас есть другие вопросы о настройке, подключении и записи камеры видеонаблюдения без DVR или NVR, сообщите нам об этом.
Дженни Ху
Отличная статья, спасибо! Надеюсь, вы сможете так же красноречиво ответить на мой [связанный] вопрос!
В Интернете полно крошечных недорогих камер китайского производства, которые были адаптированы для использования в RC [FPV] из приложений скрытой безопасности и видеонаблюдения.
К сожалению, хотя изначально я сэкономил кучу денег (они обычно нацениваются американскими продавцами в 4 раза и более), теперь у меня есть куча маленьких камер, которые я не могу правильно подключить к своей системе видеонаблюдения. Я не совсем уверен, что проблема в проводке - попытка найти подлинный производитель и схему проводки или распиновку оказалась невозможной - или что выход не подходит для моего DVR, телевизора, компьютера (iDevice или ПК) .
Я перепробовал все, в том числе пытался разобраться с моим производителем видеонаблюдения, но обнаружил, что они либо не знают, либо не хотят помогать, поскольку камеры были куплены не у них.
/>Итог, как я могу использовать эти удивительные маленькие камеры? Я не хочу сжечь их из-за неправильного подключения, но я не в силах понять, почему ничего не происходит, когда они подключены. Да, они все подключены, поставляются с раздражающими коричневыми 3-контактными разъемами Molex. (как будто они все еще продаются как камеры FPV) и настроены на выход NTSC. У меня есть адаптеры, в том числе 4-контактный для тех, у кого есть звук (давайте даже не будем пока, лол), чтобы они могли работать через кабель RCA / AV, но я в тупике.
Например, если вы введете запрос "Суперминиширокоугольный" на eBay, вы получите причудливую маленькую камеру с длинным объективом (у меня их 4), но это хороший пример. Остальные аналогичны, и все они основаны либо на чипе Philips 3299, либо на стандартном чипе Sony.
Помочь?
Спасибо за любую помощь, которую вы можете оказать!!
Привет, камеры FPV в основном предназначены для работы с дронами. Из-за различных форматов видео и других технических характеристик эти небольшие камеры могут быть несовместимы с вашей системой видеонаблюдения или ПК. Если вам нужна помощь в обновлении или замене существующей системы видеонаблюдения, пожалуйста, дайте мне знать.
Я купил 3 облачных IP-камеры для своего магазина. Не могли бы вы дать мне пошаговую инструкцию по настройке и доступу к ним через Интернет?
Здравствуйте, Дженни, у меня есть IP-камеры другой марки (не reolink). Я подключил их к reolink nvr, и они отображаются, но не записывают на жесткий диск. Как это настроить?
Спасибо за подписку!
Пожалуйста, введите действительный адрес электронной почты.
Ой… Что-то пошло не так. Повторите попытку позже.
Вы уже подписаны на этот список рассылки. :)
Отправить не удалось. Повторите попытку позже.
Я прочитал и понял Политику конфиденциальности и согласен с тем, что Reolink информирует меня о новостях и эксклюзивных предложениях.
Товары
Поддержка
Компания
Программы








В этой статье я расскажу, как подключить камеру видеонаблюдения к ноутбуку без интернета.

Это распространенный вопрос среди людей, которым нужно простое решение для просмотра камеры непосредственно на ноутбуке или ПК, и обычно ключом является использование IP-камеры.
Важно понимать, что термин камера видеонаблюдения чаще используется для обозначения старых традиционных аналоговых камер, и иногда реальный вопрос должен звучать так: как подключить IP-камеру к ноутбуку без Интернета ".
В любом случае я понимаю, чего хотят люди, и готов помочь.
==> Чтобы узнать больше по этой теме, прочитайте статью: В чем разница между IP-камерами и камерами видеонаблюдения?
Давайте углубимся в детали и заставим вашу камеру безопасности работать с вашим ноутбуком независимо от того, какой термин вы используете, IP-камера или камера видеонаблюдения.
IP-камера лучше подходит для этой работы
Первое, что вам нужно, это просмотреть видео с камеры видеонаблюдения на ноутбуке и оцифровать его. Как только он будет в цифровом формате, вы можете использовать программное обеспечение для его отображения.
Вот почему у IP-камер есть некоторые преимущества, поскольку они работают с цифровыми видео, готовыми к отправке по компьютерным сетям.
Итак, у вас либо есть IP-камера, либо вы просто используете кодировщик для преобразования вашей старой аналоговой камеры в цифровую и отправки данных по сети или Интернету.
В этой статье я предполагаю, что у вас есть IP-камера, и я исхожу из этого, но на всякий случай, если у вас есть аналоговая камера видеонаблюдения, просто используйте кодировщик Axis, чтобы преобразовать ее в цифровую.
Давайте посмотрим, как подключить камеру к ноутбуку.
Как подключить камеру видеонаблюдения к ноутбуку
Хорошо, процесс очень прост, и вот что вам нужно для начала:
Вот пошаговая инструкция по подключению камеры видеонаблюдения к ноутбуку.
Подключите UTP и блок питания к камере
Этот шаг очень прост, вам просто нужно подключить UTP (сетевой кабель) от камеры к ноутбуку, просто подключите его с обеих сторон, и все готово!
То же самое относится и к источнику питания, просто подключите его к камере.
См. диаграмму ниже для быстрого ознакомления.
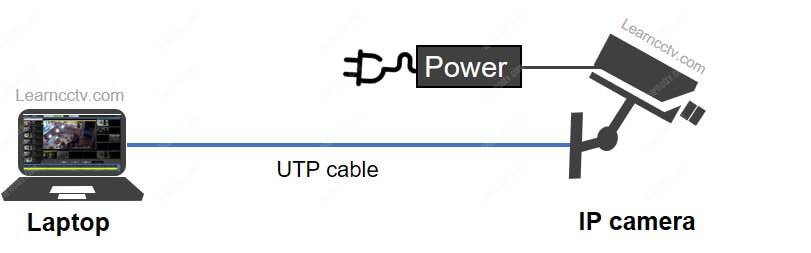
Как видите, это довольно просто, нужно всего лишь купить правильные устройства и кабели, и все работает нормально.
Кстати, для сетевого кабеля вы можете использовать кат 5e или кат 6 достаточной длины для вашего случая, вы можете купить короткие патч-корды или более длинные.
См. рисунок ниже в качестве примера подключения к моей IP-камере.

Как видите, к камере подключен кабель UTP и блок питания.
Я использую профессиональную IP-камеру, которая немного дороже, но вы можете использовать более доступную модель, но с хорошим качеством видео.
Настройте IP-адрес камеры
Просто войдите в меню камеры и настройте IP-адрес для того же диапазона IP, который вы используете для своего ноутбука. См. пример ниже:
Некоторые старые аналоговые камеры настолько хороши, что заслуживают того, чтобы стать частью современной системы наблюдения, и могут сделать это с помощью кодировщиков.
В этой статье я рассказываю о том, как преобразовать аналоговое видеонаблюдение в IP, чтобы вы могли использовать свой сетевой видеорегистратор (NVR) для записи отснятого материала с камеры.
Цифровой видеосервер для камеры видеонаблюдения
Цифровой видеосервер преобразует аналоговый сигнал с камеры видеонаблюдения в цифровой сигнал, который можно отправлять по компьютерным сетям и на сетевой видеорегистратор.
Этот тип устройства также известен как "видеокодер" или просто "кодер".

Взгляните на диаграмму ниже, чтобы понять концепцию.
Как видите, есть аналоговая камера, которая отправляет сигнал на небольшой видеокодер, который преобразует его в цифровой формат перед отправкой на записывающее устройство.

Можно использовать один видеокодер на камеру или использовать модель с большим количеством входов, чтобы вы могли преобразовать 4, 8 или даже 16 аналоговых камер в цифровые.
На изображении ниже показан пример 4-канального видеокодера.

Если вы присмотритесь, то увидите 4 входа BNC для подключения коаксиальных кабелей от аналоговых камер видеонаблюдения.
В задней части устройства есть порт Ethernet для подключения к UTP (сетевому кабелю), как показано на этом другом двухканальном видеокодере.

Да, есть только один порт Ethernet. (цифровой выход).
Неважно, предназначен ли видеокодер CCTV для 1, 2, 4, 8 или 16 каналов, выходным сигналом является только один порт Ethernet, и каждый канал имеет логическую адресацию.
Адресация видеокодера
Если у вас есть 4-канальный видеокодер, у каждого канала есть IP-адрес, как описано в примере ниже:
- Канал 1 = 192.168.1.1
- Канал 2 = 192.168.1.2
- Канал 3 = 192.168.1.3
- Канал 4 = 192.168.1.4
Благодаря такой адресации каналов NVR может иметь доступ к отдельным каналам, таким образом добавляя каждую камеру для записи.
На изображении ниже показан пример схемы с 4-канальным видеокодером, подключенным к камерам, и маршрутизатором, который подключен к сетевому видеорегистратору и ПК.

При такой настройке вы можете просматривать все аналоговые камеры на компьютере с помощью веб-браузера или программного обеспечения для наблюдения.
Видеокодер для поворотных камер
Камерами PTZ (Pan Tilt Zoom) можно дистанционно управлять с NVR или компьютера, если проводка подключена правильно.
Большинство видеокодеров готовы к подключению к PTZ-камере с помощью интерфейса RS-485, который является универсальным стандартом.
==> Чтобы узнать больше, прочитайте статью: Как подключить поворотную камеру к видеорегистратору
Таким образом, вы можете подключить свою аналоговую PTZ-камеру к NVR и управлять ею.
Заключение
Теперь вы знаете, как подключить аналоговую камеру к NVR, просто используя видеокодеры, и это может быть очень полезно.
Пришло время вернуть к жизни старую аналоговую камеру видеонаблюдения.
Надеюсь, эта статья поможет вам, поделитесь ею с друзьями.
Хотите узнать больше?
Если вы хотите стать профессиональным установщиком или проектировщиком видеонаблюдения, ознакомьтесь с материалами, доступными в блоге. Просто нажмите на ссылки ниже:
Читайте также:

