Как писать в папку на компьютере
Обновлено: 29.06.2024
Обычно вам не нужно беспокоиться о разрешениях в Windows, потому что об этом уже позаботилась операционная система. У каждого пользователя есть свой профиль и свой набор разрешений, что предотвращает несанкционированный доступ к файлам и папкам.
Однако бывают случаи, когда вам может потребоваться вручную настроить разрешения для набора файлов или папок, чтобы предотвратить доступ других пользователей к данным. В этом посте предполагается, что другие «люди» также имеют доступ к тому же компьютеру, который используете вы.
Если нет, вы можете просто зашифровать свой жесткий диск и все. Однако, когда к компьютеру могут получить доступ другие люди, например члены семьи или друзья, разрешения могут пригодиться.
Конечно, существуют и другие альтернативы, такие как скрытие файлов и папок с помощью атрибутов файлов или с помощью командной строки для скрытия данных. Вы даже можете скрыть весь диск в Windows, если хотите.
Если вы хотите установить разрешения для обмена файлами с другими, ознакомьтесь с моей статьей о создании скрытого общего сетевого ресурса или о том, как обмениваться файлами на компьютерах, планшетах и телефонах.

Безопасность данных
Еще один случай, когда вам придется возиться с правами доступа к папке или файлу, — это когда вы получаете сообщение об ошибке «Отказано в доступе» при попытке доступа к данным. Это означает, что вы можете стать владельцем файлов, которые не принадлежат вашему текущему аккаунту пользователя, и по-прежнему иметь к ним доступ.
Это важно, поскольку это означает, что установка разрешений для файла или папки не гарантирует безопасность этого файла или папки. В Windows администратор любого ПК с Windows может переопределить разрешения для набора файлов и папок, взяв их в собственность. Как только вы станете владельцем, вы сможете установить свои собственные разрешения.
Итак, что это значит на английском языке? По сути, если у вас есть данные, которые вы не хотите, чтобы другие видели, вам следует либо вообще не хранить их на этом компьютере, либо использовать инструмент шифрования, такой как TrueCrypt.
Для тех, кто разбирается в технологиях, вы, вероятно, скажете: «Эй, подождите, TrueCrypt больше не поддерживается из-за уязвимостей в системе безопасности, и его нельзя использовать!» Что ж, это верно, однако TrueCrypt прошел аудит независимой организации, и этапы I и II завершены.
Единственная версия, которую вам следует загрузить, — это TrueCrypt 7.1a, которая была загружена на подтвержденное зеркало на GitHub. Если вам совсем не нравится использовать TrueCrypt, единственное другое предложение, которое у меня есть, это VeraCrypt, который был преемником TrueCrypt, но исправил многие недостатки.
Разрешения для файлов и папок
Теперь, когда мы со всем этим разобрались, давайте поговорим о разрешениях в Windows. Каждый файл и каждая папка в Windows имеют свой собственный набор разрешений. Разрешения могут быть разбиты на списки контроля доступа с пользователями и их соответствующими правами. Вот пример со списком пользователей вверху и правами внизу:
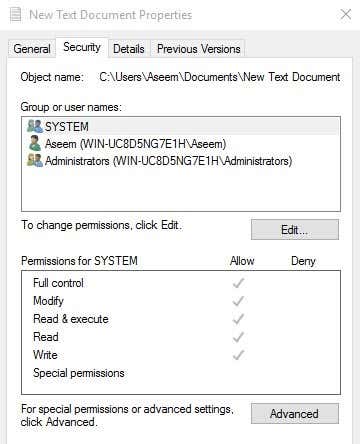
Разрешения также либо наследуются, либо нет. Обычно в Windows каждый файл или папка получает свои разрешения от родительской папки. Эта иерархия продолжается вплоть до корня жесткого диска. Простейшие разрешения имеют как минимум трех пользователей: СИСТЕМА, учетная запись пользователя, вошедшего в систему, и группа администраторов.
Эти разрешения обычно предоставляются из папки C:\Users\Имя пользователя на жестком диске. Вы можете получить доступ к этим разрешениям, щелкнув правой кнопкой мыши файл или папку, выбрав «Свойства», а затем щелкнув вкладку «Безопасность». Чтобы изменить разрешения для определенного пользователя, щелкните этого пользователя, а затем нажмите кнопку "Изменить".
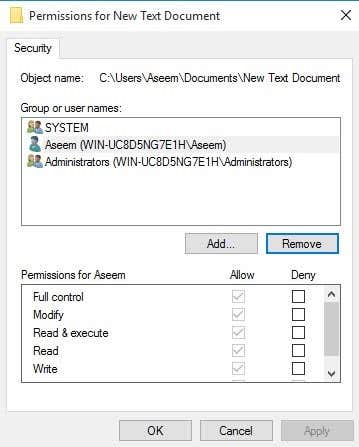
Обратите внимание: если разрешения выделены серым цветом, как в приведенном выше примере, разрешения наследуются от содержащей папки. Ниже я расскажу о том, как можно удалить унаследованные разрешения, но сначала давайте разберемся в различных типах разрешений.
Типы разрешений
В Windows существует шесть основных типов разрешений: Полный доступ, Изменение, Чтение и выполнение, Список содержимого папки, Чтение и Запись. Список содержимого папки — это единственное разрешение, доступное исключительно для папок. Есть и более сложные атрибуты, но вам никогда не придется беспокоиться о них.
Так что же означает каждое из этих разрешений? Что ж, вот хорошая диаграмма с веб-сайта Microsoft, в которой показано, что означает каждое разрешение для файлов и папок:
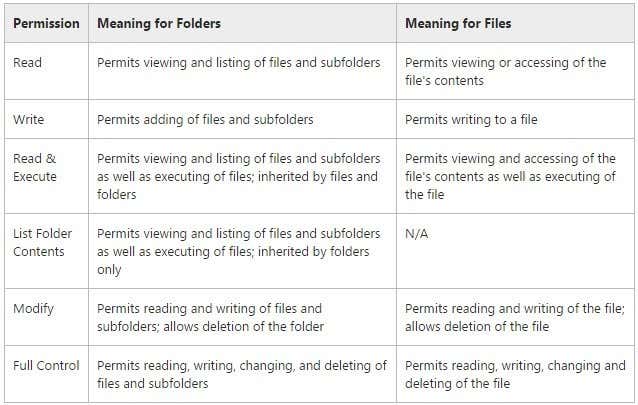
Теперь, когда вы понимаете, что контролирует каждое разрешение, давайте взглянем на изменение некоторых разрешений и проверим результаты.
Редактирование разрешений
Прежде чем вы сможете изменить какие-либо разрешения, вы должны стать владельцем файла или папки. Если владельцем является другая учетная запись пользователя или системная учетная запись, например Local System или TrustedInstaller, вы не сможете изменить разрешения.
Прочитайте мой предыдущий пост о том, как стать владельцем файлов и папок в Windows, если вы в настоящее время не являетесь их владельцем. Теперь, когда вы стали владельцем, давайте уточним еще несколько моментов:
Если щелкнуть файл или папку правой кнопкой мыши, выбрать «Свойства» и перейти на вкладку «Безопасность», теперь мы можем попытаться изменить некоторые разрешения. Чтобы начать, нажмите кнопку "Изменить".
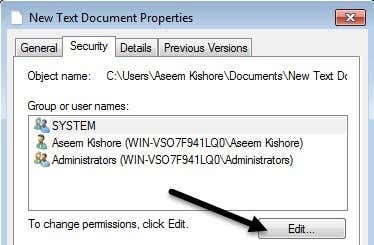
На этом этапе вы можете сделать несколько вещей. Во-первых, вы заметите, что столбец «Разрешить», вероятно, неактивен и не может быть отредактирован. Это из-за наследования, о котором я говорил ранее.
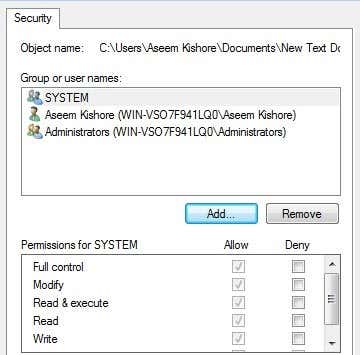
Однако вы можете отметить элементы в столбце "Запретить". Поэтому, если вы просто хотите заблокировать доступ к папке для определенного пользователя или группы, сначала нажмите кнопку "Добавить", а после добавления нажмите кнопку "Запретить" рядом с "Полный доступ".
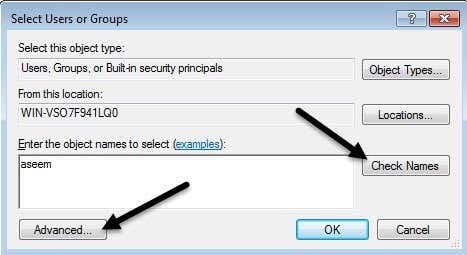
Когда вы нажимаете кнопку «Добавить», вы должны ввести имя пользователя или имя группы в поле, а затем нажать «Проверить имена», чтобы убедиться, что они верны. Если вы не помните имя пользователя или группы, нажмите кнопку «Дополнительно», а затем просто нажмите «Найти сейчас». Он покажет вам всех пользователей и группы.
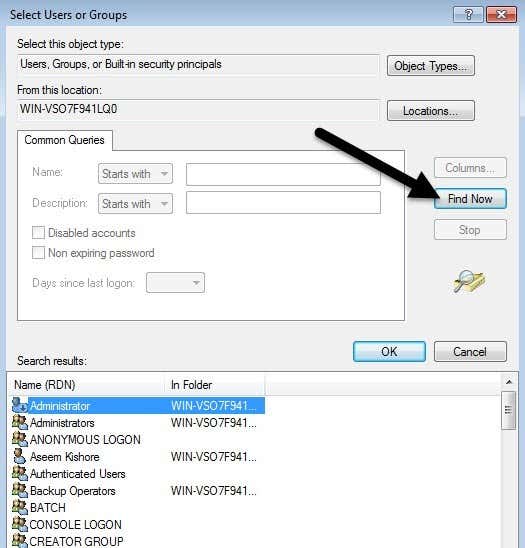
Нажмите «ОК», и пользователь или группа будут добавлены в список контроля доступа. Теперь вы можете проверить столбец «Разрешить» или «Запретить». Как уже упоминалось, попробуйте использовать Запретить только для пользователей, а не для групп.
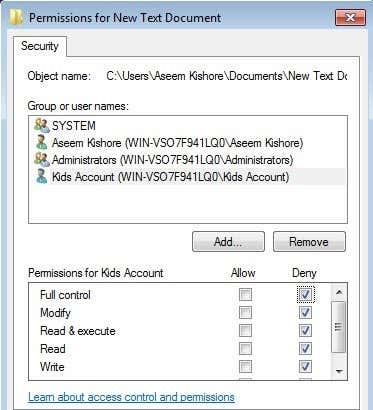
Что произойдет, если мы попытаемся удалить пользователя или группу из списка. Ну, вы можете легко удалить пользователя, которого только что добавили, но если вы попытаетесь удалить любой из элементов, которые уже были там, вы получите сообщение об ошибке.
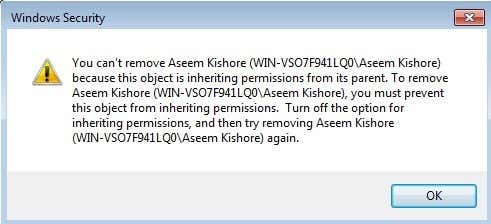
Чтобы отключить наследование, необходимо вернуться на главную вкладку "Безопасность" для файла или папки и нажать кнопку "Дополнительно" внизу.
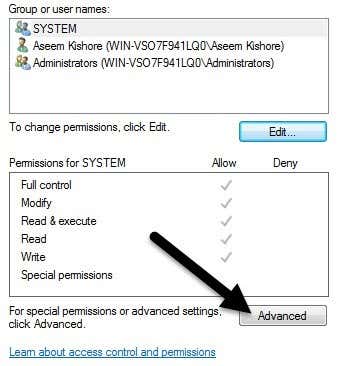
В Windows 7 у вас будет одна дополнительная вкладка для владельца. В Windows 10 они просто переместили это вверх, и вам нужно нажать «Изменить». В любом случае, в Windows 7 нажмите «Изменить разрешения» внизу первой вкладки.
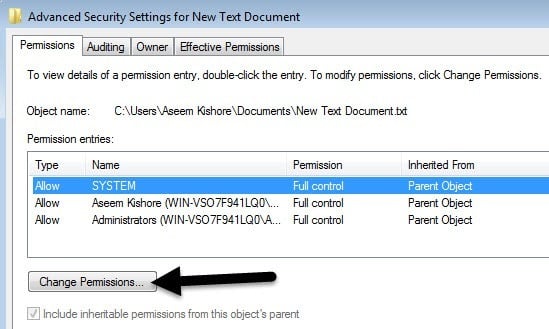
В диалоговом окне «Дополнительные параметры безопасности» снимите флажок «Включить наследуемые разрешения от родительского объекта этого объекта».
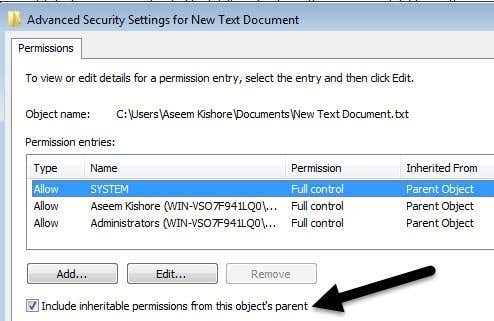
Когда вы это сделаете, появится другое диалоговое окно, в котором вас спросят, хотите ли вы преобразовать унаследованные разрешения в явные разрешения или просто хотите удалить все унаследованные разрешения.
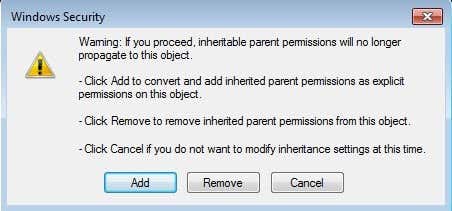
Если вы точно не знаете, какие разрешения вам нужны, я предлагаю выбрать «Добавить» (явные разрешения), а затем просто удалить все, что вам не нужно.По сути, нажатие «Добавить» сохранит все те же разрешения, но теперь они не будут выделены серым цветом, и вы можете нажать «Удалить», чтобы удалить любого пользователя или группу. Нажав Удалить, вы начнете с чистого листа.
В Windows 10 это выглядит немного иначе. После нажатия кнопки «Дополнительно» необходимо нажать «Отключить наследование».
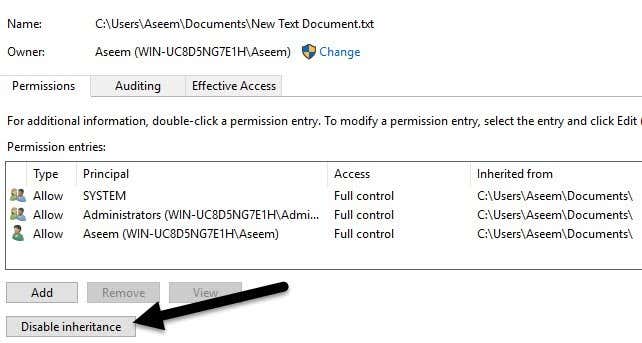
Нажав эту кнопку, вы получите те же параметры, что и в Windows 7, но в другой форме. Параметр «Преобразовать» аналогичен «Добавить», а второй вариант — «Удалить».
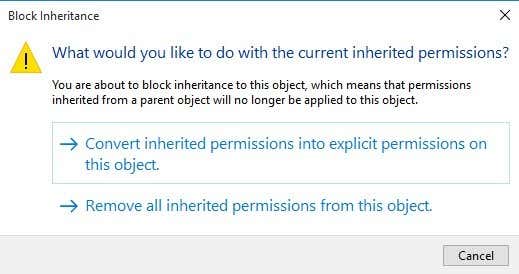
Единственное, что вам нужно сейчас понять, это вкладка «Действующие разрешения» или «Действующий доступ». Так что же такое эффективные разрешения? Что ж, давайте посмотрим на пример выше. У меня есть текстовый файл, и моя учетная запись Asem имеет полный доступ. А что, если я добавлю в список еще один элемент, чтобы группе «Пользователи» было отказано в полном доступе.
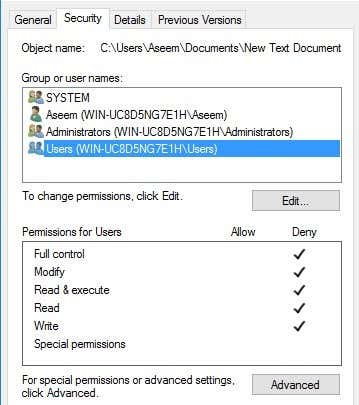
Единственная проблема заключается в том, что учетная запись Asem также является частью группы пользователей. Итак, у меня есть Полный доступ в одном разрешении и Запретить в другом, какое из них победит? Ну, как я упоминал выше, Запретить всегда важнее Разрешить, поэтому Запретить победит, но мы также можем подтвердить это вручную.
Нажмите «Дополнительно» и перейдите на вкладку «Действующие разрешения» или «Действующий доступ». В Windows 7 нажмите кнопку «Выбрать» и введите имя пользователя или группы. В Windows 10 нажмите ссылку Выбрать пользователя.
В Windows 7, как только вы выберете пользователя, он сразу же отобразит разрешения в списке ниже. Как видите, все разрешения сняты, что имеет смысл.

В Windows 10 после выбора пользователя необходимо нажать кнопку «Просмотр действующего доступа». Вы также получите красивый красный крестик для отсутствия доступа и зеленую галочку для разрешенного доступа, что немного легче читать.

Итак, теперь вы практически все знаете о правах доступа к файлам и папкам в Windows. Чтобы во всем разобраться, нужно немного поиграть с собой.
Главное, что нужно понимать, это то, что вам нужно быть владельцем, чтобы изменять разрешения, и что любой администратор может стать владельцем файлов и папок независимо от разрешений на эти объекты. Если у вас есть какие-либо вопросы, не стесняйтесь оставлять комментарии. Наслаждайтесь!
Основатель Online Tech Tips и главный редактор. Он начал вести блог в 2007 году и уволился с работы в 2010 году, чтобы вести блог на постоянной основе. Он имеет более чем 15-летний опыт работы в отрасли информационных технологий и имеет несколько технических сертификатов. Прочитать полную биографию Асема
Понравился ли вам этот совет? Если это так, загляните на наш собственный канал на YouTube, где мы рассказываем о Windows, Mac, программном обеспечении и приложениях, а также предлагаем множество советов по устранению неполадок и видео с практическими рекомендациями. Нажмите кнопку ниже, чтобы подписаться!
В Windows основным способом взаимодействия с файлами и папками является приложение File Explorer. (В более старых версиях Windows это может называться проводником Windows. В компьютерах Mac эквивалентом будет Finder.)
Есть несколько способов открыть Проводник. Ярлык Win+E откроет Проводник. Его также можно открыть, нажав кнопку «Пуск» и введя «Проводник» или щелкнув правой кнопкой мыши любую папку и выбрав «Открыть». По умолчанию File Explorer закреплен на панели задач (см. ниже), и его можно открыть оттуда.

Откройте меню "Пуск" и введите "Проводник".

Найти проводник, закрепленный на панели задач.

Щелкните правой кнопкой мыши папку и выберите "Открыть".
Некоторые папки уже существуют в проводнике, например «Документы», «Рабочий стол» и «Загрузки». (Документы могут называться «Мои документы» в более старых версиях Windows). Вы можете создать больше папок или папок внутри папок, чтобы обеспечить лучшую организацию.
Чтобы создать папку, щелкните правой кнопкой мыши и выберите "Создать" > "Папка".

Щелкните правой кнопкой мыши в проводнике и выберите «Создать»> «Папка».
В Windows 7 в верхней части окна есть кнопка "Новая папка". В Windows 10 вы также можете нажать вкладку "Главная", а затем кнопку "Новая папка".
Кнопка создания новой папки в Windows 7
Кнопка создания новой папки в Windows 10
Переименование файлов
Чтобы переименовать файл или папку, щелкните файл или папку правой кнопкой мыши и выберите "Переименовать".

Вы также можете щелкнуть имя файла или папки один раз, подождать одну секунду, а затем снова щелкнуть имя файла или папки.
Обратите внимание, что в Windows файл не может содержать ни один из следующих символов: \ / : * ? " < >| . Это связано с тем, что эти символы имеют особое значение в Windows. (Например, \ включено в пути к файлам.) Если Windows обнаружит файл или папку с такими символами, она может неправильно прочитать имя файла или папки и вызвать проблемы. . В качестве меры предосторожности Windows не позволяет сохранять файлы или папки с такими символами, поэтому не беспокойтесь о сохранении файла с такими символами в имени по ошибке.
Макинтоши менее строги в отношении того, какие символы могут быть включены в имя файла или папки; нельзя использовать только двоеточие (:). Однако рекомендуется избегать использования запрещенных в Windows символов в именах файлов, поскольку имя файла будет автоматически изменено при перемещении на компьютер с Windows.
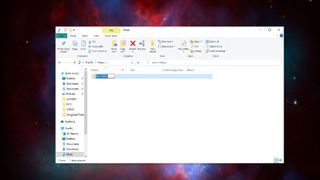
Нужны ли ваши файлы и документы в лучшей организации? Если вы сгруппируете связанные файлы в отдельные папки на своем ноутбуке или рабочем столе, всегда будет легко найти то, что вам нужно. Вы также можете изменить размер значка, чтобы сделать его более привлекательным. Вот несколько способов быстро создать новую папку в Windows 10, а после того, как вы освоите это, узнайте, как защитить папку паролем в Windows 10.
Самый быстрый способ создать новую папку в Windows — использовать сочетание клавиш CTRL+Shift+N.
<р>1. Перейдите к месту, где вы хотите создать папку. Вы можете создать новую папку в любом месте на жестком диске или в другой папке (создав подпапку) в проводнике. С помощью этого метода вы также можете создать новую папку на рабочем столе. <р>2. Одновременно удерживайте клавиши Ctrl, Shift и N. Windows немедленно создаст новую папку с предложенным не очень изобретательным именем папки «Новая папка». <р>3. Введите желаемое имя папки. Чтобы создать новую папку таким образом, требуется всего несколько секунд, но не забудьте сразу же начать вводить имя папки, когда она впервые появится, потому что, если вы щелкнете папку или щелкнете вне Проводника, имя папки будет «Новая папка». " и вам придется переименовать его.Если вы не помните сочетание клавиш (или предпочитаете использовать мышь):
<р>1. Перейдите к месту, где вы хотите создать папку. <р>2. Щелкните правой кнопкой мыши пустое место в папке. Будьте осторожны: если щелкнуть правой кнопкой мыши существующий элемент в папке, вы получите неправильное меню. <р>3. Выберите «Создать», затем «Папка» в контекстном меню. Windows создаст новую папку в вашем текущем местоположении. <р>4. Введите желаемое имя папки вместо «Новая папка» и нажмите Enter.С помощью этого метода вы также можете создавать папки на рабочем столе. Щелкните правой кнопкой мыши пустое место на рабочем столе и выберите «Создать» > «Папка».
Еще один простой способ создать новую папку — использовать кнопку "Новая папка" в меню проводника.
Просто перейдите в то место, где вы хотите создать папку, и нажмите или коснитесь "Новая папка" на вкладке "Главная".
Эти три метода являются самыми простыми и быстрыми способами создания новой папки, чтобы вы могли правильно упорядочить свои файлы.
Во многих случаях вам потребуется изменить права доступа к файлу или папке, которые есть у определенной группы или отдельного пользователя. Например, вы можете назначить специальную папку на диске W: в области вашего отдела под названием «Входящие» в качестве места, куда студенты могут сдать свою работу. Для этого вам сначала нужно создать новую папку на диске W:. По умолчанию новая папка будет иметь те же разрешения, что и родительская папка, что не позволит учащимся отправлять свои работы и даже не позволит учащимся получить доступ к папке. Затем вам нужно будет разрешить учащимся доступ к новой папке и установить разрешения для папки. Когда вы устанавливаете разрешения, вы указываете, какой уровень доступа у учащихся к папке и ее файлам, а также то, что учащиеся могут делать в этой папке, например сохранять, удалять или читать файлы.
ПРИМЕЧАНИЕ. Большинство эти инструкции относятся к разделу «Компьютер» в меню «Пуск».
Контент
Стандартные типы разрешений
Существует шесть стандартных типов разрешений, которые применяются к файлам и папкам в Windows:
- Полный доступ
- Изменить
- Прочитать и выполнить
- Список содержимого папки
- Читать
- Написать
Каждый уровень представляет собой отдельный набор действий, которые могут выполнять пользователи. Дополнительную информацию см. в таблице ниже.
Для папок вы также можете установить собственные уникальные разрешения или создать вариант любого из стандартных уровней разрешений. Внутри каждого из уровней разрешений существует множество возможных вариаций. Информацию о некоторых из этих расширенных параметров см. в разделе Дополнительные разрешения на уровне папок ниже.
В следующей таблице представлены доступные стандартные типы разрешений.
- просмотреть имя файла и вложенные папки.
- переход к подпапкам.
- просмотреть данные в файлах папки.
- добавить файлы и подпапки в папку.
- изменить файлы в папке.
- удалить папку и ее файлы.
- изменить разрешения.
- получить право собственности на папку и ее файлы.
- просмотреть имена файлов и вложенные папки.
- переход к подпапкам.
- просмотреть данные в файлах папки.
- добавить файлы и подпапки в папку.
- изменить файлы в папке.
- удалить папку и ее файлы.
- открывать и изменять файлы.
- просмотреть имена файлов и имена вложенных папок.
- переход к подпапкам.
- просмотреть данные в файлах папки.
- запускать приложения.
- просмотреть имена файлов и имена вложенных папок.
- переход к подпапкам.
- просмотреть папки.
- не разрешает доступ к файлам папки.
- просмотреть имена файлов и имена вложенных папок.
- переход к подпапкам.
- открыть файлы.
- копировать и просматривать данные в файлах папки.
- создавать папки.
- добавить новые файлы.
- удалить файлы.
Создать новую папку
Во многих случаях вам потребуется создать новую папку. Если вы используете существующую папку и не хотите создавать новую, перейдите к Доступ к диалоговому окну свойств.
Доступ к диалоговому окну свойств
При работе с разрешениями в Windows 7 необходимо работать в диалоговом окне Свойства. Это диалоговое окно для файла или папки, с которыми вы работаете, можно открыть, выполнив несколько шагов.
- Нажмите на меню "Пуск".
- Нажмите "Компьютер".
- Выберите папку или файл, для которого вы хотите настроить/просмотреть разрешения.
- Щелкните правой кнопкой мыши папку или файл.
- Выберите Свойства.
Откроется диалоговое окно Свойства.
Предоставление доступа к файлу или папке
После создания новой папки или даже если вы будете использовать существующую папку, вам необходимо определить, кто будет иметь к ней доступ. Также имейте в виду, что по умолчанию те же лица, которые имеют доступ к «родительской» (исходной) папке, также имеют доступ к новой папке, и наоборот. Это может быть не идеально. Предоставить доступ определенным пользователям к любой папке, которую вы создали, очень просто.
- Откройте диалоговое окно Свойства.
- Выберите вкладку Безопасность.
- Нажмите "Изменить".
Вкладка безопасность откроется в новом окне. - Нажмите «Добавить».
Появится диалоговое окно Выберите пользователей, компьютеры, илигруппы. - В текстовом поле Введите имена объектов для выбора введите имя пользователя или группы, которые будут иметь доступ к папке (например, 2125.engl.498.001 или username@uwec.edu). ).
СОВЕТ. Вы можете ввести начало имени, а затем нажать «Проверить имена». Имя будет либо разрешено, либо отобразится список пользователей, начинающихся с этих символов, из которых вы сможете выбрать. - Нажмите "ОК".
Снова появится диалоговое окно Свойства. - Нажмите "ОК" в окне Безопасность.
- Продолжите с Настройка разрешений ниже.
- Откройте диалоговое окно Свойства.
- Выберите вкладку Безопасность.
В верхней части диалогового окна перечислены пользователи и/или группы, у которых есть доступ к файлу или папке. - Нажмите "Изменить"
- В разделе Группа или имя пользователя выберите пользователей, для которых вы хотите установить разрешения
- В разделе Разрешения установите флажки, чтобы выбрать соответствующий уровень разрешений.
- Нажмите "Применить".
- Нажмите "ОК".
Новые разрешения будут добавлены к файлу или папке. - Доступ к диалоговому окну Свойства
- Выберите вкладку Безопасность.
- В правом нижнем углу диалогового окна Свойства нажмите Дополнительно
Появится диалоговое окно Дополнительные параметры безопасности.
< /li> - (Необязательно) Если вы не хотите, чтобы новая папка имела те же разрешения, что и «родительская» (исходная) папка, и хотите установить уникальные разрешения для новой папки, нажмите кнопку «Изменить разрешение» внизу. Это вызовет аналогичное окно.
- Снимите флажок Включить наследуемые разрешения от родительского объекта
Появится диалоговое окно с предупреждением Безопасность Windows.
- Нажмите "Удалить", если вы хотите, чтобы кому-то сразу было запрещено разрешение.
ПРИМЕЧАНИЕ. Внимательно прочитайте инструкции и выберите действие, которое вы хотите выполнить для получения разрешений. - Если вы находитесь в существующей папке (например, "Документы"), вы также можете нажать вкладку "Главная" в верхней левой части окна Проводника и нажать "Новая папка" на появившейся панели инструментов.
- Если вы используете компьютер с трекпадом вместо мыши, щелкните трекпад двумя пальцами, чтобы выполнить щелчок правой кнопкой мыши.
- Имя папки не может содержать никаких специальных знаков препинания или других символов. [1] X Надежный источник Microsoft Support Техническая поддержка и информация о продукте от Microsoft. Перейти к источнику
- Если вы не введете имя, ваша папка будет сохранена как «Новая папка».
- Вы можете открыть Finder, который выглядит как синее лицо в нижней части экрана, а затем перейти в любое место, где вы хотите создать новую папку, например в Документы.
- Вы также можете щелкнуть правой кнопкой мыши пустое место с помощью мыши или щелкнуть двумя пальцами на компьютере с трекпадом. Убедитесь, что вместо этого вы не нажимаете правой кнопкой мыши файл или папку, иначе откроется неправильное раскрывающееся меню.
- Вы не можете использовать ":" или "?" символов при названии папки на Mac.
Была ли эта статья полезной? Да Нет
Подключиться к УВЭК
Университет Висконсина – О-Клэр
Авторское право © 2022 UW-Eau Claire и Попечительский совет системы Университета Висконсина
Эта статья была написана Джеком Ллойдом. Джек Ллойд — технический писатель и редактор wikiHow. У него более двух лет опыта написания и редактирования статей, связанных с технологиями. Он увлекается технологиями и преподает английский язык.
Эту статью просмотрели 685 342 раза.
Из этой статьи вы узнаете, как создать новую пустую папку на компьютерах Windows и Mac.
![Изображение с названием Создание новой папки на компьютере, шаг 1]()
![Изображение с названием Windowsstart.jpg]()
![Изображение с названием Создание новой папки на компьютере, шаг 2]()
![Изображение с названием Создание новой папки на компьютере, шаг 3]()
![Изображение с названием Создание новой папки на компьютере, шаг 4]()
![Изображение с названием Создание новой папки на компьютере, шаг 5]()
![Изображение с названием Создание новой папки на компьютере, шаг 6]()
![Изображение с названием Создание новой папки на компьютере, шаг 7]()
![Изображение с названием Создание новой папки на компьютере, шаг 9]()
![Изображение с названием Создание новой папки на компьютере, шаг 10]()
Щелкните правой кнопкой мыши папку, затем выполните поиск "переименовать", затем нажмите ее, затем введите то, что вы хотите, и нажмите "Ввод".
Нажмите и перетащите документ на значок папки, затем отпустите кнопку мыши. Если папка открыта, щелкните и перетащите документ в окно папки, а затем отпустите кнопку мыши.
Вы можете переместить его в корзину, затем очистить корзину, щелкнув правой кнопкой мыши, а затем щелкнув очистить корзину. В некоторых случаях это позволит вам сразу же удалить его безвозвратно, просто найдите параметр удаления.
Щелкните правой кнопкой мыши на папке>свойства>настроить>изменить значок>выберите из предварительно перечисленных значков или нажмите кнопку «Обзор», чтобы выбрать собственный файл .ico>нажмите «ОК». Готово.
Выполните те же действия, но вместо того, чтобы нажимать на рабочий стол, откройте папку и щелкните ее правой кнопкой мыши.
Просто щелкните папку и еще раз щелкните ее имя, затем введите имя или щелкните папку правой кнопкой мыши и выберите "Переименовать". Затем введите имя.
Есть сочетания клавиш и параметры правой кнопки мыши, которые вы можете использовать. Для параметров клавиатуры перетащите нужный текст, который нужно скопировать, Ctrl X для его вырезания, а Ctrl C для его копирования. Для вставки нажмите Ctrl V. Чтобы использовать опцию правой кнопки мыши, выберите изображение или любой файл, щелкнув по нему, щелкните правой кнопкой мыши пустое место на экране и нажмите «Вырезать/Копировать», а затем «Вставить».
Сначала вы загружаете файлы, находите их в папке загрузок, а затем перемещаете в нужную папку.
Читайте также:
- Снимите флажок Включить наследуемые разрешения от родительского объекта
Настройка разрешений
После того как вы предоставили группе или отдельному пользователю доступ к папке, вам нужно будет установить разрешения для новых пользователей. Когда вы устанавливаете разрешения, вы указываете, какой уровень доступа у пользователя (пользователей) к папке и файлам в ней. Будьте осторожны, проверяя Запретить для каких-либо разрешений, так как разрешение Запретить имеет приоритет над любыми другими разрешениями, связанными с разрешениями Разрешить.
Права доступа к папке могут быть изменены только владельцем папки (т. е. создателем) или лицом, которому владелец предоставил разрешение. Если вы не являетесь владельцем папки или владелец не предоставил вам разрешения, все флажки будут серыми. Поэтому вы не сможете вносить какие-либо изменения, пока владелец не предоставит вам разрешение.

Расширенные разрешения на уровне папки
Когда вы устанавливаете разрешения, вы указываете, что пользователям разрешено делать в этой папке, например сохранять и удалять файлы или создавать новую папку. Вы не ограничены выбором одного из стандартных параметров разрешений (Полный доступ, Изменение, Чтение и выполнение, Список содержимого папки, Чтение или Запись). Вместо того, чтобы выбирать один из этих параметров, вы можете установить свои собственные уникальные разрешения в зависимости от того, что вы хотите, чтобы пользователи могли делать. Чтобы понять, как можно комбинировать параметры, см. Типы разрешений: обзор.
Помните, что права доступа к папке могут быть изменены только владельцем папки (т. е. создателем) или лицом, получившим разрешение от владельца. Если вы не являетесь владельцем папки или владелец не предоставил вам разрешения, флажки будут недоступны. Поэтому вы не сможете вносить какие-либо изменения, пока владелец не предоставит вам разрешение.











