Как перенести фотографии с карты памяти телефона на компьютер
Обновлено: 16.06.2024
Импорт изображений с цифровой карты позволяет легко делиться ими с друзьями или коллегами. Но если вы не знаете о процессе передачи, вы найдете это довольно хлопотным. Вот руководство с пошаговыми инструкциями по импорту фотографий с SD-карты на ПК с Windows 11/10.
Импорт фотографий с SD-карты на ПК с Windows
- Вставьте SD-карту в слот для SD на ПК.
- Используйте приложение Windows Photos для импорта фотографий.
1] Вставьте SD-карту в слот SD на вашем ПК
Почти все современные ноутбуки оснащены встроенным устройством чтения карт памяти SD. Доступ к нему можно получить, вставив SD-карту в слот для картридера.
Когда вы подключаете SD-карту к компьютеру, он распознает ее как портативный жесткий диск, как показано на снимке экрана выше.
2] Используйте приложение Windows Photos для импорта фотографий
Теперь, чтобы импортировать фотографии на компьютер, вы можете открыть приложение "Фотографии" для Windows 10 или любое другое приложение по вашему выбору.

Если вы выберете приложение Windows 10 Photos, вы увидите параметр «Импорт» в правом верхнем углу экрана вашего компьютера. Нажмите кнопку и, когда появятся варианты, выберите «С USB-устройства».
 < бр />
< бр />
Мгновенно приложение "Фотографии" предложит вам выбрать элементы, которые вы хотите импортировать. Выберите фотографии, щелкнув их, а когда закончите, нажмите «Импортировать выбранное».

По умолчанию приложение "Фотографии" создаст отдельную папку для импортированных изображений и поместит их вместе в папку "Изображения".

Перейдите в папку «Изображения» и проверьте, все ли выбранные вами изображения были импортированы на ваш компьютер.
Это все!
Дата: 15 октября 2020 г. Теги: фото
Похожие записи

Приложение Fix Photos постоянно дает сбой или зависает при импорте фотографий

Исправить неработающее средство Windows Photo Enhancer

< /p>
Как сохранить снимок экрана в формате PDF с помощью приложения «Фотографии» в Windows 11/10
[электронная почта защищена]
Хемант, получивший высшее образование в области биотехнологии, переключился на написание статей о технологиях Microsoft и с тех пор является участником TheWindowsClub. Когда он не работает, вы обычно можете застать его путешествующим по разным местам или предающимся просмотру фильмов.

сообщить об этом объявлении
Вы фотоблогер? Сохранили много фотографий на SD-карте? Но как перенести фотографии с SD-карты на компьютер? Не принимайте близко к сердцу. Это не так сложно, как вы думаете. Эта статья познакомит вас с 5 решенными решениями, и вы быстро добьетесь перевода.

Часть 1. Как перенести фотографии с SD-карты на компьютер с помощью устройства чтения карт
Поскольку SD-карта может хранить данные в небольшом чипе, она пользуется популярностью у большого числа людей. Кроме того, удобно переносить фотографии с SD-карты на компьютер с помощью картридера. Таким образом, вы можете просматривать данные SD-карты на компьютере в любое время. Кстати, если на вашем компьютере есть подходящий слот для карты, вам не нужно использовать устройство чтения карт.
Пошаговые инструкции по перемещению фотографий с SD-карты на компьютер с помощью устройства чтения карт:
Шаг 1. Вставьте SD-карту в компьютер
Извлеките SD-карту из камеры и вставьте ее в компьютер с помощью устройства чтения карт памяти.
Шаг 2. Найдите папку с фотографиями
Затем дважды щелкните значок "Этот компьютер" и перейдите к папке с фотографиями на SD-карте.
Шаг 3. Перенос изображений с SD-карты на ПК
Выберите изображения, которые хотите передать, и щелкните правой кнопкой мыши, чтобы выбрать параметр «Вырезать» или «Копировать». Затем вы можете вставить их в папку на компьютере для хранения изображений.

Советы. Почему я не могу импортировать фотографии с SD-карты на свой компьютер? В этом случае нужно проверить картридер и убедиться, что вы его правильно подключили. Во-вторых, попробуйте другой порт USB. Если он по-прежнему не работает, попробуйте другой кард-ридер. Иногда поврежденный или несовместимый формат изображения может привести к неудачной передаче.
Часть 2. Как перенести фотографии с карты Micro SD на компьютер с помощью функции восстановления SD-карты
Это восстановление SD-карты - Samsung Data Recovery, может не только быстро переносить фотографии с карты micro SD на компьютер, но и восстанавливать удаленные изображения, видео, музыку и другие файлы без рута. Вы можете просматривать и выборочно передавать свои фотографии с помощью этой программы. В любом случае, его основные моменты не ограничиваются этим.
- Перенесите удаленные и существующие фотографии с карты памяти на компьютер.
- Помимо фотографий, вспомогательные документы, аудиофайлы, видео и многое другое.
– Восстановление удаленных контактов, журналов вызовов, текстовых сообщений и т. д. с устройства Android.
- Сделайте резервную копию всех данных с вашего устройства Android на компьютер.
– Совместимость с большинством телефонов и планшетов Android, например Samsung Galaxy S20/S10/S9/S8, LG V60/V50/V40, Huawei Mate 40 Pro/Mate 40/Mate Xs/Mate 30 Pro/Mate 30/Mate. 20 Pro/Mate 20 X, ZTE, Xiaomi, Sony, Motorola, OnePlus, Google, OPPO и т. д.
Загрузите бесплатно программу для переноса фотографий на SD-карту ниже.


Руководство по отправке фотографий с SD-карты на компьютер с помощью этого инструмента передачи:
Шаг 1. Загрузите и установите
Пожалуйста, загрузите и установите программу на свой компьютер. Затем запустите его и выберите вкладку "Восстановление SD-карты".
Шаг 2. Подключите SD-карту к компьютеру
Вставьте карту памяти в ПК с помощью устройства чтения карт памяти. Программное обеспечение быстро обнаружит данные, и вам нужно нажать на значок "Далее".

Шаг 3. Переместите изображения с карты Micro SD на компьютер
- Затем, чтобы переместить фотографии с карты, выберите категорию "Фотографии" и отметьте фотографии справа. Если вы хотите выбрать все изображения, установите первый флажок вверху.
- Теперь нажмите кнопку "Восстановить", чтобы начать перенос выбранных изображений с карты на компьютер.

Дополнительный бонус: Как восстановить удаленные фотографии с SD-карты без рута? На самом деле, вы можете сделать это с помощью тех же шагов, что и выше. Удаленные фотографии выделены красным на интерфейсе. Выберите то, что вы хотите восстановить, и нажмите кнопку «Восстановить». Вы быстро восстановите изображения.
Часть 3. Как перенести изображения с карты памяти на компьютер через проводник?
Как загрузить снимки с камеры на компьютер с помощью карты памяти? Вы можете использовать Проводник. Если ваша камера имеет USB-подключение, вы можете напрямую подключить камеру к компьютеру и перенести изображения с карты памяти на компьютер. Это просто в эксплуатации. Давайте посмотрим.
Вот как импортировать изображения с SD-карты на компьютер через Проводник:
Шаг 1. Подключите камеру к компьютеру
Сначала выключите камеру и подключите ее к компьютеру с помощью USB-кабеля. Затем включите камеру для обнаружения.
Шаг 2. Выберите камеру
Пожалуйста, выберите параметр «Открыть устройство для просмотра файлов» во всплывающем окне. Затем вы можете открыть папку с изображениями.
Шаг 3. Переместите изображения на компьютер
Вы можете переместить нужные изображения с карты micro SD на компьютер с помощью перетаскивания.

Дополнительная литература. Если вам нужна дополнительная информация о восстановлении SD-карты для Android, нажмите на ссылку.
Часть 4. Как загрузить изображения с SD-карты на компьютер с помощью автозапуска?
Как загрузить изображения с SD-карты на компьютер? Автозапуск — мой еще один выбор. Автозапуск — это встроенная функция на компьютере с Windows. Когда вы вставите SD-карту в компьютер, он автоматически обнаружит и просканирует ее. Затем вы можете выбрать один из вариантов входа на внешнее устройство. Это удобный способ передачи фотографий, верно?
Учебное пособие по экспорту фотографий с SD-карты на компьютер с помощью автозапуска:
Шаг 1. Включите автозапуск в Windows 10
Чтобы включить функцию автозапуска, нажмите "Пуск" > "Настройки" > "Устройства" > "Автозапуск", и вы можете включить ее в интерфейсе.
Шаг 2. Подключите SD-карту к ПК
Пожалуйста, вставьте карту памяти в гнездо для карты компьютера Windows или с помощью адаптера карты. Затем вы можете увидеть окно автозапуска. Выберите вариант «Открыть папку для просмотра файлов».
Шаг 3. Передача фотографий
Открывая SD-карту на компьютере, вы можете выбрать фотографии, которые хотите передать, и перетащить их на свой компьютер. Он завершится через некоторое время.

Читайте также: Как перенести видео с SD-карты на компьютер? Не волнуйтесь. Вы можете выполнить задачу так же, как фотографии. Что еще более важно, вы можете восстановить удаленные видео с SD-карты с помощью 4 советов.
Часть 5. Как импортировать изображения с SD-карты Android на компьютер через Google Фото
Возможно, вам интересно узнать, как импортировать изображения с SD-карты Android на компьютер по беспроводной сети. Если это так, вы можете выбрать Google Фото, который без труда синхронизирует ваши изображения и видео.
Вот как загрузить изображения с SD-карты Android на компьютер с помощью Google Фото:
Шаг 1. Загрузите Google Фото
Для начала загрузите мобильную версию Google Фото на свой телефон Android. Затем обязательно вставьте SD-карту в телефон Android.
Шаг 2. Настройте Google Фото
Затем вам нужно войти в Google Фото с помощью своей учетной записи Google и настроить ее. После этого нажмите кнопку «Меню» и выберите «Настройки» > «Резервное копирование и синхронизация» > «Выбрать папку для резервного копирования». Теперь вы можете загружать фотографии с SD-карты.

Шаг 3. Загрузите фотографии на компьютер
После этого перейдите на веб-страницу Google Фото на компьютере и войдите в систему с той же учетной записью. Вы увидите загруженные изображения. При необходимости вы можете отметить их галочками и сохранить на свой компьютер.

Заключение
Считается, что эти 5 способов — спасение для тех, кому нужно перенести горы фотографий с SD-карты на компьютер. Если вы хотите переместить или восстановить фотографии за короткое время, это восстановление фотографий - Samsung Data Recovery может вам помочь. Добро пожаловать попробовать.

"Недавно я перешел на новый ПК с Windows 10, но теперь не могу понять, как импортировать изображения с SD-карты. Окно автозапуска не появляется на ПК с Windows 10. Я бы предпочел импортировать их правильно, чем копировать с этого компьютера, чтобы сохранить качество. Мы будем признательны за любую помощь."
Если вам нужно импортировать изображения с SD-карты на компьютер с Windows 10 для редактирования, украшения или резервного копирования, но вы не знаете, как правильно перенести фотографии с SD-карты на компьютер, вы можете воспользоваться тремя эффективными способами ниже.

Способ 1. Как перенести фотографии с SD-карты на компьютер с помощью Coolmuster Lab.Fone для Android (все фотографии включены)
Лаборатория Coolmuster.Fone для Android позволяет переносить как удаленные, так и существующие фотографии, видео, музыку и документы с SD-карты на компьютер, включая SD-карту с устройства Android, цифровой камеры, видеокамеры, MP4-плеера, телевизора и любых других устройств, содержащих SD-карту. Пока эта программа может считывать SD-карту, вы можете легко переносить файлы с SD-карты на компьютер. Кроме того, вы также можете передавать сообщения, журналы вызовов, контакты, видео, музыку, фотографии и документы из внутренней памяти Android на компьютер.
Кроме того, вы также можете использовать его для восстановления удаленных файлов с вашего телефона Android, и он поддерживает восстановление всего, что исчезло с вашего телефона Android. Coolmuster Lab.Fone для Android широко совместим со всеми устройствами Android, работающими от Android 4.0 до последних версий ОС, таких как Sony, HTC, LG, Motorola, Huawei, ZTE, Google и Samsung Galaxy S20/S20+/S20 Ultra/Z Flip. /Z Flip Том Браун/S10+/S10/S10e/S/S9+/S9/S8+/S8 и т. д.


Ну как перенести фото с карты Micro SD на компьютер?
<р>1. Установите и запустите Coolmuster Lab.Fone для Android на своем компьютере и щелкните модуль восстановления Android на панели инструментов, чтобы войти. <р>2. Выберите режим восстановления SD-карты в верхнем меню и вставьте SD-карту в компьютер с устройством чтения SD-карт.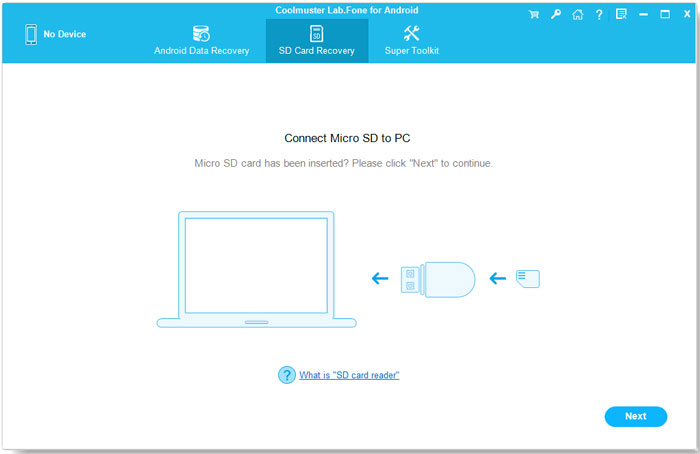
Затем нажмите «Далее» в этой программе, и вы увидите здесь все вставленные SD-карты. Отметьте диск, который вы хотите сканировать, и нажмите «Далее», чтобы начать сканирование.
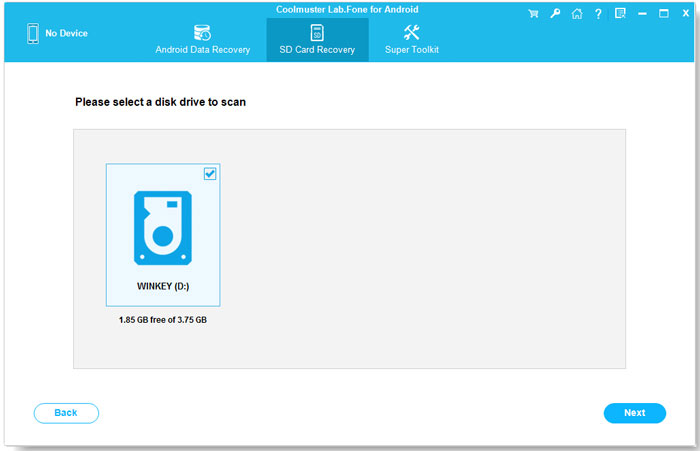

Способ 2. Как загрузить изображения с камеры на компьютер напрямую с карты памяти
Вы также можете перенести изображения с SD-карты на компьютер, вставив SD-карту в компьютер и скопировав на нее фотографии с SD-карты. Однако этот способ не поддерживает экспорт защищенных фотографий с SD-карты на компьютер.
Как вы импортируете изображения с SD-карты на компьютер?
<р>1. Вставьте SD-карту в слот для SD-карт на компьютере с помощью устройства чтения карт, и компьютер распознает ее как портативный жесткий диск. <р>2. Нажмите кнопку «Пуск» в нижней левой части экрана компьютера, введите «Фотогалерея» в поле поиска и нажмите клавишу «Ввод» на клавиатуре, чтобы открыть окно «Фотогалерея Windows». <р>3. Перейдите на вкладку «Главная» и нажмите «Импорт фотографий». Откроется окно «Импорт фотографий и видео». Выберите накопитель SD-карты и нажмите «Импорт» > «Дополнительные параметры» > «Просмотреть, упорядочить и сгруппировать элементы для импорта» > «Импортировать все новые элементы сейчас» > «Добавить теги» > «Ввод» > «Импорт». Тогда все фотографии SD-карты будут в выбранной папке компьютера.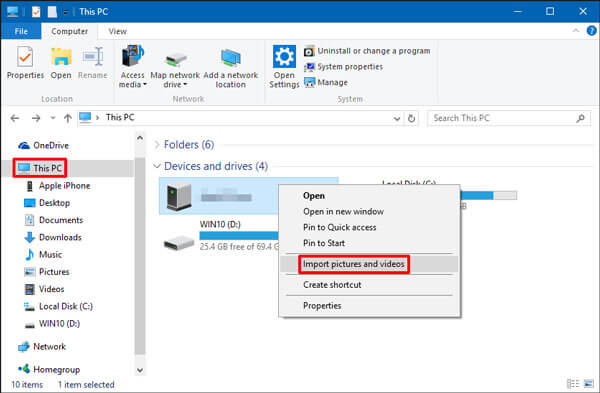
Способ 3. Как перенести фотографии с карты памяти Android на компьютер с помощью Bluetooth
Наконец, если вы хотите перенести фотографии с SD-карты Android на компьютер, и оба устройства имеют функцию Bluetooth, вы можете импортировать изображения с SD-карты на компьютер с Windows 10 с помощью Bluetooth. Но скорость передачи может быть очень низкой, в зависимости от размера фотографии.
Как загрузить изображения с SD-карты на компьютер?
Примечания. Убедитесь, что и Android, и компьютер имеют функцию Bluetooth.
<р>1. Включите Bluetooth на обоих устройствах.На устройстве Android: выберите "Настройки" > "Перейти к Bluetooth" > "Включить Bluetooth" и убедитесь, что устройство Android может быть обнаружено другими устройствами через Bluetooth.
На компьютере с ОС Windows: нажмите «Пуск» > «Настройки» > «Bluetooth» > выберите свое устройство Android в разделе «Доступные устройства» > «Коснитесь пары».
<р>2. Следуйте инструкциям на экране, чтобы выполнить сопряжение двух устройств. <р>3. После сопряжения нажмите Отправить или получить файлы через Bluetooth на компьютере с Windows > Получить файлы. <р>4.Затем включите устройство Android, перейдите в Диспетчер файлов > Внешнее хранилище (или SD-карта) > Папка DCIM > Нажмите и удерживайте фотографии, которые хотите передать > Коснитесь «Поделиться» > Bluetooth > Выберите имя вашего компьютера. <р>5. Ваш компьютер начнет получать фотографии. После отправки всех фотографий нажмите "Готово" на экране компьютера и выйдите из функции Bluetooth.
Дополнительная литература. Выбираете фотографии на SD-карте Android, но обнаруживаете, что некоторые фотографии отсутствуют? Возможно, вам потребуется немедленно восстановить данные с SD-карты Android.
SD-карты с их небольшим размером, но большими возможностями хранения — отличный способ перемещать фотографии между устройствами и на новые устройства.
Вы можете легко переместить свои изображения и другие файлы на SD-карту с помощью ПК или Mac и даже телефона Android.
Обратите внимание, что новые компьютеры Mac и ПК, как правило, не поставляются с устройствами чтения SD-карт, поэтому вам, вероятно, потребуется подключить внешнее устройство чтения SD-карт. А для телефонов Android потребуется карта microSD, которая меньше обычной карты.
Если эти способы не работают и ваша SD-карта не принимает новые файлы, проверьте, не включена ли на ней вкладка защиты от записи — это переключатель на самой карте, который можно перемещать пальцем. . Если это не проблема, попробуйте переформатировать карту.
Вот как вы можете приступить к организации и защите файлов на SD-карте.
Как переместить изображения и файлы на SD-карту с Mac
<р>1. Вставьте SD-карту в слот вашего компьютера или подключите устройство чтения карт к вашему Mac и поместите карту в устройство чтения карт. <р>2. Откройте окно Finder. Ваша SD-карта появится на боковой панели слева, возможно, под заголовком «Местоположения».Ваша SD-карта появится в программе Finder Mac с именем, которое вы ей дали, или с именем по умолчанию, например «Без имени». Эмма Уитман/Business Insider
<р>3. Найдите фотографии или файлы, которые хотите переместить. <р>4. Перетащите нужные файлы на SD-карту на боковой панели. Вы также можете перетащить файлы с SD-карты в любую другую папку, чтобы перенести их на свой компьютер. Копирование больших файлов может занять некоторое время. <р>5. После передачи файлов извлеките SD-карту, прежде чем извлекать ее из Mac, нажав кнопку извлечения рядом с названием вашей карты.Как переместить изображения и файлы на SD-карту с ПК
<р>1. Вставьте SD-карту в порт кард-ридера вашего ПК или подключите кард-ридер к компьютеру и вставьте в него карту. <р>2. Откройте любую папку, и вы должны увидеть свою SD-карту на боковой панели слева. Вероятно, он будет указан под заголовком «Этот компьютер». <р>3. Найдите фотографии и файлы, которые хотите переместить, и перетащите их на SD-карту на боковой панели. Если вы перемещаете много файлов, это может занять некоторое время. Вы также можете перетащить файлы с SD-карты в любую другую папку, чтобы перенести их на свой компьютер. <р>4. Когда вы закончите, щелкните правой кнопкой мыши SD-карту и выберите «Извлечь». Как только имя карты исчезнет, вы сможете удалить ее со своего компьютера или устройства чтения.Как переместить изображения на SD-карту с Android
Помните, что телефоны Android не поддерживают обычные SD-карты. Вместо этого вам понадобится карта microSD, которая меньше по размеру, но обычно может хранить такой же объем данных.
Если вы не хотите покупать отдельные SD-карту и карту microSD, вы также можете приобрести адаптер для карты microSD, который позволит вам использовать карту microSD на компьютере Mac или ПК.
<р>1. Выключите телефон Android и вставьте SD-карту. Вам понадобится карта microSD, и обычно слот для карты находится рядом со слотом для SIM-карты. <р>2. Снова включите телефон и откройте приложение "Файлы". <р>3. В приложении "Файлы" выберите "Изображения" в разделе "Категории".Откройте папку «Изображения», которая отличается от стандартной фотогалереи. Эмма Уитман/Business Insider
<р>4. Нажмите и удерживайте, чтобы выбрать изображение или изображения, которые вы хотите передать на SD-карту. <р>5. Коснитесь значка с многоточием в правом верхнем углу, чтобы открыть меню параметров, и выберите «Переместить в». Автоматически должна появиться опция перехода на SD-карту. Нажмите "Продолжить". <р>6. Если вам будет предложено предоставить доступ к файлам на SD-карте, выберите «Разрешить». <р>7. Если вы хотите извлечь SD-карту, выключите телефон Android и извлеките его.Все готово. Вы можете убедиться, что изображение сохранено на SD-карте, открыв ее на своем телефоне и найдя маленькую метку в правом верхнем углу изображения.
Читайте также:

