Как отправить фотографии с WhatsApp на компьютер
Обновлено: 26.06.2024

Дэйв Паттерсон
Отправка фотографий, видео и даже документов через WhatsApp очень распространена и является частью нашей повседневной жизни. В большинстве случаев мы не сохраняем фотографии WhatsApp на ПК из-за лени. Что, если мы потеряем наш телефон или место в памяти? Возможно, нам придется научиться регулярно переносить фотографии WhatsApp на ПК. На протяжении всей статьи мы познакомим вас с различными способами загрузки фотографий WhatsApp на ПК, независимо от используемой вами ОС.
Как перенести фотографии WhatsApp с Android на ПК (БЕСПЛАТНО)
У многих пользователей возникает вопрос, как перенести фотографии WhatsApp на ПК. По умолчанию WhatsApp включает автоматическую загрузку мультимедиа, когда используются Wi-Fi и мобильные данные. Но если вы изменили настройки, вам может понадобиться использовать другой метод. Здесь мы обсуждаем методы, подходящие для всех пользователей.
Способ 1. Использование USB-кабеля
Чтобы использовать этот метод, убедитесь, что функция автоматического сохранения фотографий в WhatsApp не отключена. Чтобы убедиться, что эта функция включена, вы можете воспользоваться следующим способом.
- Шаг 1. Откройте WhatsApp на устройстве Android.
- Шаг 2. Затем нажмите на три точки в правом верхнем углу и нажмите "Выбрать".
- Шаг 3. На экране настроек нажмите «Хранилище и данные».
- Шаг 4. В разделе «Хранилище и данные» вы можете найти параметр «Автоматическая загрузка мультимедиа». Убедитесь, что все медиаданные или фотографии указаны под параметрами При использовании мобильных данных и При подключении к сети Wi-Fi.
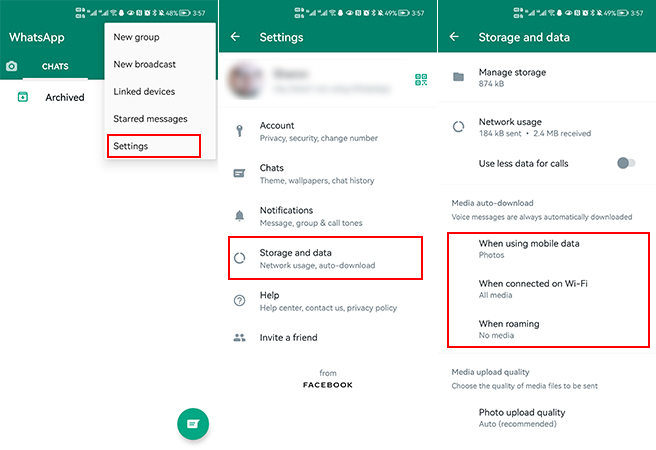
Подтвердив это, вы можете выполнить следующие шаги, чтобы экспортировать фотографии WhatsApp на ПК.
- Шаг 1. Сначала подключите устройство Android к ПК с Windows с помощью USB-кабеля.
- Шаг 2. После успешного подключения телефона проведите вниз от верхнего края экрана, чтобы открыть область уведомлений.
- Шаг 3. Нажмите на уведомление о зарядке этого устройства через USB и выберите параметр «Передача файлов».
- Шаг 4. Откройте Проводник на ПК и нажмите значок телефона на левой панели.
- Шаг 5. Откройте внутреннее общее хранилище и выберите папку WhatsApp.
- Шаг 6. В папке WhatsApp вы можете найти папку «Медиафайлы». Дважды щелкните по нему и выберите папку WhatsApp Images. Здесь вы можете найти все свои фотографии. Вы можете скопировать их на свой локальный компьютер.
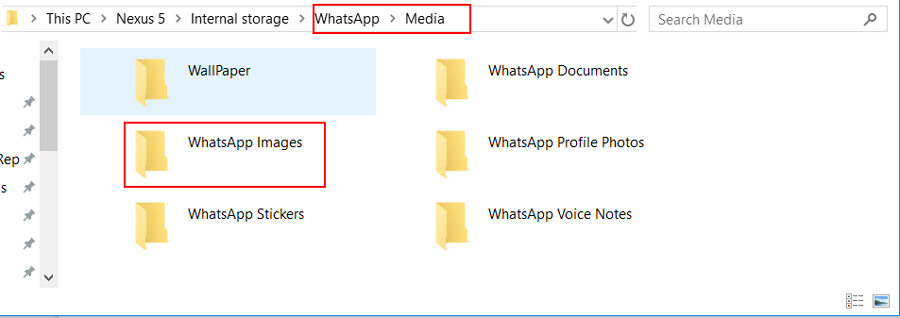
Способ 2. Использование электронной почты
Этот метод подходит для всех пользователей, у которых отключена возможность автоматической загрузки фотографий WhatsApp во внутреннюю память. В этом случае вы не можете следовать методу, который мы обсуждали ранее. Для этого вы можете отправить себе электронное письмо с фотографиями.
- Шаг 1. Откройте WhatsApp на устройстве Android и нажмите на вкладку "Чаты".
- Шаг 2. Далее вам нужно выбрать чат, в который вы хотите экспортировать фотографии.
- Шаг 3. Открыв чат, нажмите на три точки в правом верхнем углу и другие элементы.
- Шаг 4. В разделе "Еще" нажмите на чат электронной почты.
- Шаг 5. Во всплывающем окне коснитесь параметра «Прикрепить медиафайл», чтобы добавить изображения. Как только вы это сделаете, откроется приложение электронной почты по умолчанию.
- Шаг 6. Наконец, введите адрес электронной почты получателя и нажмите кнопку "Отправить".
- Шаг 7. После отправки электронной почты вы можете открыть приложение электронной почты на своем ПК с Windows/Mac.
- Шаг 8. Перейдите на адрес электронной почты, который вы использовали в качестве получателя, и найдите полученное письмо.
- Шаг 9. Откройте письмо и нажмите кнопку «Загрузить», чтобы загрузить все фотографии WhatsApp.
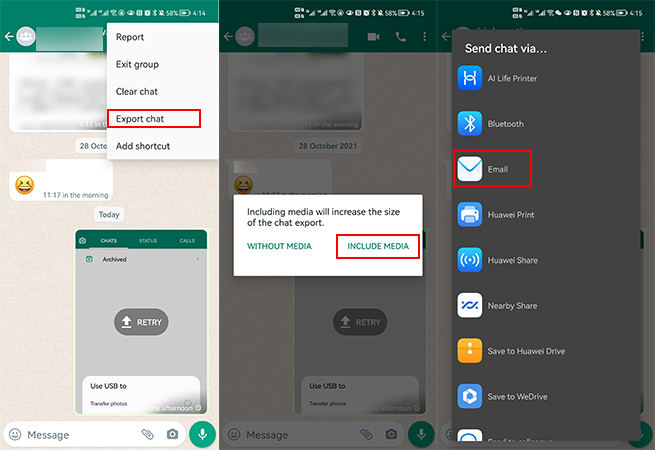
Способ 3. Использование Google Фото
Многие пользователи, читающие это, могут знать, что предлагает приложение Google Фото. Это бесплатное приложение для iOS и Android для синхронизации и хранения всех изображений и видео. Для процесса синхронизации необходимо подключение к Wi-Fi. Вот как мы можем передавать фотографии с устройства Android на ПК с помощью Google Фото.
Шаг 1. Синхронизируйте фотографии с Google Фото
- Перед началом разбирательства загрузите и установите Google Фото на Android, если вы еще этого не сделали.
- Откройте приложение "Фото" и войдите в свой аккаунт Google.
- Нажмите «Библиотека» и найдите папку «Изображения WhatApp».
- Выберите фотографии, затем создайте резервную копию и синхронизируйте фотографии Google.
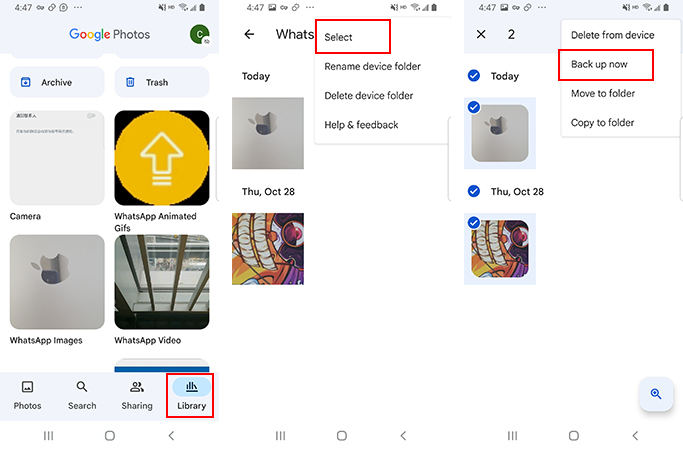
Шаг 2. Загрузите фотографии WhatsApp из приложения Google Фото на ПК
- Откройте браузер на своем компьютере и войдите в приложение Google Фото, используя тот же адрес электронной почты.
- Выберите фотографии, которые хотите загрузить.
- Пожалуйста, коснитесь параметра «Дополнительно» и нажмите «Загрузить», чтобы сохранить их на локальном компьютере.

Как перенести фотографии WhatsApp с iPhone на ПК (БЕСПЛАТНО)
Здесь мы обсудим 3 различных способа переноса фотографий на ПК с iPhone. Мы рекомендуем часто переносить фотографии WhatsApp с iPhone на ПК, чтобы они не накапливались во внутренней памяти.
Способ 1. Использование Проводника
Один из самых простых способов скопировать изображения WhatsApp на ПК — подключить iPhone к ПК с Windows и использовать Проводник.
- Шаг 1. Подключите iPhone к ПК с Windows.
- Шаг 2. Разблокируйте iPhone, если экран заблокирован.
- Шаг 3. Откройте проводник на компьютере и щелкните значок iPhone, чтобы он появился на левой панели.
- Шаг 4. Выберите «Внутреннее хранилище» и щелкните папку DCIM.
- Шаг 5. Затем скопируйте папки Apple в нужное место. Когда папки будут скопированы, откройте их, и вы сможете найти фотографии.
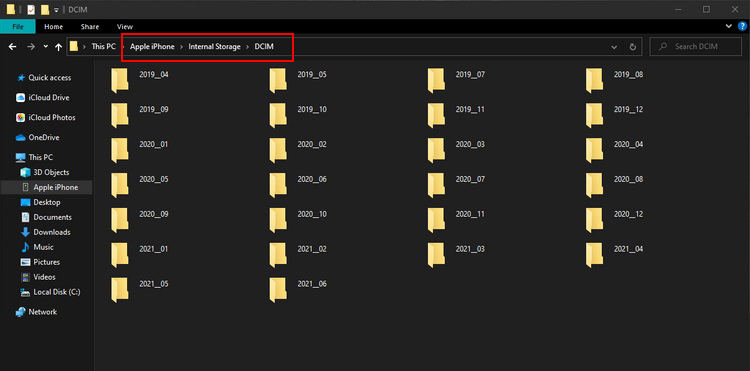
Примечание. В телефонах Apple нет отдельной папки с фотографиями WhatsApp, как в Android. Вы можете копировать только все изображения, включая фотографии WhatsApp. Этот метод не очень удобен.
Способ 2. Использование электронной почты
Используя этот метод, вы можете отправлять фотографии и видео выбранных чатов. Этот процесс может занять некоторое время в зависимости от объема фотографий и видео, которые вы передаете по электронной почте.
- Шаг 1. Откройте WhatsApp и выберите чат, который хотите отправить по электронной почте.
- Шаг 2. Нажмите на имя контакта и прокрутите вниз, чтобы выбрать Экспорт чата.
- Шаг 3. Во всплывающем окне выберите параметр «Прикрепить медиафайл», а затем коснитесь параметра «Сообщения» или «Почта», доступного в меню общего доступа.
- Шаг 4. Далее следуйте инструкциям почтового клиента и отправьте электронное письмо получателю.
Способ 3. Использование iCloud Drive
Как и Google Диск в Android на iPhone, мы делаем резервную копию данных в iCloud. Вы можете использовать iCloud для резервного копирования всех своих фотографий WhatsApp, а затем использовать их на ПК.
- Шаг 1. Откройте WhatsApp и выберите чат WhatsApp, который хотите перенести.
- Шаг 2. Затем нажмите на имя контакта и выберите параметр «Экспорт чата».
- Шаг 3. Выберите «Прикрепить носитель» и выберите параметр «Сохранить в файлы» в меню общего доступа на следующем всплывающем экране.
- Шаг 4. Наконец, выберите iCloud Drive и нажмите «Добавить/Сохранить».
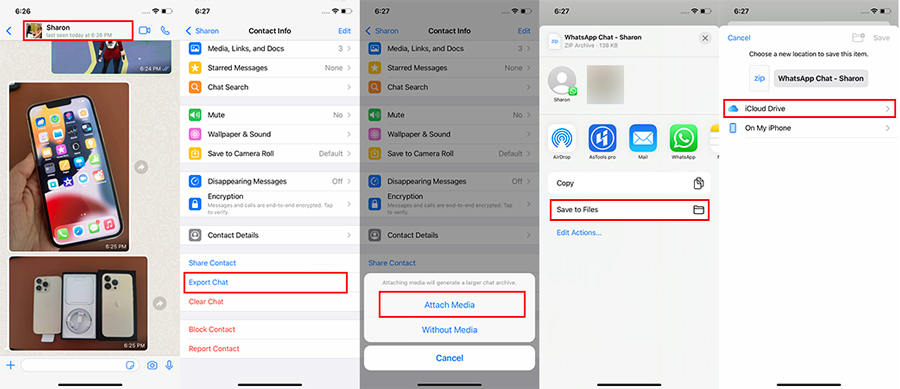
Примечание. Чтобы перенести несколько чатов, вы можете многократно повторять одни и те же действия. Невозможно выбрать все чаты и передать их одновременно.
Оптимальное решение для передачи фотографий WhatsApp (в один клик)
Вы ищете более быстрый способ передачи данных для копирования фотографий из WhatsApp на ПК? Wondershare представила программное обеспечение MobileTrans, совместимое с Windows и Mac OS, для передачи фотографий из WhatsApp на ПК одним щелчком мыши. ИТ также подходит для инструмента WhatsApp Business, в то время как программное обеспечение признано надежным инструментом для передачи данных между двумя устройствами. Помимо поддержки передачи фотографий, вы можете использовать MobileTrans для передачи видео, документов, контактов, аудио и т. д. Инструмент предоставляет исчерпывающие руководства для всех пользователей, которые хотят использовать это программное обеспечение.
Пошаговая инструкция по переносу фотографий из WhatsApp на ПК с помощью Mobile Trans
Шаг 1. Загрузите и установите программное обеспечение
Вы можете перейти на официальный сайт Wondershare и загрузить программное обеспечение MobileTrans, подходящее для вашей ОС. Затем установите его и откройте.
Шаг 2. Выберите вариант передачи WhatsApp
После того как вы откроете программу, на вкладке «Резервное копирование и восстановление» появятся различные параметры переноса. Затем выберите Резервное копирование данных приложения и выберите параметр WhatsApp.
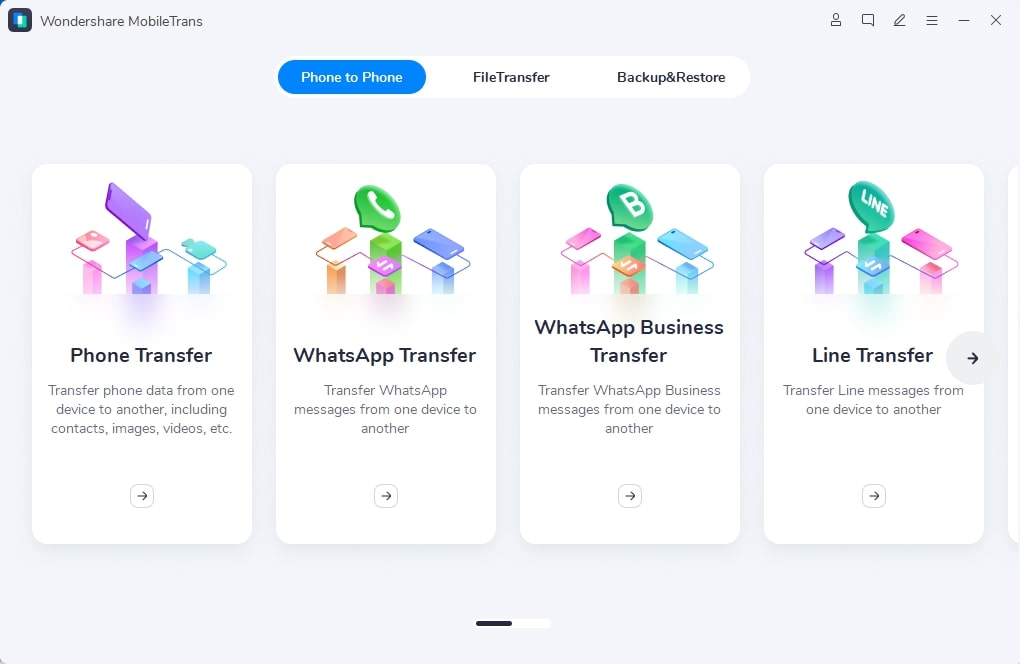
< /p>
Шаг 3. Подключите устройство
Теперь подключите телефон к ПК с помощью USB-кабеля. В желаемом списке переноса снимите флажок с любой опции, от которой вы хотели бы отказаться. После этого нажмите кнопку «Пуск».
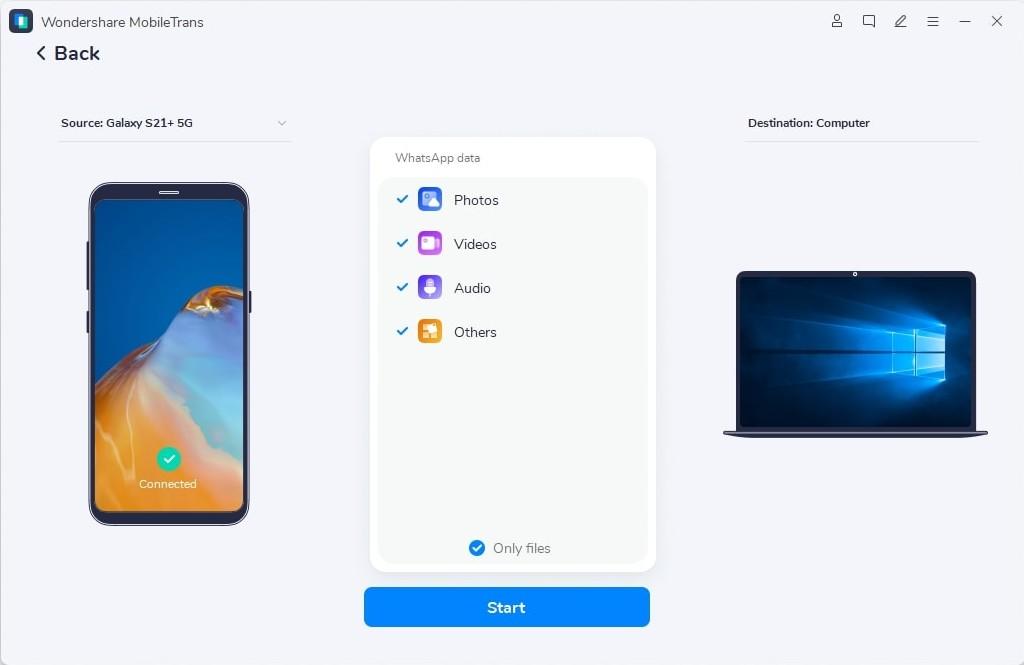
Шаг 4. Подождите несколько минут
После выполнения вышеуказанного пришло время подождать. После завершения процесса вы увидите сообщение об успешном выполнении на экране.
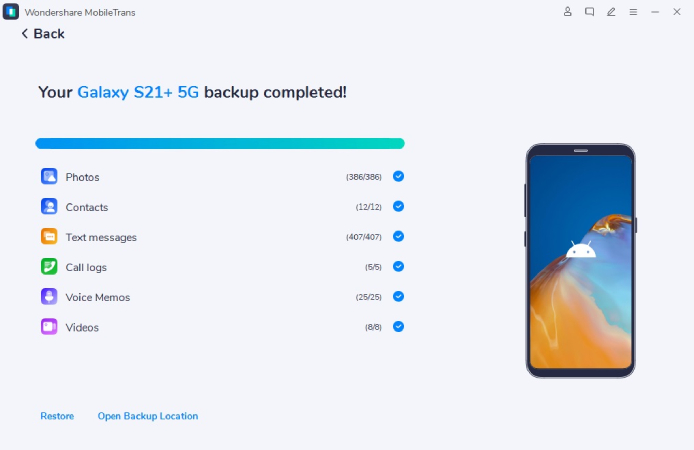
Перенос фотографий WhatsApp на ПК через WhatsApp Web (загрузка по одной)
WhatsApp Web работает как «зеркало» ваших разговоров по телефону. Вы должны отсканировать QR-код на экране вашего устройства, и соединение будет установлено мгновенно. Убедитесь, что у вас достаточно заряда батареи, так как соединение будет потеряно, если смартфон будет выключен.
Шаг 1. Синхронизируйте WhatsApp на компьютере
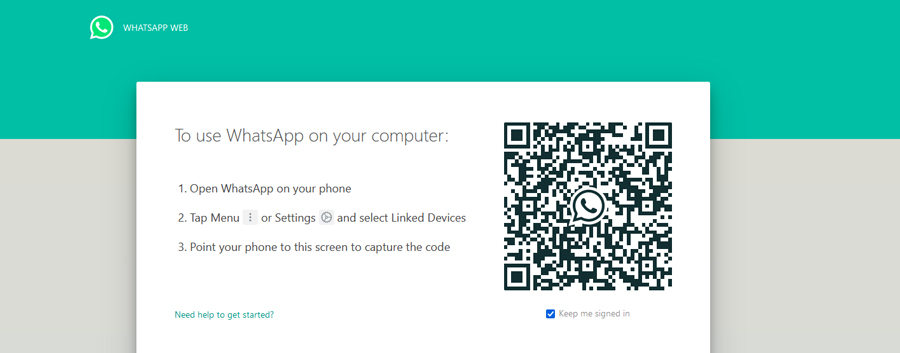 < бр />
< бр />
Шаг 2. Загрузите медиафайл
После того, как вы синхронизировали свою учетную запись, войдите в чат, в который вы хотите загрузить медиафайлы. Для изображений вы можете щелкнуть значок загрузки в верхней части изображения, чтобы загрузить его в локальную рабочую область.
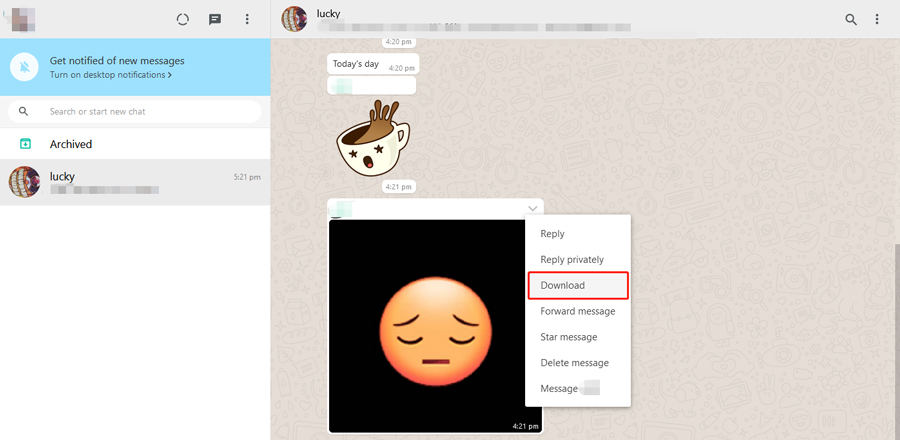
Обзор
Итак, здесь мы показали вам, как перенести фотографии WhatsApp с вашего мобильного телефона на ПК. Вы можете выбрать метод, который подходит вам больше всего. Всегда имейте привычку делать резервную копию мультимедиа в своем телефоне на случай их потери. Вы обычно делаете резервную копию мультимедийного контента WhatsApp? Как вы предпочитаете делать копии? Комментарий ниже ваших мыслей.

Дэйв уже пять лет пишет о технологиях, охватывая широкий спектр тем, включая телефоны, планшеты, учебные пособия и обзоры.

Появление приложений для обмена мгновенными сообщениями, таких как WhatsApp, с дополнительными функциями, включая захват изображений и видео для немедленного обмена, связывает людей по всему миру без границ. Всегда необходимо создать резервную копию запоминающихся кликов на вашем компьютере для будущих целей. Теперь вы можете узнать, как перенести фотографии с WhatsApp на ПК. Эта статья поможет начинающим пользователям WhatsApp сохранить свои драгоценные мультимедийные файлы именно на ПК.
Часть 1. Как перенести фотографии из WhatsApp на ПК в один клик
Если вам нужна более быстрая передача данных между WhatsApp и ПК, несмотря на размер файла, приложение Wondershare - MobileTrans — правильное решение. Программа MobileTrans — известный продукт гигантского разработчика программного обеспечения Wondershare. Это лучшее приложение для точной передачи данных между гаджетами и ПК. Эта платформа поддерживает широкий спектр форматов данных, таких как фотографии, видео, контакты и т. д. Это приложение совместимо с более чем 6000 гаджетов. Вы можете передавать фотографии с WhatsApp на ПК одним щелчком мыши. Посмотрите ниже поучительные факты о невероятных возможностях сложной программы MobileTrans.
Замечательные функциональные возможности Wondershare - MobileTrans
- • Вы можете легко создавать резервные копии WhatsApp на своем ПК. Самое время сохранить памятные фотографии и изображения для будущего использования.
- • Приложение MobileTrans перемещает данные из WhatsApp на ваш компьютер без каких-либо утечек. Это надежное место для передачи нужных данных между электронными гаджетами.
- • Это приложение также подходит для инструмента WhatsApp Business.
- • Для начинающих пользователей доступны эффективные учебные пособия. Это полезно для начинающих пользователей.
- • Возможна быстрая и точная передача данных без каких-либо дефектов.
Шаги, чтобы узнать, как перенести фотографии из WhatsApp на ПК
Для безупречной передачи данных между WhatsApp и ПК достаточно внимательно следовать приведенным ниже инструкциям. Попробуйте выполнить успешный процесс передачи данных, следуя приведенным ниже инструкциям. Тщательно просматривайте каждый шаг и попробуйте процедуру без каких-либо колебаний, используя невероятное приложение MobileTrans от Wondershare.
Шаг 1. Загрузите приложение
Перейдите на официальную веб-страницу инструмента Wondershare - MobileTrans и загрузите программу в соответствии с ОС вашей системы. Вы можете выбрать системы Windows или Mac в зависимости от ваших потребностей. Установите инструмент и запустите программу, дважды нажав на значок инструмента.
Шаг 2. Выберите вариант передачи WhatsApp
На главном экране инструмента MobileTrans выберите «Резервное копирование и восстановление», а затем коснитесь параметра «Резервное копирование данных приложения» из отображаемых элементов.Это приложение поможет вам создать резервную копию для широкого спектра приложений социальных сетей, таких как Line, Viber, Kik, WeChat и т. д.

Шаг 3. Подключите гаджет
Теперь подключите телефон к компьютеру с помощью USB-кабеля и проверьте нужные данные, перечисленные на системном экране. Фотографии, видео, документы и т. д. могут быть скопированы в зависимости от ваших потребностей. Затем нажмите кнопку «Пуск» в правом нижнем углу экрана. Убедитесь, что кабель надежно подключен на протяжении всего процесса, чтобы избежать ненужных проблем.

Передача данных между WhatsApp и ПК происходит немедленно. Выбранные данные будут легко перемещены из WhatsApp на смартфоне на ПК. Вы должны подождать несколько минут, пока процесс не завершится успешно. Позже отключите гаджеты от своей системы и проверьте переданные данные WhatsApp на свой компьютер для дальнейшего использования.

Часть 2. Как перенести фотографии из WhatsApp на ПК на Android
В этом разделе вы узнаете, как без проблем перенести мультимедийные файлы из WhatsApp на гаджет Android на компьютер. Первым шагом является подключение телефона Android к ПК с помощью эффективного USB-кабеля. Выберите эффективный кабель, чтобы избежать нежелательных проблем с передачей в процессе. Затем следуйте приведенным ниже инструкциям, чтобы перенести данные WhatsApp с устройства Android на ПК.
Шаг 1. Когда система распознает ваш гаджет, вы сможете увидеть значок в окне «Мой компьютер», указывающий на то, что съемный накопитель отображается в имени гаджета. Вы должны перемещаться по дискам и переходить в папку SD-карты. Затем нажмите «Карта -> Внутренняя общая память -> Изображения WhatsApp».

Шаг 2. Скопируйте папку WhatsApp, содержащую изображения, видео и т. д., и вставьте ее в нужное место в системе для дальнейшего использования.

Вы можете легко переместить фотографии, видео и т. д. из WhatsApp со своего телефона Android на гаджет, выполнив описанные выше действия.
Заключение
Итак, вы провели поучительную дискуссию о том, как эффективно передавать фотографии из WhatsApp на ПК без потери данных. Приложение Wondershare MobileTrans — лучший инструмент для передачи данных между гаджетами и ПК, несмотря на то, что размер файла превышает скорость. Это эффективный метод, который настоятельно рекомендуется большинством специалистов во всем мире. Удобная среда MobileTrans поможет вам эффективно организовать процесс передачи данных WhatsApp без каких-либо недостатков. Пришло время изучить инструмент MobileTrans и оставаться на связи с этой статьей, чтобы узнать о его встроенных функциях.

С появлением проводной связи в середине 1900-х годов это революционное открытие появилось в самых разных формах. Отныне, с наступлением 21 века, широкое распространение получили смартфоны, а общение по телефону устарело. Многие различные методы коммуникации пришли в виде жизнеспособных приложений. WhatsApp Messenger занимает лидирующие позиции на платформах для обмена сообщениями, где он предоставил миллиардам людей надежный и эффективный источник для общения со своими любимыми или специально для деловых целей. Приложение никогда не ограничивало свои услуги в предоставлении платформы для отправки сообщений. WhatsApp оказался очень полезным для предоставления своим пользователям очень явного набора функций, где они могут мгновенно обмениваться фотографиями, видео и другими медиафайлами. WhatsApp Messenger — распространенное приложение среди пользователей Android и iOS. Однако наступает момент, когда вы чувствуете необходимость перенести все медиафайлы с вашего телефона. Основная цель его передачи — сэкономить место на вашем смартфоне и перенести фотографии из WhatsApp в защищенное место. В этой статье будут рассмотрены различные методы, которые помогут вам легко перенести фотографии из WhatsApp на ПК.
Советы. Перешли на новый Android или iPhone? Следуйте приведенным здесь решениям, чтобы перенести WhatsApp с iPhone на Samsung S20 или перенести чаты WhatsApp с Android на iPhone 11.
Часть 1. Как перенести фотографии из WhatsApp на ПК без iTunes или iCloud
iPhone является одним из ведущих брендов смартфонов, где они произвели революцию в представлении об элегантности и новизне благодаря своим ультрасовременным функциям и движимому имуществу. Однако еще один привлекательный дизайн iPhone включает в себя использование iTunes или iCloud для выполнения почти всех задач, связанных с установкой, переносом или удалением с телефона. Тем не менее, телефон по-прежнему предоставляет вам возможность переноса ваших фотографий из WhatsApp на ПК без iTunes или iCloud. Это следует за принятием простого инструмента, который предоставляет вам услугу копирования данных из вашего WhatsApp на ваш компьютер. Dr.Fone - WhatsApp Transfer (iOS) — это замечательная программа, позволяющая бесплатно переносить фотографии WhatsApp с iPhone на ПК. Вам необходимо выполнить ряд шагов, которые позволят вам успешно выполнить эту задачу без помощи iTunes или iCloud.
Теперь давайте посмотрим, как использовать эту программу для переноса фотографий WhatsApp с iPhone на ПК
Шаг 1. Запустите и выберите «WhatsApp Transfer»
После установки Dr. Fone на компьютер необходимо подключить iPhone к нему через USB-соединение. Телефон автоматически определяется платформой. После этого вы должны выбрать «WhatsApp Transfer» на главном экране, чтобы начать процесс.

Шаг 2. Выберите вариант
Открывается другое окно. Вам нужно выбрать «Резервное копирование сообщений WhatsApp», чтобы начать передачу.

Шаг 3. Просмотр после завершения
Процесс успешно завершается, и вы попадаете в другое окно, где можно просматривать сообщения вместе с мультимедиа. Вы можете просто выбрать все необходимые данные, которые вы хотите перенести, а затем нажать «Восстановить на компьютер», чтобы отправить все в каталог компьютера.
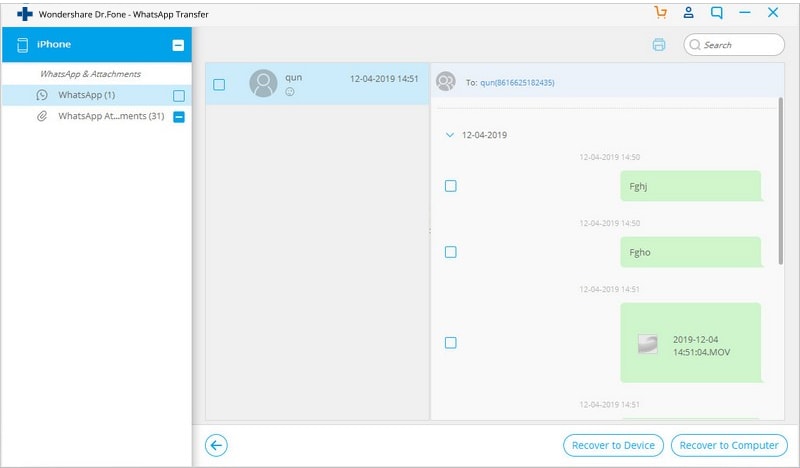
Полное видеоруководство по передаче фотографий WhatsApp
- Это идеальный вариант для восстановления данных на вашем устройстве.
- Он также может извлекать данные из различных приложений, которые обычно недоступны.
- Удобный и безопасный интерфейс.
Часть 2. Перенос фотографий из WhatsApp на ПК с помощью WhatsApp Web
WhatsApp Web – это очень надежное расширение, предоставленное властями WhatsApp, которое дает вам возможность не только экспортировать ваши медиафайлы на компьютер, но даже использовать его для отправки сообщений вашим друзьям и коллегам. Так же, как и в смартфоне, вы можете легко отправлять сообщения, в том числе смайлики, гифки, видео и документы для общения. Однако, учитывая проблему, связанную с передачей данных, WhatsApp Web предоставляет своим пользователям эту услугу в несколько простых шагов, которые описаны ниже:
Шаг 1. Откройте WhatsApp Web
Шаг 2. Подключите телефон
С телефона вам нужно открыть раскрывающееся меню в правом верхнем углу экрана и выбрать вариант WhatsApp Web. Важно отсканировать QR-код на экране ПК, чтобы подключить к нему телефон.
Шаг 3. Загрузите файлы
Откройте любой контакт и сохраните файл, который хотите загрузить. Откройте его в режиме предварительного просмотра и нажмите кнопку загрузки в правом верхнем углу экрана. Вы можете легко загрузить что-либо из WhatsApp на свой компьютер с помощью WhatsApp Web.

- Через него к ПК можно подключить любой смартфон.
- Данные можно легко просмотреть перед передачей.
- Возможен выбор нескольких вариантов.
- Подключение к Интернету требуется как на устройстве, так и на ПК.
- В нем нет возможности чата или резервного копирования звука.
- Невозможность многократной загрузки.
Часть 3. Перенос фотографий из WhatsApp на ПК по электронной почте (iPhone)
Все данные, которые сохраняются в вашем WhatsApp, можно легко получить через ваш адрес электронной почты. Однако вам необходимо, чтобы он был связан с вашим мессенджером. Для резервного копирования истории чатов, включая медиафайлы, в любое электронное письмо необходимо выполнить шаги, описанные ниже:
Шаг 1. Найдите чат для резервного копирования
Откройте WhatsApp на своем смартфоне, а затем любой чат, который вы считаете важным экспортировать.
Шаг 2. Подойдите к панели навигации
На верхней панели вам нужно нажать на часть с названием группы или названием. Выберите параметр «Экспорт чата» или «Разговор по электронной почте» на экране, следующем за ним.
После завершения процесса вы можете нажать, чтобы просмотреть его.

Шаг 3. Включите медиа
После этого вам предоставляется возможность выбрать носитель или исключить его. Нажмите на соответствующий вариант.
Шаг 4. Введите адрес электронной почты
Введите адрес электронной почты, куда вы хотите его экспортировать, и нажмите «Отправить». Вы можете просмотреть свой чат как вложение при входе в электронную почту через компьютер.
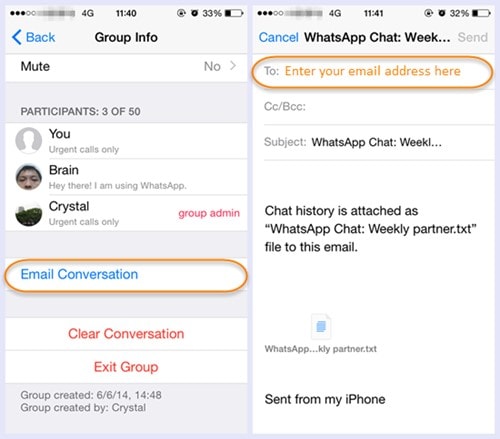
- Все виды данных можно экспортировать по электронной почте.
- Историю чата можно копировать и на другие устройства.
- Предварительный просмотр мультимедиа невозможен.
- Доступ к журналам чата необходим для присоединения, что может оказаться утомительным.
Часть 4. Как перенести фотографии из WhatsApp на ПК с телефонов Android в один клик
Как и в случае с iPhone, другие производители смартфонов также предоставляют возможность переноса данных WhatsApp в разные места разными способами. Среди многих вариантов вы можете рассчитывать на использование Dr. Fone – Data Recovery (Android) для извлечения данных непосредственно с телефона без особых ограничений. Он даже позволяет пользователям удалять свои забытые пароли и булавки. Чтобы узнать, как перенести фотографии WhatsApp на ПК с Android, выполните следующие действия.
Шаг 1. Выберите подходящий вариант
Откройте программу и выберите «Восстановление данных». Подключите телефон к компьютеру через USB и включите параметр отладки по USB, если это не было сделано ранее.

Шаг 2. Выбор типа файла
После того, как программное обеспечение обнаружит устройство, отметьте опцию «WhatsApp & Attachments», чтобы выполнить цель передачи.

Шаг 3. Просмотрите данные
Данные автоматически сканируются на платформе, и оттуда их можно просмотреть. Вам нужно нажать «Восстановить на компьютер», чтобы сохранить все существующие данные на вашем ПК.
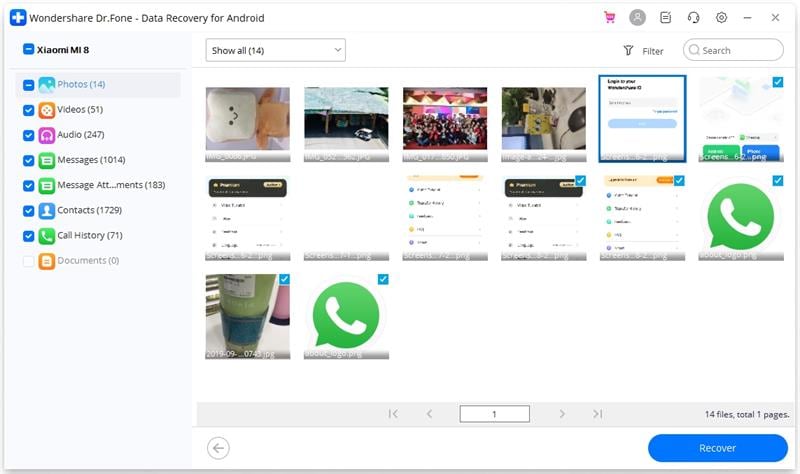
- Легко освоить способ восстановления данных.
- Также доступно для устройств iOS.
- Поддерживает более 6000 телефонов Android.
- Данные сканируются с низкой скоростью.
- Некоторые из последних выпусков не поддерживаются.
- Некоторые функции работают на устройствах с root-доступом.
Часть 5. Как перенести фотографии WhatsApp на ПК с телефонов Android с помощью перетаскивания
Из множества различных механизмов передачи данных WhatsApp на ПК перетаскивание может оказаться очень обычным, но простым способом. Для успешного выполнения задачи необходимо выполнить следующие указанные шаги.
Шаг 1. Прикрепите и выберите подходящий вариант
Подключите телефон Android через USB к компьютеру. Подключив его, откройте телефон и проведите пальцем вниз до Центра уведомлений, чтобы перейти к опции, показывающей «USB-зарядка этого устройства». Нажмите на кран, чтобы увидеть три разных варианта. Вам нужно выбрать «Передача файлов», чтобы завершить работу.

Шаг 2. Откройте соответствующую папку
После успешного обнаружения телефонный справочник отображается в виде диска в меню Проводника. Следуя за ним, он ведет вас к папке «Внутреннее хранилище» или подобным словам, откуда вы можете подойти к папке WhatsApp.
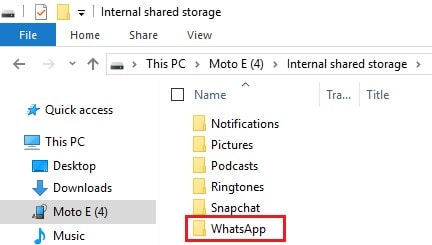
Шаг 3. Выберите папку мультимедиа
После открытия папки WhatsApp вы попадаете в другую папку, которая называется «Медиа». Откройте его, чтобы найти папку с изображениями, сохраненными в WhatsApp. Выберите папку и легко перетащите ее на рабочий стол. Это позволяет легко перенести все изображения, имеющиеся на телефоне, на ваш компьютер.

- Очень простой и легкий процесс.
- Никаких сложностей с сохранением данных.
- Вероятность распространенной ошибки высока по сравнению с другими методами.
Вывод:
В этой статье представлены эффективные методы и механизмы передачи данных из WhatsApp на ПК для пользователей Android и iPhone.
Вы также можете просмотреть темы ниже, чтобы найти то, что ищете.
Отправить фотографии, видео, документы, контакты или ссылки на Messenger Rooms
- Откройте индивидуальный или групповой чат.
- Нажмите "Прикрепить".

< /p>

< /p>
- Фото и видео, чтобы выбрать фотографии или видео с вашего компьютера. Вы можете отправить до 30 фото или видео одновременно и добавить подпись к каждому фото или видео. Кроме того, вы можете перетащить фото или видео прямо в текстовое поле. Размер каждого отправляемого вами видео не может превышать 16 МБ.
- Камера, чтобы сделать снимок с помощью камеры вашего компьютера.
- Документ, чтобы выбрать документы на вашем компьютере. Кроме того, вы можете перетащить документ прямо в текстовое поле.
- Контакты, чтобы отправить информацию о контактах, сохраненных в адресной книге вашего телефона, через WhatsApp.
- Комната для создания и обмена ссылками на Messenger Rooms.

< /p>

< /p>
Отправить голосовое сообщение
- Откройте индивидуальный или групповой чат.
- Нажмите на микрофон.

< /p>

< /p>

< /p>
Примечание. Во время записи голосового сообщения вы можете нажать кнопку "Отмена"
Читайте также:

