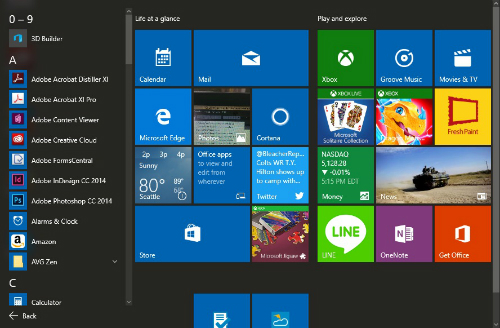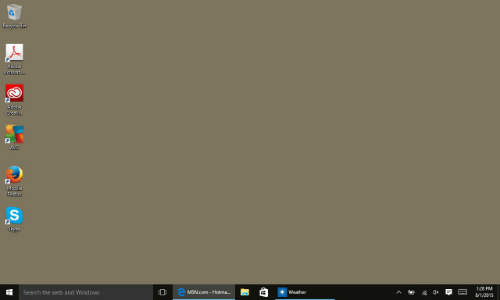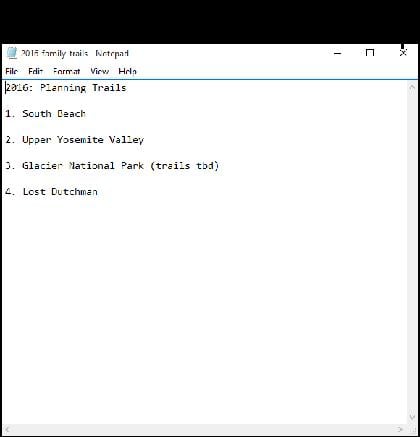| S | Вопрос Рекомендация для тихого игрового ноутбука с глянцевым экраном | Общие обсуждения ноутбуков | 0 | 19 февраля, 2022 | | S | Вопрос Хорошо ли переводить ноутбук в режим «Экономия заряда батареи» 24/7? | Ноутбук Общие Обсуждение | 3 | 18 февраля 2022 г. |
| Вопрос Запрос рекомендации для ноутбука | Общее обсуждение ноутбука | 0 | 18 февраля 2022 г. |
| A | Вопрос каждый раз, когда я открываю свой ноутбук asus: он показывает черный экран, и виден только мой курсор, помогите? | Общие обсуждения ноутбуков | 2 | 17 февраля 2022 г. |
| Вопрос о проблеме с ноутбуком и внешним монитором | Общее обсуждение ноутбука | 2 | 16 февраля 2022 г. |
| Вопрос Мой ноутбук не загружается | Общие обсуждения ноутбуков | 11 | 15 февраля 2022 г. |
ПОПУЛЯРНЫЕ ТРЕКИ
- Инициатор Jwnt11
- 11 февраля 2022 г.
- Ответов: 2
- Начато Turntables090
- Сегодня в 15:01
- Ответов: 0
- Инициировано mgistr
- Сегодня в 10:00
- Ответов: 0
- Инициатор dnu318
- Сегодня в 9:36
- Ответов: 3
- Инициатор Jimmymo21
- Вчера в 16:07
- Ответов: 0
- Инициатор: Felix_alex3719
- Вчера в 17:46
- Ответов: 1
- Инициатор Миран Фирдоуси.
- Сегодня в 6:57
- Ответов: 0
Модераторы онлайн
Поделиться этой страницей
Tom's Guide является частью Future plc, международной медиагруппы и ведущего цифрового издателя. Посетите наш корпоративный сайт.
© Future Publishing Limited Quay House, Амбери, Бат BA1 1UA.
Все права защищены. Регистрационный номер компании в Англии и Уэльсе 2008885.
Tom's Guide является частью Future plc, международной медиа-группы и ведущего цифрового издателя. Посетите наш корпоративный сайт.
© Future Publishing Limited Quay House, Амбери, Бат BA1 1UA. Все права защищены. Регистрационный номер компании в Англии и Уэльсе 2008885.
Хотите использовать приложения Android на ПК? Это приложения, службы и операционные системы, которые могут это сделать. Могут потребоваться некоторые доработки.
![]()
Вы когда-нибудь хотели запускать приложение или игру для Android на своем ПК, чтобы вам не приходилось сидеть на крошечном экране телефона? Возможно, вам нужно протестировать функцию на Android, но под рукой нет устройства Android. Ваши варианты будут зависеть от того, какое у вас мобильное устройство или какая версия Windows у вас установлена, но вот несколько способов запустить Android (и его приложения) на вашем компьютере.
1. Отразите свой телефон с помощью Windows
Для приложений, установленных на вашем телефоне, вам не нужно ничего особенного, чтобы установить Android на свой компьютер. Приложение Microsoft Your Phone позволяет подключать мобильное устройство Android к Windows, чтобы получать доступ к приложениям, просматривать уведомления и фотографии, а также отправлять сообщения. Вы даже можете добавлять приложения Android в Избранное или закреплять их непосредственно на панели задач Windows.
Если вы хотите отразить экран телефона напрямую, нажмите на изображение экрана телефона в настольном приложении "Ваш телефон". Предоставьте разрешение приложению на своем телефоне, и экран вашего телефона будет отображаться в Windows. Затем вы можете перемещаться по экрану телефона одним щелчком мыши.
Это не всегда идеальное решение. Хотя эта функция будет работать со многими устройствами Android, лучше всего она работает с телефонами Samsung. Для некоторых функций требуется ПК с Windows 10 с обновлением May 2020 Update или более поздней версии, не менее 8 ГБ ОЗУ и Android 11.
Если вы хотите играть в игры, это может привести к некоторой задержке и размытости графики, и вы не сможете легко обмениваться файлами с ПК напрямую в приложении на Android. Но это работает в крайнем случае для быстрого доступа к приложениям Android, которые вы уже установили. (Подробнее о подключении телефона Android к ПК с Windows 11.)
2. Запускайте свои любимые приложения с помощью BlueStacks
Если вы просто хотите запустить пару приложений и вам не нужен эмулятор, выглядящий как Android, попробуйте BlueStacks. За прошедшие годы он стал лучшим эмулятором приложений для Android, что делает его отличным решением для игр и приложений, у которых нет соответствующей настольной версии.
BlueStacks 5, последняя версия программного обеспечения, занимает 5 ГБ на вашем компьютере (плюс все приложения, которые вы загружаете). Откройте приложение, и вас встретит настроенный домашний экран и доступ к Play Store. Загрузите любые приложения, которые вы хотите, и они появятся на главном экране BlueStacks и на рабочем столе Windows в виде собственных ярлыков. Просто дважды щелкните значок, чтобы запустить нужное приложение.
Если вы хотите играть в игры для Android на своем компьютере, рассмотрите возможность установки BlueStacks X. Эта версия программы представляет собой облачное решение, позволяющее транслировать игры без необходимости их предварительной загрузки. По этой причине для BlueStacks X нет требований к объему памяти.
В эмуляторе есть встроенные сопоставления для мыши и клавиатуры, которые можно настроить в соответствии с сенсорным управлением, используемым в различных играх для Android. Вы также можете настроить разрешение, DPI, FPS и объем ЦП или ОЗУ, выделяемых эмулятору, чтобы получить наилучший баланс между скоростью и графической точностью.
Поскольку BlueStacks использует виртуализацию для эмуляции Android, вам нужно зайти в BIOS вашего компьютера и включить Intel VT-x или AMD-V, если ваш компьютер их поддерживает, для максимальной производительности. Вы также можете выполнить поиск по запросу «Включение или отключение функций Windows» в Windows и проверить параметр «Платформа виртуальной машины».
К сожалению, в BlueStacks есть реклама и беспорядок, но это не так навязчиво, как раньше, и это небольшая цена за функциональность, которую вы получаете, особенно с учетом предлагаемых вариантов версии Android.
3. Эмулируйте все возможности Android с помощью Genymotion
Если вы хотите изучить саму операционную систему Android, а не отдельные приложения, Genymotion — достойный эмулятор. Его основной продукт предназначен для разработчиков и требует денег для использования, но есть бесплатная версия программного обеспечения, которую вы можете скачать для личного использования; вам просто нужно сначала создать учетную запись на веб-сайте.
Genymotion использует VirtualBox для эмуляции Android, поэтому вам потребуется либо установить VirtualBox на свой ПК, либо загрузить версию с VirtualBox в комплекте. В процессе загрузки убедитесь, что во время работы мастера вы выбрали версию для личного использования. (И, как и в случае с BlueStacks, вам нужно включить Intel VT-x или AMD-V в BIOS вашего компьютера, если он у вас есть.)
Когда вы запустите Genymotion, он предоставит вам список шаблонов устройств, которые вы можете установить — это определяет разрешение экрана, версию Android и ресурсы, выделенные для эмулятора. Установите нужный шаблон и дважды щелкните его, чтобы войти в Android.Вы сможете перемещаться по главному экрану, запускать приложения и эмулировать определенные события, такие как местоположение GPS.
Обратите внимание, что вы начнете с очень простой версии Android, которая даже не поставляется со многими приложениями Google или современными функциями, хотя вы можете добавить Play Store, нажав значок Open Gapps на боковой панели, чтобы установить его. .
Кроме того, независимо от того, какой шаблон вы выберете, вы не получите никаких пользовательских версий Android — например, выбрав шаблон Samsung Galaxy S10, вы не получите пользовательский интерфейс Samsung One. Он просто определяет разрешение и характеристики виртуальной машины. (Однако Genymotion поддерживает версии Android от 4.4 до 10.0.)
Genymotion хорошо подходит для изучения настроек Android и других встроенных функций, хотя я бы не стал использовать его для запуска отдельных приложений, поскольку он не так хорошо интегрируется с вашим ПК, как BlueStacks. Если Genymotion вам не подходит, официальный комплект разработки программного обеспечения Android от Google также поставляется с эмулятором Android, хотя его установка более сложна.
4. Запускайте Android прямо на своем ПК с помощью Android-x86
Если вы ищете что-то более полнофункциональное, проект Android-x86 максимально приблизит вас к истинному Android на вашем ПК. Android-x86 – это проект с открытым исходным кодом, который переносит Android на платформу x86, что позволяет запускать его на компьютере, а не на телефоне или планшете на базе ARM.
Чтобы запустить Android-x86, у вас есть несколько вариантов. Если вы хотите использовать Android как настольную операционную систему для своего ПК, вы можете загрузить его в виде образа диска ISO и записать на USB-накопитель с помощью такой программы, как Rufus. Затем вставьте этот USB-накопитель в соответствующий ПК, перезагрузите компьютер и войдите в меню загрузки (обычно нажатием клавиши, например F12, во время процесса загрузки).
Загрузившись с USB-накопителя Android-x86, вы сможете либо запускать Android в реальной среде, не оказывая никакого влияния на свой ПК, либо установить его на жесткий диск вашего ПК для постоянного использования (и повышения производительности). ).
В качестве альтернативы, если вы хотите запустить Android-x86 поверх существующей операционной системы, вы можете загрузить образ диска и запустить его в VirtualBox. Это, опять же, немного сложнее, если вы не знакомы с VirtualBox, но наше руководство по запуску Windows на Mac может познакомить вас с процессом.
На официальном сайте также есть несколько советов по установке и запуску Android-x86 на виртуальной машине. Это больше работы, чем использование чего-то вроде BlueStacks, но это также ближе к чистому Android, что является хорошим преимуществом.
5. Установите приложения для Android из магазина приложений Amazon
В Windows 11 Microsoft добавляет встроенную поддержку приложений Android, которая теперь доступна для всех пользователей, соответствующих системным требованиям. Чтобы запускать приложения Android в Windows, необходимо обновить ОС и Microsoft Store, а затем установить Amazon Appstore (и подсистему Windows для Android).
Затем вы сможете загружать приложения для Android с витрины магазина Amazon. Эта функция остается в предварительной версии, поэтому количество приложений, доступных для скачивания, может быть ограничено.
информационный бюллетень с советами экспертов по максимально эффективному использованию вашей технологии.","first_published_at":"2021-09-30T21:23:24.000000Z","published_at":"2021-09-30T21:23:24.000000Z ","last_published_at":"2021-09-30T21:23:13.000000Z","created_at":null,"updated_at":"2021-09-30T21:23:24.000000Z">)" x-show="showEmailSignUp ()">
Нравится то, что вы читаете?
Подпишитесь на информационный бюллетень с советами и рекомендациями, чтобы получить советы экспертов, чтобы максимально эффективно использовать свои технологии.
Этот информационный бюллетень может содержать рекламу, предложения или партнерские ссылки. Подписка на информационный бюллетень означает ваше согласие с нашими Условиями использования и Политикой конфиденциальности. Вы можете отказаться от подписки на информационные бюллетени в любое время.
Вы можете думать о Windows 10 как о наборе полезных аксессуаров, таких как игры, музыкальные проигрыватели и программа рисования для работы с изображениями, но Windows 10 — это прежде всего операционная система. Основная цель Windows 10 — предоставить вам возможность запускать и управлять другими программами, от программ, управляющих вашими финансами, до отличной анимированной игры в бинго.
Для запуска программы используйте любой из следующих способов:
Нажмите плитку в меню "Пуск".
Откройте меню "Пуск" и нажмите кнопку "Все приложения" в левом нижнем углу. Отобразится алфавитный список установленных приложений (как показано на следующем рисунке). Нажмите на приложение, чтобы открыть его.
![image0.jpg]()
Дважды щелкните значок ярлыка программы на рабочем столе (см. следующий рисунок).
![image1.jpg]()
Нажмите элемент на панели задач рабочего стола, чтобы отобразить открытую в данный момент программу.Панель задач должна отображаться по умолчанию. Если этого не произошло, нажмите клавишу Windows (на клавиатуре), чтобы отобразить его, а затем щелкните значок на панели задач.
Когда откроется приложение, если это игра, запустите ее; если это электронная таблица, введите в нее числа; если это ваша программа электронной почты, начните удалять нежелательную почту. . . вы поняли.
Большинство популярных приложений, таких как Microsoft Word и Quicken, предлагают несколько способов закрытия программы. На компьютере с Windows в правом верхнем углу окна программы есть кнопка «Закрыть», имеющая форму X, как показано на следующем рисунке. Нажмите эту кнопку. Если у вас открыт несохраненный документ, вас могут спросить, хотите ли вы сохранить его перед закрытием программы, что является хорошей идеей. Если вы уже сохранили документ, программа просто закроется. Вы также можете использовать команду меню «Файл» «Закрыть», чтобы закрыть программу.
![image2.jpg]()
В непроизводственных приложениях, таких как игры или утилиты, такие как Калькулятор Windows, кнопка "Закрыть" может быть, а может и отсутствовать. Если его нет, найдите главное меню и выберите команду, например «Выход», из появившихся вариантов.
Милан с детства увлекался компьютерами, и это побудило его проявить интерес ко всем технологиям, связанным с ПК. До прихода в WindowsReport он работал веб-разработчиком. Подробнее
- Если приложения для Windows 10 не открываются, возможно, вам не хватает некоторых обновлений.
- Один из способов исправить не открывающиеся программы Windows 10 — запустить средство устранения неполадок приложений, как показано ниже.
- Вы также можете решить эту проблему с помощью стороннего приложения, рекомендованного нашим руководством.
![Приложения Windows 10 не открываются]()
Для решения различных проблем с ПК мы рекомендуем Restoro PC Repair Tool:
Это программное обеспечение устраняет распространенные компьютерные ошибки, защищает вас от потери файлов, вредоносных программ, сбоев оборудования и оптимизирует работу вашего ПК для достижения максимальной производительности. Решите проблемы с ПК и удалите вирусы за 3 простых шага:
- Загрузите Restoro PC Repair Tool, который поставляется с запатентованными технологиями (патент доступен здесь).
- Нажмите «Начать сканирование», чтобы найти проблемы Windows, которые могут вызывать проблемы с ПК.
- Нажмите «Исправить все», чтобы устранить проблемы, влияющие на безопасность и производительность вашего компьютера.
- В этом месяце Restoro скачали 0 читателей.
Приложения являются важной частью любой ОС, включая Windows 10. Хотя они имеют основополагающее значение для общего опыта, некоторые пользователи сообщают, что приложения для Windows 10 не открываются на их компьютерах.
Мы были заинтригованы перспективой того, что программы Windows 10 не будут открываться, и начали копаться, чтобы выяснить, что может вызвать такое ненормальное поведение.
Программа не открывается при нажатии на нее в Windows 10 — это лишь верхушка айсберга.
Оказывается, есть множество обстоятельств, которые могут способствовать появлению этого глюка, так что давайте сразу к нему.
Почему мои приложения для Windows не открываются?
![Приложения Windows 10 не будут старт]()
9. Переместить папку базы данных из одного профиля в другой
- Запустите командную строку (администратор).
- Введите следующие строки и нажимайте Enter после каждой строки, чтобы выполнить ее: net user "TempAdmin1" "password1" /addnet user "TempAdmin2" "password2" /addnet localgroupadmins "TempAdmin2" /add
- Выйдите из текущей учетной записи, нажав Ctrl + Alt + Delete и нажав Выйти.
- Войдите в учетную запись TempAdmin1. Пользователи вводят password1 в качестве пароля.
- Выйдите из учетной записи TempAdmin1, как это было сделано на шаге 4.
- Войдите в учетную запись TempAdmin2. Используйте в качестве пароля password2.
- После входа в учетную запись TempAdmin2 откройте проводник.
- Перейдите на вкладку Вид и выберите Скрытые элементы. Это покажет скрытые файлы и папки.
- Перейдите в следующую папку на жестком диске: C:\Users\Temp\Admin1\AppData\Local\TileDataLayer
- Найдите папку базы данных, щелкните ее правой кнопкой мыши и выберите Копировать.
- Теперь вам нужно вставить эту папку в свой основной профиль. Перейдите в эту папку: C:\Users\ИМЯ_ПОЛЬЗОВАТЕЛЯ\AppData\Local\TileDataLayer
- Найдите папку Database и измените ее имя на Database.BAD.
- Нажмите правой кнопкой мыши пустое место и выберите в меню Вставить.
- Перезагрузите компьютер и вернитесь в свой основной профиль.
- Нажмите клавишу Windows + S и введите Учетные записи пользователей. Выберите «Учетные записи пользователей» из списка.
- Нажмите "Управление другой учетной записью", выберите учетные записи TempAdmin1 и TempAdmin2 и нажмите Удалить учетную запись, чтобы удалить эти учетные записи.
Чтобы выполнить это решение, нам потребуется создать два новых профиля и переместить папку базы данных из одного профиля в ваш основной профиль.
Хотя этот процесс может показаться немного сложным, просто внимательно следуйте приведенным выше шагам, и вы сможете его выполнить.
10. Создайте новую локальную учетную запись
Если приложения Windows 10 не открываются, возможно, вам придется создать новую учетную запись и перенести в нее все свои личные файлы. Это решение может оказаться столь же эффективным в ситуациях, когда пропадают стандартные приложения Windows 10.
Проблемы с приложениями Windows 10, которые не открываются, встречаются не так часто, но некоторые программы подвержены этому чаще, чем другие:
- WhatsApp для компьютера
- Slack-приложение
- Программы Office 365, такие как Microsoft Word и другие.
Прежде чем мы закончим, еще одно замечание: новейшая ОС Microsoft не лишена такого неустойчивого (хотя и случайного) поведения. Если вы уже испытываете затруднения, мы подготовили несколько не менее подробных шагов, которые помогут вам, когда приложения Windows 11 не открываются.
Это все от нас. Как бы вы заставили приложение открываться в Windows 10? Если вам известны какие-либо другие решения, напишите нам в комментариях.
![idee restoro]()
По-прежнему возникают проблемы? Исправьте их с помощью этого инструмента:
Читайте также: