Как открыть магазин приложений iTunes на ПК
Обновлено: 19.05.2024
Используйте iTunes U для просмотра или загрузки образовательных материалов, включая бесплатные лекции, видео, книги и другие ресурсы по тысячам тем. Вы можете получить доступ к содержимому iTunes U через приложение iTunes на своем компьютере или по предоставленной ссылке iTunes U.
Эти инструкции были разработаны с использованием iTunes 11.2 (v. 11.2.0.114) в Windows 7 и 8. Действия могут отличаться для других версий iTunes или других операционных систем Windows.
Установите iTunes
Для доступа к содержимому iTunes U на вашем компьютере должно быть установлено приложение iTunes. Если применимо, проконсультируйтесь с ИТ-специалистом вашего отдела, прежде чем вносить изменения в свой компьютер, принадлежащий университету.
Доступ к iTunes U через iTunes
- Откройте iTunes.
- Windows 7: выберите «Пуск» > «Все программы» > «iTunes». Откроется iTunes.
- Windows 8: выберите «Пуск» > «Приложения» > «iTunes». Откроется iTunes.
- Windows 7: выберите «Пуск» > «Все программы» > «iTunes». Откроется iTunes.
- В правом верхнем углу нажмите iTunes Store. Откроется iTunes Store. Примечание. Убедитесь, что вы подключены к Интернету.
- В верхней строке меню iTunes Store нажмите iTunes U (справа). Откроется домашняя страница iTunes U. (Необязательно) Нажмите маленькую стрелку рядом с iTunes U, чтобы открыть раскрывающееся меню с быстрыми ссылками на различные материалы iTunes U (например, Искусство и архитектура, Бизнес). ).
- В iTunes U используйте навигацию справа, функцию поиска (вверху справа) или ярлыки на главной странице, чтобы найти курсы и материалы.
- На главной странице курса вы можете получить доступ к отдельным лекциям, подкастам и связанным документам, поделиться файлами и подписаться на обновления курса.
- Нажмите на цену объекта (например, «Бесплатно»), чтобы загрузить его в свою медиатеку iTunes и получить к нему доступ без подключения к Интернету.
- Некоторые материалы могут быть доступны только на устройствах iOS.
- Чтобы получить URL-адрес отдельной лекции или подкаста, в столбце Цена нажмите стрелку и выберите "Копировать ссылку". Вставьте ссылку в сообщение электронной почты или документ.
- Нажмите ссылку iTunes U. Откроется окно браузера. Вы можете транслировать контент прямо с этой страницы. Примечание. Чтобы загрузить контент или подписаться, вам необходимо получить доступ к курсу в iTunes U.
- Чтобы получить доступ к содержимому в iTunes U, нажмите синюю кнопку «Просмотреть в iTunes» (в центре слева) или «Просмотреть в iTunes» рядом с отдельным файлом. iTunes U откроется на главной странице курса.
- Чтобы загрузить приложения, запустите iTunes, выберите iTunes Store, измените категорию на App Store, выберите приложение и нажмите «Получить».
- Загрузка приложений возможна только в старой версии iTunes, которую можно загрузить для Mac, а также в 32- или 64-разрядных ПК.
- Перенесите приложения с компьютера на iPad, подключив устройство к ПК или Mac и синхронизировав устройства.
Доступ к iTunes U по предоставленной ссылке
Вы можете получить URL-адрес определенного файла или курса iTunes U.

Прежде чем вы сможете использовать App Store на iPad или компьютере, вам потребуется учетная запись iTunes Store. Если у вас его еще нет, запустите iTunes на компьютере или приложение App Store или iTunes Store на iPad.
Начните с поиска классных приложений для iPad с помощью iTunes на своем компьютере. Выполните следующие действия:
Нажмите кнопку iTunes Store в правом верхнем углу окна iTunes или щелкните iTunes Store на боковой панели.
Если боковая панель не отображается, а вы хотите, чтобы она отображалась, выберите «Вид» → «Показать/скрыть боковую панель» или нажмите Command+Option+S (Mac).
В любом случае в результате вы увидите целевую страницу iTunes Store.
Нажмите на ссылку App Store.
Откроется iTunes App Store.
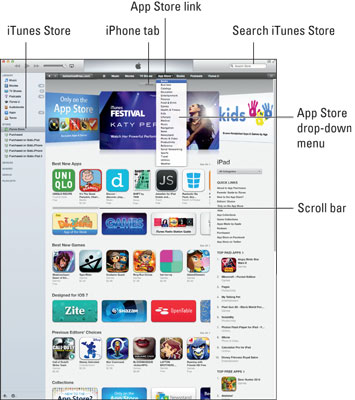
Если вы хотите просмотреть определенный отдел App Store, вместо нажатия нажмите и удерживайте ссылку App Store и выберите отдел в раскрывающемся меню.
(Необязательно) Если вы хотите искать только приложения, предназначенные для работы с полным разрешением вашего iPad, щелкните вкладку iPad в верхней части окна (скрытую раскрывающимся меню App Store).
Теперь вы можете просматривать, искать и загружать приложения.
После того, как iTunes App Store появится на вашем экране, у вас есть несколько вариантов изучения его виртуальных проходов.
Основные отделы отображаются в центре экрана, а вспомогательные отделы — по бокам от них. Начиная с тех, что посередине:
В отделе лучших новых приложений отображается шесть значков (и один седьмой). Они представляют приложения, которые — что еще? — лучшие новые приложения по версии кураторов Apple.
Видимы только шесть значков, но в отделе лучших новых приложений их больше. Посмотрите справа от слов Лучшие новые приложения. Видите, где написано Просмотреть все? Щелкните эту ссылку, чтобы просмотреть все приложения в этом отделе одновременно.Или нажмите и перетащите полосу прокрутки под значками, чтобы увидеть больше.
В разделе "Лучшие новые игры" также отображаются шесть значков, представляющих лучшие новые игры, доступные сегодня. Опять же, вы можете увидеть больше этих значков, щелкнув ссылку «Просмотреть все» или перетащив полосу прокрутки.
Отделение отдела "Лучшие новые приложения" и отдела "Лучшие новые игры" занимает реклама (Dinorama, Games и iTunes Radio Station Guide), а еще больше рекламы находится между отделом "Лучшие новые игры" и отделом "Выбор предыдущей редакции" (разработано для iOS 7: Zite , Shazam и Open Table). Нажмите на объявление, чтобы узнать больше.
Справа под заголовком Top Charts отображаются три других отдела: платные приложения; Бесплатные приложения; и Top Grossing Apps (которые не видны на рисунке). Приложение номер один в каждом отделе отображает как значок, так и имя; в следующих девяти приложениях отображаются только текстовые ссылки.

С выпуском iTunes версии 12.7 Apple удалила функцию управления приложениями, чтобы больше внимания уделять музыке, телешоу и подкастам. Зная, насколько популярно управление приложениями через медиатеку, технический гигант выпустил iTunes 12.6.3 в качестве альтернативной версии. Следовательно, вы можете вернуться из App Store в iTunes, чтобы синхронизировать приложения или мелодии звонка с вашим устройством iOS, как и раньше.
iTunes 12.6.3 также поддерживает iOS 11, iPhone 8/8 Plus и iPhone X. После установки этой версии вы больше не будете получать для нее обновления. Кроме того, Apple не будет предоставлять для него никакой технической поддержки. Что делать, если вы уже обновились до версии 12.7? Нет проблем, вы по-прежнему можете установить версию 12.6.3 на свой Mac или ПК с Windows.
Как вернуть App Store в iTunes на Mac или ПК с Windows
Перейдите на страницу поддержки Apple и загрузите iTunes 12.6.3 на свой компьютер.
Вы также можете использовать прямые ссылки ниже, чтобы быстро загрузить iTunes 12.6.3 на свое устройство.
После загрузки iTunes 12.6.3 на ваш Mac нажмите «Установить iTunes.pkg»

Следуйте инструкциям на экране.

Как вернуть App Store обратно в iTunes
После загрузки iTunes 12.6.3 вы можете получить доступ к App Store, приложениям или мелодиям так же, как и раньше.



Теперь вы можете подключить свой iPhone или iPad к iTunes → выбрать устройство и получить прямой доступ к приложениям и мелодиям вашего устройства через iTunes.
В случае, если вы получаете iTunes Library.itl Cannot Read Error

Чтобы устранить проблему, обратитесь к подробному руководству с изображениями.
Подведение итогов
Что вы думаете о решении Apple удалить App Store из iTunes 12.7? Поделитесь своим мнением в комментариях ниже.
Возможно, вы также захотите взглянуть на эти сообщения:

iGeeksBlog имеет аффилированные и спонсируемые партнерские отношения. Мы можем получать комиссионные за покупки, сделанные по нашим ссылкам. Однако это не влияет на рекомендации наших авторов. Подробнее о процессе рецензирования и редактирования можно прочитать здесь.
Дэниел Нэйшнс работает техническим журналистом с 1994 года. Его работы публиковались в Computer Currents, The Examiner и других изданиях. Он разработчик, опубликовавший приложения в Apple App Store, Google Play Market и Amazon Appstore; он также работал аналитиком данных и администратором БД.
Кристин Бейкер – консультант по маркетингу с опытом работы с различными клиентами. Ее опыт включает социальные сети, веб-разработку и графический дизайн.
Что нужно знать
В этой статье объясняется, как загружать приложения для iPad из iTunes на ПК или Mac. Этот метод работает только в более старой версии iTunes, которую вы можете загрузить и использовать на своем Mac или 32-разрядном или 64-разрядном ПК.
Как загружать приложения на компьютер
Чтобы загрузить приложения на свой компьютер:
Загрузите, а затем запустите старую версию iTunes (12.6.5) на ПК или Mac.
Войдите, используя тот же Apple ID, что и на iPad.
Нажмите на iTunes Store в верхней части экрана. По умолчанию iTunes Store обычно начинается с категории «Музыка».
Измените категорию на App Store, щелкнув категорию "Музыка" в правой части экрана, чтобы открыть раскрывающееся меню.
Выберите App Store в раскрывающемся меню.
Просматривайте приложения так же, как на iPad или iPhone. На начальной странице перечислены рекомендуемые приложения, включая новые приложения и популярные в настоящее время приложения. Вы можете использовать функцию поиска в правом верхнем углу экрана для поиска определенного приложения или изменить категорию приложений, нажав «Все категории» в меню. Это позволяет вам выбирать из определенных категорий приложений, таких как приложения для повышения производительности или игры.
Нажмите на приложение, чтобы получить дополнительную информацию о нем.
Нажмите на цену, чтобы купить приложение, или на "Получить", чтобы загрузить бесплатное приложение. После покупки приложение автоматически загружается на ваш ПК или Mac.
Как перенести приложение на iPad?
Есть два способа перенести приложение с компьютера на мобильное устройство.
Читайте также:

