Как настроить экран на ноутбуке
Обновлено: 26.06.2024
В наши дни большой дисплей на экране вашего ноутбука очень распространен. Вот почему большинство людей предпочитают подключать свои ноутбуки к телевизору. Но что, если вы столкнулись с проблемами искажения изображения на экране телевизора или, возможно, ваше изображение не соответствует экрану телевизора.
Можно искать множество решений, но я бы посоветовал принять таблетку от озноба и расслабиться. Потому что сегодня я скажу вам, что если вы столкнулись с этими проблемами, то как подогнать экран ноутбука к телевизору с Windows 10. Что вы только что услышали? Windows 10?
Да, конечно, поэтому убедитесь, что вы используете последнюю версию Windows, то есть Windows 10, и сделать это будет намного проще.
В этой статье
Как подключить ноутбук к телевизору?
Для этого нет жестких и быстрых правил, поскольку все, что вам нужно, это кабель HDMI. Кабель HDMI — лучшее решение для передачи звука и видео с ноутбука на большой экран или телевизор. Это может стоить вам несколько долларов, но, по крайней мере, у вас будет решение. Однако, что касается подключения ноутбука к телевизору с помощью HDMI, вы можете сделать это, следуя приведенной ниже процедуре.
- Возьмите кабель HDMI и вставьте один его конец в специальный порт HDMI на телевизоре.
- А другой конец — к порту USB Type-C ноутбука или выделенному порту HDMI, который имеется в большинстве ноутбуков нового поколения.
- Теперь, после некоторых систематических настроек, вы увидите экран вашего ноутбука на экране телевизора.
Убедитесь, что для этой цели вы используете Windows 10, 8 или 8.1. Потому что в этих операционных системах проще установить правильное подключение и настроить отображение, если вы выберете процесс подключения.
Какие проблемы могут возникнуть после подключения ноутбука к телевизору?

Похоже, вы завершили процесс подключения. В большинстве случаев у вас не будет проблем с отображением, но иногда вы можете столкнуться с некоторыми проблемами, которые приведены ниже.
- Вы можете увидеть искаженное изображение.
- Или вы можете увидеть изображение, которое не совсем соответствует размеру экрана вашего телевизора.
Итак, что вам нужно сделать в обоих случаях? Решение простое и легко выполнимое.
Как подогнать экран ноутбука к телевизору Windows 10
После того как вы разобрались с подключением HDMI, теперь ваша очередь решить проблему, о которой мы упоминали выше. В этом случае вы должны следовать этим рекомендациям.
- Первое, что вам нужно подтвердить, это точное разрешение вашего телевизора. У вас может быть телевизор FHD с разрешением 1920 x 1080 пикселей или HD-телевизор с разрешением 1366 x 768 пикселей. Эта информация обычно указывается в руководстве пользователя телевизора, и любой может узнать о ней, просто прочитав ее.
- Следующее, что вам нужно сделать, это установить настройки дисплея точно в соответствии с дисплеем вашего телевизора. Для этого зайдите в «настройки» вашего ноутбука, нажмите «Изменить настройки ПК». Нажмите «ПК и устройства» после этого, последняя точка, которую нужно щелкнуть, — «Дисплей».
- Теперь установите разрешение в соответствии с предпочтениями вашего телевизора, и вы получите полное отображение экрана вашего ноутбука на экране телевизора. Так просто и легко.
Возможно, это видео поможет вам лучше понять ситуацию.
Часто задаваемые вопросы по теме
Как настроить положение экрана в Windows 10?
- Нажмите кнопку "Пуск".
- Перейти к настройкам
- Затем система
- Затем отобразить
- Здесь вы можете настроить положение экрана, выбрав параметр ориентации экрана.
Заключительное слово
Настроить дисплей вашего ноутбука на телевизор так просто и легко, что все, что вам нужно сделать, это подключить ноутбук к телевизору через порт HDMI, найти точное разрешение вашего телевизора, а затем перейти к настройке дисплея вашего телевизора. ноутбук, если он нуждается в исправлении.
Итак, я надеюсь, что у вас есть полное представление о том, как подогнать экран ноутбука к телевизору с Windows 10. Спасибо за чтение и внимание, а также, пожалуйста, дайте мне знать о ваших подлинных отзывах об информации, представленной здесь, или иначе вы можете задавать вопросы, которые у вас есть.
Видеоадаптер, состоящий из видеодрайверов и съемной карты или схемы дисплея, генерирует сигналы, которые отображают изображения и данные на экране ноутбука.Адаптер дисплея управляет максимальным разрешением (VGA, XGA, UXGA, WXGA и т. д.), количеством отображаемых цветов (например, адаптеры VGA могут отображать до 256 цветов) и частотой обновления изображения (например, 60 МГц). , 75 МГц, 90 МГц). Экраны ноутбуков, как правило, меньше, чем экраны мониторов, поэтому важно иметь возможность изменять разрешение экрана по мере необходимости. Установите более высокое разрешение, чтобы отобразить больше пикселей на дюйм, и более низкое разрешение, чтобы увеличить размер объектов на экране.
Изменение разрешения в Windows
Шаг 1
Откройте "Пуск" и нажмите "Панель управления".
Шаг 2
Нажмите "Настроить разрешение экрана" в разделе "Внешний вид и персонализация".
Шаг 3
Используйте ползунок раскрывающегося списка "Разрешение", чтобы выбрать нужное разрешение, и нажмите "Применить". Экран отображается с новым разрешением.
Шаг 4
Нажмите "ОК", чтобы сохранить новое разрешение экрана, или используйте "Вернуть", чтобы вернуться к предыдущему разрешению.
Изменение разрешения в Windows 2000 или XP
Шаг 1
Откройте "Пуск" и нажмите "Панель управления".
Шаг 2
Нажмите "Экран", а затем выберите вкладку "Настройки" в окне "Свойства экрана".
Шаг 3
Используйте ползунок в разделе разрешения экрана апплета, чтобы изменить разрешение, и нажмите «Применить». Экран перерисовывается с новым разрешением.
Шаг 4
Нажмите "Да", чтобы сохранить разрешение, или ответьте "Нет", чтобы вернуться к исходным настройкам.
Изменение разрешения в OS X
Шаг 1
Нажмите логотип Apple в строке меню и выберите "Системные настройки".
Шаг 2
Нажмите "Мониторы" в разделе "Оборудование".
Шаг 3
Выберите в открывшейся утилите вкладку "Экран" и выберите разрешение экрана.

Монитор вашего компьютера является основным фактором, влияющим на то, насколько хорошо Windows будет выглядеть на вашем компьютере. В самом деле, даже если ваш компьютер остается точно таким же, добавление монитора с более высоким разрешением или большего дисплея может иметь огромное значение. Чтобы получить максимальную отдачу от вашего дисплея, важно ознакомиться со встроенными настройками вашего монитора и правильно откалибровать его. Однако не менее важно знать настройки дисплея Windows 10 и то, что будут делать все эти настройки.
В этой статье мы рассмотрим все, что вы можете сделать, чтобы настроить дисплей в Windows 10. Чтобы подыграть, откройте панель управления и щелкните шестеренку настроек, чтобы открыть приложение «Настройки». Вы также можете нажать клавишу Windows + I. Затем нажмите Система > Дисплей. Теперь приступим.
Настройки > Система > Дисплей > Цвет
В этом первом разделе есть только один вариант — ночник. Предполагается, что ночник отфильтровывает количество синего света, исходящего от вашего дисплея, что позволяет вам лучше спать, продолжая использовать компьютер поздно ночью. Мы не будем вдаваться в аргументы за или против этого предложения, но если вы хотите использовать этот вариант, вот где он.
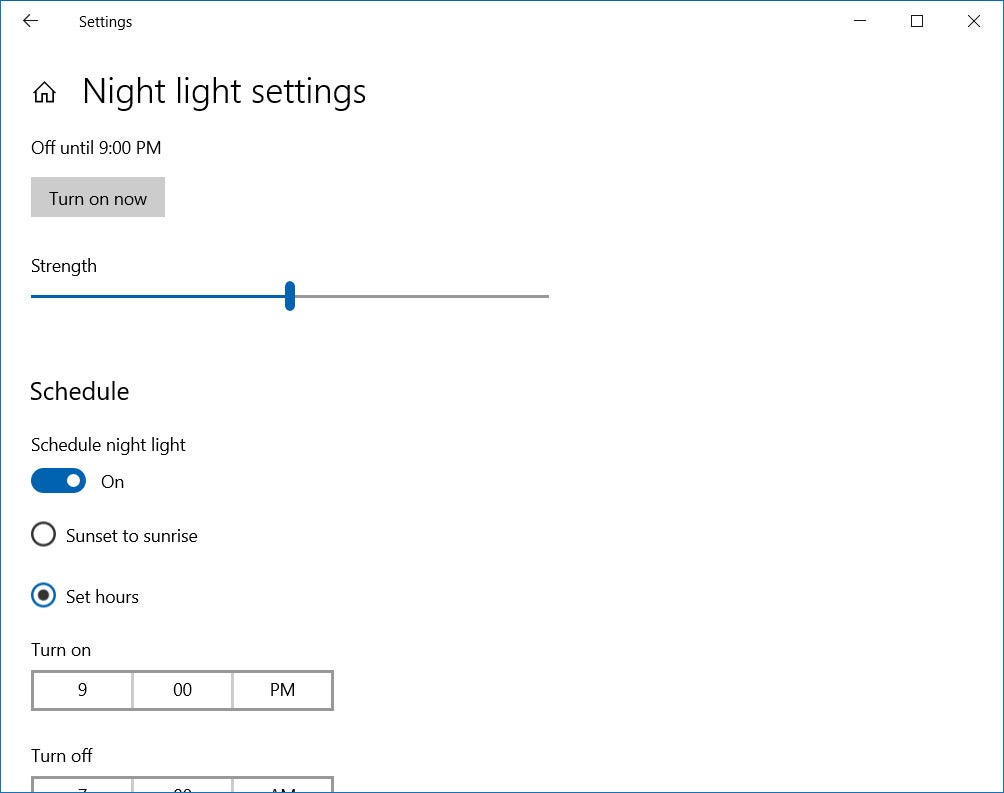
Существует простой ползунок для включения или выключения ночного освещения. Под ползунком также есть ссылка Настройки ночного освещения. Нажав на нее, вы перейдете на второй экран, где вы можете активировать ночник, нажав Включить сейчас. Ниже находится ползунок, который позволяет регулировать «силу» ночного освещения. Включение этого параметра уменьшает количество синего цвета на мониторе, а максимальное его увеличение дает монитору красный фильтр. Повернув его до конца, вы вернете монитор в нормальное состояние. По умолчанию интенсивность ночного освещения установлена примерно на 50 процентов.
Наконец, на втором экране есть параметр Расписание. Переключение этой кнопки ползунка в положение «Вкл.» позволит вам настроить часы, когда ночник активен. По умолчанию он автоматически включается с заката до восхода солнца в зависимости от вашего местоположения.
В противном случае вы можете установить собственные часы, выбрав переключатель Установить часы. Это дает вам два простых варианта: Включить, где вы можете установить время, используя AM/PM; а затем отключить, используя тот же интерфейс.
Чтобы вернуться на главную страницу Настройки > Система, нажмите кнопку "Назад" в верхнем левом углу.
Настройки > Система > Дисплей > Цвет Windows HD
Если у вас есть HDR-монитор, здесь вы можете настроить отображение. Во-первых, вы должны увидеть ползунок с надписью Использовать HDR. Включи это.Если вы не видите этот ползунок, возможно, вам нужно включить HDR во встроенных настройках вашего монитора. То, как вы это сделаете, зависит от производителя вашего монитора, поэтому обратитесь к руководству, чтобы узнать, как включить HDR.
После активации HDR на вашем мониторе нажмите ссылку Настройки Windows HD Color. Вы перейдете на вторую страницу с рядом параметров, которые появляются только при активном HDR.
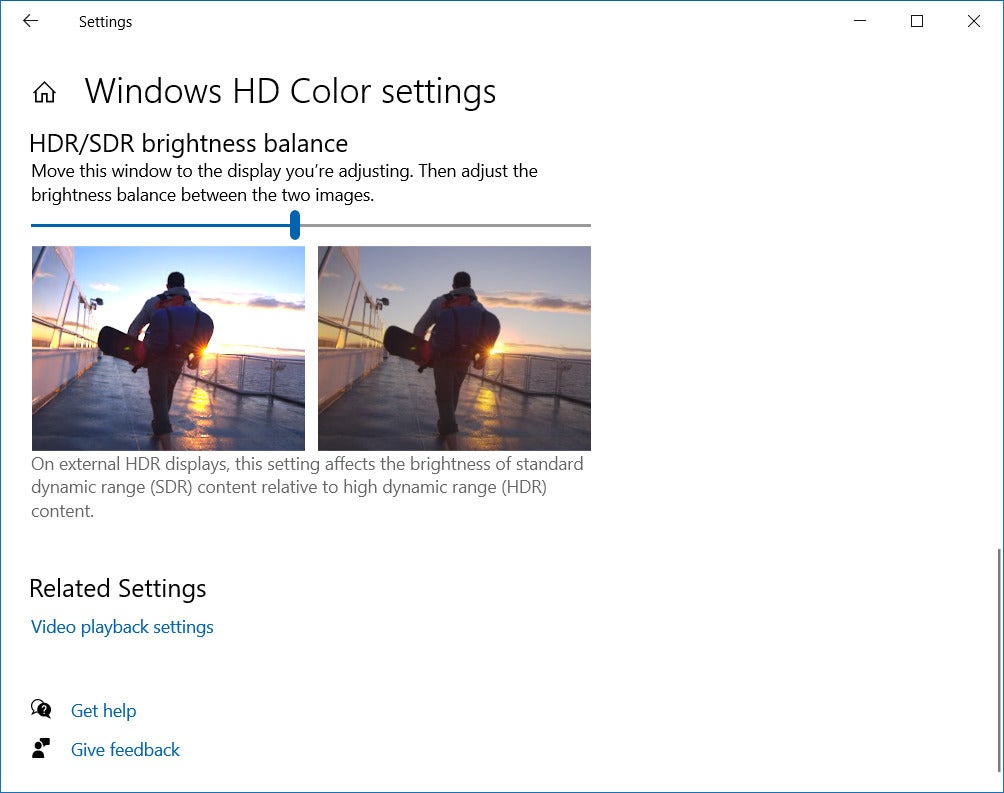
В верхней части находится раскрывающееся меню для переключения между дисплеями, если у вас настроено несколько мониторов. Затем он показывает сводку ваших параметров HDR и того, что активно. К ним относятся Потоковая передача HDR-видео, Использование HDR и Использование приложений WCG.
Затем у вас есть ползунок Использовать HDR, а затем еще один ползунок с надписью Потоковая передача HDR-видео. Если доступно, вы можете воспроизводить потоковое HDR-видео.
Далее у нас есть видео для предварительного просмотра, которое дает вам представление о том, как будет выглядеть HDR-видео с вашими текущими настройками.
Тогда есть параметр баланса яркости HDR/SDR. Это еще один ползунок, который позволяет сбалансировать яркость между двумя изображениями. Отрегулируйте этот ползунок, пока вам не понравится внешний вид обоих изображений.
Если вы хотите подробно изучить, как максимально использовать потенциал HDR вашего монитора, ознакомьтесь с нашими руководствами «Как включить HDR в Windows 10» и «Все, что вам нужно знать о HDR на вашем ПК».
Настройки > Система > Экран > Масштаб и макет
Здесь вы можете настроить разрешение, ориентацию и масштаб дисплея. Вверху находится раскрывающееся меню с надписью Изменить размер текста, приложений и других элементов. Мы рекомендуем использовать как минимум 125-процентное масштабирование на экранах с разрешением 1080p и выше, чтобы уменьшить нагрузку на глаза, но найдите масштаб, который лучше всего подходит для вас.
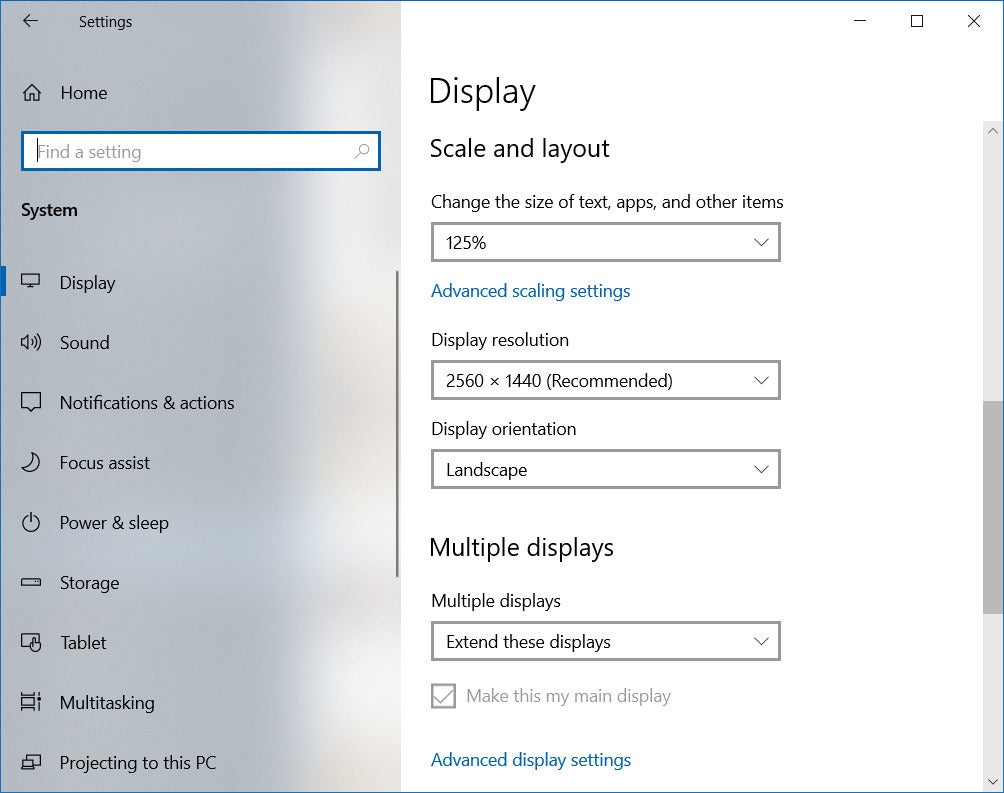
Если вы хотите, чтобы масштабирование находилось между предустановками, нажмите Дополнительные параметры масштабирования. На следующем экране вы увидите параметр Пользовательское масштабирование, где вы можете ввести любое значение от 100 до 500 процентов. Пользовательское масштабирование не рекомендуется, так как оно может действительно все испортить. Однако, если вам это нужно, оно здесь.
В верхней части этого экрана также есть ползунок, позволяющий Windows попытаться исправить размытость приложений, что иногда может происходить при масштабировании. Однако в целом предустановки масштабирования Windows 10 работают очень хорошо.
Возвращаясь к основному окну «Настройки» > «Система» > «Экран», вы также найдете варианты для настройки разрешения экрана. Это почти всегда должно быть установлено на собственное разрешение вашего дисплея. Затем под ним находится ориентация экрана для параметров альбомного и портретного режимов — по умолчанию используется альбомная.
Настройки > Система > Дисплей > Несколько дисплеев
Наконец, мы подошли к последнему варианту, когда вы можете настроить несколько мониторов. Если вы используете более старый дисплей на своем ПК, он может не определяться автоматически. В этом случае нажмите кнопку Обнаружить. В противном случае вы увидите раскрывающееся меню с надписью Несколько отображений. По умолчанию используется параметр Расширить эти дисплеи, который позволяет использовать оба дисплея как один большой рабочий стол. Таким образом, при перемещении мыши по рабочему столу (влево или вправо) мышь автоматически перемещается на второй дисплей.

Вы также можете выбрать Дублировать эти дисплеи, что может быть полезно, если вы хотите показать один дисплей группе и перемещаться по экрану ноутбука, обращенному к вам. Затем есть Показать только на 1 и Показать только на 2, которые будут отображать Windows только на основном дисплее (1) или дополнительном дисплее ( 2).
Если у вас настроено несколько мониторов, Windows 10 автоматически отобразит в верхней части экрана Настройки > Система > Дисплей график, показывающий количество мониторов, обнаруженных Windows 10. Здесь вы можете изменить расположение ваших мониторов в физическом пространстве, щелкая и перетаскивая мониторы. Есть также кнопки Определить и Обнаружить, которые помогут вам упорядочить мониторы.

Возвращаясь к разделу с несколькими дисплеями, вы найдете ссылку Дополнительные настройки дисплея.Это приведет вас на вторую страницу, где вы можете просмотреть атрибуты для каждого монитора. В верхней части находится раскрывающееся меню со списком ваших дисплеев.
Затем есть параметр Отображать информацию, который показывает различные атрибуты, включая разрешение, частоту обновления, глубину цвета, цветовой формат и цветовое пространство. Если вам нужно настроить какой-либо из этих атрибутов, щелкните ссылку ниже Информация об отображении с пометкой Свойства адаптера дисплея для дисплея 1. Это будет меняться в зависимости от того, для какого из ваших дисплеев вы в настоящее время настроены просмотр настроек. Если, например, вы переключились на просмотр настроек дополнительного монитора, в ссылке будет указано Свойства адаптера дисплея для дисплея 2
.При нажатии на эту ссылку откроется окно свойств, в котором можно установить максимальную частоту обновления, настроить свойства монитора и настроить параметры управления цветом.
И наконец, есть еще одно раскрывающееся меню, в котором можно настроить частоту обновления.
В главном окне Настройки > Система > Экран > Несколько дисплеев также есть ссылка Настройки графики. Откроется еще одна второстепенная страница, на которой можно включить параметр использования переменной частоты обновления (FreeSync), если она доступна, и предустановку Предпочтения производительности графики. Это позволяет вам устанавливать предпочтения для каждого приложения отдельно. Например, вы можете выбрать, чтобы ваши игры были явно настроены на высокую производительность, и выбрать производительность энергосбережения для просмотра веб-страниц.
В большинстве случаев лучше позволить Windows автоматически выбирать между высокой производительностью и энергосбережением; однако вы можете явно указать определенные приложения, если хотите.
На этом мы ознакомились с настройками экрана по умолчанию, встроенными в Windows 10. Далее идут звук, уведомления и помощь при фокусировке.
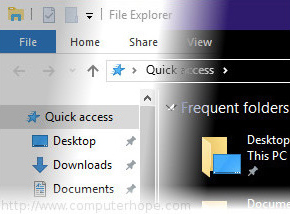
Если у вас возникли проблемы с настройкой яркости или контрастности дисплея вашего ноутбука, помните, что каждая модель ноутбука (и каждая операционная система) немного отличается. Ниже приведены распространенные способы регулировки яркости и контрастности на портативном компьютере.
Некоторые параметры на этой странице также подходят для настройки яркости или контрастности на настольном компьютере.
Регулировка яркости с помощью клавиш ноутбука
На большинстве ноутбуков яркость дисплея можно регулировать с помощью специальных клавиш на клавиатуре. Клавиши обычно помечены символом яркости ( ).
Часто клавиши яркости являются функциональными клавишами, которые выполняют особую функцию, если нажимать их, удерживая нажатой клавишу Fn.
Клавиша Fn обычно находится слева от клавиши пробела. Функциональные клавиши яркости могут располагаться в верхней части клавиатуры или на клавишах со стрелками.


Например, на клавиатуре ноутбука Dell XPS (на фото ниже) удерживайте клавишу Fn и нажмите F11 или F12, чтобы отрегулировать яркость экрана.
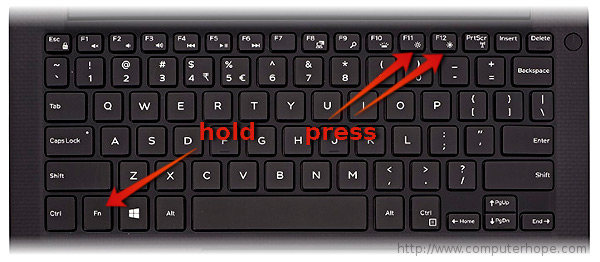
На других ноутбуках есть клавиши, полностью предназначенные для управления яркостью. На клавиатуре HP Chromebook (на фото ниже) нет клавиши Fn — нажимайте клавиши яркости.
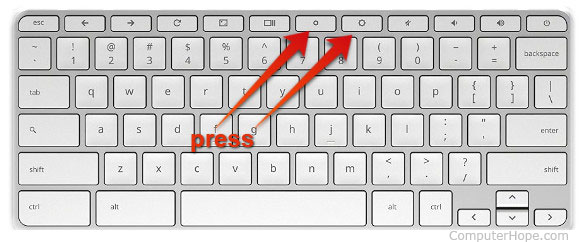
Chromebook
Чтобы изменить яркость на Chromebook, нужно нажать одну из двух клавиш регулировки. Маленькая шестеренка снижает яркость, а большая шестеренка повышает. Они расположены в верхней части клавиатуры, как показано в красном прямоугольнике ниже.

Настройка яркости в операционной системе
Вы также можете настроить яркость экрана с помощью программных элементов управления операционной системы:
Windows 10
В Windows 10 есть несколько способов настроить яркость дисплея.
Использование значка батареи на панели задач
- Нажмите значок аккумулятора на панели задач.
- В окне состояния питания щелкните плитку яркости. Каждый раз, когда вы нажимаете на плитку, яркость будет изменяться на 25%.

Использование Центра мобильности Windows
- Откройте меню задач опытного пользователя, щелкнув правой кнопкой мыши значок меню "Пуск" или нажав клавишу Windows + X .
- Нажмите "Центр мобильности" (или нажмите B ).
- В Центре мобильности отрегулируйте ползунок яркости.
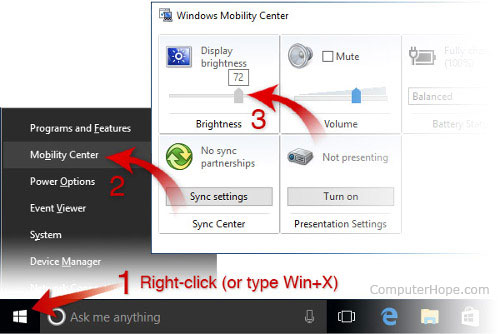
Использование панели управления
-
.
- Нажмите "Изменить часто используемые параметры мобильности".
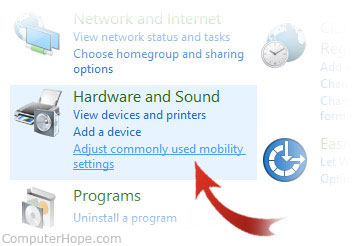
- В окне Центра мобильности отрегулируйте ползунок яркости.
Настройка яркости в Windows 8
- Откройте панель чудо-кнопок.
- Выберите чудо-кнопку "Настройки".
- Выберите значок яркости.
- Перемещайте ползунок вверх и вниз с помощью мыши или клавиш со стрелками вверх и вниз на клавиатуре.
Настройка яркости в Windows 7
-
.
- Выберите «Оборудование и звук».
- Выберите Электропитание.
- Используйте мышь, чтобы переместить ползунок яркости в нижней части окна.
Настройка яркости в macOS

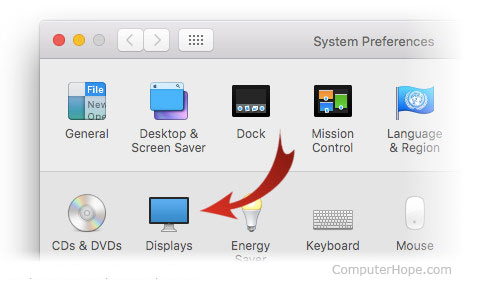
- Используйте ползунок яркости, чтобы отрегулировать яркость. Если вы хотите, чтобы яркость изменялась автоматически в зависимости от окружающего освещения рядом с вашим компьютером, установите флажок Автоматически регулировать яркость.
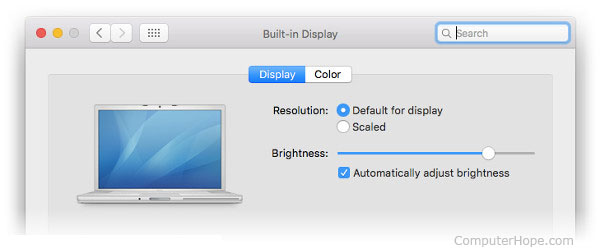
Настройка яркости в Linux
Многие оконные менеджеры в Linux предлагают элементы управления яркостью на панели настроек. Например, в системах Ubuntu с оконным менеджером Unity:
- Нажмите значок справа от строки меню.
- Выберите «Системные настройки».
- Выберите Яркость и блокировка.
- Настройте ползунок яркости.
Если в вашем ноутбуке используется графика Intel или NVidia, вы также можете использовать удобный инструмент командной строки под названием xbacklight. Его можно установить с помощью большинства менеджеров пакетов. Например, в системах Ubuntu или Debian:
Чтобы использовать xbacklight, укажите параметр -set percentage , где percentage – число от 0 до 100. Например, чтобы установить яркость наполовину:
Чтобы установить максимальную яркость:
Вы также можете увеличивать или уменьшать яркость в процентах. Чтобы увеличить яркость на 10%:
Полный список параметров см. в руководстве:
Регулировка контрастности
Большинство ноутбуков не имеют средств управления контрастностью на аппаратном уровне, но вы можете настроить свою операционную систему на использование высококонтрастного режима отображения.
Настройка контрастности в Windows 10
- Удерживая клавиши Shift и Alt в левой части клавиатуры, нажмите клавишу Print Screen.
- Когда вас спросят, хотите ли вы включить режим высокой контрастности, нажмите "Да".

Чтобы вернуться в режим нормальной контрастности, повторите шаг 1, и режим высокой контрастности будет отменен.
Если при нажатии комбинации клавиш не появляется запрос высокой контрастности, вы можете включить его в меню специальных возможностей:
-
.
- Нажмите "Удобство доступа".
- Выберите Центр специальных возможностей.
- Выберите Сделать компьютер более удобным для просмотра.
- Убедитесь, что установлен флажок Включать или выключать высокую контрастность, когда установлен флажок.
- Нажмите "ОК".
Настройка контрастности в Windows 8
- Откройте панель чудо-кнопок.
- Нажмите "Настройки".
- Выберите «Удобство доступа».
- В разделе "Высокая контрастность" нажмите кнопку, чтобы включить или отключить режим высокой контрастности.
Настройка контрастности в Windows 7
-
.
- В строке поиска введите цвет окна.
- Нажмите "Изменить цвет окна и показатели".
- В разделе "Основные и высококонтрастные темы" выберите высококонтрастную тему.
Настройка контрастности в macOS
- В меню Apple выберите «Системные настройки».
- Нажмите "Специальные возможности".
- Установите флажок "Увеличить контрастность" и с помощью ползунка "Контрастность экрана" настройте отображение.
Настройка контрастности в Linux
Существуют инструменты командной строки для настройки контрастности экрана, такие как xgamma и xcalib. С их помощью можно точно настроить любое снижение уровня контрастности экрана по умолчанию.
Чтобы увеличить контрастность по сравнению со значениями по умолчанию, большинство оконных менеджеров предлагают высококонтрастную тему, чтобы ваш экран было лучше видно. В оконных менеджерах на основе Gnome, таких как Ubuntu Unity, выполните следующие действия:
- Откройте окно терминала.
- Выполните команду gnome-control-center, чтобы открыть окно командного центра.
- Нажмите "Универсальный доступ".
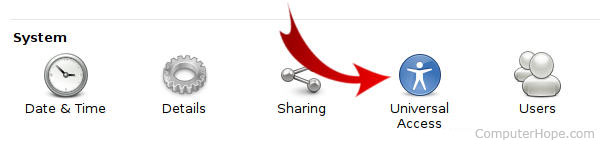
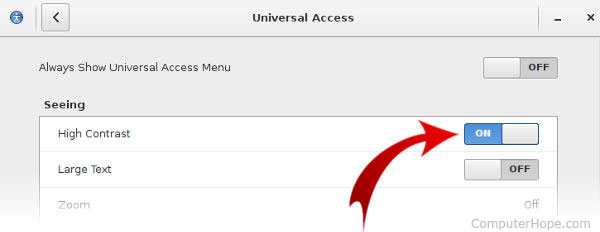
Управление яркостью экрана в настройках электропитания
После регулировки яркости ноутбука новые настройки должны сохраниться автоматически. Если настройки яркости не сохраняются после перезагрузки компьютера, возможно, они переопределяются настройками в меню «Электропитание». В этом случае вам потребуется создать индивидуальный план питания, что можно сделать, открыв утилиту Power Options на панели управления.
Проблемы с драйверами
Если метод комбинации клавиш не работает, и вы внесли соответствующие изменения в параметры питания, вероятно, на вашем компьютере возникла проблема с видеодрайвером. Проблемы с драйверами обычно возникают после обновления видеодрайверов. Драйверы монитора также могут вызывать эту проблему. Чтобы решить любые возможные проблемы, связанные с монитором, переустановите монитор, выполнив следующие действия.
Наконец, мы также рекомендуем загружать последние версии видеодрайверов непосредственно у производителя видеокарты. Если эта проблема возникла из-за того, что вы обновили драйверы, установите более раннюю версию видеодрайверов, чтобы посмотреть, решит ли это проблему.
Яркости ноутбука по-прежнему недостаточно или экран черный
Если после выполнения описанных выше действий яркости по-прежнему недостаточно, подключите ноутбук к розетке. Если ноутбук подключен к сети, но по-прежнему недостаточно яркий, попробуйте рекомендации на странице, ссылка на которую приведена ниже.
Читайте также:

