Как найти значок на компьютере
Обновлено: 18.05.2024
Представьте себе сценарий, в котором вы кладете два носка в сушилку для белья, а получаете обратно только один. Хотя вы можете предположить, что возникла какая-то пространственная аномалия, которая унесла один (левый носок) в другое царство, тайна остается в основном неразгаданной.
Есть проблема с тем, что значки на рабочем столе не отображаются — событие, которое может показаться загадочным, но на самом деле имеет много возможных объяснений.
Простые причины, по которым значки не отображаются
Для начала проверьте, не отображаются ли значки на рабочем столе в Windows 10 (или более ранних версиях), предварительно убедившись, что они включены.
Это можно сделать, щелкнув правой кнопкой мыши рабочий стол, выбрав "Просмотр" и проверив, что рядом с параметром "Показать значки на рабочем столе" стоит флажок.
Если вам нужны только стандартные (системные) значки, щелкните правой кнопкой мыши рабочий стол и выберите "Персонализация". Зайдите в «Темы» и выберите «Настройки значков на рабочем столе». Отсюда есть несколько флажков для элементов, которые вы, возможно, захотите отобразить. Выберите те, которые вам нужны.
Раскопайте тайну глубже
После установки некоторых флажков вы все равно можете обнаружить, что значки на рабочем столе отсутствуют или исчезли. Если это так, есть и другие сценарии для рассмотрения.
Перезапустите проводник Windows
Проводник Windows (explorer.exe) управляет видом рабочего стола (значки, панель задач и панель задач). Перезапуск этой службы может обновить рабочий стол.
На клавиатуре нажмите Ctrl + Alt + Del, а затем выберите Диспетчер задач. Найдите службу, щелкните правой кнопкой мыши и выберите «Перезапустить».
Закройте конфликтующие приложения
Слишком много запущенных приложений или даже неправильное их сочетание могут привести к странному поведению. В случае конфликта или истощения ресурсов службы могут тормозить (или даже блокировать) компьютер. Помимо прочего, это может повлиять на правильное отображение значков или других элементов рабочего стола.
У некоторых опытных пользователей может быть даже другой оконный менеджер, отличный от explorer.exe, но это маловероятно.
Вы можете зайти в каждую программу, чтобы закрыть ее, или открыть диспетчер задач и оттуда закрыть несколько программ. Вы также можете выбрать старый верный способ перезагрузки компьютера для более быстрого высвобождения ресурсов.
Обновление драйверов устройств
Каждое устройство на вашем компьютере имеет программный драйвер. Если они не оптимальны, вы захотите их обновить.
Не всегда очевидно, что проблема связана с драйверами, и, как правило, нелегко определить, какое устройство является виновником. Хотя есть инструменты, которые могут помочь обнаружить их, вы также можете проверить, не было ли что-то не так в последнее время.
После того, как вы определили, на каком устройстве сосредоточиться, пришло время решить, как вы хотите загрузить и установить последнюю версию драйвера.
Поиск драйверов в базе данных Windows
Используйте окно поиска на панели задач, чтобы найти и открыть диспетчер устройств. После этого найдите искомое устройство, щелкните правой кнопкой мыши и выберите обновление драйвера. Пойдите с опцией, позволяющей Windows искать его автоматически.
Скрестите пальцы и подождите.
Загрузка драйверов вручную с веб-сайта производителя
Следуя описанным выше шагам, перейдите в Диспетчер устройств и выберите поиск драйвера самостоятельно. Конечно, вам нужно сначала загрузить его. Это потребует поиска на веб-сайте производителя с достаточной информацией (номера моделей и серийные номера), чтобы найти то, что вы ищете.
Использовать поддержку драйверов для автоматического обновления
Если вам не нравится захватывающий поиск драйверов, существует программное обеспечение, например Driver Support, которое сделает эту работу за вас. После настройки служба поддержки драйверов может составить список поддерживаемых драйверов на вашем компьютере и обновить их по мере необходимости.
Обновляйте устройства ПК и повышайте безопасность в Интернете
Всего за 9,99 доллара США в месяц. Поддержка драйверов | ONE поможет вам сэкономить время и нервы при решении распространенных проблем с устройствами Windows, а также предоставит дополнительные функции оптимизации и безопасности.
Попробуйте поддержку водителей сегодня
Другие возможности
Существует мнение, что червоточины, перекачивающие значки, не виноваты, есть и другие потенциальные виновники. К ним могут относиться поврежденный кэш значков, неверные/отсутствующие параметры реестра или даже вирусы.
Несмотря на то, что существуют различные подходы к каждому из них, которые различаются по сложности, они не входят в предмет этой статьи.
Поддержка водителей может уменьшить нагрузку
С 1996 года поддержка водителей облегчает жизнь тем, кто предпочитает не искать новых водителей. Вы сэкономите усилия и время, повысив производительность.
Поддержка драйверов | ОДНА попытка сегодня! сегодня. Сэкономленное время можно потратить на другие дела, например на расследование того, куда делся другой носок.

Лоуэлл Хеддингс

Лоуэлл Хеддингс
Основатель и генеральный директор
Лоуэлл — основатель и генеральный директор How-To Geek. Он руководит шоу с момента создания сайта в 2006 году. За последнее десятилетие Лоуэлл лично написал более 1000 статей, которые просмотрели более 250 миллионов человек. До создания How-To Geek Лоуэлл 15 лет проработал в сфере ИТ, занимаясь консалтингом, кибербезопасностью, управлением базами данных и программированием. Подробнее.

Не знаю, как вы, а я предпочитаю иметь значок «Мой компьютер» прямо на рабочем столе. Похоже, что современные версии Windows больше не имеют его по умолчанию. Есть два разных способа вернуть значок обратно.
В Windows 10 значок "Мой компьютер" называется "Этот компьютер", и его довольно легко добавить обратно. Продолжайте читать инструкции для Windows 7, 8 и Vista ниже.
Добавить значок «Мой компьютер» на рабочий стол Windows 10
Если вы хотите добавить значок «Компьютер», «Корзина», «Панель управления» или значок папки «Пользователь» на рабочий стол в Windows 10, вам необходимо знать, как это сделать. Сначала щелкните правой кнопкой мыши рабочий стол и выберите "Персонализация".

Теперь выберите Темы в меню слева, а затем, оказавшись там, вы можете выбрать настройки значков на рабочем столе в разделе «Сопутствующие настройки».

Теперь вы можете установить флажки для значков, которые вы хотите вернуть.

Вы должны увидеть значки, как только вы нажмете кнопку "Применить".
Примечание. вы можете переименовать этот компьютер в "Мой компьютер", просто щелкнув правой кнопкой мыши и выбрав "Переименовать".
Добавление значка «Мой компьютер» на рабочий стол в Windows 7, 8 или Vista
Нажмите правой кнопкой мыши на рабочем столе и выберите "Персонализация", затем нажмите "Изменить значки рабочего стола" в левой части экрана.

На панели "Значки рабочего стола" вы можете выбрать встроенные значки для отображения на рабочем столе:
![]()
Один из наиболее частых запросов — как вернуть корзину обратно… что вы также можете сделать с панели выше.
![]()
Еще один трюк в Windows 7 или Vista
Чтобы поместить значок "Компьютер" на рабочий стол, нажмите кнопку "Пуск", а затем щелкните правой кнопкой мыши "Компьютер".

Нажмите в меню пункт «Показать на рабочем столе», и значок вашего компьютера появится на рабочем столе.
- › 5 способов быстро открыть системное окно в Windows 10
- › Лучшие статьи по настройке и настройке Windows 7
- › Восстановление отсутствующих значков на рабочем столе в Windows 7, 8 или 10
- › 175 статей по настройкам, советам и инструкциям по Windows 7
- › Что означает ИК и как вы его используете?
- › 5 вещей, которые вы, вероятно, не знали о GIF-файлах
- › Matter — это долгожданный стандарт умного дома
- › QWERTY-клавиатура — самая большая неразгаданная тайна технологий
Многие пользователи системы Windows, которые работали с операционной системой с ранних версий, таких как Windows XP, привыкли использовать приложения определенным образом и находить файлы определенным образом. Если вы один из таких людей и использовали определенный значок для доступа к важным папкам и файлам, вам может быть интересно, где найти значок «Мой компьютер» в Windows 7.
Существует множество способов просмотреть папку и файлы на компьютере с Windows 7, и один из популярных способов — нажать кнопку "Компьютер" в меню "Пуск". Но если вы предпочитаете перемещаться по своим файлам с рабочего стола, возможно, вы ищете способ перейти оттуда в папку «Мой компьютер».
Windows 7 позволяет персонализировать рабочий стол с помощью различных значков, с помощью которых можно напрямую переходить к некоторым популярным местам.Наше руководство ниже покажет вам, как добавить значок компьютера на рабочий стол, чтобы предоставить вам другой способ доступа к вашим файлам.
Как отобразить значок «Мой компьютер» на рабочем столе Windows 7
- Перейдите на рабочий стол.
- Нажмите правой кнопкой мыши пустую область и выберите "Персонализация".
- Выберите Изменить значки на рабочем столе.
- Установите флажок слева от «Компьютер», нажмите «Применить», затем нажмите «ОК».
Наша статья продолжается ниже с дополнительной информацией о том, как добавить значок "Мой компьютер" на рабочий стол в Windows 7, включая изображения этих шагов.
Как отобразить значок «Мой компьютер» на рабочем столе в Windows 7 (руководство с иллюстрациями)
Следующие шаги покажут вам, как добавить значок «Компьютер» на рабочий стол. Когда вы дважды щелкните этот значок, вы попадете в окно проводника Windows, в котором отображаются диски и подключенные устройства для вашего компьютера. Затем вы можете дважды щелкнуть любой из этих дисков, чтобы просмотреть содержащиеся в них папки и файлы.
Шаг 1. Перейдите на рабочий стол вашего компьютера.
Это можно сделать, свернув или закрыв все открытые окна или щелкнув правой кнопкой мыши панель задач и выбрав параметр "Показать рабочий стол".
Шаг 2. Щелкните правой кнопкой мыши пустое место на рабочем столе и выберите параметр "Персонализация".
Шаг 3. Нажмите ссылку «Изменить значки рабочего стола» в столбце в левой части окна.
Шаг 4. Установите флажок слева от «Компьютер» под значками на рабочем столе, нажмите «Применить» в нижней части окна, затем нажмите кнопку «ОК».
Теперь у вас будет значок, подобный приведенному ниже, и вы можете дважды щелкнуть его, чтобы просмотреть содержимое вашего компьютера.
Вы заметите значок папки на панели задач в нижней части экрана. Вы можете настроить эту папку так, чтобы она открывалась в любом удобном для вас месте. Узнайте, как изменить местоположение по умолчанию для значка проводника Windows на панели задач, чтобы быстро получить доступ к папке, к которой вам часто нужно обращаться.
Дополнительная информация о разделе «Где мой компьютер в Windows 7?» Вопрос
Вы также можете создавать значки на рабочем столе для многих других приложений. Многие из них можно создать, открыв меню «Пуск» (которое можно открыть с помощью кнопки «Пуск» в левом нижнем углу экрана), а затем перетащив приложение на рабочий стол. Кроме того, вы можете щелкнуть правой кнопкой мыши приложение в меню "Пуск" и сохранить его на рабочем столе.
Если вы хотите добавить значок «Мой компьютер» на рабочий стол в Windows 10, вы можете щелкнуть правой кнопкой мыши пустую область на рабочем столе и выбрать «Персонализация». Затем вы перейдете на вкладку «Темы» в левой части меню «Настройки персонализации». Затем вы можете прокрутить вниз и нажать кнопку «Настройки значка на рабочем столе», после чего откроется окно «Параметры значка на рабочем столе». Там вы можете поставить галочку слева от Компьютера, нажать Применить, а затем ОК.
В Windows 10 этот значок будет помечен как «Этот компьютер». Однако, если вы щелкнете правой кнопкой мыши по этому значку (или любому значку на рабочем столе, если на то пошло), появится параметр «Переименовать», который позволит вам указать собственное имя для значка, например «Мой компьютер».
Есть ли другие настройки значков на рабочем столе, которые вы можете изменить в Windows 7?
Независимо от того, используете ли вы Windows 8, Windows 7 или Windows 10, у вас есть несколько вариантов настройки важных ссылок на рабочем столе на вашем ноутбуке или настольном компьютере.
К другим значкам на рабочем столе, которые можно добавить в Windows 7, относятся:
- Компьютер
- Файлы пользователя
- Сеть
- Корзина
- Панель управления
В зависимости от того, как вы используете свой компьютер, некоторые из них могут быть очень удобными ярлыками на рабочем столе, поэтому их, возможно, стоит добавить. Например, мне очень нравится, когда значок панели управления доступен, так как он предоставляет простой способ внесения изменений в настройки на вашем компьютере.
Дополнительные источники
Мэттью Берли пишет учебные пособия по технологиям с 2008 года. Его тексты появились на десятках различных веб-сайтов и были прочитаны более 50 миллионов раз.
После получения степени бакалавра и магистра компьютерных наук он несколько лет работал в сфере управления ИТ для малого бизнеса. Однако теперь он работает полный рабочий день, создавая онлайн-контент и веб-сайты.
Его основные темы написания включают iPhone, Microsoft Office, Google Apps, Android и Photoshop, но он также писал и на многие другие технические темы.
Мы знаем, почему вы здесь! Старого доброго значка «рабочее место» нигде нет, и вы находитесь в режиме паники. Вам нужно вернуть этот значок на место прямо сейчас. Не беспокойтесь, потому что вы можете вернуть его на свой рабочий стол в кратчайшие сроки. Хотя Windows 10 представила множество полезных функций для своих пользователей, она также внесла некоторые изменения, к которым вам может быть нелегко привыкнуть. Наличие значка «Мой компьютер» на рабочем столе действительно помогает с навигацией по файлам и общим видом диска.Таким образом, нельзя отрицать, что такие значки, как «Мой компьютер», делают жизнь проще и удобнее.
Обратите внимание, что в Windows 10 значок «Мой компьютер» заменен на «Этот компьютер», и вам придется вручную переименовать его в «Мой компьютер», как только вы снова добавите его. Поэтому, если вы испытываете ностальгию по привычному опыту работы с Windows, следуйте этому руководству, чтобы вернуть прежнюю среду рабочего стола.
Как восстановить значок «Мой компьютер» на рабочем столе
Вернуть любимый и наиболее часто используемый значок довольно просто. Вам просто нужно настроить некоторые параметры персонализации. Просто выполните следующие простые шаги:
Шаг 1. Вы можете открыть настройки персонализации двумя способами. Вы можете либо щелкнуть правой кнопкой мыши на рабочем столе и открыть пункт «Персонализация» во всплывающем меню, либо запустить «Настройки» из меню «Пуск» или «Поиск» и перейти к «Персонализация».
Шаг 2. На боковой панели слева нажмите Темы.
Шаг 3. На вкладке "Связанные настройки" нажмите "Настройки значка на рабочем столе".
Шаг 4. В списке параметров, предоставленных вам в окне настроек значков на рабочем столе, нажмите «Компьютер» или любые другие значки, которые вы хотите добавить на рабочий стол. *Обратите внимание, что вы также можете изменить значок для вашего выбора в этом окне.
Шаг 5. Нажмите «Применить», чтобы сохранить изменения, а затем нажмите «ОК».
Шаг 6. Вернитесь на рабочий стол. Вы будете рады найти там значок «Этот компьютер». Если вы его не видите, просто щелкните правой кнопкой мыши пустое место на рабочем столе и выберите «Просмотр», а затем нажмите «Показать значки на рабочем столе».
Шаг 7. Щелкните правой кнопкой мыши значок "Этот компьютер" и во всплывающем меню выберите "Переименовать".
Шаг 8. Введите «Мой компьютер» и нажмите Enter.
Вот оно! Вы закончили с добавлением значка «Мой компьютер» на рабочий стол.
Подведение итогов
Если вы следовали описанным выше шагам, вы будете смеяться над тем, как легко вернуть значок «Мой компьютер» на рабочий стол. Windows 10 всегда ставила своих пользователей в центр каждого изменения, которое они вносили. Хотя некоторые пользователи предпочитают минимальный рабочий стол, они все равно могут получить доступ к настройкам и функциям Windows 10. Теперь вы можете перемещаться по файлам и другим ресурсам, просто используя значок «Мой компьютер», как всегда.

Если вы оказались в такой же ситуации и не знаете, как вернуть значок «Этот компьютер», я вам помогу.
Чтобы включить ярлык "Этот компьютер", выполните следующие простые действия:
Включить ярлык для этого ПК:
- Щелкните правой кнопкой мыши рабочий стол и выберите "Персонализация"


Теперь на рабочем столе появится значок "Этот компьютер". Вы также можете включить другие значки, такие как «Корзина», «Панель управления», «Файлы пользователя» и «Сеть», в том же меню настроек.
Похожие истории
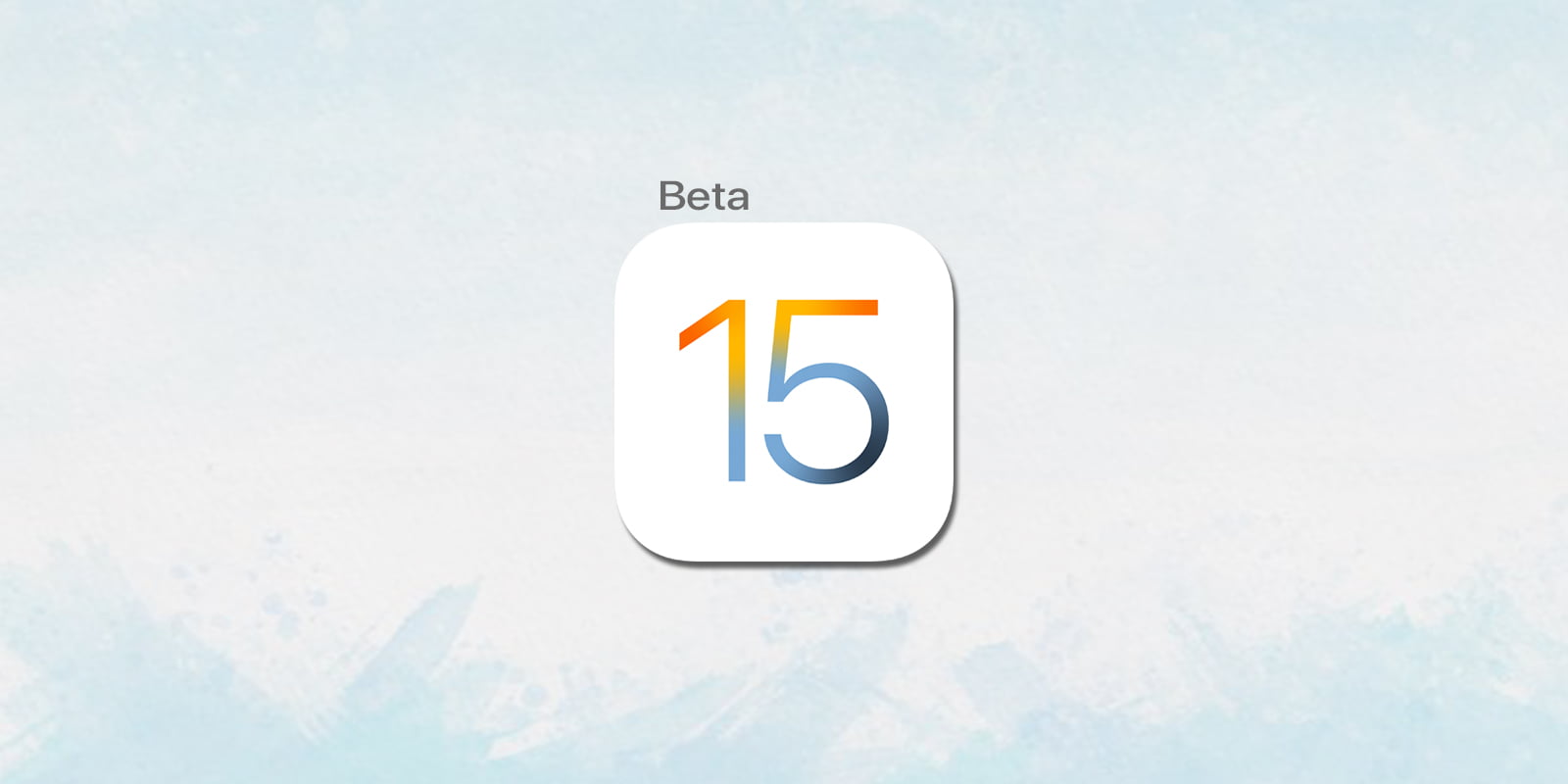
Как загрузить бета-версию iOS 15 на iPhone или iPad
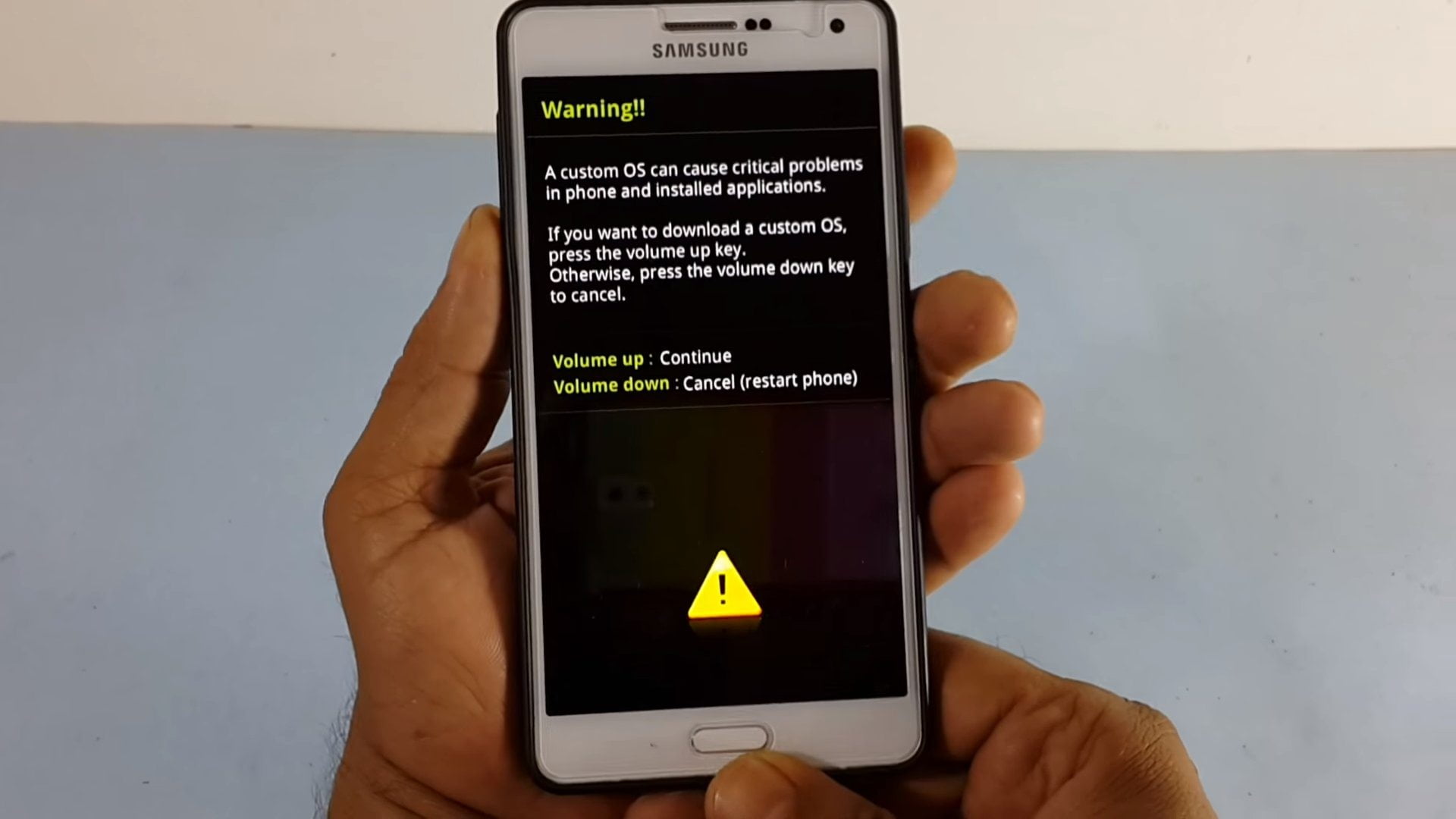
Руководство по рутированию Android: риски и процедура рутирования устройства Android

Как включить темный режим в Windows 10
Мухаммад Абдулла
Я закончил университет по специальности "Информатика". Совместное использование всегда было моей сильной стороной; поэтому я начал делиться, пишу о технологиях. Я начал с того, что делился новостями, руководствами и советами в своем блоге, а затем освещал различные темы, которые меня интересуют, на разных веб-сайтах. Помимо того, что я увлекаюсь технологиями, я глубоко интересуюсь фильмами Marvel, DC и другими фильмами и шоу в целом. Недавно я стал кошатником и много лет держал рыбу. НЕ любитель кофе! Это все, что вам нужно знать обо мне.
Читайте также:

