Как найти путь к файлу
Обновлено: 17.06.2024
Учебное пособие по поиску файлов показывает, как находить файлы с помощью filepath.Walk.
Пакет filepath реализует служебные процедуры для управления путями имен файлов.
filepath.Walk проходит по дереву файлов, вызывая указанную функцию для каждого файла или каталога в дереве, включая корень. Функция рекурсивно обходит все подкаталоги.
Найти текстовые файлы
В первом примере мы ищем текстовые файлы.
В примере кода мы ищем файлы с расширением .txt.
Соответствующие файлы сохраняются в файловой секции.
Это корневой каталог, в котором мы начинаем поиск.
Первый параметр пути к файлу.Walk — это корневой каталог. Второй параметр — это функция ходьбы; функция, вызываемая filepath.Walk, чтобы посетить каждый файл или каталог.
Распечатайте ошибку, если она есть, но продолжите поиск в другом месте.
Мы добавляем файл в раздел файлов, если файл не является каталогом и имеет расширение .txt.
Наконец, мы просматриваем фрагмент файлов и выводим все соответствующие файлы на консоль.
Найти файл по размеру
В следующем примере мы находим файлы по их размеру.
В примере перечислены файлы, размер которых превышает 1 МБ.
С помощью метода Size мы определяем размер файла в байтах.
Если файл не является каталогом и его размер превышает 1 МБ, мы добавляем файл в слайс файлов.
Найти файлы по времени модификации
В следующем примере мы находим файлы по времени модификации.
Мы находим все текстовые файлы, которые были изменены после 1 мая 2021 года.
ModTime показывает время последней модификации файла. С помощью функции «После» мы проверяем, является ли момент времени более поздним, чем заданное время.
Найти файл по шаблону регулярного выражения
В следующем примере мы ищем имена файлов на основе регулярного выражения.
В примере кода мы ищем текстовые файлы, начинающиеся с буквы l или буквы a.
Если регулярное выражение совпадает с именем файла, мы добавляем файл в слайс файлов.
 < бр />
< бр />
Бендж Эдвардс

Бендж Эдвардс
помощник редактора
Бендж Эдвардс — помощник редактора How-To Geek. Более 15 лет он писал о технологиях и истории технологий для таких сайтов, как The Atlantic, Fast Company, PCMag, PCWorld, Macworld, Ars Technica и Wired. В 2005 году он создал блог Vintage Computing and Gaming, посвященный истории технологий. Он также создал подкаст The Culture of Tech и регулярно участвует в подкасте Retronauts о ретро-играх. Подробнее.

Иногда удобно скопировать полный путь к файлу или папке в Windows 10 в буфер обмена. Таким образом, вы можете быстро вставить путь в диалоговое окно открытия или загрузки, не просматривая файл. К счастью, есть простой способ сделать это. Вот как.
Найдите файл или папку, путь к которой вы хотите скопировать, в проводнике. Удерживая нажатой клавишу Shift на клавиатуре, щелкните по нему правой кнопкой мыши. В появившемся контекстном меню выберите «Копировать как путь».
(Расположение «Копировать как путь» в списке контекстного меню зависит от настроек вашей системы и типа файла, который вы щелкаете правой кнопкой мыши.)

При этом полный путь к файлу будет скопирован в буфер обмена Windows. Например, путь может выглядеть примерно так: «C:\Users\redwolf\Desktop\Example Images\Picture.jpg».
Затем вы можете вставить путь куда угодно, например, в диалоговое окно загрузки файла в веб-браузере.

Этот совет также помогает, когда вы взламываете реестр, чтобы добавить какое-либо приложение в контекстное меню рабочего стола, запускаете команды в командной строке или PowerShell и делаете что-либо еще, для чего требуется полный путь к файлу. Его не нужно вводить.
- › Что такое компьютерные файлы и папки?
- › Как запустить несколько приложений одновременно в Windows 10
- › 7 основных функций Microsoft Excel для составления бюджета
- › Что такое GrapheneOS и как она делает Android более приватным?
- › Сколько оперативной памяти требуется вашему ПК?
- › Что означает ИК и как вы его используете?
- › 5 вещей, которые вы, вероятно, не знали о GIF-файлах
- › Matter — это долгожданный стандарт умного дома
Как вы знаете, ваш компьютер хранит файлы в иерархической структуре. Поэтому, если вам нужно найти полный путь к файлу, полезно знать различные способы сделать это в macOS. Вы можете использовать имя пути для создания ярлыка, использовать его для приложения или использовать в качестве ссылки для себя.
Мы рассмотрели различные способы поиска и отображения полного пути к файлу. Здесь мы соберем для вас эти методы и включим еще пару. Поэтому в следующий раз, когда вам понадобится путь к файлу или папке на вашем Mac, вы можете использовать то, что вам проще и удобнее.
Как найти пути на Mac
Панель поиска
Самый простой способ всегда видеть полный путь к файлу или папке в macOS — использовать панель пути Finder.
Откройте Finder и выберите «Вид» > «Показать панель пути».
После этого вы увидите полный путь к вашему текущему местоположению в Finder в нижней части окна. Если у вас также отображается строка состояния, панель пути появится прямо над ней.
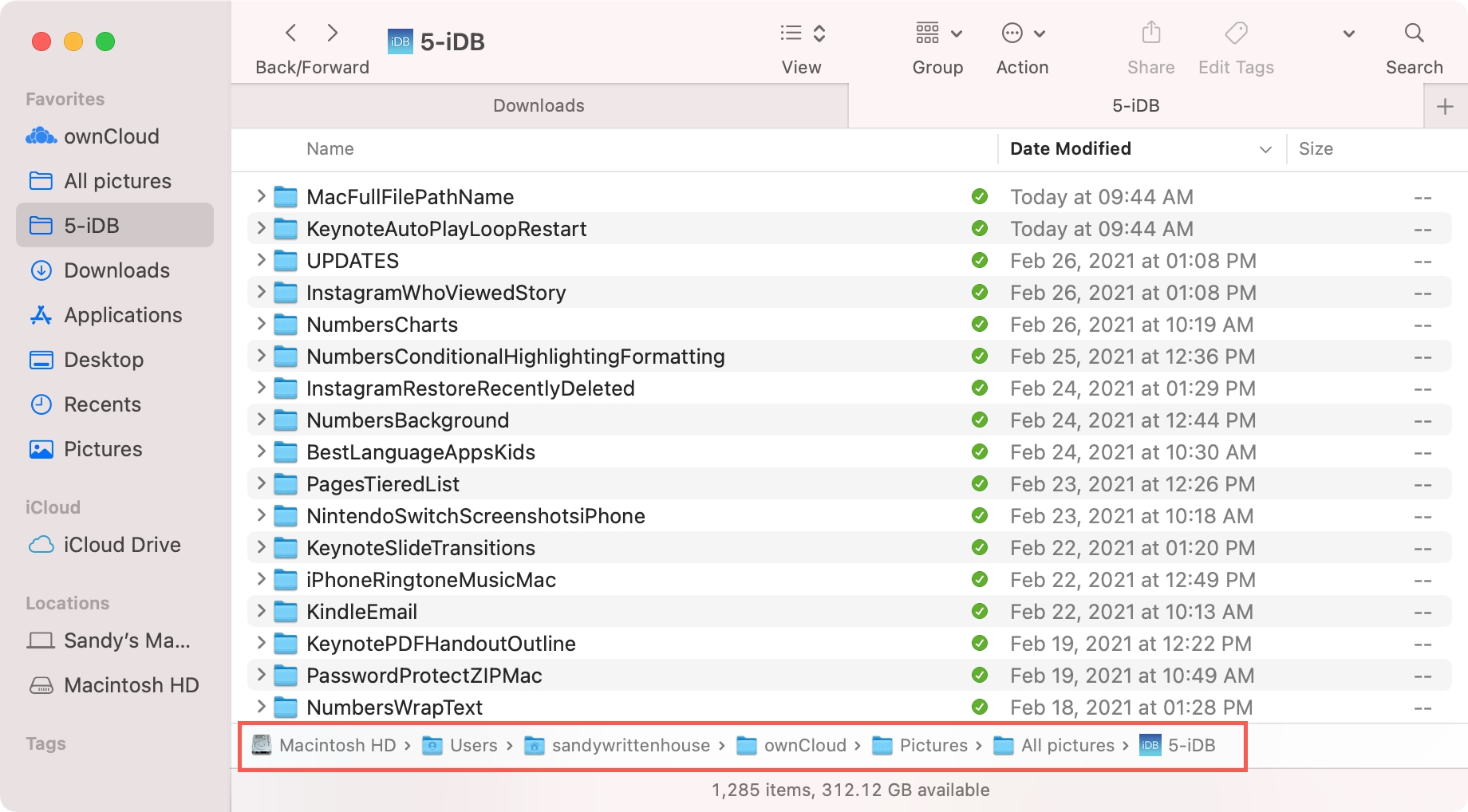
Хорошей особенностью панели пути Finder является то, что она интерактивна. Так что это не только для показухи. Ознакомьтесь с нашим руководством по использованию интерактивной панели пути в Finder на Mac.
Контекстное меню Finder
Еще один простой способ получить путь к файлу на Mac — использовать контекстное меню в Finder.
Откройте Finder и щелкните файл или папку правой кнопкой мыши, чтобы открыть контекстное меню. Удерживая нажатой клавишу Option, вы увидите, что «Копировать» изменится на «Копировать [имя] как путь».
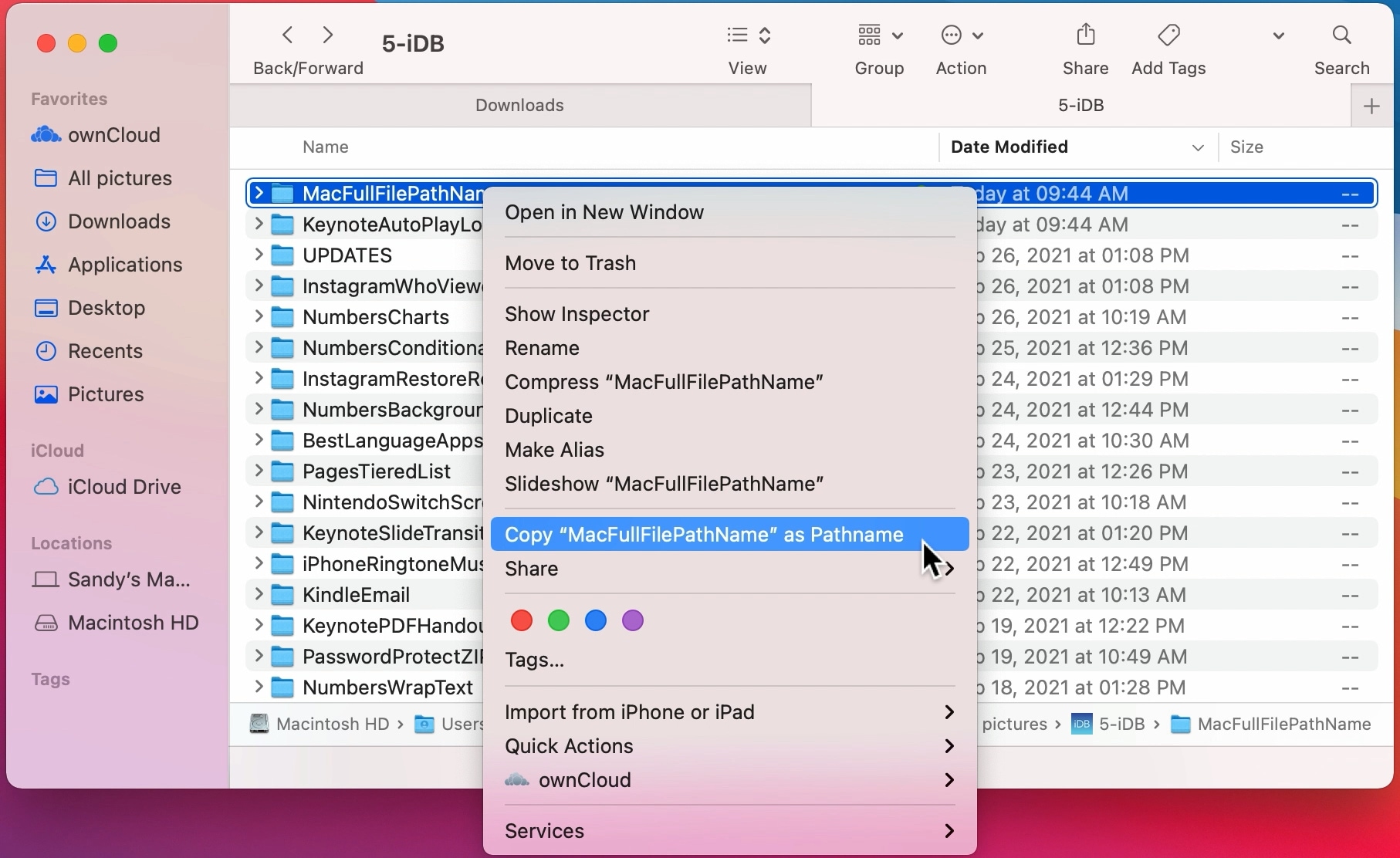
При выборе этого параметра путь к файлу или папке будет помещен в буфер обмена. Затем вы можете вставить его туда, куда вам нужно, или вставить его в Notes, чтобы просто просмотреть путь.
В центре внимания
Несмотря на то, что в macOS были обновления для Spotlight, осталась одна вещь: возможность просматривать с ним путь к файлу или папке.
Откройте Spotlight и введите ключевое слово для файла или папки. Используйте стрелки на клавиатуре, чтобы выделить элемент, а затем удерживайте клавишу Command. Вы будете видеть путь к отображаемому элементу, пока не отпустите клавишу Command.
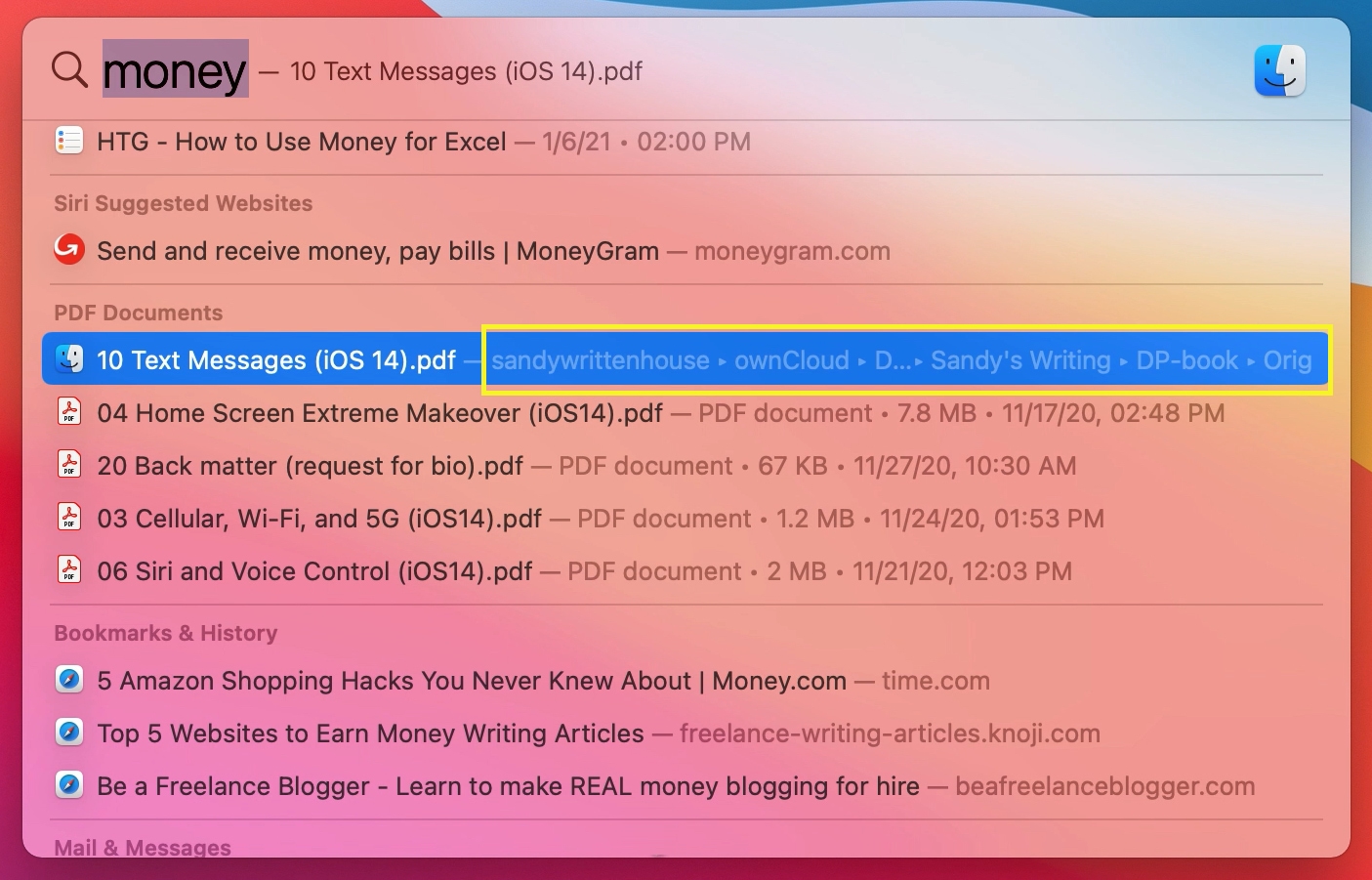
Использование метода Spotlight удобно, если вы уже ищете этот элемент. Вы можете не только быстро найти его, но и увидеть его точное местоположение в вашей системе.
Получить информацию
Если щелкнуть элемент правой кнопкой мыши на Mac, в контекстном меню появится пункт «Получить информацию». Нажав «Получить информацию», вы сможете просмотреть всевозможные сведения о файле или папке.
При необходимости разверните Общие во всплывающем окне «Информация» и рядом с пунктом «Где вы увидите путь к элементу».
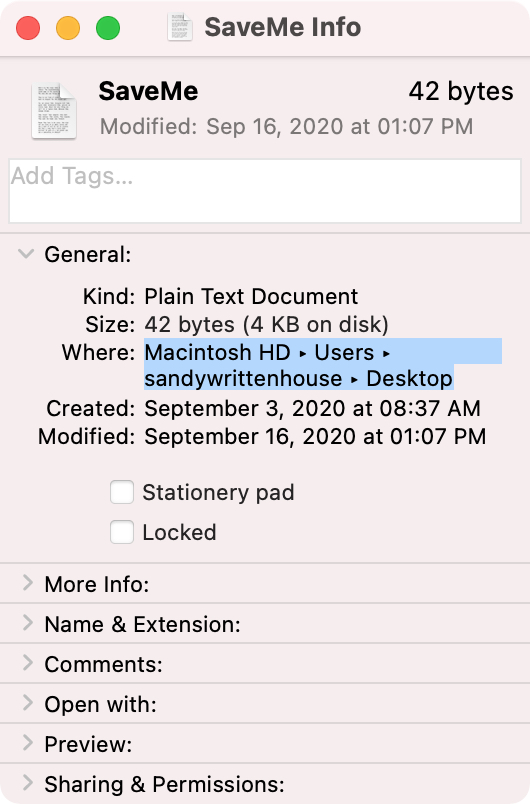
Если вы выбрали путь, перетащив через него курсор, вы можете использовать Command + C, чтобы скопировать его, а затем вставить в нужное место или в Notes, чтобы сохранить его для справки.
Терминал
Если вы не возражаете время от времени использовать Терминал для простых команд, это удобный инструмент для просмотра пути к файлу.
Откройте Терминал и перетащите файл или папку в окно Терминала.
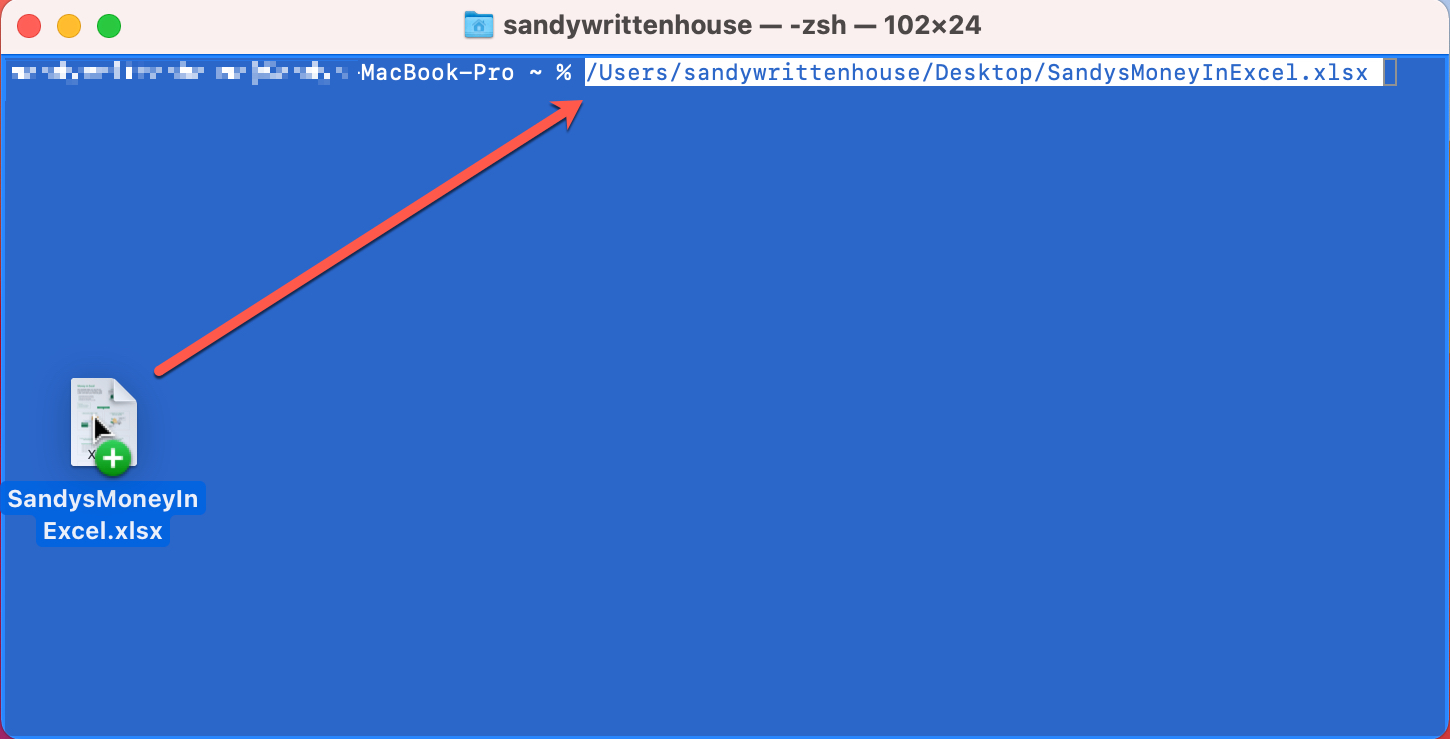
После этого вы увидите полный путь к отображаемому элементу. Оттуда вы можете выбрать и скопировать его, если это необходимо.
Строка заголовка Finder
Хотя эта опция не дает вам имя пути, которое легко скопировать, оно дает вам его в иерархической форме. Поэтому, если вы просто хотите увидеть путь, по которому идет файл или папка, попробуйте этот трюк, предложенный Кристианом.
Открыв Finder, щелкните правой кнопкой мыши или удерживайте Command или Control, щелкнув текущее местоположение в строке заголовка Finder.
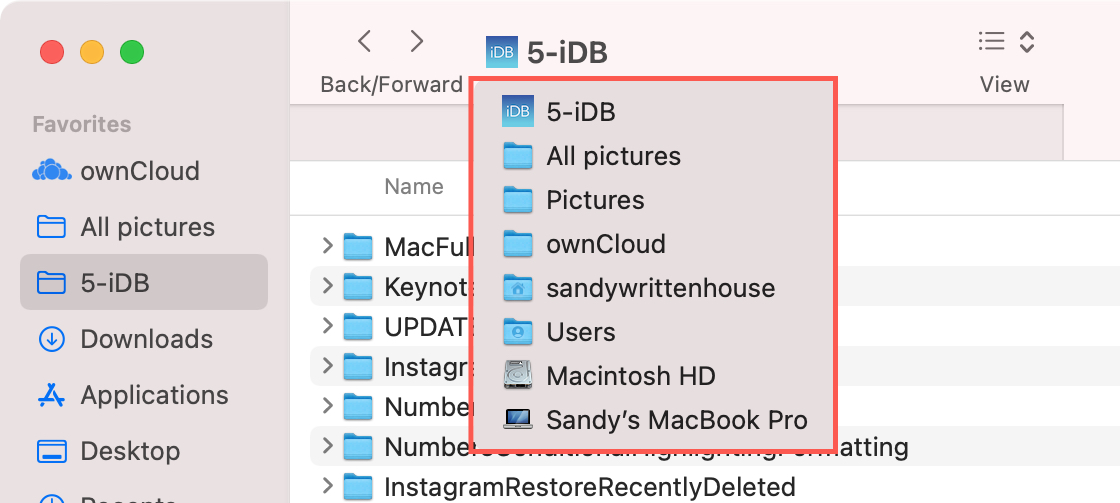
Вы увидите раскрывающийся список со структурированным путем.И вы можете щелкнуть любую из папок или мест в списке, чтобы перейти непосредственно к одной из них.
Бонус: если вы хотите, чтобы имя пути всегда отображалось в строке заголовка Finder, ознакомьтесь с учебным пособием Кристиана, в котором описан процесс.
Подведение итогов
Эти шесть способов найти путь к файлу или папке на вашем Mac помогут вам в следующий раз, когда вам понадобится эта информация. Знаете ли вы другой способ найти путь на Mac, которым вы хотели бы поделиться? Если да, оставьте комментарий ниже или напишите нам в Твиттере со своим предложением!
В Интернете доступны миллионы статей по устранению неполадок с компьютером. В большинстве случаев при чтении этих статей вас попросят открыть определенный файл, папку или приложение для устранения проблемы. Как правило, легко найти местоположение исходного файла в Windows и Mac. Однако это не всегда так, особенно для ярлыков приложений и системных приложений. Если вам сложно найти местоположение файла, вот как вы можете это сделать в Windows и Mac.
Содержание
Поиск местоположения исходного файла
Этот процесс очень прост как в Windows, так и в Mac. Однако зависит от типа файла, в котором вы хотите найти исходное местоположение.
Получить расположение файла в Windows 10
Мы объясним все возможные сценарии на компьютере с Windows 10.
1. Поиск местоположения с помощью свойств файла
Многие пользователи сохраняют ярлыки приложений на рабочем столе. Кроме того, системные приложения, такие как браузер Edge, будут иметь ярлык по умолчанию на рабочем столе. Давайте найдем местоположение приложения Chrome, для которого вы создали ярлыки на рабочем столе.
- Сначала щелкните правой кнопкой мыши ярлык приложения Chrome на рабочем столе и выберите пункт "Свойства". Кроме того, вы можете выбрать значок и нажать клавиши быстрого доступа «Alt + Enter».

- Откроется окно свойств файла ярлыка.
- Сведения о расположении в разделе «Общие» показывают расположение файла ярлыка. Это бесполезно, так как вы уже знаете, что файл ярлыка находится на вашем рабочем столе.

- Перейдите на вкладку "Ярлык" и установите флажок "Цель". Здесь вы можете найти расположение исходного файла ярлыка.

- Нажмите «Открыть расположение файла», чтобы открыть файл в проводнике. Кроме того, вы можете скопировать целевой путь и сохранить его для дальнейшего использования.
Это особенно полезно, если вы установили приложения не на диске C:, а в другом месте.
Статьи по теме:
2. Поиск местоположения с помощью поиска в Windows 10
Альтернативный вариант получения местоположения исходного файла на компьютерах с Windows 10 — использовать окно поиска Windows или Cortana. Давайте возьмем пример поиска местоположения исходного файла в браузере Edge по умолчанию.
- Введите «edge» в поле поиска Windows и нажмите маленькую стрелку вниз в правой части экрана.

- Появятся дополнительные параметры, и нажмите «Открыть расположение файла».

- Теперь вы увидите приложение Edge в проводнике. Однако это будет ярлык Edge, а не исходный файл приложения.

- Щелкните правой кнопкой мыши ярлык Edge и откройте окно свойств файла. Как объяснялось в приведенном выше методе, вы можете найти местоположение исходного файла в разделе «Ярлык» в поле «Цель».
Однако поле поиска работает по-разному для разных типов файлов. При поиске изображений в Windows будут отображаться параметры «Открыть расположение файла» и «Копировать полный путь».

Кроме того, вы можете увидеть список "Лучшие приложения", нажав на окно поиска. Отсюда также можно щелкнуть правой кнопкой мыши и открыть местоположение файла.

3. Получить местоположение файла в проводнике
Проводник файлов покажет полный путь к просматриваемому файлу. Если вы хотите скопировать местоположение в проводнике, просто нажмите на адресную строку. Это покажет полный путь к файлу и нажмите «Control + C», чтобы скопировать местоположение в буфер обмена.

Получить местоположение файла на Mac
Подобно Windows, Mac также предлагает различные способы поиска местоположения файла.
1. Получить местоположение с помощью Get Info
Нажмите на файл, местоположение которого вы хотите найти, и нажмите клавиши быстрого доступа «Command + I». Либо щелкните файл правой кнопкой мыши и выберите параметр «Получить информацию».

Откроется диалоговое окно свойств файла. Проверьте «Исходный» путь к файлу в разделе «Общие».

2. Найти расположение приложений в Dock
Если вы хотите найти расположение файла приложения, доступного на вашей док-станции, щелкните его правой кнопкой мыши. Выберите «Параметры > Показать в Finder», чтобы открыть местоположение файла в Finder.

3. Открыть местоположение файла в поиске Spotlight
Последний вариант — получить местоположение файла с помощью окна поиска Spotlight. Нажмите «Command + Space», чтобы открыть поиск Spotlight, и введите имя файла или приложения. По умолчанию вы не увидите местоположение файла в результатах поиска Spotlight. Однако выберите файл и нажмите командную клавишу. Это покажет путь к файлу в строке состояния, как показано ниже. Вы можете удерживать клавишу Command и щелкнуть файл, чтобы открыть его местоположение в Finder.
Читайте также:

