Как найти интерфейс ssd m2 в ноутбуке
Обновлено: 15.06.2024
Узнайте, как определить, а затем установить твердотельный накопитель SATA или PCIe M.2 2280 на компьютер.

Выгодные сделки
Добавление твердотельного накопителя (SSD) – лучший способ повысить производительность компьютера, а растущая популярность и падение цен на твердотельные накопители нового типа – M.2 2280 — заставляют всех пытаться присоединиться к этому тренду. Но не торопитесь, так как не все компьютеры поддерживают это сверхбыстрое хранилище последнего поколения.
Как штатный компьютерщик Slickdeals, я покажу вам, как определить, подходит ли твердотельный накопитель M.2 для вашей системы, а также проведу пошаговый процесс установки с помощью GIGABYTE BRIX Gaming VR. сверхкомпактный ПК и твердотельный накопитель XPG SX8000 PCIe M.2.
Особая благодарность компаниям GIGABYTE и XPG за предоставленные нам примеры продуктов для этого руководства!
1. Найдите соединение M.2
Прежде чем покупать твердотельный накопитель M.2 через Slickdeals, сначала убедитесь, что ваш компьютер совместим с этим типом хранилища. Только последнее поколение материнских плат может принять этот новый стиль SSD, который изначально использовался в основном в ноутбуках.
На материнской плате найдите разъем M.2 — это горизонтальный слот шириной около дюйма, обычно помеченный как «PCIe», «SATA» или и то, и другое. Обратите внимание на то, что написано на этикетке, потому что вам нужно будет купить соответствующий твердотельный накопитель M.2; устройство PCIe не будет работать при подключении SATA.

Авторы и права: Slickdeals
Каждый производитель размещает разъем M2 немного в другом месте, поэтому внимательно посмотрите на среднюю и нижнюю правую часть материнской платы. Если вы не видите такого соединения, это означает, что ваша материнская плата не поддерживает форм-фактор M.2, и вам следует использовать 2,5-дюймовые твердотельные накопители.
2. Купите твердотельный накопитель M.2 подходящего типа
Что не сразу бросается в глаза при покупке этих новых типов твердотельных накопителей, так это то, что «M.2» относится к форм-фактору — в данном случае он выглядит как жевательная резинка Wrigley.

Авторы и права: Slickdeals
То, как твердотельный накопитель M.2 взаимодействует с компьютером, а также его максимальная скорость чтения/записи определяются технологическими стандартами, называемыми «PCIe» и «SATA». PCIe быстрее, чем SATA, но оба являются отличным обновлением для любого компьютера, и Slickdeals часто предлагает предложения как для твердотельных накопителей PCIe M.2, так и для твердотельных накопителей SATA M.2.
Помните, как вы определяли тип разъема M.2 на материнской плате? Вам нужно будет купить соответствующий твердотельный накопитель (PCIe или SATA) для этого соединения.
Если вы уже приобрели твердотельный накопитель M.2 и не знаете, какая у вас версия, самый быстрый способ узнать это — посмотреть на выемки на разъеме.

Авторы и права: Slickdeals
Твердотельный накопитель PCIe M.2 имеет один вырез с правой стороны, а твердотельный накопитель SATA M.2 — два.
3. Установите твердотельный накопитель SATA или PCIe M.2 на настольный ПК
Теперь, когда вы убедились, что на вашем ПК есть слот M.2, и приобрели соответствующий твердотельный накопитель M.2, вы, наконец, готовы установить это крошечное, но мощное решение для хранения данных.
Следуйте этому пошаговому руководству, чтобы установить твердотельный накопитель SATA или PCIe M.2 на компьютер.
Шаг 1. Выверните крепежный винт, расположенный напротив слота M.2.

Авторы и права: Slickdeals
Шаг 2. Аккуратно вставьте твердотельный накопитель M.2

Авторы и права: Slickdeals
Осторожно вставьте твердотельный накопитель M.2 в гнездо, обращая внимание на выемку. SSD естественно будет стоять под углом при вставке — это нормально.

Авторы и права: Slickdeals
Шаг 3. Закрепите твердотельный накопитель M.2 с помощью крепежного винта
Нажмите и удерживайте твердотельный накопитель M.2, пока вы завинчиваете крепежный винт, который был удален на шаге 1. Это зафиксирует твердотельный накопитель на месте.

Авторы и права: Slickdeals
Вот оно! Теперь ваш новый твердотельный накопитель M.2 установлен.
4. Убедитесь, что твердотельный накопитель M.2 распознается вашим компьютером
Последний шаг после установки твердотельного накопителя M.2 — убедиться, что компьютер распознает его как новое устройство хранения. Некоторые материнские платы автоматически обнаруживают твердотельный накопитель M.2, но если этого не происходит, вам потребуется вручную указать BIOS, что устройство M.2 подключено.
Во время загрузки удерживайте клавишу «Удалить», чтобы войти в BIOS. Меню BIOS у каждого производителя немного отличается, поэтому я объясню в общих чертах, что вам нужно сделать, а затем вы сможете поискать похожие формулировки в своих собственных системных меню.
В BIOS перейдите в раздел «Дополнительные параметры», затем перейдите в раздел «Конфигурация встроенных устройств».
Найдите раздел «Пропускная способность слота PCI Express X4_3» и установите параметр «Режим M.2».
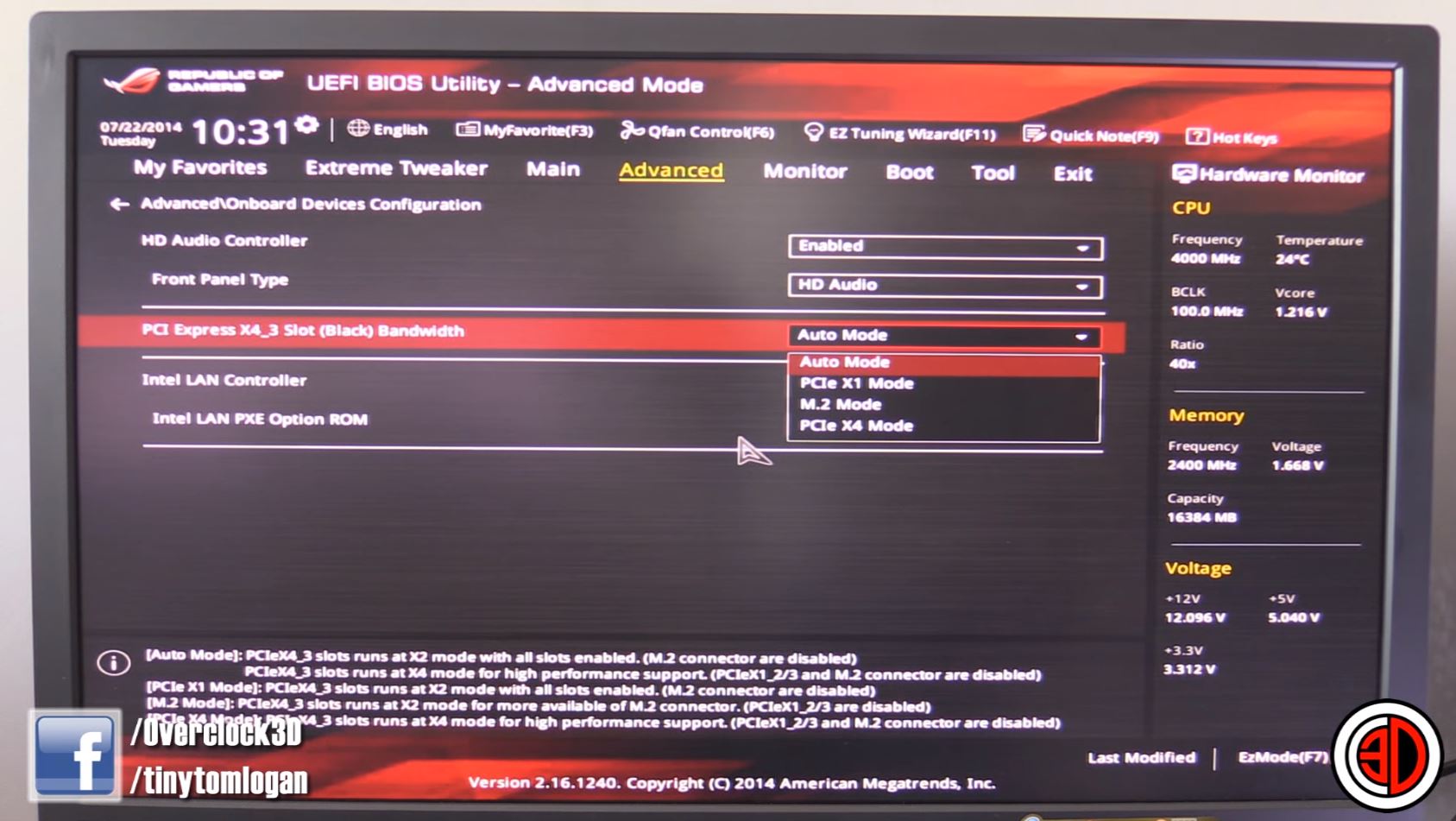
Авторы и права: Slickdeals
После сохранения и выхода из BIOS установка Windows на твердотельный накопитель M.2 или настройка его в качестве дополнительного накопителя выполняются как обычно.
Поздравляем с установкой одного из самых эффективных обновлений компьютера, доступных сегодня!
Недавние внутренние сделки с твердотельными накопителями
- Mushkin Enhanced Pilot-E M.2 2280 2 ТБ PCIe — цена продажи: 197,99 долларов США | Рег. Цена: 309,99 долл. США.
- Crucial MX500 2 ТБ 3D NAND SATA 2,5-дюймовый внутренний твердотельный накопитель — цена продажи: $199,83 | Рег. Цена: 229,99 долл. США.
- Western Digital 1 ТБ WD Green Internal PC SSD — SATA III — Цена продажи: $89,99 | Рег. Цена: 105,99 долл. США.
- Samsung 970 EVO SSD 1 ТБ — интерфейс M.2 NVMe — цена продажи: $139,99 | Рег. Цена: 179,99 долл. США.
Недавние предложения по продаже внешних жестких дисков
- Портативный твердотельный накопитель SanDisk Extreme емкостью 1 ТБ — цена продажи: 159,99 долларов США | Рег. Цена: 249,99 долл. США
- Внешний портативный твердотельный накопитель WD My Passport SSD емкостью 1 ТБ — цена продажи: $139,99 | Рег. Цена: 199,99 долл. США.
- Внешний жесткий диск LaCie Rugged USB-C 3.0 емкостью 2 ТБ — цена продажи: $99,99 | Рег. Цена: 119,99 долл. США.
Недавние предложения по продаже компьютерных мониторов
- Монитор HP SE450 с диагональю 21,5 дюйма — цена продажи: 79,99 долларов США | Рег. Цена: 189 долларов США.
- Портативный монитор Mobile Pixels Trio Max — цена продажи: 278,10 долларов США | Рег. Цена: 309 долларов США.
- ViewSonic 27-дюймовый безрамочный светодиодный монитор IPS 1080pЦена продажи: $153,99 | 169,99 долл. США
- Бескаркасный широкоэкранный дизайн Westinghouse с разрешением Ultra HD 4K: Цена продажи: $279,99 | Рег. Цена: 349,99 долл. США.
Что еще нужно учитывать:

Наши редакторы стремятся обеспечить точность информации в этой статье на дату публикации, но имейте в виду, что предложения могут меняться. Мы рекомендуем вам проверить все условия использования любого продукта, прежде чем подавать заявку.
Узнайте свой M-ключ от B-ключа и что делать в BIOS

Похоже, что только недавно твердотельные накопители пришли на смену скрипучим механическим жестким дискам, обеспечив невероятное ускорение загрузки наших операционных систем, программного обеспечения и игр. Но на самом деле новейший и самый быстрый форм-фактор SSD — M.2 — существует уже несколько лет, и теперь его можно купить по довольно доступной цене.
Это означает, что сейчас самое время научиться подключать и устанавливать эти крошечные технологические пластины, которые каким-то образом работают быстрее и холоднее, чем все, что было до них. Хорошей новостью является то, что диски M.2 относительно просто подключить к компьютеру, не требуя никаких кабелей или посторонних предметов.
Но добавление любого оборудования во внутреннюю часть вашего ПК — всегда ответственная работа, поэтому это руководство поможет вам правильно установить новый накопитель M.2.
-
: получите самый быстрый SSD для любой конфигурации и бюджета
1. Совместима ли ваша материнская плата с ключом M.2?
При покупке твердотельного накопителя M.2 важно знать, совместима ли с ним ваша материнская плата. M.2 — это просто форм-фактор SSD, похожий на флешку, но действительно важная деталь заключается в том, что существуют более медленные диски SATA M.2 и более быстрые диски NVMe M.2, которые используют разные «ключи».
Даже если на вашей материнской плате есть слот M.2, его совместимость с вашим новым диском M.2 будет зависеть от того, совместим ли слот с дисками B Key, M+B Key или M Key.
Поэтому стоит изучить вашу материнскую плату, чтобы выяснить, совместима ли она с вашим диском M.2, прежде чем нажимать на нее.
2. Вставьте диск M.2 в свой компьютер
Расположение М.2 на материнской плате вашего ПК зависит от производителя и модели платы. Чаще всего слот M.2 можно найти между графическим процессором и процессором или в нижней правой части материнской платы.
На некоторых материнских платах даже есть специальная металлическая пластина, которая закрывает диск M.2 и обеспечивает его охлаждение, поэтому вам может потребоваться сначала открутить ее.
Как вы можете видеть выше, наш слот M.2 довольно неудобно зажат между видеокартой и процессором. Чтобы с удобством вставить новый диск M.2, нам нужно аккуратно извлечь мой графический процессор и отложить его в сторону.
После того, как вы убрали все мешающее оборудование, пришло время вставить диск M.2 в слот M.2.
Сначала отвинтите крепежный винт рядом с разъемом M.2. Если ваш накопитель M.2 поставлялся с какими-либо креплениями, вам следует привинтить их сейчас. Это гарантирует, что когда вы прикрутите диск, он будет располагаться параллельно материнской плате, а не под углом к ней.
Вывернув крепежный винт и установив дисковод (если есть), осторожно вставьте диск M.2 в слот M.2 под углом 30 градусов к материнской плате.
После вставки он должен свисать под углом 30 градусов вверх от материнской платы.
Осторожно прижмите наклоненный вверх конец дисковода к винтовому креплению, затем закрепите его крепежным винтом. Не перекручивайте его, но достаточно закрутите, чтобы диск M.2 не шатался.
Вновь вставьте графический процессор и любое другое оборудование, которое вам пришлось удалить ранее, закройте корпус ПК и подключите все обратно.
3. Установите накопитель M.2 в BIOS
Прежде чем установить накопитель M.2 в Windows 10, вам может потребоваться настроить несколько параметров в BIOS материнской платы. Настройки, которые вы должны сделать, будут зависеть от возможностей вашей материнской платы, но одна из них может оказаться особенно важной, если вы хотите, чтобы Windows распознала ваш диск M.2.
Зайдите в BIOS (обычно нажав F2 или Delete во время загрузки компьютера).
Точный процесс зависит от вашей материнской платы. На нашей плате ASUS Z97 Pro Gamer мы перешли в «Дополнительно»> «Конфигурация встроенных устройств»> «Режим M.2 PCIe» и изменили раскрывающийся список на «Включено». На других платах Asus перейдите в раздел «Дополнительно», щелкните раскрывающийся список рядом с «Пропускная способность слота PCI Express X4_3» и измените его на режим M.2.
4. Установите накопитель M.2 в Windows 10
Теперь ваш диск M.2 должен распознаваться Windows 10. Войдите в Windows 10, введите «управление дисками» в строке поиска «Пуск» и выберите вариант создания разделов жесткого диска.
Здесь ваш новый диск M.2 должен появиться в нижней половине окна с надписью «Нераспределенное» пространство.
То, что вы будете делать дальше, зависит от того, хотите ли вы запускать Windows 10 с вашего нового NVMe или просто хотите использовать его как обычный диск. У нас есть руководство, если вы хотите перенести Windows 10 на новый диск M.2.
Если вы просто хотите использовать диск M.2 как обычный диск, щелкните правой кнопкой мыши строку с надписью «Нераспределено» рядом с ним > «Новый простой том» и следуйте инструкциям по созданию диска. Во время работы мастера важно отметить одну важную вещь: установить «Файловую систему» как NTFS. Кроме того, дайте диску имя, и большинство других параметров должны быть в порядке.
После этого ваш новый NVMe будет готов к использованию! Наслаждайтесь скоростью чтения/записи, которой вы почти наверняка никогда раньше не испытывали.
Роберт Зак — независимый автор журналов Official Xbox Magazine, PC Gamer, TechRadar и других изданий. Он пишет в печатных и цифровых изданиях, специализируясь на видеоиграх. У него есть предыдущий опыт работы редактором и автором технических сайтов/публикаций, включая AndroidPIT и ComputerActive! Журнал.
Мир хранилищ может быть запутанным, особенно для тех, кто пытается изучить основы. Это различие может показаться незначительным, но оно действительно может повлиять на работу вашей системы. Сегодня мы говорим о SSD на основе SATA и SSD на основе NVMe. В чем между ними разница и как узнать, какая у вас в Windows 10?
Что такое SATA или NVMe SSD?
Самое основное, что нужно понять, это то, что SATA (Serial Advanced Technology Attachment) и NVMe (Non-Volatile Memory Express) являются стандартами или протоколами интерфейса. Проще говоря, они отличаются способом подключения хранилища к материнской плате. Мы уже знаем, что твердотельные накопители имеют преимущества перед традиционными механическими жесткими дисками, но использование твердотельных накопителей NVMe по сравнению с твердотельными накопителями SATA может вывести их на новый уровень. Прежде чем мы продолжим, давайте сначала посмотрим, как они выглядят.
Твердотельный накопитель SATA

Прямоугольный порт не нов. Мы видели интерфейс с тех пор, как появился компакт-диск, хотя со временем он улучшился. Новейший интерфейс SATA обеспечивает скорость передачи 6 Гбит/с. Это в два раза быстрее предыдущего стандарта.Это, в сочетании с SSD, отлично подходит для повышения производительности Windows на старых компьютерах, особенно если они использовали механический жесткий диск.
Твердотельный накопитель NVMe

Если вы можете подключить запоминающее устройство, такое как ОЗУ или модуль памяти, скорость передачи данных может резко возрасти. Именно это произошло с интерфейсом NVMe. Он означает энергонезависимую память Express и подключается к PCI Express или PCIe для передачи данных на SSD и с него. Таким образом, это тот же SSD, но с более быстрым интерфейсом, и он предлагает до 5 раз более высокую производительность, чем традиционные твердотельные накопители SATA. Благодаря PCIe задержка уменьшается.
Твердотельные накопители NVMe — это самые быстрые твердотельные накопители, которые вы можете купить сегодня, они обеспечивают производительность в 5–7 раз выше, чем традиционные твердотельные накопители SATA. Они также намного дороже, поэтому большинству людей следует придерживаться твердотельных накопителей SATA. Твердотельные накопители NVMe можно использовать так же, как и твердотельные накопители SATA, но если вы хотите использовать NVMe, вам необходимо убедиться, что ваш ЦП и материнская плата поддерживают эту форму хранения.
Как узнать, какой у вас SSD: SATA или NVMe?
Самый простой способ узнать это — заглянуть в шкаф и проверить его по изображению, которым вы поделились. Но если у вас нет этих причудливых прозрачных шкафов, вот как это узнать. Вы можете использовать диспетчер устройств или BIOS/UEFI, чтобы проверить список.
1] Диспетчер устройств
- Используйте WIN + X, а затем M, чтобы открыть диспетчер устройств.
- Разверните раздел Диски, и вы увидите все диски, подключенные к компьютеру.
- Запишите имя и поищите его в Интернете, и вы узнаете.
Как вы можете видеть на изображении выше, у меня есть два NVME и один SATA SSD. Хотя список ничего не показывает, вы можете использовать названия, чтобы определить точную модель на веб-сайте OEM.
2] Проверьте BIOS

Большинство современных BIOS или UEFI предлагают настройки для SATA и NVME отдельно. У меня есть Asus ROG Crosshair VIII Hero, который поставляется с утилитой UEFI BIOS и четко помечает драйверы Sata, NVME и HDD. Он доступен в разделе «Дополнительно».

Конфигурация позволяет изменять такие параметры, как режим SATA, режим Raid, самотестирование SMARt, горячее подключение и другие.
3] Программное обеспечение OEM

Большинство OEM-производителей предлагают программное обеспечение для управления твердотельными накопителями. Программное обеспечение может предоставить такую информацию, как состояние, температура, избыточное обеспечение и многое другое. После того, как вы установите программное обеспечение, оно автоматически обнаружит твердотельные накопители, а затем просмотрит раздел интерфейса. Если это PCIe, то это диск NVME; в противном случае это SSD.
Выбрать между SATA SSD и NVME несложно. Вы можете использовать любой из этих методов, чтобы выяснить, а затем узнать больше об этом. Надеюсь, пост был полезен, и у вас есть четкое представление о теме.
Дата: 11 марта 2021 г. Метки: SSD
Похожие записи

SSD не отображается в разделе «Управление дисками» или BIOS в Windows 11/10
Предупреждающие знаки, указывающие на сбой SSD в Windows 11/10

< /p>
GPT или MBR: какой формат следует использовать для твердотельного накопителя (SSD)?
[электронная почта защищена]
Ашиш — опытный пользователь Windows и Xbox, который отлично пишет советы, рекомендации и функции, чтобы улучшить вашу повседневную работу с вашими устройствами.
Твердотельный накопитель NVMe M.2 — это новейшая разработка в области компьютерных жестких дисков. Что это такое и насколько оно быстрое по сравнению с устаревшими жесткими дисками и твердотельными накопителями (SSD)?
Вы уже знаете, что такое твердотельный накопитель (SSD), и, вероятно, уже установили его на свой ноутбук или Chromebook. По сравнению с традиционным вращающимся жестким диском твердотельный накопитель работает намного быстрее, поэтому мы рекомендуем установить твердотельный накопитель как лучший способ повысить производительность старого настольного или портативного компьютера. Так было до тех пор, пока мы не начали экспериментировать с новым стандартом твердотельных накопителей — твердотельным накопителем NVMe M.2.
Что такое твердотельный накопитель NVMe M.2

Новый способ повысить производительность вашего ПК — установить твердотельный накопитель NVMe M.2. NVMe расшифровывается как «Экспресс-память с энергонезависимой памятью» и является новейшим протоколом для доступа к высокоскоростным носителям, который имеет ряд преимуществ по сравнению с устаревшими протоколами. Диск NVMe также является SSD. Вместо того, чтобы подключать его через кабель SATA III, он подключается непосредственно к материнской плате через слот M.2 PCIe или в традиционный слот PCIe с помощью адаптера M.2 PCIe. Часть M.2 относится к форм-фактору и способу подключения диска к материнской плате. Удивительно, но диск размером всего с планку оперативной памяти. И хотя твердотельный накопитель значительно повышает производительность по сравнению с традиционным вращающимся жестким диском, NVMe M.2 по сравнению с ним работает молниеносно. Думайте об этом как о SSD 2.0!
Насколько быстр NVMe SSD?
Как видно из списков ниже, первоначальный выпуск твердотельного накопителя PCIe Gen 3.0 NVMe M.2 значительно повысил производительность чтения/записи по сравнению с устаревшими дисками SATA III. Производительность чтения NVMe PCIe Gen 3 была на 483 % выше, чем у SATA III, а новые диски NVMe PCIe Gen 4 (выпущенные в середине 2020 г.) — на 1067 % быстрее.
Вот подробная информация о SPEC для каждого из типов накопителей, доступных по состоянию на октябрь 2020 г.:
- Традиционный жесткий диск 7200 об/мин: 160 МБ/с.
- Твердотельный накопитель SATA III: 600 МБ/с.
- Твердотельный накопитель PCIe Gen 3.0 NVMe M.2: 3500 МБ/с, послед. чтение — 3300 МБ/с, посл. пишет — доступно в середине 2018 года.
- Твердотельный накопитель PCIe Gen 4.0 NVMe m.2: 7000 МБ/с, послед. чтение — 5000 МБ/с, посл. пишет – доступно в середине 2020 года.
Поддерживает ли моя система твердотельный накопитель NVMe M.2?
Очевидно, что скорости впечатляют. Однако, прежде чем спешить с обновлением жесткого диска вашей системы, вам сначала нужно подтвердить, что ваша система поддерживает этот горячий новый диск.
Во-первых, вам необходимо убедиться, что ваша материнская плата поддерживает PCIe Gen 3 или Gen 4, а также наличие свободного порта M.2 или свободного слота PCIe для адаптера. Скорее всего, если вы купили свой ПК или ноутбук в течение последних 5 лет, у вас все будет в порядке. Однако, если у вас нет материнской платы, поддерживающей PCIe Gen 4, не забудьте использовать диски NVMe Gen 3. Если вы не уверены, какие слоты у вас открыты на вашем компьютере, обратитесь к руководству или сайту производителя. Или вы можете использовать бесплатный инструмент Speccy от Piriform. Команда Piriform создала еще одну высокорейтинговую утилиту CCleaner.

Слот M.2 для твердотельного накопителя NVMe Gen 3
Какой твердотельный накопитель NVMe M.2 мне следует купить?
Как я упоминал ранее, если вы хотите обновить свой компьютер и повысить его производительность, вашей первой покупкой должен быть новый твердотельный накопитель NVMe M.2 (жесткий диск). Диск, который я предпочитаю и рекомендую по состоянию на октябрь 2020 года, — это Samsung 970 EVO Plus. Модель на 2 ТБ — лучшее соотношение цены и качества, но модель на 1 ТБ также потрясающая. Конечно, новый PCIe 4.0 NVMe SSD Samsung 980 Pro был выпущен; однако, если у вас нет материнской платы PCIe 4.0, я бы остановился на 970 (пока…).
Новые диски NVMe M.2 действительно потрясающие. Повышение производительности дисков 3-го поколения меня поразило, а новые модели 4-го поколения еще более интересны.
7 комментариев
Можно ли установить Windows 10 на твердотельный накопитель NVMe M.2? Или это должно быть на HDD/SATA SSD?
Да! Как и любой другой «жесткий диск», это просто новый форм-фактор, который подключается непосредственно к материнской плате через порт M.2, как объясняется в статье. Честно говоря, это технология SSD или жестких дисков следующего поколения, которая уже начала завоевывать рынок. Если вы купили новый ноутбук в 2018 году (Mac или Windows), скорее всего, в нем есть твердотельный накопитель NVMe.
Спасибо! И поздравления с сайтом, я слежу за ним ежедневно уже довольно давно и всегда есть интересные статьи.
У меня есть пара из них, установленных на моем личном компьютере, и еще один для диска C на работе (платы Z270 и Z170 соответственно с процессорами Skylake). Они быстрые, но в целом не такие головокружительные, как переход от спиннера к SSD несколько лет назад. Все 3 относятся к серии Samsung 900. Диск C в моей установке — это 500 ГБ, 1 ТБ для Steam и 500 ГБ в рабочей настройке.Время загрузки в личном ящике примерно удвоилось, но есть также 7 счетчиков и SSD для инициализации во время загрузки, что замедляет процесс. Игры, такие как SkyrimVR (работающие с GTX1080), работают намного быстрее, особенно во время загрузки экранов (большинство из них длится одну секунду, а не 3-4 на быстром SSD, на котором они были), поэтому я очень доволен. Это легко утроить на рабочем компьютере, на котором есть только 3 других твердотельных накопителя SATA. На обеих установках установлено 32 ГБ памяти.
На рабочем компьютере мой тестовый сервер (настройка Xampp) работает быстрее, но не так сильно, как я ожидал, что, вероятно, является ошибкой Dreamweaver CS6, который по какой-то причине все еще ужасно вязнет в кодировании Bootstrap, но гораздо более отзывчив. со стандартным HTML/PHP/JS. Скобки и VScode ведут себя намного лучше, но мне не нравится пользовательский интерфейс ни того, ни другого. Dreamweaver CC и Photoshop CS6 запускаются почти мгновенно, но мне совсем не нравится DW CC, поэтому мне придется придерживаться одного из других. Все остальное загружается и работает намного быстрее. Обычно у меня в течение дня открыто дюжина приложений и 20 вкладок браузера, и все они очень отзывчивы, не тормозят.
В целом, я считаю, что диски NVMe того стоят, если вы найдете приличные в продаже и у вас есть свободные слоты SATA (вы теряете пару линий SATA для каждой флешки NVMe). Большая часть вращающегося хранилища в личном ящике находится во внутреннем корпусе с 5 отсеками, работающем от карты PCIe, что замедляет загрузку (у меня есть резервное хранилище сервера, музыка, видео и различные резервные копии на них). Также есть пара SSD, которые работают в слотах платы. Если бы вместо этого были установлены только эти несколько твердотельных накопителей и диски NVMe, этот компьютер был бы невероятно быстрым в целом по сравнению с тем, что у меня было десять лет назад. Спиннеры - огромное узкое место. У меня нет под рукой моих тестов скорости, но все 3 диска NVMe работают со скоростью около 3000 МБ / с при чтении, что близко к тому, что рекламировалось Samsung.
Будет интересно посмотреть, куда все это пойдет через 5 лет или около того.
Читайте также:


