Как изменить стартовую страницу в Google Chrome
Обновлено: 26.06.2024
По умолчанию первой страницей, которую вы видите при открытии Chrome, является окно поиска Google. Однако вы всегда можете изменить его на другой веб-сайт или настроить его в любое время. Вы также можете изменить страницу новой вкладки, чтобы при открытии новой вкладки отображался определенный веб-сайт. Вот как изменить домашнюю страницу и настроить или изменить новую вкладку в Google Chrome.
Как изменить домашнюю страницу в Chrome
Чтобы изменить домашнюю страницу в Chrome, нажмите на значок с тремя точками в правом верхнем углу окна браузера. Затем перейдите в раздел Настройки > Внешний вид и включите параметр Показать кнопку «Домой». Наконец, введите URL-адрес в текстовое поле и нажмите кнопку "Домой", чтобы узнать, был ли он изменен.
- Откройте браузер Chrome.
- Затем нажмите значок с тремя точками в правом верхнем углу окна браузера.
- Далее нажмите Настройки.
- Затем прокрутите вниз до пункта Внешний вид. Вы также можете выбрать Внешний вид на левой боковой панели, чтобы сразу перейти к разделу. Если вы не видите левую боковую панель, вы можете развернуть окно браузера или уменьшить масштаб.
- Затем включите переключатель рядом с Показать кнопку "Главная". Если ползунок рядом с этим уже зеленый, вы можете пропустить этот шаг.
- Наконец, нажмите на кружок рядом с текстовым полем и введите URL нужной домашней страницы.
- Открыть страницу "Новая вкладка".
- Продолжить с того места, на котором остановились
- Открыть определенную страницу или набор страниц
- Главная страница Firefox (по умолчанию)
- Пользовательские URL
- Пустая страница
- Открыть страницу "Новая вкладка".
- Открыть вкладки из предыдущего сеанса
- Открыть эти страницы
- Стартовая страница: страница новой вкладки по умолчанию в Safari.
- Домашняя страница: открывать определенную страницу при запуске. Введите пользовательскую страницу в поле рядом с главной страницей, если вы выбрали этот параметр.
- Пустая страница. Запустите Safari с пустой вкладкой.
- Та же страница: запустите Safari со страницы, которую вы просматривали последней.
- Вкладки для избранного. Запустите Safari, загрузив элементы в папку «Избранное».
- Выберите папку с вкладками. Выберите папку с закладками для загрузки Safari.
- Домашняя страница Firefox: страница новой вкладки Firefox по умолчанию.
- Пустая страница: пустая страница по умолчанию.
- Пользовательский URL: настройка определенного сайта или страницы.

Вы также можете изменить стартовую страницу, чтобы при открытии Chrome она отображалась на вашей домашней странице. Для этого прокрутите страницу настроек вниз до раздела При запуске. Затем нажмите переключатель рядом с пунктом Открыть определенную страницу или набор страниц
.
Наконец, нажмите Добавить новую страницу, введите URL своей главной страницы и нажмите Добавить

Примечание. Вы можете добавить более одной страницы. Затем, когда вы откроете новое окно Chrome, все добавленные вами страницы будут загружаться на разных вкладках.
После изменения домашней страницы в Chrome вы также можете настроить новую вкладку. Вот как:

Как настроить страницу новой вкладки в Chrome
Чтобы настроить новую вкладку в Chrome, откройте новую вкладку и нажмите кнопку Настроить. Затем выберите Фон, Ярлыки или Цвет и тема, чтобы изменить части страницы новой вкладки. Наконец, нажмите Готово.
Примечание. Если вы решите загрузить собственное изображение, вы можете использовать только файлы с расширением .jpg, .jpg или .jpg.
Примечание. Если вы выберете Мои ярлыки, вы можете щелкнуть значок с тремя точками в правом верхнем углу ярлыка, чтобы удалить его или изменить его имя и URL-адрес.
К сожалению, Chrome не позволяет изменить страницу новой вкладки на определенный URL в своих настройках. Однако для этого вы можете скачать расширение. Вот как:
Как изменить страницу новой вкладки в Chrome
Чтобы изменить страницу новой вкладки в Chrome, необходимо загрузить расширение, такое как Пользовательский URL-адрес новой вкладки, из Интернет-магазина Chrome. Затем включите расширение и добавьте URL-адрес, который вы хотите использовать для новой вкладки.
Примечание. Если вы не видите свое расширение, вы также можете включить его, введя chrome://extensions/ в адресную строку в верхней части окна браузера и нажав клавишу ввода на клавиатуре.

Теперь, когда вы знаете, как изменить домашнюю страницу и новую вкладку в Chrome, ознакомьтесь с нашим пошаговым руководством по синхронизации Chrome на всех ваших устройствах.
Стартовая страница вашего браузера играет важную роль в том, как вы начинаете поиск в Интернете. Если вы потратите время на настройку нужного сайта или страницы, это поможет свести к минимуму отвлекающие факторы и повысить концентрацию внимания.
Каждый основной настольный браузер позволяет изменить начальную страницу, чтобы отображать что-то другое, кроме новой вкладки по умолчанию (или наоборот).
Вот как изменить стартовую страницу в Google Chrome, Firefox, Edge и Safari.

Как изменить стартовую страницу в Google Chrome
Google Chrome позволяет установить начальную страницу в качестве новой вкладки, страниц из вашего последнего сеанса просмотра или пользовательской страницы или набора страниц.
<р>1. Откройте меню Chrome (выберите значок с тремя точками в левом верхнем углу экрана) и выберите "Настройки".


Открыть страницу "Новая вкладка"
Chrome открывается с новой вкладкой, так что это вариант запуска по умолчанию. Выберите его, если вы (или стороннее расширение или программа) внесли какие-либо изменения на стартовую страницу в Chrome и хотите отменить это.
Продолжить с того места, на котором остановились
Выберите этот параметр, если хотите, чтобы Chrome возобновил работу с того места, на котором вы остановились во время предыдущего сеанса просмотра. Если у вас было открыто несколько вкладок, браузер автоматически повторно откроет каждую из них.
Открыть определенную страницу или набор страниц
Позволяет открывать определенную страницу или набор страниц при запуске Chrome. Выбрав этот параметр, несколько раз выберите Добавить новую страницу, чтобы ввести адреса страниц, которые вы хотите открыть в браузере.

Кроме того, вы можете выбрать Использовать текущие страницы, чтобы добавить все сайты в любых открытых окнах Chrome в качестве начальной страницы или страниц.
Как изменить стартовую страницу в Mozilla Firefox
Mozilla Firefox предлагает несколько способов изменить стартовую страницу по умолчанию. Например, вы можете выбирать между новой вкладкой (которую Mozilla любит называть Firefox Home), пользовательской страницей или страницами или пустой страницей. Вы также можете настроить браузер так, чтобы он восстанавливал предыдущий сеанс просмотра при запуске.
<р>1. Откройте меню Firefox и выберите «Настройки».


Примечание. Все три параметра также применимы к домашней странице и новым окнам в Firefox.
Главная страница Firefox (по умолчанию)
Домашняя страница Firefox (по умолчанию) — это страница новой вкладки по умолчанию, которую вы видите при запуске и в новых окнах. Выберите его, если хотите отменить предыдущее изменение стартовой страницы.
Пользовательские URL
Вы можете настроить пользовательскую страницу или набор страниц для загрузки при запуске. Если вы решите настроить несколько страниц, вы должны разделить каждый URL вертикальной косой чертой.

Вы также можете использовать кнопку «Использовать текущие страницы», чтобы вставить адреса всех открытых страниц в Firefox. Или вы можете выбрать «Использовать закладку», чтобы добавить страницы из библиотеки закладок.
Пустая страница
Выберите этот параметр, если хотите установить пустую вкладку в качестве стартовой страницы по умолчанию. Это идеальный вариант, если вы предпочитаете не отвлекаться при запуске.
Восстановить предыдущий сеанс
Чтобы получить доступ к этому параметру, необходимо перейти на вкладку «Общие» на боковой панели. Затем установите флажок рядом с Восстановить предыдущий сеанс, если вы хотите, чтобы Firefox загружал ваш последний сеанс просмотра каждый раз, когда вы перезапускаете браузер.

Как изменить стартовую страницу в Microsoft Edge
Поскольку браузер Microsoft Edge основан на Chromium, он имеет набор параметров запуска, аналогичный Google Chrome. Вы можете выбирать между страницей новой вкладки по умолчанию, открытыми вкладками из предыдущего сеанса или несколькими пользовательскими страницами.
<р>1. Откройте меню Edge и выберите «Настройки».


Открыть страницу "Новая вкладка"
При запуске Microsoft Edge открывается новая вкладка по умолчанию. Выберите его, чтобы отменить все предыдущие изменения стартовой страницы.
Открыть вкладки предыдущего сеанса
Автоматически открывает все вкладки из предыдущего сеанса просмотра.
Открыть эти страницы
Позволяет настроить веб-страницу или несколько страниц для загрузки при запуске. Используйте кнопку Добавить новую страницу, чтобы добавить новые страницы вручную.

Или выберите Использовать все открытые вкладки, чтобы автоматически добавлять адреса во все открытые вкладки и окна.
Как изменить стартовую страницу в Apple Safari
На Mac в Safari есть несколько параметров, которые помогут вам определить, как работает стартовая страница браузера.
<р>2. Выберите Safari > Настройки в строке меню.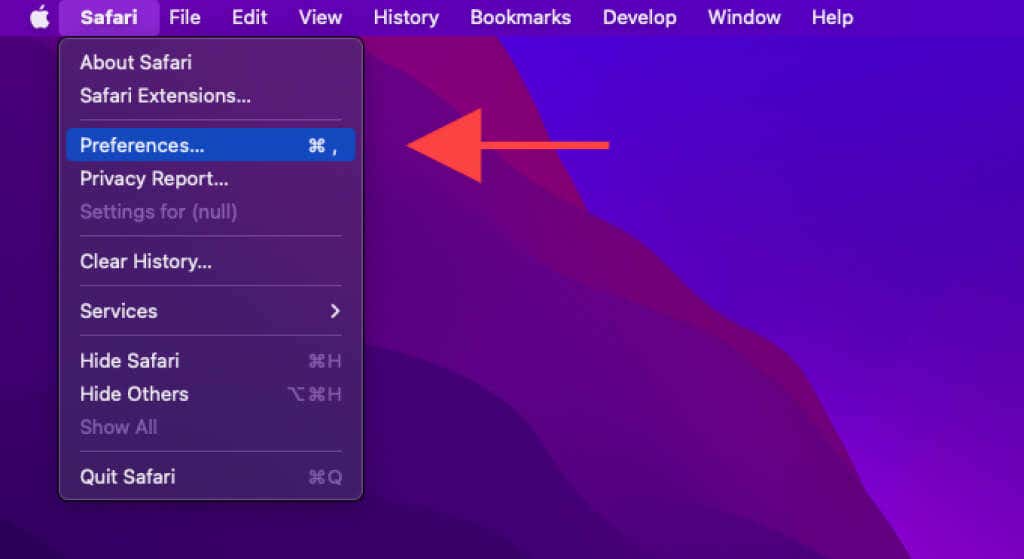

Safari открывается с
Откройте раскрывающееся меню и выберите между новым окном (по умолчанию), новым приватным окном, всеми окнами из последнего сеанса или всеми неличными окнами из предыдущего сеанса.
Новые окна открываются с
Используйте этот параметр только в том случае, если для параметра Safari открывается значение Новое окно.
Можно ли изменить стартовую страницу в мобильных браузерах?
Мобильные браузеры всегда остаются открытыми в фоновом режиме (если только вы не потратите время на их принудительное закрытие). Поэтому они не включают опции для изменения стартовой страницы. Но вы можете изменить поведение главной страницы или вкладок в некоторых браузерах и платформах.
Google Chrome (только для Android)
Если вы используете Chrome на Android, вы можете настроить домашнюю страницу по умолчанию с собственным URL. Затем вы можете нажать на значок "Домой", чтобы начать с определенной страницы вместо вкладки Chrome по умолчанию.
<р>1. Откройте меню Chrome (выберите значок с тремя точками) и выберите "Настройки". <р>2. Нажмите "Главная". <р>3. Активируйте переключатель рядом с On. После этого введите пользовательский веб-адрес в поле Введите пользовательский веб-адрес.
Mozilla Firefox (только для iOS)
Mozilla Firefox для iOS позволяет определить, как по умолчанию открываются новые вкладки.
<р>1. Откройте меню Firefox и выберите «Настройки». <р>2. Выберите «Новая вкладка». <р>3. Переключайтесь между следующими параметрами:
Microsoft Edge (Android и iOS)
Если вы используете Microsoft Edge на своем устройстве Android или iOS, вы можете настроить Microsoft Edge так, чтобы он продолжал работать с предыдущей страницей или просто переходил на новую страницу всякий раз, когда вы снова открываете браузер после выхода на главный экран устройства.
<р>1. Откройте меню Edge и выберите «Настройки». <р>2. Нажмите Дополнительные настройки. <р>3. Выберите Продолжить просмотр с того места, где я остановился (параметр по умолчанию) или Открыть новую вкладку.
Идеальное начало сеанса просмотра
Правильная настройка стартовой страницы может положительно сказаться на работе с Chrome, Firefox, Edge и Safari. Не забудьте поэкспериментировать с каждым доступным параметром запуска, чтобы выяснить, какой из них лучше всего подходит для вас.
Дилум Сеневиратне — независимый технический писатель и блогер с трехлетним опытом написания статей для онлайн-изданий о технологиях. Он специализируется на темах, связанных с iOS, iPadOS, macOS и веб-приложениями Google. Когда он не работает на своей Magic Keyboard, вы можете застать его за просмотром советов по продуктивности на YouTube. Прочитать полную биографию Дилума
Понравился ли вам этот совет?Если это так, загляните на наш канал YouTube на нашем родственном сайте Online Tech Tips. Мы охватываем Windows, Mac, программное обеспечение и приложения, а также предлагаем множество советов по устранению неполадок и обучающих видеороликов. Нажмите кнопку ниже, чтобы подписаться!
Хотите больше возможностей в Google Chrome? Вот как настроить домашнюю страницу и стартовую страницу в браузере Google Chrome.


Google Chrome — один из самых популярных браузеров для компьютеров и смартфонов. Поскольку у большинства пользователей смартфонов есть учетная запись Google, браузер Chrome также предоставляет множество функций персонализации. Некоторые из них вы, должно быть, уже использовали. Сегодня мы рассмотрим некоторые интересные настройки, которые вы можете выполнить в своем браузере, — как настроить домашнюю страницу и стартовую страницу в браузере Google Chrome.
Прежде чем мы продолжим, вам нужно понять разницу между стартовой страницей и домашней страницей в браузере Google Chrome. Стартовая страница Google Chrome открывается при первом запуске Chrome на вашем устройстве. Главная страница Google Chrome — это страница, которая открывается при нажатии кнопки «Домой». Кстати, вы также можете оставить их одинаковыми.
Персонализация главной страницы Google Chrome
Шаг 1. Откройте браузер Chrome на рабочем столе.
Шаг 2. Нажмите на меню из трех точек, чтобы войти в настройки.
Шаг 3. Перейдите в раздел "Внешний вид", чтобы активировать кнопку "Домой".
Шаг 4. В разделе "Показать кнопку "Домой"" выберите страницу "Новая вкладка" или пользовательскую страницу. Выйдите, чтобы сохранить изменения.
Персонализация стартовой страницы Google Chrome
Шаг 1. Вы можете открыть Google Chrome на странице новой вкладки. Для этого откройте браузер Chrome на своем ПК.
Шаг 2. Нажмите на меню из трех точек, чтобы войти в настройки.
Шаг 3. Выберите «При запуске». Здесь выберите «Открыть страницу новой вкладки».
Шаг 4. Вы можете дополнительно персонализировать интерфейс, добавив темы на свою вкладку.
Точно так же вы можете продолжить с того места, на котором остановились. Для этого выполните описанные выше шаги, но в разделе «При запуске» выберите «Продолжить с того места, где вы остановились».
Если вы хотите, чтобы Chrome имел определенный набор страниц для запуска, выберите «Открыть определенную страницу или набор страниц» в разделе «При запуске». Здесь вы можете добавить новую веб-страницу (веб-адрес) вручную. Вы всегда можете вернуться в этот раздел, чтобы отредактировать эти страницы.
Подпишитесь на HT Tech, чтобы быть в курсе последних технических новостей и обзоров, а также следите за нами в Twitter, Facebook и Instagram. Чтобы быть в курсе последних видео, подпишитесь на наш канал YouTube.

Вы можете изменить эту страницу на любой веб-сайт и даже добавить расширения Chrome с множеством интересных функций.
Как изменить домашнюю страницу Chrome
Сначала перейдите в настройки Chrome.
Затем перейдите в раздел "Внешний вид" и включите параметр "Показывать кнопку главного экрана".

Теперь вы увидите кнопку "Домой" в левой части омнибара рядом с кнопками "Вперед", "Назад" и "Обновить":

Здесь вы можете решить, что вы видите, когда открываете свою домашнюю страницу. Выберите «Ввести собственный веб-адрес» и введите URL-адрес любой веб-страницы, которую вы хотите использовать в качестве домашней страницы Chrome.
Вот как это будет выглядеть, если вы настроите домашнюю страницу Chrome на Новости Google:

Что делает главную страницу отличной?
Страница "Новая вкладка" в Chrome проста и удобна в использовании. Он был представлен в то время, когда старые браузеры, такие как Yahoo, пытались предоставить доступ в Интернет любому, кто вошел в систему, предлагая электронную почту и просмотр, новости и погоду, акции, спорт и многое другое. Его простота объясняет успех Chrome.
Но есть что-то среднее между загруженностью Yahoo или Bing и абсолютной простотой стандартной страницы новой вкладки Chrome.
Что делает главную страницу отличной? По сути, это входная дверь вашего интернет-опыта, поэтому имеет смысл выбрать что-то, что вы посещаете каждый день.
Это может быть социальный сайт, такой как Twitter, Facebook или LinkedIn, хотя упрощение входа в них может не повысить вашу производительность. Или это может быть что-то вроде новостного сайта или инструмента, которым вы постоянно пользуетесь.
Вот наши рекомендации:
Нью-Йорк Таймс
Если вы увлекаетесь новостями или вам нужно быть в курсе дел, новости – хороший выбор для вашей главной страницы. Мы выбрали Times, потому что это по-прежнему самая авторитетная газета, но в зависимости от того, где вы находитесь и чем интересуетесь, другой новостной выпуск может работать лучше. Все, что вам нужно сделать, это ввести адрес домашней страницы в поле пользовательского веб-адреса домашней страницы Chrome, и вы дома.
Новости Google
Подключайтесь к лентам новостей со всего мира и переориентируйте их на предпочитаемые вами темы и источники. Построенный с тем же чистым интерфейсом, который Google использует для всех своих продуктов, Новости в его неизменном виде по-прежнему являются претендентами на домашнюю страницу общего назначения, которая намного превосходит стандартную страницу «Новая вкладка». Когда вы адаптируете его в соответствии со своими предпочтениями, Новости могут стать отличным порталом в мире, оставляя вам незагроможденную стартовую страницу браузера для поиска.
Gmail
Если вы живете в своем почтовом ящике, почему бы не сделать его главной страницей? Даже если вы этого не сделаете, может быть проще перейти с Gmail на другие службы Google, включая Диск, Календарь и Поиск. Может показаться, что если сделать основной сервис Google главной страницей, вы лишаетесь возможности выбрать что-то более конкретное, но если вы являетесь клиентом G Suite или полагаетесь на сервисы Google, имеет смысл упростить доступ к ним. Вот URL.
Протостраница
Protopage – это веб-сайт, на котором вы можете создать собственную домашнюю страницу Chrome. Это программа для чтения RSS и виртуальный рабочий стол, которые позволяют использовать домашнюю страницу Chrome в качестве центра для всех ваших действий в Интернете.
Вы можете добавлять ленты из новостных агентств, заметки, информацию о погоде в прямом эфире и все, на что вы можете ссылаться. Protopage поставляется с расширением Chrome, которое синхронизирует ваши Protopage на разных устройствах и автоматически уведомляет вас, когда вы посещаете сайт, который вы можете добавить в Protopage.
Лучшие расширения Chrome для вашей главной страницы
Как вы видели, вы можете добавить веб-сайт на главную страницу Chrome, указав его URL-адрес в поле "Введите пользовательский веб-адрес". Но вы также можете использовать расширения, чтобы адаптировать главную страницу Chrome.
Расширения Chrome основаны на основных возможностях Chrome и включают в себя все, от изменения цвета и нового фона до серьезных изменений в функциональности, позволяя вам превратить браузер во что угодно.
Они управляют настройками главной страницы Chrome, поэтому все, что вам нужно сделать, это установить и запустить расширение.
Бесстыдная вилка? Может быть. Но если вы занимаетесь продуктивностью — а кто нет? — FYI имеет большой смысл в качестве домашней страницы, особенно если вы имеете дело с документами из нескольких разных экосистем и хотите иметь возможность быстро их находить. Или, если вы в основном живете в Office или на Диске, подумайте о том, чтобы сделать их своей домашней страницей.
К вашему сведению, пользователи могут собирать документы из всех своих учетных записей и приложений, которые их используют, без необходимости открывать полдюжины окон браузера и искать во всех инструментах для повышения производительности один файл, без которого вы не можете обойтись. .
Start.me
Start.me – это новое расширение вкладок, которое персонализирует ваши новые вкладки. Он работает аналогично Protopage, позволяя добавлять ссылки и прямые трансляции. Преимущество Start.me в том, что его можно настраивать, но это бесплатный сервис. В базовой версии отображается один рекламный баннер в нижней части экрана. Индивидуальная версия Pro стоит 20 долларов США в год или 30 долларов США в месяц за пользователя для версии Team.
Импульс
Momentum описывает себя как "личную панель инструментов", помещая ее в категорию, аналогичную Start.me и Protopage. Momentum отличается красивой графикой на заднем плане и ежедневным мотивационным сообщением, но под изображениями скрывается больше функциональности.
Если Start.me — это коллекция ссылок с RSS-каналами, то Momentum больше похож на минималистичный диспетчер задач, позволяющий интегрировать Todoist и другие приложения непосредственно в панель инструментов. Он создан для переноса вашего повседневного управления в браузер, если вы сочтете это полезным.
Momentum обновляет свои фоновые изображения крупными кристально четкими пейзажными снимками, чтобы вас всегда встречало что-то вдохновляющее. Расширение является бесплатным: учетные записи Plus стоят 3,33 доллара США в месяц и позволяют синхронизировать Momentum с другими менеджерами задач, персонализировать Momentum с помощью собственных фотографий и добавлять собственные шрифты и цветовые схемы.
Toby фактически управляет вашими вкладками через главную страницу Chrome, позволяя вам добавлять часто используемые вами сайты в сгруппированные вкладки: нажав одну кнопку, вы можете открыть все вкладки, которые вы сгруппировали вместе для определенного проекта, клиента или задачи.< /p>
Например, если вы сгруппировали приложения виртуального класса и другие инструменты, ориентированные на обучение, такие как ClassDojo и PowerSchool, Toby позволит вам открыть их все сразу на новых вкладках одним щелчком мыши, запустив рабочую область на основе браузера для этот тип задачи.
Это серьезное отличие от таких сайтов, как Start.me, которые в основном собирают ссылки и размещают их на главной странице. Тоби работает не столько как список дел, сколько как инструмент управления проектами, который находится в вашем браузере.
Вы можете приобрести Toby Mini, который работает несколько иначе, в интернет-магазине Chrome. Чтобы получить полную версию приложения, перейдите на веб-сайт Toby.
Читайте также:

