Как изменить соотношение сторон фотографии
Обновлено: 27.06.2024
Если вы редактируете изображение и хотите отобразить его в социальных сетях, полезно иметь возможность правильно вписать его. Хотя обычно лучше всего обрезать изображение вручную, вы можете изменить его размер до определенного размера или соотношения сторон. Означает ли это, что вам нужно редактировать фотографию на компьютере или ноутбуке? Нет, поскольку Pixomatic позволяет мгновенно изменять размер фотографий на смартфоне.
Какое соотношение сторон?
Соотношение сторон относится к пропорциональному соотношению между шириной и высотой изображения. Он выражается двумя числами, разделенными двоеточием. Например, соотношение сторон портретов составляет 16:1.
Соотношение сторон оказывает существенное влияние на вашу композицию, поскольку оно напрямую влияет на то, как будет отображаться основной объект или предмет, а также пространство вокруг него. Чтобы ваша композиция выделялась, важно выбрать правильное соотношение сторон.
Как кадрировать с помощью Pixomatic?
Pixomatic предлагает два способа обрезки фотографии.
1) Вручную
Вы интуитивно знаете, как обрезать изображение вручную. Все, что вам нужно сделать, это нажать «Обрезать», а затем выбрать «Пользовательский». Определите область, которую вы хотите включить в окончательную композицию, перетащив один или несколько краев в центр. Закончив, нажмите «Применить» и сохраните изображение.
2) Изменить размер до определенного соотношения сторон
Вы можете установить соотношение сторон изображения. Pixomatic предлагает следующие соотношения сторон: 1:1, 4:3, 3:4, 16:9, 9:16, 2:3 и 3:2. Лучший способ найти правильное соотношение сторон — попробовать каждый из них. Однако каждое соотношение сторон подходит для определенного стиля фотографии. Например, формат 16:9 идеально подходит для пейзажной фотографии, а формат 3:4 — для портретов.
Если вы хотите изменить размер изображения до определенного соотношения сторон, нажмите «Обрезать», затем выберите одно из соотношений на панели инструментов. Теперь переместите рамку, чтобы идеально запечатлеть объект или объект.
3) Изменить размер до размера изображения в социальных сетях
Независимо от того, настраиваете ли вы изображение профиля или публикуете мем на любой платформе, вы должны убедиться, что используете правильный размер изображения. Выберите «Обрезать», нажмите «Популярные», затем выберите платформу социальной сети, в которой вы разместите свою фотографию. Доступные варианты: Facebook, Instagram, Twitter, Youtube и Pinterest. Теперь, если вы создали изображение и хотите установить его в качестве обоев на iPhone, iPad или Apple Watch, выберите модель устройства, которое вы будете использовать, и обрежьте его! Обратите внимание, что эти функции доступны только на устройствах Apple.
С Pixomatic кадрировать фотографии стало еще проще! Обновите свою игру в социальных сетях, установив для изображений правильный размер. Узнайте больше о размерах изображений в социальных сетях, чтобы улучшить качество визуального контента. Нам не терпится увидеть, что вы создадите!
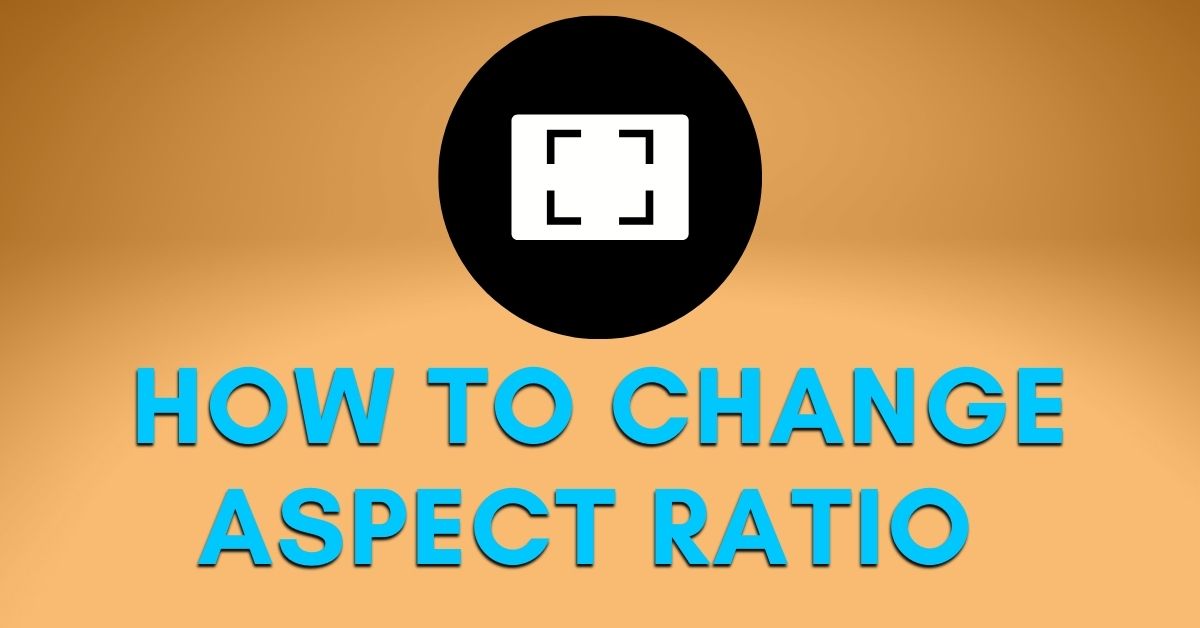
Подготовка изображений к печати может потребовать от вас научиться изменять соотношение сторон. В Photoshop вы можете использовать инструмент обрезки, чтобы изменить размер изображения в соответствии с вашими потребностями. Это позволяет легко разместить изображения в выбранной вами рамке, так как инструмент обрезки поможет вам изменить соотношение сторон за несколько простых шагов.
Чтобы изменить соотношение сторон изображения в Photoshop, выберите инструмент «Кадрирование» (C) и установите для параметра «Набор кадрирования» значение «Соотношение». Затем введите нужные значения коэффициента на верхней панели настроек, чтобы изменить коэффициент наложения обрезки. После позиционирования нажмите на галочку, чтобы обрезать и обновить соотношение сторон.
Вместо того, чтобы возиться с инструментом линейки и пытаться изменить размер изображения, используя миллиметры, дюймы или пиксели, соотношение сторон позволяет корректировать размеры изображения. Этот метод также используется, когда вы хотите удалить ненужные элементы, чтобы сфокусироваться на фокусе вашего изображения.
Итак, давайте начнем с изучения пропорций инструмента кадрирования!
Как изменить соотношение сторон в Photoshop
В этом разделе я объясню, как установить определенное соотношение сторон для изображения любого размера. В этом уроке я буду использовать соотношение сторон 16:9. В зависимости от текущих размеров вашего изображения вы можете потерять часть фона или переднего плана. Однако у вас будет изображение правильного размера для печати или изображение, сфокусированное на нужных объектах.
Шаг 1. Доступ к инструменту кадрирования
Для начала просто выберите инструмент обрезки. Вы можете найти его на панели инструментов в левой части экрана Photoshop. Кроме того, вы можете просто нажать C на клавиатуре.
 < бр />
< бр />
После выбора инструмента обрезки будут применены ваши предыдущие настройки, использованные при использовании этого инструмента. Его необходимо изменить, чтобы оно соответствовало соотношению сторон, которое мы хотим использовать, в данном случае это 16:9.
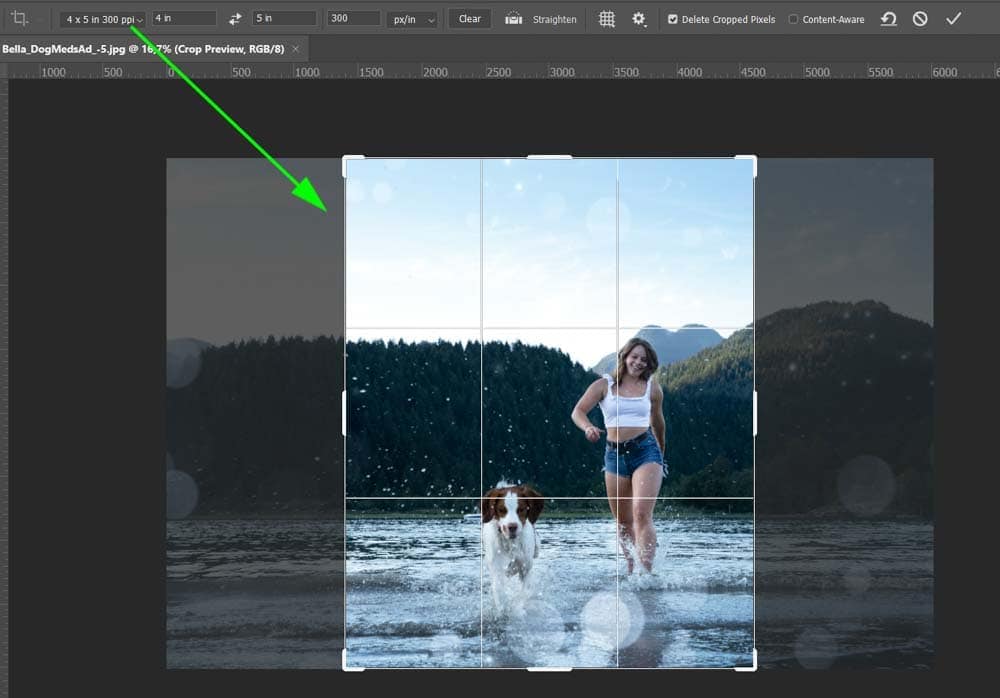 < бр />
< бр />
Шаг 2. Измените предустановку кадрирования на «Процент»
Следующий шаг — выбрать раскрывающееся меню рядом со значком инструмента обрезки на верхней панели параметров. Изменение настроек на «Соотношение» позволяет установить для изображения любое соотношение сторон, что отлично подходит для печати изображений с определенным размером кадра.
Здесь вы заметите, что предыдущие настройки обрезки по-прежнему выбраны. В этом случае параметр «4 x 5 в 300 PPI» по-прежнему выбран.
 < бр />
< бр />
Далее выберите «Соотношение» в верхней части раскрывающегося меню, так как это позволит вам выбрать желаемое соотношение. В нашем примере теперь вы должны ввести «16» и «9» в два блока справа от раскрывающегося меню.
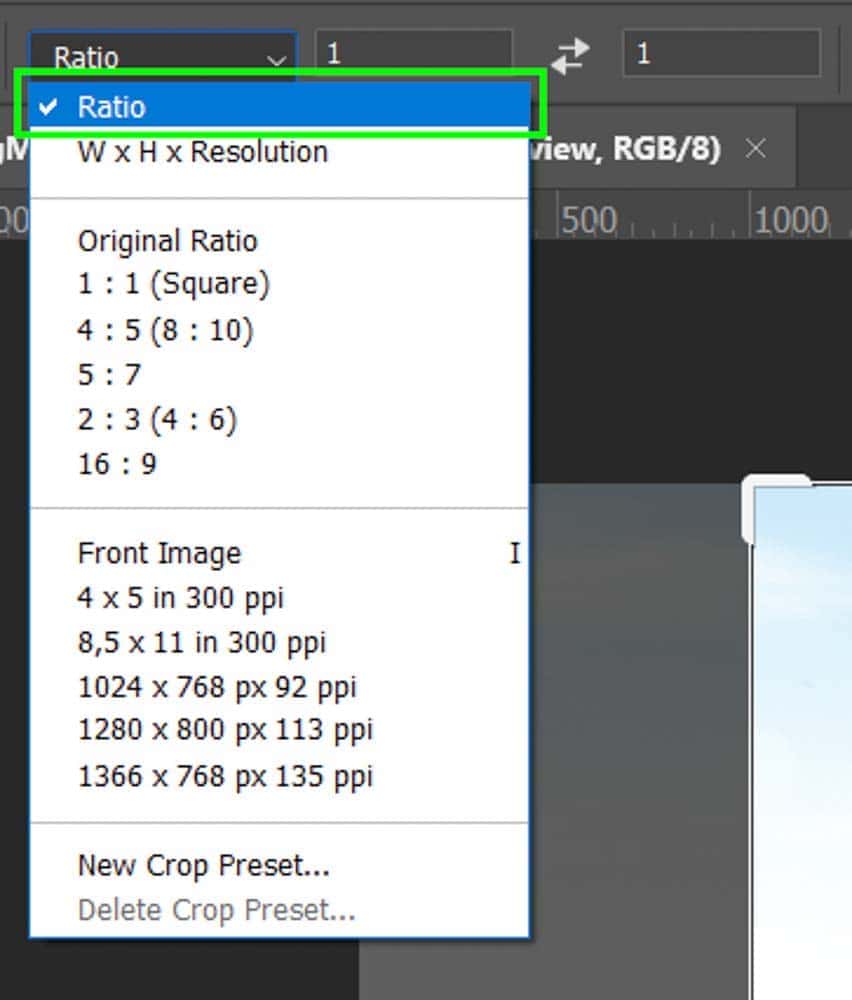 < br />
< br />  < бр />
< бр />
Теперь ваше изображение будет иметь блок обрезки на основе установленного соотношения сторон. Вы можете переместить этот блок, чтобы сохранить соответствующие части изображения и обрезать края за пределами блока, как обычно. Просто используйте стрелки навигации на клавиатуре, чтобы перемещать блок по изображению, и нажмите Enter, чтобы обрезать его.
Можно ли изменить соотношение сторон без кадрирования?
Изменение соотношения сторон может привести к обрезанию частей изображения, которые вы хотите сохранить. Это особенно верно, если вы используете эту функцию для изменения размера изображения для печати.
К сожалению, если исходное соотношение сторон изображения не соответствует требуемому, вам, вероятно, придется обрезать определенные элементы изображения.
Если вы хотите избежать обрезки элементов изображения, есть две хитрости, которые вы можете использовать для управления изображением. К сожалению, один метод приведет к некоторому искажению, поэтому он может выглядеть не эстетично, если вы попытаетесь сохранить слишком большую часть изображения.
Первый способ заключается в уменьшении размера изображения, чтобы оно соответствовало новому соотношению сторон, а затем слегка растягивании сторон изображения для достижения этого соотношения сторон.
Чтобы растянуть изображение, убедитесь, что флажок «Удалить обрезанные пиксели» снят после выбора соотношения сторон, и нажмите Enter или отметьте галочкой на панели параметров, чтобы завершить обрезку.
 < бр />
< бр />
Затем выберите параметр изображения в строке меню и выберите «Размер холста». Чтобы использовать ярлык, нажмите Control + Alt + C (Windows) или Command + Option + C (Mac).
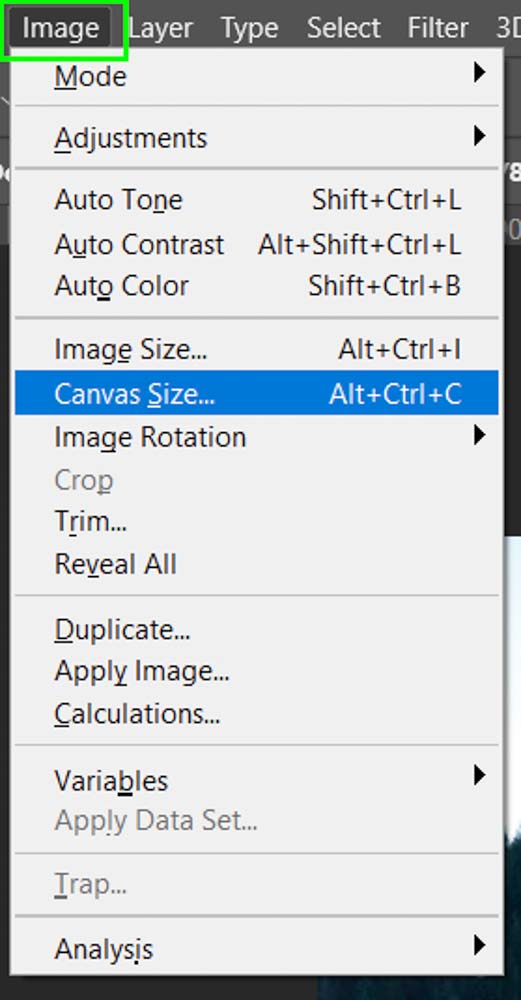 < бр />
< бр />
Увеличьте размер холста в полях ширины и высоты, но убедитесь, что они кратны выбранному соотношению сторон. Ширина должна быть связана с первым числом соотношения сторон, а высота — со вторым числом.
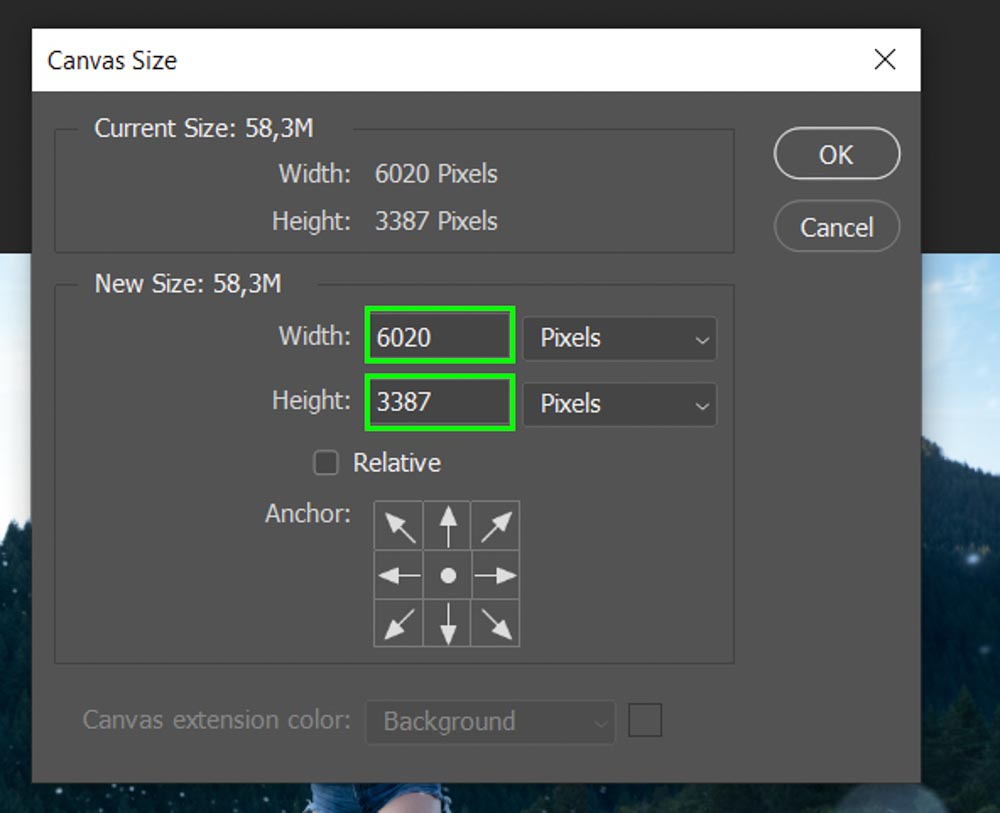 < бр />
< бр />
После того как размер холста увеличился, выберите «Правка» > «Свободное преобразование» или используйте сочетание клавиш Control + T (Windows) или Command + T (Mac).
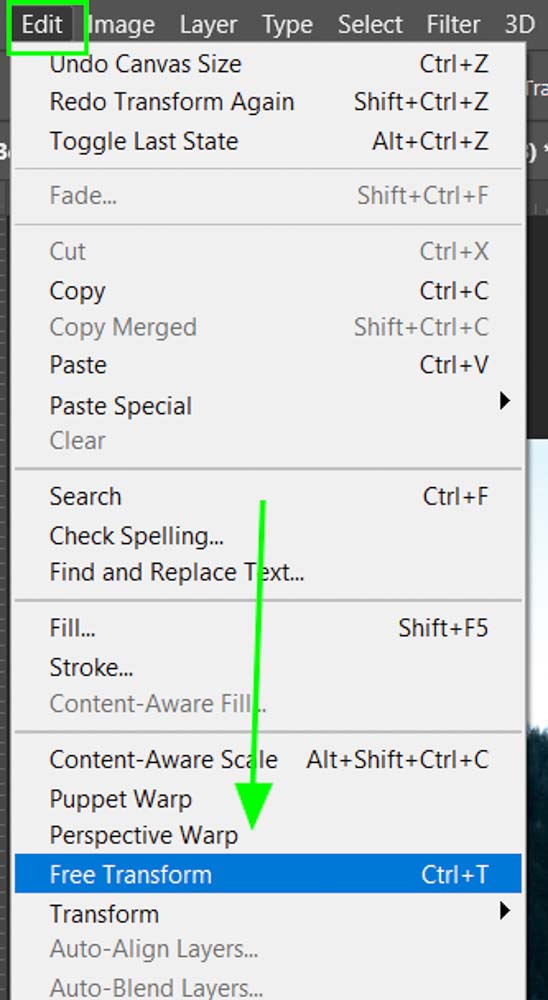 < бр />
< бр />
Затем просто перетащите стороны изображения в конец холста. Это немного растянет изображение, так что помните об искажении.
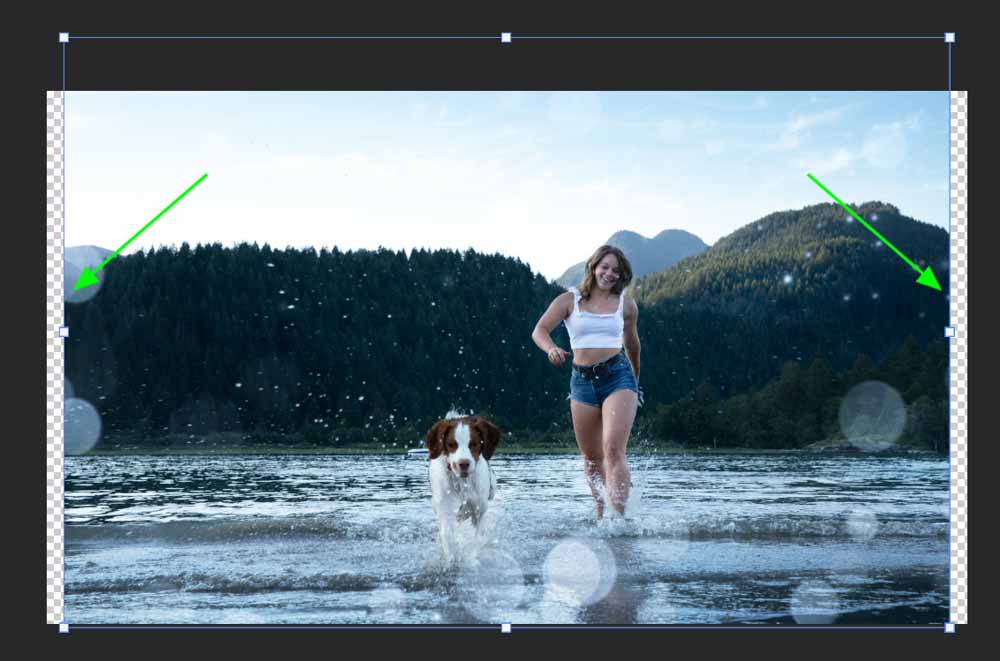 < бр />
< бр />
Если вы предпочитаете не растягивать изображение, увеличьте размер холста в соответствии с выбранным соотношением сторон, прежде чем уменьшать размер изображения до размера холста. Затем просто создайте белый фон вокруг изображения.
Как сохранить соотношение сторон в качестве предустановки обрезки
Если у вас есть определенное соотношение сторон, которое вы хотите использовать для нескольких изображений, вы можете сохранить выбранное соотношение сторон в качестве предустановки. Это позволит вам легко выбрать выбранное соотношение сторон из раскрывающегося меню.
Начните с выполнения шагов по изменению соотношения сторон, и после того, как вы введете выбранное соотношение сторон в блоки, снова выберите раскрывающееся меню и выберите параметр «Новая предустановка кадрирования».
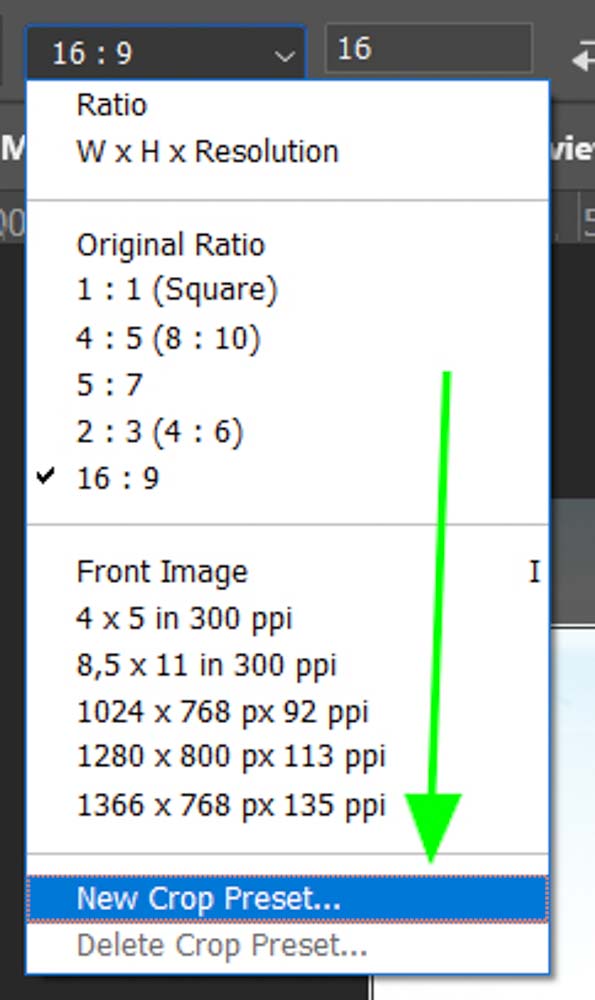
Появится окно, в котором вы можете ввести имя для вашего нового пресета. В данном случае я выбрал «Мое соотношение сторон».
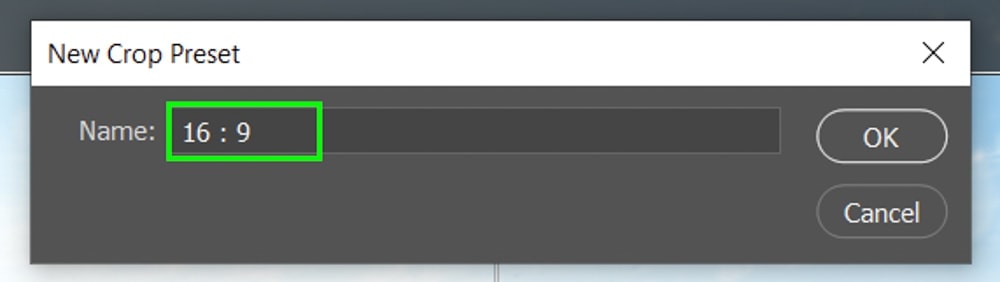 < бр />
< бр />
После того, как вы введете свое имя и нажмете "ОК", новый пресет появится в раскрывающемся списке, чтобы вы могли быстро получить к нему доступ при необходимости.
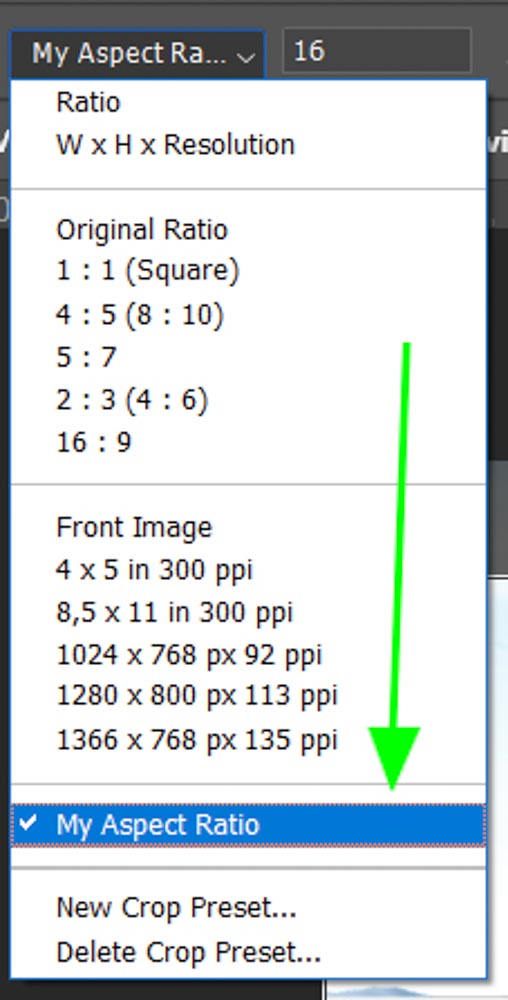 < бр />
< бр />
Ваша предустановка останется в раскрывающемся списке, пока вы не решите ее удалить. Вы также можете добавить столько пресетов, сколько вам нужно.
Следуя этим шагам, вы сможете легко обрезать изображения и изменять их размер до нужного размера для любого размера кадра. Это означает, что вам больше не придется беспокоиться о печати фотографий, которые не помещаются в рамки. Воспользуйтесь дополнительными советами, чтобы не потерять слишком много изображения, но будьте осторожны, чтобы не исказить его слишком сильно.
В этом руководстве рассказывается, как обрезать весь холст, но что, если вы хотите обрезать только один слой? К счастью, вы можете узнать, как здесь!
Перетащите сюда свою фотографию, чтобы обрезать ее
или нажмите, чтобы выбрать фото
Выберите другой файл .
Обрезать
(недоступно)
Заказать печать Заказать печать
| Соотношение сторон | - |   |
| Размер обрезки | - |






Соотношение сторон
маленький средний большой
центральное лицо кроппола
Croppola анализирует композицию вашего изображения и рассчитывает наилучший кадр. Просто поместите фотографию на холст выше, выберите нужное соотношение сторон и наблюдайте, как кроппола творит чудеса!
Изменить соотношение сторон фотографии
У вас есть портретное фото, и вы хотите кадрировать альбом в формате 4:3 для своих последних слайдов презентации. Croppola быстро и безболезненно найдет хорошо сбалансированную часть изображения с нужным соотношением сторон.

Улучшите свои праздничные фотографии или снимки
Вы сделали снимки детей, играющих на пляже, и хотите улучшить кадрирование. Croppola проанализирует ваши фотографии и предложит сбалансированные кадры.

Подготовьте фотографии для фотокниги, календаря или обоев
Вы создаете календарь. Пусть кроппола подберет для вас хороший урожай.

Поэкспериментируйте с композицией изображения
Вы сделали отличный снимок и ищете идеально сбалансированную композицию. Позвольте кропполе внести предложения и настроить вручную.

Как свадебный фотограф, вы часто делитесь изображениями с коллегами или клиентами в Интернете. Но что, если изображения, которыми вы делитесь в цифровом виде, искажаются из-за случайно обрезанных границ?Или появляются неровности там, где их не было? Если эти сценарии кажутся вам знакомыми, то, скорее всего, вы сталкиваетесь с проблемами с соотношением сторон изображения. Мы понимаем, что непропорциональные границы, портящие ваши изображения, могут сильно разочаровать вас и, возможно, ваших клиентов. И здесь в игру вступает соотношение сторон. Его определение в Lightroom не только зафиксирует размер вашей фотографии, но и обеспечит получение пропорциональных границ при печати, кадрировании или форматировании изображений для загрузки их в социальные сети или публикации в Интернете. Вы даже можете изменить соотношение сторон вашего изображения, используя доступные пропорции изображения или создав свои собственные пресеты. В этом учебном пособии по Lightroom мы рассмотрим процесс исправления соотношения сторон изображения за несколько простых шагов.
Объяснение соотношения сторон

Когда мы говорим о соотношении сторон изображения, мы имеем в виду соотношение между его шириной и высотой, или, проще говоря, размеры изображения. В то время как многие фотографы предпочитают обрезать свои изображения свободно, вы можете зафиксировать соотношение кадрирования вашего изображения, чтобы упростить обмен и загрузку без потери качества. Таким образом, размеры будут взаимозависимыми, что в основном означает, что если вы измените одно соотношение изображения, другое тоже изменится.
Камеры обычно имеют собственные соотношения сторон, например, камера iPhone 11 может создавать изображение с соотношением сторон 4:3, а камера другого бренда — с соотношением сторон 3:2. Когда мы говорим 4:3 или 3:2, мы не говорим о фотографиях размером 4 дюйма на 3 дюйма или 3 дюйма на 2 дюйма в ширину и высоту. Это означает, что вы сможете распечатать изображение любого размера, сохраняя эти размеры, не обрезая сцену. При предварительном просмотре кадрированных изображений с разными коэффициентами на камере или смартфоне вы увидите, что некоторые области затемнены. Это указывает на то, что эти части будут обрезаны из вашего изображения при использовании определенного соотношения сторон.
Социальные сети, такие как Instagram, используют квадратный формат (1:1). Высота и ширина фотографии пропорциональны, и если вы попытаетесь изменить одно измерение, другое автоматически примет размер другого. Например, если вы измените ширину изображения с 30 см до 20 см, высота также уменьшится с 30 см до 20 см. Другие популярные пропорции изображений в Instagram — 16:9 (по горизонтали) и 4:5 (по вертикали). Обратите внимание, что именно эти пропорции используются для историй в Instagram.
Почему важна настройка соотношения сторон

Как мы упоминали ранее, камеры имеют собственные встроенные соотношения сторон. Однако коэффициенты, обычно используемые для печати, не всегда могут быть совместимы с коэффициентами в камерах. И поэтому настройка или изменение соотношения сторон изображений становится все более важным. Если вы хотите получить идеальный отпечаток потрясающей фотографии, которую вы сделали, сначала вам нужно настроить ее соотношение сторон. Если вы печатаете изображения без выбора соответствующих пропорций изображения, есть вероятность, что вы можете получить нелестные границы или обрезанные края. Некоторые камеры позволяют вносить изменения в соотношение сторон прямо в камере, но выполнение этого в Lightroom во время постобработки даст вам больше гибкости.
Шаги по изменению соотношения сторон ваших изображений
1. Выберите инструмент «Кадрирование» и откройте меню «Соотношение сторон»

Изображение предоставлено заказчиком ShootDotEdit @taylorkempphotography
Первый шаг к изменению соотношения сторон в Lightroom — перейти в модуль «Разработка» и выбрать инструмент «Кадрирование». Этот инструмент выглядит по-разному в Lightroom CC и Lightroom Classic, но его сочетание клавиш в обеих версиях — R. Далее вам нужно будет щелкнуть меню соотношения сторон обрезки. Вы найдете настройку по умолчанию «Как снято» или «Оригинал». Из списка вы можете выбрать размер обрезки изображения.
2. Создать пользовательское соотношение сторон
Если нужные размеры недоступны в меню соотношения сторон обрезки, нажмите «Ввести пользовательский». Здесь вы сможете ввести соотношение или точные размеры, которые вы хотите. После того, как вы введете пользовательские измерения для своего изображения, Lightroom предупредит вас, если введенные значения совпадают с одним из уже доступных коэффициентов. В противном случае будет создан новый коэффициент.Если выбранный вами размер кадра не соответствует значениям соотношения сторон вашей камеры по умолчанию, ваша композиция будет обрезана, а на финальном изображении Lightroom скроет затемненные области.

Чтобы настроить обрезку, просто перетащите наложение вверх и вниз или из стороны в сторону. Чтобы уменьшить кадрирование, вы также можете перетащить его из углов, и сцена сохранит пропорции. Еще раз, поскольку соотношение сторон изображения — это не точные размеры вашего изображения, а скорее его пропорции, поэтому все, о чем вам нужно заботиться, — это отношение между высотой и шириной.
Если вы хотите изменить ориентацию изображения, вы можете нажать клавишу X на клавиатуре, чтобы переключаться между книжной и альбомной ориентацией. Имейте в виду, что при этом значок замка заблокирован. Разблокировав замок, вы сможете свободно обрезать кадр, не привязываясь к каким-либо определенным размерам.
Получение желаемого изображения – одно из основных преимуществ применения к изображениям фиксированного соотношения сторон. Это позволит вам делиться своими фотографиями с вашими клиентами и целевой аудиторией в социальных сетях, не беспокоясь о том, что ваше изображение будет искажено из-за неровных границ. И небольшая практика в Lightroom может помочь вам настроить соотношение в соответствии с вашими потребностями. Больше никаких плохо обрезанных краев или нежелательных границ, которые портят внешний вид ваших фотографий. Только идеально обрезанные изображения каждый раз! Если вы хотите узнать больше о редактировании изображений, у нас есть множество советов по Lightroom и Photoshop. Другие идеи и приемы свадебной фотосъемки можно найти в других наших блогах.
В ShootDotEdit мы любим делиться советами и идеями, которые помогут вам стать свадебным фотографом. Мы также предлагаем профессиональные услуги по редактированию фотографий, чтобы вы могли сосредоточиться на развитии своего бизнеса, пока мы занимаемся постобработкой. Чтобы узнать больше о наших услугах, ознакомьтесь с нашими тарифными планами.
Читайте также:

