Как изменить разрешение экрана в vnc viewer raspberry pi
Обновлено: 17.05.2024
Как изменить разрешение на моем Raspberry Pi VNC?
C зависание разрешения экрана Raspberry Pi
- Чтобы изменить разрешение, выполните команду sudo raspi-config , перейдите в раздел Дополнительные параметры > Разрешение и выберите вариант.
- Если это меню недоступно или вы хотите больше контроля, укажите настройки в файле /boot/config.txt:
Как исправить разрешение VNC Viewer?
Выберите «Система» > «Настройки» > «Отображение» в верхней строке меню (я использовал Cent OS в качестве удаленного сервера). Нажмите на выпадающее разрешение, доступны различные настройки, включая 1080p. Выберите тот, который вам нравится. Он будет меняться на лету.
Как исправить разрешение на Raspberry Pi?
Просто выполните следующие действия.
- 1) Откройте меню приложений, щелкнув значок Raspberry Pi в левом верхнем углу панели задач.
- 2) Перейдите к разделу "Настройки" и выберите "Конфигурация экрана" во всплывающем меню.
- 3) Перейдите на вкладку "Настройка".
- 4) Оттуда перейдите к Разрешению, а затем выберите нужный размер из списка.
Как изменить размер экрана в VNC?
Чтобы масштабировать рабочий стол до размера окна средства просмотра VNC, выберите «Масштабировать до размера окна». Чтобы масштабировать его до нестандартного размера, выберите «Пользовательское масштабирование» и укажите ширину и высоту окна VNC Viewer. Включите параметр "Сохранить соотношение сторон", чтобы автоматически рассчитывать высоту для заданной ширины и наоборот.
Что такое разрешение HD?
Что означают термины "Разрешение" и "Соотношение сторон" для моего телевизора?
| Разрешение | Описание | Высота (в пикселях) |
|---|---|---|
| 480i или 480p | Стандартное разрешение (SD) | 480 |
| 720p | Высокое разрешение (HD) | 720 |
| 1080i или 1080p | Высокое разрешение (HD) | 1080 |
| 2160p | Сверхвысокая четкость (UHD) или 4K | 2160 |
Какие общие разрешения экрана?
- 1920 × 1080 (8,89 %)
- 1366 × 768 (8,44 %)
- 360 × 640 (7,28 %)
- 414 × 896 (4,58 %)
- 1536 × 864 (3,88 %)
- 375 × 667 (3,75 %)
Может ли Raspberry Pi поддерживать 4K?
В Raspberry Pi 4 представлены два порта micro HDMI: один порт обеспечивает разрешение 4k 60 Гц, а оба порта — до 4k 30 Гц. Согласно последней серии исправлений, представленных Максимом Рипардом, вскоре мы получим улучшенную поддержку разрешения 4K 60 Гц с использованием процессора Broadcom VC4 и HDMI.
Чем лучше 720p HD, чем 1080p?
Качество ненамного лучше, чем у телевизора с разрешением 720p. 1080p имеет разрешение 1920 на 1080 пикселей. Это дисплей с прогрессивной разверткой, а не с чересстрочной разверткой... Разрешение экрана: чем больше, тем лучше.
| 720p | 1080i | 1080p |
|---|---|---|
| 720 горизонтальных линий | 1080 горизонтальных строк | 1080 горизонтальных строк |
| Прогрессивная развертка | Чересстрочная развертка | Прогрессивная развертка |
Разрешение 720p — это половина 1080p?
720p. Примерно половина количества пикселей 1080p. Редко можно найти телевизор с разрешением 720p.
Если вы привыкаете к рабочему столу Raspberry Pi OS, вам может не понравиться внешний вид дисплея. В этом руководстве мы покажем вам, как изменить разрешение экрана в ОС Raspberry Pi.
Новый пользователь Raspberry Pi? Сначала начните здесь:
Разрешение экрана в ОС Raspberry Pi
Вы видите, какое у вас текущее разрешение экрана, и легко меняете его в ОС Raspberry Pi. Просто выполните следующие действия.
1) Откройте меню приложений, щелкнув значок Raspberry Pi в левом верхнем углу панели задач.
2) Перейдите к настройкам и выберите «Конфигурация экрана» во всплывающем меню.
3) Перейдите на вкладку Настройка. Перейдите к разделу «Экраны», после чего появится всплывающее окно для отображаемых имен.
4) Оттуда перейдите к Разрешению, а затем выберите нужный размер из списка.
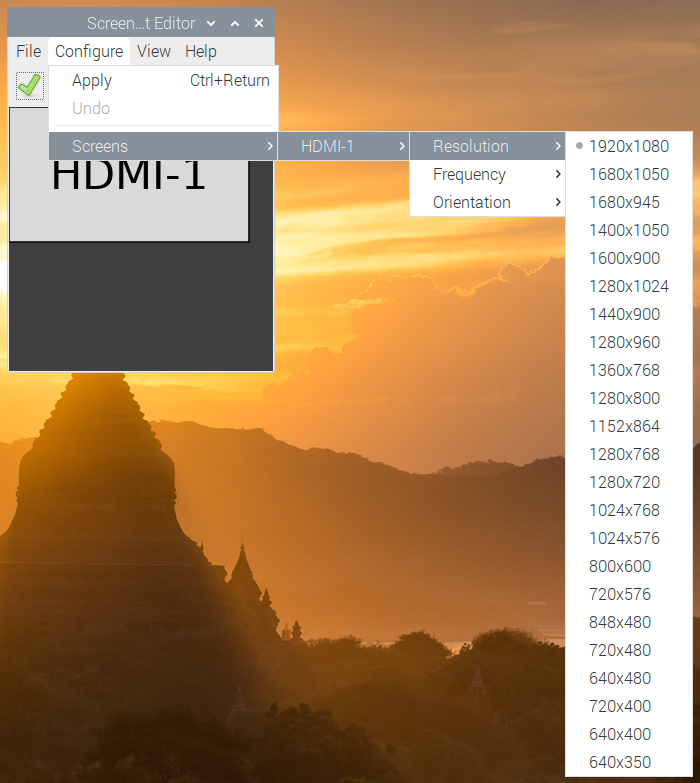
5) Вы увидите предварительный просмотр нового дисплея в редакторе конфигурации экрана. Если вы хотите применить его, нажмите зеленую галочку.
Ваш экран обновится с выбранным вами разрешением.
Частота и ориентация
Если вы хотите настроить частоту или ориентацию дисплея, вы можете сделать это в том же месте.
1) В разделе «Конфигурация экрана» > «Настроить» > «Экраны» наведите курсор на отображаемое имя, которое хотите изменить.
2) Выберите «Частота», чтобы выбрать синхронизацию, или «Ориентацию», чтобы изменить ее с нормальной на правую, левую или инвертированную.
3) Нажмите на зеленую галочку, чтобы применить изменения.
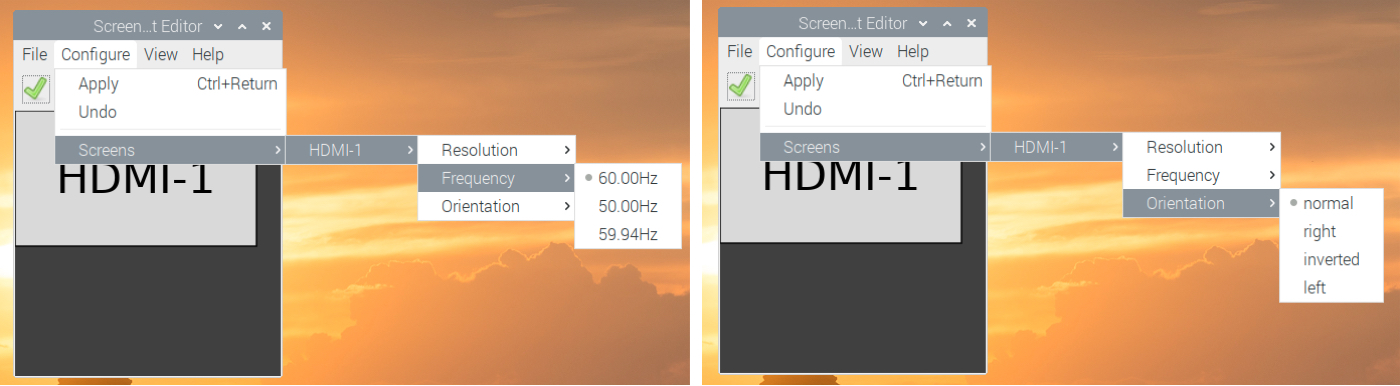
Подведение итогов
Это может показаться очень простой задачей в ОС Raspberry Pi, но если вы новичок и все еще знакомитесь с системой, вам необходимо знать об этом параметре.
Есть ли у вас какие-либо советы для наших новых пользователей Raspberry Pi? Если да, поделитесь ими ниже или отправьте нам сообщение в Twitter!
Я только начал использовать A Pi 4 с astroberry. Я загружаюсь и работаю с SSD-диска USB 3.0 емкостью 1 ТБ. Я намерен установить Pi и SSD на прицел и получить к ним доступ либо через realVNC, либо с веб-страницы. PI будет жестко подключен к гигабитной локальной сети, поэтому точки доступа не будет. Все работает и достаточно стабильно. Мое крепление OnStep, камера ZWO и myFocuserPro подключены, так как я удалил менеджер модема.
Я сменил загрузочные устройства на девственный образ astroberry на SD-карте. Опять без изменений. ЕДИНСТВЕННАЯ вещь, которая позволяет удаленно просматривать полный экран / разрешение, - это подключить монитор к порту micro HDMI 1 на Pi, пока я наблюдаю удаленно, но это как бы побеждает объект безголовой работы. Это работает, и я получаю приличный, удобный экран на своем ноутбуке. Уберите монитор, и при следующем удаленном доступе изображение снова вернется к квадратному.
Прошерстив Интернет и испробовав все, казалось бы, жизнеспособные решения, но безрезультатно, у меня закончились идеи.
Есть ли решение для этого? Кто-нибудь знает, как решить эту проблему, пожалуйста?
Заранее спасибо
Пит
Пожалуйста, войдите или создайте учетную запись, чтобы присоединиться к беседе.
- Ваутер ван Ривен
- -->
- Офлайн
- Исследователь сверхновой
- Сообщения: 1 941
- Благодарим вас за получение: 416
Ответил Ваутер ван Ривен на тему Удаленное разрешение экрана
Как насчет выбора нужного разрешения в настройках экрана? Я сделал это с моим Raspberry Pi4 под управлением Ubuntu Mate, и это сработало.
Ваутер ван Ривен
ASI6200MM и 7-слотовый 2-дюймовый фильтрующий диск со SkyWatcher Esprit 80 ED на SkyWatcher HEQ5-Pro
ASI1600MM-Pro Охлаждаемый и 5-слотовый 1,25-дюймовый фильтрующий диск с 8-дюймовым TS Ritchey-Chrétien на SkyWatcher EQ6 -R
Пожалуйста, войдите или создайте учетную запись, чтобы присоединиться к беседе.
- Пит Ингрэм
- Автор темы -->
- Офлайн
- Новый участник
- Сообщения: 18
- Благодарим вас за получение: 1
Ответил Пит Инграм на тему Удаленное разрешение экрана
Спасибо. Это немного помогло. Я не пробовал это. Слишком зациклен на командной строке. эта утилита позволила мне перейти только на 1280x720, НО теперь это правильное соотношение сторон. Я буду стучать по нему, пока он не подчинится,
Еще раз спасибо.
Пит
Пожалуйста, войдите или создайте учетную запись, чтобы присоединиться к беседе.
- Астроботаник
- -->
- Офлайн
- Исследователь сверхновой
- Сообщения: 1067
- Благодарим вас за получение: 136
Ответил AstroNerd на тему Удаленное разрешение экрана
Вы должны изменить настройки в файле config.txt в загрузочном разделе. У меня разрешение 2560 x 1440
Stellarmate OS на Raspberry pi4b
Skywatcher EQ8 pro, на стальной опоре
Takahashi FSQ85, FS60cb и Meade 8” SCT (разветвленный)
Starlight Xpress SXVR H18, SXVR M25c, Lodestar x2 Guide Camera
Pegasus Ultimate Hub V2 для всех USB и Power
моторы фокусировки Pegasus на всех прицелах
Пожалуйста, войдите или создайте учетную запись, чтобы присоединиться к беседе.
- Пит Ингрэм
- Автор темы -->
- Офлайн
- Новый участник
- Сообщения: 18
- Благодарим вас за получение: 1
Ответил Пит Инграм на тему Удаленное разрешение экрана
Ну, теперь это работает, и я НЕ ПОНИМАЮ, что я сделал. Я входил и выходил из /boot/config.txt в течение последних 3 дней. Я очень осторожен с изменениями, но между этим и xrandr я каким-то образом создал новую запись в X Screen Configuration. Теперь у него есть режим для 1920 x 1080, которого раньше не было. Я играл с xrandir --addmode 1920x1080, и вдруг он появился, хотя xrandr постоянно выдавал мне ошибки. Если кто-нибудь знает, какая команда это сделала, я бы очень хотел знать. Спасибо.
Пожалуйста, войдите или создайте учетную запись, чтобы присоединиться к беседе.
- Астроботаник
- -->
- Офлайн
- Исследователь сверхновой
- Сообщения: 1067
- Благодарим вас за получение: 136
Ответил AstroNerd на тему Удаленное разрешение экрана
Stellarmate OS на Raspberry pi4b
Skywatcher EQ8 pro, на стальной опоре
Takahashi FSQ85, FS60cb и Meade 8” SCT (разветвленный)
Starlight Xpress SXVR H18, SXVR M25c, Lodestar x2 Guide Camera
Pegasus Ultimate Hub V2 для всех USB и Power
моторы фокусировки Pegasus на всех прицелах
Вложения:
Пожалуйста, войдите или создайте учетную запись, чтобы присоединиться к беседе.
- Пит Ингрэм
- Автор темы -->
- Офлайн
- Новый участник
- Сообщения: 18
- Благодарим вас за получение: 1
Ответил Пит Инграм на тему Удаленное разрешение экрана
Спасибо всем за ответы и помощь. Теперь моя система работает так, как я хочу. По какой-то пока мне неизвестной причине. Инструмент настройки экрана в графическом интерфейсе изменил доступные разрешения. Теперь у него 1920 x 1080, чего не было до того, как я начал эту тему. Очевидно, я что-то сделал с xrandr или в /boot/config.txt, чтобы вызвать это изменение. Вероятно, он изменился во время перезагрузки, поскольку я очень внимательно следил за эффектом каждого изменения. Я тоже менял только по одному. Черт возьми, я пенсионер из айтишника. Компьютеры делают то, что я им говорю. Но на этот раз нет.
Еще раз спасибо за вашу помощь. Большое спасибо.
Чистого неба всем.
Пит
Пожалуйста, войдите или создайте учетную запись, чтобы присоединиться к беседе.
- Джилз
- -->
- Офлайн
- Элитный член
- Сообщения: 312
- Благодарим вас за получение: 51
Ответил Джайлс на тему Удаленное разрешение экрана
Интересно, не могли бы вы поделиться своим файлом config.txt, который вы используете для получения разрешения 2560 x 1440? Я поиграл с настройками, но хотя рабочий стол, на котором я запускаю VNC, поддерживает разрешение 2560 x 1440, я застрял на 1080p (hdmi_mode = 82)
Кроме того, считаете ли вы, что VNC работает медленнее при разрешении 2560 x 1440 по сравнению с 1920 x 1080?
Пожалуйста, войдите или создайте учетную запись, чтобы присоединиться к беседе.
- Астроботаник
- -->
- Офлайн
- Исследователь сверхновой
- Сообщения: 1067
- Благодарим вас за получение: 136
Ответил AstroNerd на тему Удаленное разрешение экрана
Да, вы только что установили пользовательское разрешение в config.txt, и да, оно немного тормозит, я использовал 4k 3840 x 2160, но это было слишком тормозно, поэтому я изменил его на 2k.
Вам нужно добавить это в файл конфигурации внизу под rpi4.
Использование режима 88 означает, что вы можете установить собственное разрешение, но ваш монитор должен его поддерживать.
Кроме того, где я поставил 60, это частота обновления, если ваш монитор может отображать только 30 или 50, измените на это значение. если ваш монитор может работать выше 60 Гц, вы можете попробовать, но не уверены, сможет ли RPI.
hdmi_group=2
hdmi_mode=88
hdmi_cvt=2560 1440 60 3 0 0
И измените максимальный буфер кадров на 2560, а минимальный на 1440
Должно работать нормально
Stellarmate OS на Raspberry pi4b
Skywatcher EQ8 pro, на стальной опоре
Takahashi FSQ85, FS60cb и Meade 8” SCT (разветвленный)
Starlight Xpress SXVR H18, SXVR M25c, Lodestar x2 Guide Camera
Pegasus Ultimate Hub V2 для всех USB и Power
моторы фокусировки Pegasus на всех прицелах
В этом руководстве вы узнаете, как настроить рабочий стол pi на такое же разрешение экрана, как у монитора или ноутбука, с помощью которого вы используете VNC Viewer для доступа к Pi. Первый шаг — определить разрешение экрана вашего монитора (ноутбука)
Разрешение экрана монитора
В Windows 10 перейдите в раздел "Настройки/Система/Дисплей" (вы можете ввести "Изменить настройки дисплея" в строке поиска Windows) и прокрутите вниз до "Разрешение"

Рисунок \(\PageIndex\): разрешение экрана в Windows 10
Теперь, когда вы знаете разрешение монитора, который вы используете для удаленного доступа к Pi, вы можете установить соответствующее разрешение (в данном случае 1920 x 1080).
Настройка разрешения рабочего стола Pi
Удаленно войдите в свой Pi и щелкните значок Raspberry/Настройки/Конфигурация Raspberry Pi (рис. 2)

Рисунок \(\PageIndex\):Выберите конфигурацию Raspberry Pi
Переключитесь на параметр «Отображение» и выберите «Установить разрешение» (рис. 3)

Рисунок \(\PageIndex\): выберите "Установить разрешение" в разделе "Отображение"
Выберите вариант вашего монитора и нажмите OK (рис. 4)

Рисунок \(\PageIndex\): скопируйте и вставьте сюда заголовок
Читайте также:

