Как добавлять файлы в книги на iphone
Обновлено: 20.05.2024
В этом уроке мы расскажем вам, как разместить PDF-файл на полке с книгами для безопасного хранения и быстрого доступа.
Итак, ваш друг только что прислал вам PDF-копию нового романа, и вы хотите прочитать его на своем iPhone. Я не буду спрашивать, как ваш друг получил бесплатную копию нового бестселлера, но я расскажу вам, как добавить его в приложение "Книги".
Вы можете открыть любой PDF-файл в Книгах и сохранить его там, выполнив несколько простых действий. Следующие инструкции подходят для iPhone, iPad и iPod touch.
Как сохранить PDF на iPhone или iPad
Сначала откройте файл где-нибудь на своем устройстве iOS. Его можно отправить вам по электронной почте, сохранить в папке Dropbox, получить в веб-браузере или в любом другом месте, где можно сохранить файл PDF.
Когда файл открыт, нажмите кнопку «Поделиться» и выберите «Книги» или «Копировать в книги» в зависимости от используемого приложения. Это откроет PDF-файл прямо в приложении «Книги». Затем вы можете просто использовать Книги, чтобы прочитать PDF-файл или сохранить его там.
Книги должны сохраняться автоматически, но для других PDF-файлов может потребоваться сохранение копии вручную. Нажмите кнопку «Поделиться» вверху и выберите «Копировать в книги». PDF-файл будет сохранен, и вы сможете получить к нему доступ на вкладке «Библиотека» в любое время.
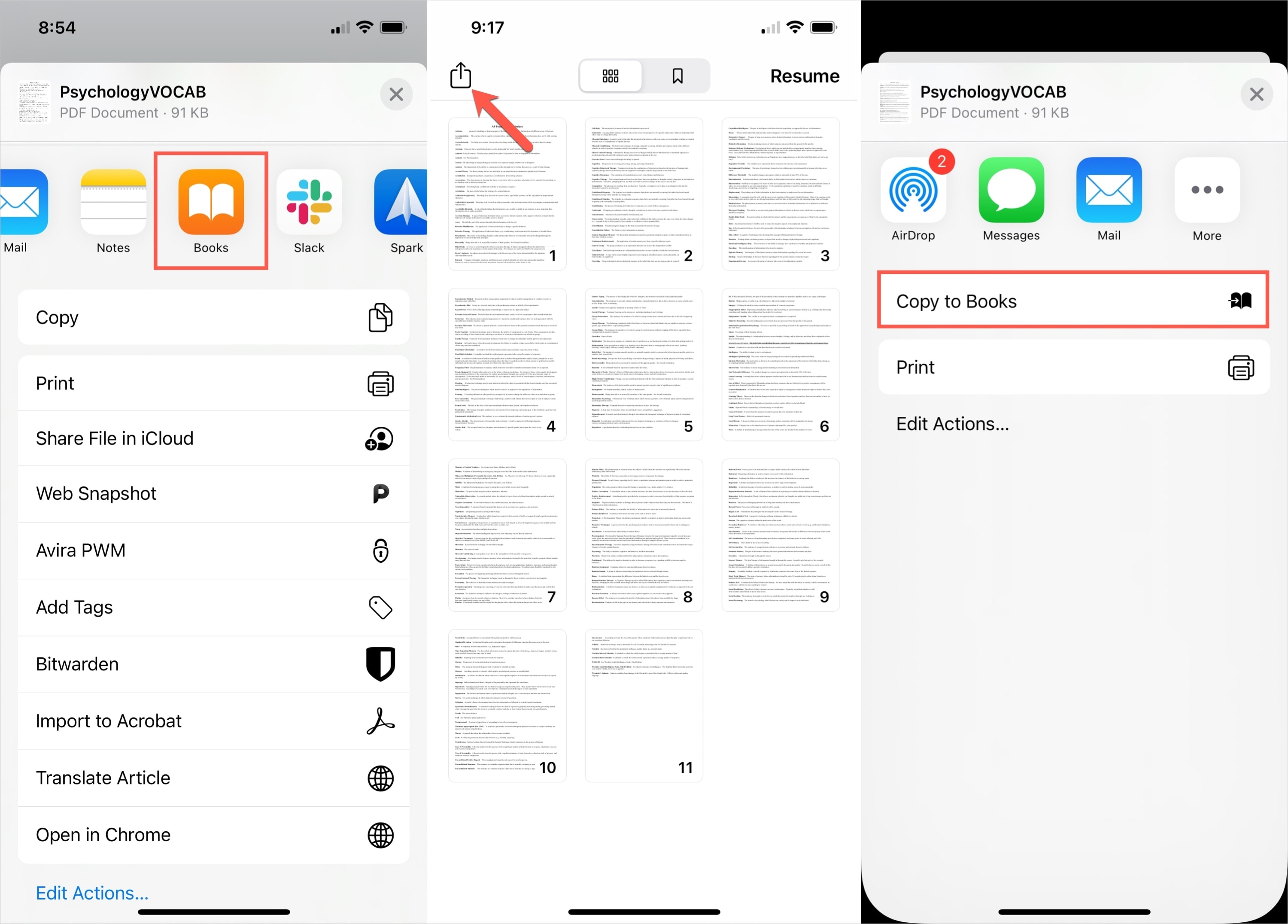
Вы также можете быстро перейти к разделу PDF в своей библиотеке книг. Откройте вкладку «Библиотека», нажмите «Коллекции» и выберите PDF-файлы.

Вы можете сохранить любой файл PDF в Books на iPhone, iPad и iPod touch. Теперь вы можете сохранить все книги о цифровых ролевых играх, которые вы поддержали на Kickstarter, прямо в Книгах. А если у вас есть Kindle, узнайте, как отправить PDF-файл на электронную книгу!
В этом кратком руководстве показано, как добавлять PDF-файлы в приложение "Книги" для чтения на iPad, iPhone или iPod Touch.
Давным-давно (2010 г.) в этом руководстве объяснялось, как добавлять PDF-файлы в приложение iBooks. С тех пор Apple заменила iBooks на Apple Books — или сокращенно Books. Apple изменила способ передачи PDF-файлов на устройство iOS и в приложение «Книги» — теперь это значительно проще. Мы рассмотрим несколько способов как для пользователей Windows, так и для пользователей macOS.
Добавить PDF-файлы в приложение "Книги" из Windows
- Самый простой способ – просто отправить PDF-файл по электронной почте на свой iPhone или iPad. Отправьте файл в виде вложения в учетную запись электронной почты, к которой вы можете получить доступ на iPad или iPhone. Если у вас нет настроенной учетной записи электронной почты на вашем устройстве iOS, Gmail — довольно хороший вариант, поскольку вы можете получить к нему доступ через Safari на своем iPad/iPhone (нет необходимости в приложении), а ограничение размера файла для вложений составляет 25 МБ. Примечание. если вам не подходит отправка PDF-файла по электронной почте, ознакомьтесь с разделом ниже, озаглавленным "еще больше способов добавления PDF-файлов в книги"
- После того как вы отправили PDF-файл на адрес электронной почты, к которому вы можете получить доступ на своем устройстве iOS, коснитесь вложения .PDF.





Добавить PDF-файлы в приложение «Книги» из macOS
- Самый простой способ перенести PDF-файл с Mac на iPad или iPhone – это AirDrop. Если по какой-то причине AirDrop вам не подходит, ознакомьтесь с разделом «Еще больше способов добавления PDF-файлов в книги» ниже.
- После того как вы перетащите PDF-файл AirDrop на устройство iOS, нажмите кнопку "Принять".




Еще больше способов добавления PDF-файлов в книги
Если вы являетесь пользователем Dropbox, у вас также есть отличный способ использовать Dropbox для добавления PDF-файлов в книги.
Если вы выполните шаги, описанные в этом руководстве, но замените слова «устройство Android» на «устройство iOS», вы сможете передавать файлы между устройствами, используя только браузер на вашем компьютере и браузер на вашем iPad или iPhone.< /p>
Если эта статья помогла вам, я был бы признателен, если бы вы могли поделиться ею в предпочитаемой вами социальной сети — мне это много помогает. Если вы чувствуете себя особенно щедрым, вы можете угостить меня кофе, и я буду супер благодарен :)
Компания Readdle была в Украине, и для многих наших сотрудников эта страна стала родным домом. Прямо сейчас российские вооруженные силы бомбят и атакуют Украину на суше, на океане и на воде.
С начала войны мировые жители были убиты и ранены, среди них много детей. Более 1000000 человек были выброшены из своих домов, спасаясь от ужасных военных бесчинств. Число жертв продолжает расти.
В силу этой компании Readdle принимает меры для принятия мер:
- Мы удалили все наши продукты из App Store и Google Play в России;
- Мы не сотрудничаем с крупными независимыми гражданами или имеем к ним отношение;
- Мы не ведем бизнес с крупными, которые продолжают обсуждать войну в Украине, острую российскую агрессию в Украине или покрываются иностранными гражданами, выступающими на стороне захватчика.
И хотя мы понимаем, что вы можете не разделять взгляды и убеждения российских ограничений, идущего на нарушение прав человека и несчастных случаев, мы должны быть заинтересованы, направленные на поддержку поддержки Украины за свою свободу.
- Для текущих пользователей:
Для текущих пользователей в России доступ к установленным приложениям журнала, но все новые функции и обновление безопасности с нашей стороны применения не будут. Кроме того, мы больше не будем требовать «технической поддержки» наших приложений из России. - Для новых пользователей:
Приложения Readdle больше не будут доступны для продажи в российском App Store и Google Play. Мы не будем предлагать наши продукты и услуги пользователям в России.
Считаем, что вы можете знать правду. Поэтому мы отобрали источники источников, которые круглосуточно следят за событиями войны в Украине. Ниже вы можете найти список свободных средств массовой информации, касающихся войны в Украине на русском языке:
Вы можете помочь не только словом. Есть и более действенные способы решения задачи. Здесь вы можете узнать, как помочь Украине уже сейчас. Помните, каждый ваш шаг имеет значение.
iBooks — это предустановленное приложение для iOS 8 и более поздних версий, с помощью которого пользователи могут просматривать, синхронизировать, сохранять и публиковать PDF-файлы на iPhone и iPad. Когда мы путешествуем по Интернету с помощью Safari, мы просматриваем множество веб-страниц с интересными или полезными PDF-файлами, но если у нас недостаточно времени для чтения в Интернете, и мы хотим читать в случайном порядке в автономном режиме, то как? В этом руководстве мы познакомим вас с четырьмя решениями для добавления PDF-файлов в iBooks на iPhone или iPad из браузера Safari, Mail, iTunes или других приложений для безопасного хранения и быстрого доступа.
Добавить PDF в iBooks с компьютера
Хотите импортировать PDF-файлы с ПК с Windows на iPhone, не стирая существующие данные на вашем iPhone/iPad? Если это так, он не подведет вас, если вы используете бесплатное программное обеспечение EaseUS MobiMover для управления iPhone для передачи PDF на ваш iPhone / iPad. Просто подготовьте PDF-файлы на своем компьютере и используйте пользовательскую утилиту MobiMover для импорта PDF-файлов в iBooks. С MobiMover вы также можете передавать другие файлы, такие как видео, музыку, контакты, заметки, сообщения и т. д., между устройствами iOS или между устройством iOS и ПК. Теперь начните добавлять PDF в iBooks с помощью простых руководств, перечисленных ниже.
Шаг 1. Подключите iPhone к компьютеру под управлением Windows 7 и более поздних версий, запустите EaseUS MobiMover, затем нажмите «Другие» и выберите «Книги», как показано на изображении ниже.

Шаг 2. Как видите, вы можете передавать файлы PDF/ePub с iPhone на компьютер или синхронизировать книги с одного устройства iOS на другое с различными параметрами. Поскольку вы хотите перенести книги с ПК на iPhone, нажмите «Добавить содержимое» на экране.

Шаг 3. Затем появится новое окно, в котором вам нужно выбрать книги, которые вы хотите скопировать на свой iPhone. После выбора элементов нажмите кнопку «Открыть», и MobiMover немедленно начнет передавать книги с ПК на ваш iPhone. По завершении перейдите к просмотру книг на iPhone в приложении «Книги».
Добавить PDF в iBooks из Safari
<р>1. Запустите Safari на своем iPhone или iPad и откройте файл(ы) PDF на веб-странице. <р>2. Коснитесь экрана, чтобы открыть вкладку «Открыть в iBooks». <р>3. Выберите Открыть в iBooks. Когда вы используете iBooks для открытия PDF-файла, iBooks автоматически сохраняет копию PDF-файла на полке iBooks PDF. 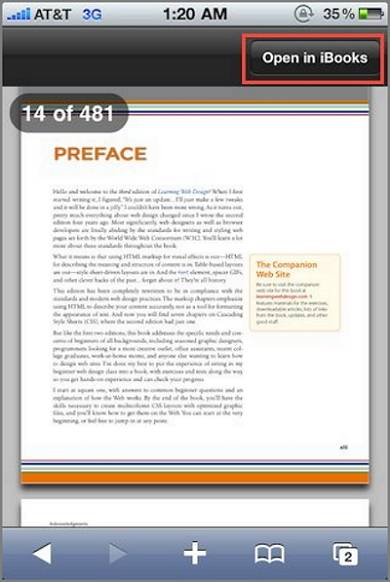
Safari – это официальный веб-браузер Apple для iPhone. Долгое время пользователи могли накапливать множество исторических записей и кешей, регулярно очищать историю на iPhone, чтобы обеспечить хорошую производительность.
Добавить PDF в iBooks из почты
Если вы используете Mail или другие приложения для открытия PDF-файлов, вы можете добавить вложенный PDF-файл в iBooks, как показано ниже.
<р>1. Откройте электронное письмо с вложением в формате PDF, нажмите на вложение. <р>2. Коснитесь значка «Поделиться», а затем коснитесь «Копировать в iBooks», чтобы открыть PDF-файл в iBooks.Добавить PDF в iBooks из iTunes
<р>1. Подключите ваш iPhone или iPad к компьютеру. Запустите iTunes на своем компьютере > «Файл» > «Добавить в библиотеку». Если iTunes не распознает ваш iPhone/iPad, перейдите по ссылке, чтобы узнать, как это исправить. <р>2. Перейдите к файлам PDF, которые вы хотите добавить в iBooks. Вы можете одновременно выбрать один или несколько документов PDF, а затем нажать «Выбрать». 



EaseUS
MobiMover
Обзор

4,5 из 5 звезд на основе 10 голосов
EaseUS MobiMover позволяет легко перенести все данные с вашего iPhone на компьютер. Приложение доступно как для Windows, так и для Mac, поэтому независимо от того, какую платформу вы используете, вы защищены.

EaseUs MobiMover решает эту проблему, поскольку позволяет быстро передавать данные с iPhone на Mac, с Mac на iPhone или с одного iPhone на другой iPhone.

EaseUS MobiMover — это программа, позволяющая легко обмениваться файлами между устройством iOS и компьютером. Это очень удобно, поскольку обе операционные системы несовместимы.

EaseUS MobiMover для Mac и ПК — это мощный инструмент для переноса данных с мобильного устройства Apple на компьютер, управления множеством файлов, которые вы создаете, и быстрого перемещения огромных видео.

Выберите файл или папку, которую хотите загрузить. Файлы EPub и PDF можно читать с помощью приложения iBooks, но другие форматы можно читать, если загрузить совместимую программу для чтения из App Store.
Подключите iPhone к компьютеру с помощью USB-кабеля. Когда он появится на левой боковой панели iTunes в разделе «Устройства», выберите свой iPhone.
Выберите вкладку «Книги» в верхней части iTunes и выберите «Синхронизировать». Вы можете синхронизировать все книги сразу или только те, которые вы выбрали.
Читайте также:


