Как добавить qr-код в кошелек
Обновлено: 01.07.2024
Приложение Apple Wallet позволяет хранить посадочные талоны, билеты на концерты, абонементы в спортзал, карты прививок, корешки фильмов, бонусные карты, информацию о страховке, студенческие билеты и многое другое в одном месте на вашем iPhone. Для этого достаточно дважды нажать кнопку «Домой». или боковую кнопку для доступа к ним. К сожалению, приличное количество карт и пропусков официально не поддерживается, но это не значит, что вы не можете их добавить.
Несмотря на то, что им уже девять лет, многие приложения сопротивляются добавлению поддержки приложения Wallet. CVS, Costco, Target и Whole Foods — вот лишь несколько крупных компаний. Чтобы получить пропуски для них, вы должны разблокировать свой iPhone, открыть приложение, войти в систему (если вы еще не вошли в систему) и найти свой код вознаграждения для сканирования. Если вы не используете приложение ни для чего другого, оно просто занимает лишнее место.
В некоторых приложениях в App Store упоминается поддержка "Кошелька", но это не означает, что они будут делать то, что вам нужно. Это может позволить вам добавить карту лояльности, но не платежную или подарочную карту. Или это может позволить вам добавить кредитную карту магазина, но не карту лояльности или подарочную карту. Может оказаться невозможным точно определить, какую «поддержку» Кошелька он предлагает.
Вместо решения всех этих проблем вы можете использовать Pass2U Wallet для добавления неподдерживаемых карт и пропусков в Wallet на iOS.
Шаг 1. Установите кошелек Pass2U
Начните с установки Pass2U Wallet от MicroMacro Mobile Inc. Для приложения требуется iOS 12.0 или более поздней версии. Доступна профессиональная версия за 1,99 доллара США, которая позволяет удалять рекламу, создавать резервные копии и восстанавливать проходы с Google Диска, делать проходы общими, редактировать метки полей. , и больше. Для этого руководства вам понадобится только бесплатная версия.
 < бр />
< бр />
Шаг 2. Сначала дважды проверьте наличие поддерживаемых приложений (необязательно)
Теперь, когда вы установили приложение, вы должны найти неподдерживаемые физические или сетевые карты или карты, которые вы хотите добавить в Apple Wallet. Прежде чем добавить его, рекомендуется сначала проверить, действительно ли приложение компании поддерживает Wallet — вы можете использовать его вместо этого. Если это единственная причина, по которой вы хотите установить приложение, Pass2U Wallet может доставить меньше хлопот.
В iOS 14 и более ранних версиях (см. ниже) вы можете перейти в Wallet, прокрутить вниз, нажать «Редактировать карты», нажать «Найти приложения для Wallet» и проверить, есть ли приложение, которое вы можете использовать для добавления своего определенные карты или проходы в Wallet. Apple удалила ссылку «Найти приложения для кошелька» в iOS 15, но в коллекции приложений для кошелька в App Store отображаются те же приложения. Однако ни один из них не покажет вам все поддерживаемые приложения.
Вы можете добавить посадочные талоны, проездные билеты, билеты на концерты, абонементы в тренажерный зал, карты вакцинации, корешки фильмов, бонусные карты, информацию о страховке, студенческие билеты и цифровые ключи от машины, дома, офиса и отеля.
 < br />
< br />  < br />
< br />  < бр />
< бр />
Если вы не видите поддержки Wallet для нужного вам приложения, попробуйте посетить веб-сайт компании в Safari, войти в свою учетную запись и найти любые ссылки «Добавить в Apple Wallet». Вам не нужно приложение для добавления карт и пропусков, но в большинстве случаев вы никогда не узнаете об этом, поскольку оно скрыто в сетевых настройках приложения.
Вы также можете добавлять карты и пропуска в Wallet по ссылкам в электронных письмах (Mail) и текстовых сообщениях или iMessage (Messages), из общего доступа AirDrop, из уведомления после использования Apple Pay у продавца, а также путем сканирования QR-кода или штрих-кода. с камерой или сканером кода.
Кроме того, как упоминалось ранее, вы можете выполнить поиск приложения в App Store вручную, чтобы увидеть, находится ли «Кошелек» в разделе Поддержка. Однако приложение может не поддерживаться должным образом.

Шаг 3. Добавьте неподдерживаемые карты или карты в кошелек Pass2U
Если ваши карты или пропуска действительно не поддерживаются (или вы не хотите тратить время на выяснение этого), откройте Pass2U Wallet на своем iPhone и нажмите «Начать сейчас», чтобы начать. Если вы хотите добавить пропуск — вы можете добавить посадочный талон, купон, билет на мероприятие, карту лояльности магазина или универсальный пропуск — коснитесь знака плюс (+) в правом нижнем углу, затем выберите один из следующих вариантов, который подробно обсуждаются под снимками экрана.
 < бр />
< бр />
Вариант 1. Применение шаблона пропуска
Этот первый вариант позволяет выбрать существующую карту или шаблон пропуска, созданный другими пользователями кошелька Pass2U. Помимо нажатия «Применить шаблон пропуска», вы можете открыть меню из трех тире в левом верхнем углу и перейти в «Магазин пропусков», чтобы просмотреть существующие шаблоны.
Шаблоны отсортированы по популярным, новым и созданным вами шаблонам. Нажмите на шаблон, и вам будет предложено создать учетную запись Pass2U Wallet. Это необходимо сделать, если вы хотите использовать шаблон. Однако нет необходимости создавать свои собственные.
 < бр />
< бр />
После создания учетной записи и выбора шаблона вам может потребоваться заполнить такую информацию, как имя, номер участника, телефон, веб-сайт, членство и т. д., в зависимости от типа карты или карты.
Конечно, самая важная часть — это штрих-код, который можно ввести или отсканировать с помощью камеры. Откройте камеру, нажав на значок штрих-кода в разделе Штрих-код. Нажмите "Готово", чтобы создать пропуск, затем нажмите "Добавить", чтобы поместить его в кошелек.
 < бр />
< бр />
Вариант 2. Отсканируйте штрих-код на карте
Если карта или пропуск, которые вы хотите добавить, не имеют существующего шаблона, используйте этот параметр, чтобы открыть камеру iPhone и отсканировать штрих-код. Приложение может сканировать только одномерные штрих-коды (код 128) или двумерные штрих-коды (код QR, код Aztec и PDF417). Как только камера откроется, отсканируйте код. В случае успеха появится всплывающее окно с вопросом, хотите ли вы преобразовать штрих-код в формат пропуска Apple Wallet. Нажмите "Да", затем выберите тип пропуска.
 < br />
< br />  < br />
< br />  < бр />
< бр />
Заполните карту или пропуск. В зависимости от типа пропуска (в моем случае это карта магазина) вам может потребоваться ввести название пропуска/карты, дату истечения срока действия, имя владельца карты, адрес и другую информацию. Вы даже можете изменить цвет пропуска. Закончив, нажмите "Готово", и вы сможете добавить новый пропуск в свой кошелек.
 < br />
< br /> 
Вариант 3. Введите штрих-код на карту
Если вы не можете отсканировать штрих-код по какой-либо причине, используйте этот параметр, чтобы вручную выбрать тип штрих-кода, который вы хотите добавить, и введите число под штрих-кодом на вашей физической или онлайн-карте или пропуске. Выберите правильный тип штрих-кода: Code 128 (наиболее распространенные штрих-коды), QR-код или Code 39 (доступно только в профессиональной версии). Введите кодовый номер и нажмите «Добавить в кошелек Pass2U». Выберите тип пропуска (у меня билет на мероприятие) и введите название пропуска, логотип, место, время и место проведения мероприятия и другую информацию.
 < бр />
< бр />
Если вы нажмете на поле под надписью "Место проведения мероприятия", появится карта, на которой вы сможете ввести адрес мероприятия, если это применимо. Адрес будет отображаться на вашем пропуске в качестве удобного напоминания. Когда вы закончите, нажмите «Готово» в правом верхнем углу, затем «Добавить», чтобы поместить карту или пропуск в свой бумажник.
 < br />
< br />  < br />
< br />  < бр />
< бр />
Вариант 4: получить штрих-код на фотографии
Последний вариант — отсканировать штрих-код со снимка экрана в библиотеке фотографий на iPhone. Это полезно для карт, пропусков и билетов, которые существуют только в Интернете. Найдите скриншот на своих фотографиях, и приложение отсканирует его и распознает штрих-код. Нажмите «Подтвердить», чтобы продолжить. (Обратите внимание, что в iOS 15 вы можете сканировать QR-коды с помощью Live Text, но это не работает для кошелька Pass2U.)
 < бр />
< бр />
Вы можете изменить информацию о карте, которая может включать дату истечения срока действия, имя владельца карты, адрес и т. д. Нажмите "Готово", чтобы создать пропуск, затем нажмите "Добавить", чтобы добавить его в кошелек.
 < бр />
< бр />
Шаг 4. Просмотрите свои новые карты/карты в Apple Wallet
Каждый абонемент или карта будет отдельным абонементом или картой в приложении Apple Wallet. Поэтому, когда вы используете двойной щелчок на кнопке «Домой» или «Боковая кнопка», чтобы открыть Apple Wallet — или, если у вас не включен ярлык, откройте приложение «Кошелек» — вы увидите каждый пропуск или карту как отдельную карту для выбора. .
 < бр />
< бр />
Защитите свое соединение без ежемесячного счета. Получите пожизненную подписку на VPN Unlimited для всех своих устройств, совершив разовую покупку в новом магазине Gadget Hacks Shop, и смотрите Hulu или Netflix без региональных ограничений, повышайте безопасность при просмотре в общедоступных сетях и многое другое.
Вы можете использовать приложение Apple Wallet для хранения чего угодно: от билетов в кино, бонусных карт, членских карт, карт магазина до посадочных талонов, а также кредитных и дебетовых карт. Преимущество этого подхода заключается не только в скорости, но и в том, что вам не придется носить настоящие карты в кошельке. Мы покажем вам, как добавлять карты в Apple Wallet на вашем iPhone!
3 способа добавления карт в Apple Wallet
Apple Wallet уже установлен на вашем iPhone по умолчанию. Его можно использовать для хранения подарочных карт, членских карт или карт лояльности, посадочных талонов, а также кредитных карт для Apple Pay. Его не нужно настраивать, вам просто нужно знать, как добавлять свои карты и пропуска.
Добавить карты в Apple Wallet можно тремя способами. Мы кратко обсудим каждый из них в следующих разделах. В зависимости от ситуации вы должны решить, какой вариант подходит вам лучше всего.
Как добавить штрих-код или QR-код в Apple Wallet
Если вы хотите добавить карту в приложение "Кошелек" путем сканирования штрих-кода или QR-кода, выполните следующие действия.
Если вы никогда не использовали приложение Wallet до того, как открыли Wallet на своем iPhone, проведите пальцем влево и нажмите «Получить». Затем выберите «Сканировать код» и наведите камеру на штрих-код или QR-код соответственно.
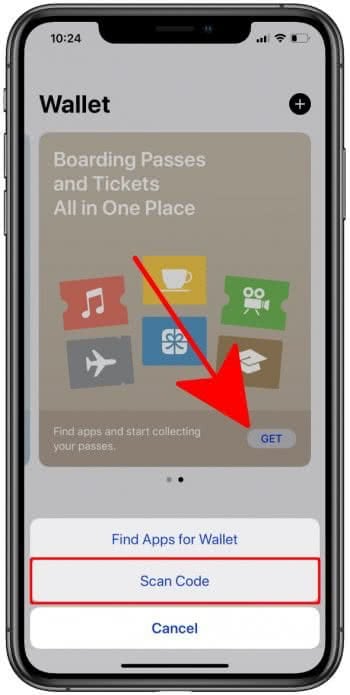
Если вы использовали Wallet раньше и добавляли карты в приложение, откройте его на своем iPhone и прокрутите вниз до самого низа. Затем нажмите «Редактировать проходы» и прокрутите вниз до «Сканировать код». Теперь наведите камеру на штрих-код или QR-код соответственно, чтобы отсканировать его.
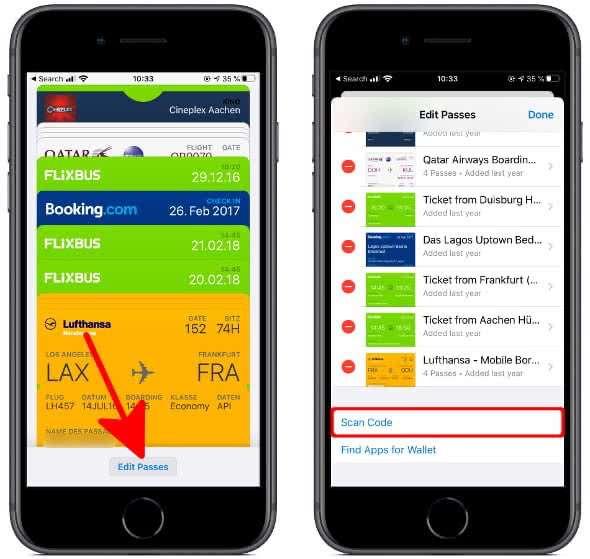
Как добавить карты в Apple Wallet через приложение
Добавление карт через приложения с поддержкой Кошелька происходит быстро и интуитивно. Вы можете найти список всех приложений, поддерживающих Wallet, открыв приложение Wallet, проведя пальцем влево и нажав «Получить». Затем выберите «Найти приложения для кошелька», чтобы отобразить список всех приложений, поддерживающих кошелек. Вы можете загрузить перечисленные там приложения на свой iPhone, нажав «Получить» или значок облака.
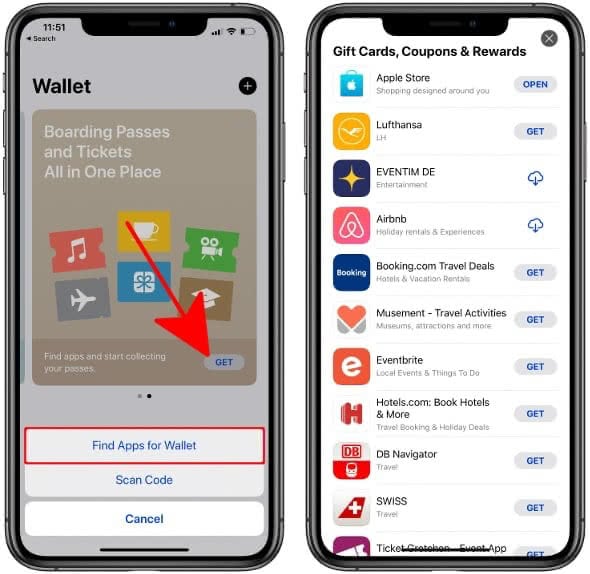
Еще один способ — открыть Wallet, прокрутить вниз до самого низа и нажать «Редактировать карты». Затем прокрутите вниз до конца и выберите «Найти приложения для кошелька», чтобы отобразить список приложений с поддержкой кошелька.
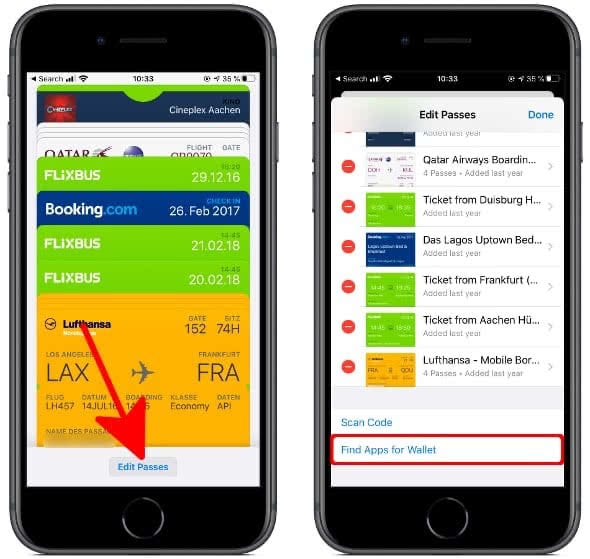
Загрузив поддерживаемое приложение, откройте его и найдите кнопку "Добавить в кошелек". Это добавит вашу карту участника или бонусную карту в Apple Wallet. Расположение этой кнопки может различаться в зависимости от используемого вами приложения.
Как добавить карты в Apple Wallet из электронной почты
Вы также можете добавлять карты в Apple Wallet, используя вложение электронной почты или веб-сайт. Допустим, вы получили кучу билетов в кино и хотите добавить их в свой Apple Wallet.
Просто откройте приложение "Почта" и перейдите к соответствующему сообщению, затем коснитесь вложения, и вы попадете в приложение "Кошелек". В приложении просто нажмите «Добавить» в правом верхнем углу, чтобы добавить соответствующую карту в Wallet.
Храните посадочные талоны, кредитные карты, удостоверения личности и многое другое в своем цифровом кошельке
Бренна Майлз – писатель по технологиям со степенью бакалавра. в области управления бизнесом и управления персоналом. Она пишет о технологиях более 6 лет.
В этой статье
Перейти к разделу
Apple Wallet – это приложение для мобильного кошелька, которое можно использовать для совершения мобильных платежей, посадки на рейс, сохранения купонов и многого другого. В сочетании с Apple Pay приложение Apple Wallet — это безопасный способ обработки всех ваших платежных потребностей без использования физических карт или наличных.
Apple Wallet доступен только на iPhone и iPod touch.
Храните широкий спектр товаров в приложении Apple Wallet
Apple Wallet хранит различные варианты цифровых платежей и другие безбумажные средства, включая кредитные и дебетовые карты, бонусные карты, купоны и предложения магазинов, посадочные талоны, билеты в кино, подарочные карты, студенческие билеты (для некоторых кампусов) и многое другое. .
Карты, отличные от кредитных или дебетовых, называются абонементами. Абонементы содержат такую информацию, как баланс подарочной карты, даты истечения срока действия, количество мест на концертах и рейсах, количество призов для розничного продавца и т. д.
Как добавить карты в приложение Apple Wallet
Чтобы использовать Apple Wallet, добавьте важные карты, которые вы хотите использовать со своего устройства. Есть несколько способов добавить пропуски.Добавьте пропуски в Wallet, нажав «Изменить пропуски», а затем отсканировав карту лояльности, вознаграждение, купон или подарочную карту. Или выберите «Найти приложения для Wallet» и просмотрите список подарочных карт, купонов и вознаграждений от розничных продавцов, использующих Wallet.
Добавьте пропуски, коснувшись уведомлений кошелька после оплаты через Apple Pay, обмена через AirDrop, в почте или сообщениях, на Mac или в веб-браузере.
Добавляйте пропуски в свой кошелек во время транзакции. Например, Delta позволяет добавить посадочный талон в кошелек после регистрации на рейс.
Добавить пропуск со штрих-кодом или QR-кодом
Одним из часто используемых способов является добавление пропуска с помощью штрих-кода или QR-кода. Чтобы добавить пропуск со штрих-кодом или QR-кодом, найдите нужный пропуск и выполните следующие действия:
Откройте приложение Wallet на своем устройстве.
Прокрутите вниз и нажмите «Редактировать пропуски» > «Сканировать код».
Сканер QR-кода доступен только на устройствах с iOS 12 или iOS 11.
Дождитесь запуска сканера, затем отсканируйте штрих-код или QR-код. Пропуск добавляется в ваш Apple Wallet.
Как использовать Apple Wallet Pass
После того как вы добавите пропуск в свой Apple Wallet, к нему будет легко получить доступ и использовать его.
Использовать пропуск в розничный магазин
Большинство абонементов Кошелька — это бонусные карты, купоны или предложения розничных магазинов. После добавления этих карт в кошелек использовать карту в обычном магазине очень просто.
Откройте приложение "Кошелек".
Найдите пропуск, который хотите использовать, прокрутив свой кошелек.
Нажмите на карту, чтобы просмотреть сведения о ней, включая штрих-код или QR-код.
Когда вы находитесь в магазине, кассир сканирует код с вашего устройства.
Использовать посадочный талон
Некоторые авиакомпании, в том числе Delta и American Airlines, позволяют сохранить посадочный талон в Apple Wallet после регистрации. Вам не нужно носить с собой посадочный талон. Другие пропуска, такие как билеты в кино или на концерты и удостоверения личности, работают так же.
Загрузите мобильное приложение авиакомпании, которую вы используете, чтобы сохранить посадочные талоны в своем Кошельке. Обязательно сделайте это в первую очередь.
Найдите свой посадочный талон в Apple Wallet.
Отсканируйте свой мобильный посадочный талон перед прохождением контроля безопасности и у выхода на посадку перед посадкой на рейс.
Проведите пальцем влево и вправо, чтобы просмотреть доступные посадочные талоны. Если ваша поездка состоит из нескольких этапов или перелетов, кошелек хранит ваши посадочные талоны вместе.
Как удалить пропуск из кошелька
Независимо от того, использовали ли вы последнюю подарочную карту или срок действия купона истек, есть простой способ удалить абонементы из вашего Кошелька.
Откройте приложение "Кошелек" и найдите карту, которую хотите удалить.
Нажмите на пропуск, затем нажмите "Еще" (три точки) в правом верхнем углу экрана.
Нажмите «Удалить пропуск» > «Удалить», чтобы удалить его из Кошелька.
Кроме того, на главном экране Кошелька нажмите "Изменить карты", коснитесь красного значка минуса, а затем нажмите "Удалить".
Добавить кредитную карту в Apple Wallet
Помимо возможности отслеживать и хранить проходы в вашем Wallet, приложение также позволяет хранить информацию о вашей кредитной и дебетовой карте для использования в сочетании с Apple Pay. Добавляйте новые карты в Wallet и используйте их для мобильных платежей в Интернете или лично везде, где принимается Apple Pay.
Вот как добавить кредитную или дебетовую карту:
Откройте приложение "Кошелек" и нажмите "Добавить" (плюс) в правом верхнем углу.
Нажмите "Кредитная или дебетовая карта".
Нажмите «Продолжить».
Отсканируйте свою карту или введите данные кредитной карты вручную. Нажмите «Далее», чтобы подтвердить информацию о карте.
Введите защитный код и нажмите "Далее".
Нажмите «Принять», чтобы принять Условия использования. Кошелек проверяет вашу карту.
Выберите метод проверки и нажмите "Далее".
Или нажмите "Завершить подтверждение позже".
Ваша карта добавлена в ваш кошелек. Нажмите «Использовать как карту по умолчанию» или нажмите «Не сейчас».
Вы также можете перейти в настройки iPhone, нажать «Wallet и Apple Pay» и нажать «Добавить карту».
Если вы уже добавили свой QR-код вакцинации в приложение Apple Health из своей провинции или территории (нажмите здесь, чтобы получить полные инструкции, если вы еще этого не сделали) и только сегодня обновились до iOS 15.1, вот как добавить свой код в Apple Wallet.
Многие пользователи iPhone терпеливо ждали выхода iOS 15.1, чтобы добавить свои QR-коды вакцинации в Apple Wallet. Это дополнение позволяет быстро и легко извлекать данные с экрана блокировки iPhone.
Добавить QR-код вакцинации в Apple Wallet очень просто. После обновления до iOS 15.1 запустите приложение «Здоровье» на своем iPhone, и вы должны увидеть новое сообщение вверху, которое гласит: «В ваших записях об иммунизации есть прививка от COVID-19. Вы можете добавить его в Wallet для удобства использования».
Под этим сообщением просто нажмите на действие «Добавить в кошелек», выделенное синим шрифтом. На следующем экране будет показана сводка вашей записи о прививках, которая будет добавлена в Wallet. Просмотрите его, а затем нажмите «Добавить в кошелек».Затем вы увидите подтверждение того, что ваша карта прививок была добавлена в Wallet.
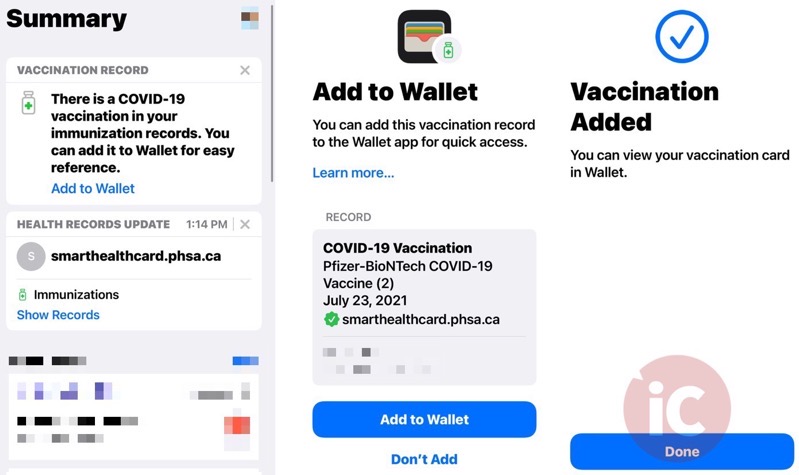
Чтобы просмотреть карту вакцинации против COVID-19 в Apple Wallet, загрузите приложение на iPhone, и вы увидите ее в списке карт под кредитными и дебетовыми картами.
В прививочной карточке будут указаны такие сведения, как ваше имя, какие вакцины вы получили, а также даты каждой дозы. Там также указано, где был выдан QR-код вашей прививки. Внизу есть QR-код, который вы можете показывать в ресторанах и за их пределами.
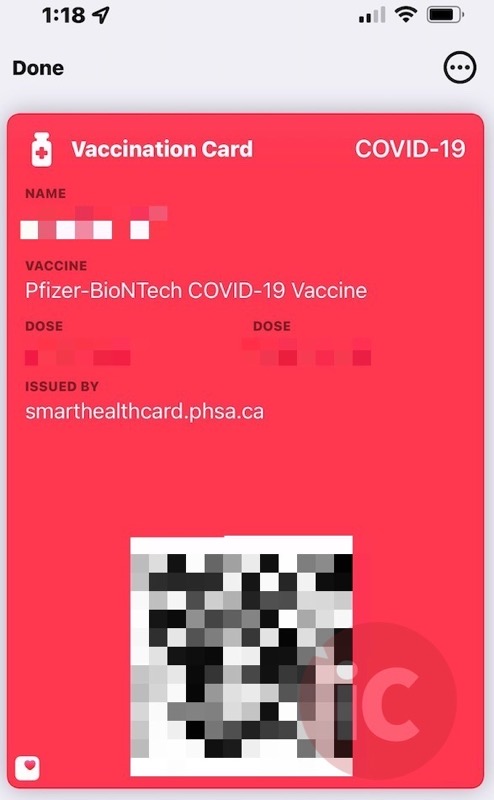
Вместе с QR-кодом вакцинации вам также потребуется предъявить удостоверение личности государственного образца. Один из простых способов показать и то, и другое — создать новую заметку в приложении «Заметки» со снимками экрана QR-кода вашей прививки, а также вашим государственным удостоверением личности под ним. Это делает один простой способ и может спасти вас, если вы забудете свое удостоверение личности в машине или дома (спасибо, Созе!).
По заявлению правительства, жители Онтарио, использующие мобильные устройства Apple, теперь могут добавить свой QR-код, подтверждающий вакцинацию, в свой Apple Wallet.
Эта функция теперь доступна для пользователей новейшей операционной системы Apple для iPhone, iOS 15.1, которая была запущена на этой неделе.
По заявлению правительства, теперь QR-коды можно хранить либо в Apple Wallet, либо в приложении Apple Health.
Вот как это сделать:
- Открыл расширенный сертификат с помощью QR-кода на рабочем столе компьютера или распечатал его.
- Откройте камеру iPhone.
- Наведите камеру на QR-код.
- После того как QR-код окажется в фокусе и окажется в центре экрана телефона, телефон автоматически отсканирует его.
- После сканирования кода телефоном пользователям будет предложено сохранить его в Apple Wallet и Apple Health.
Правительство заявляет, что лица, у которых уже есть сертификат вакцины в Apple Health, также могут добавить его непосредственно в Apple Wallet.
После обновления устройства до новейшей операционной системы и запуска приложения Apple Health вверху появится новое сообщение: "В ваших записях о прививках есть прививка от COVID-19. Вы можете добавить ее в Wallet для удобства использования". ."
Под этим сообщением пользователи должны нажать "Добавить в кошелек".
На следующем экране должна отображаться краткая информация о прививках, которую необходимо просмотреть, прежде чем она будет добавлена в ваш Apple Wallet.
На последнем экране отображается подтверждение того, что карта вакцинации была добавлена в ваш Apple Wallet.
По данным правительства, Google Pay, приложение-кошелек, используемое на устройствах Android, несовместимо с расширенным сертификатом вакцины. Они не сказали, будет ли эта функция добавлена в ближайшем будущем.
Пользователям Android предлагается сохранить сертификат вакцины на свое устройство с помощью приложения для управления файлами или облачного хранилища, такого как Google Drive, OneDrive или Dropbox.
По данным правительства, более шести миллионов жителей Онтарио загрузили свой QR-код, чтобы подтвердить свой прививочный статус.
Компании должны продолжать принимать электронные и бумажные версии расширенного сертификата вакцины с официальным QR-кодом.
Более шести миллионов жителей Онтарио загрузили свои расширенные сертификаты о прививках с QR-кодами.
Читайте также:
- Технология динамического управления тактовыми частотами процессорных ядер
- Meizu m5 не видит компьютер
- Как заставить geforce experience запускаться при включении компьютера
- Сеть, объединяющая компьютеры в разных странах на разных континентах
- Как сделать клип из фото с музыкой на компьютере самостоятельно


