Как добавить общие файлы в iTunes
Обновлено: 11.05.2024
Один из способов сделать резервную копию вашей установки PotteryNotes — использовать функцию общего доступа к файлам iTunes. Для этого вам понадобится настольный компьютер (Mac или ПК) с установленным iTunes. Общий доступ к файлам iTunes позволяет копировать файлы из установки PotteryNotes и в нее на устройстве iOS. Этот метод рекомендуется для людей, которые чувствуют себя комфортно, работая с файлами в своих приложениях Explorer (для пользователей ПК) или Finder (для пользователей Mac). Пользователи также несут ответственность за управление этими резервными копиями и проверку правильности резервного копирования и восстановления всей системы PotteryNotes. Особое внимание следует уделить подкаталогу «Images» в установке PotteryNotes.
Примечание. Официальный рекомендуемый Apple способ резервного копирования ваших данных — использовать резервную копию iTunes, которая создается при синхронизации устройства с компьютером, или с помощью резервной копии iCloud. Этот процесс объясняется здесь. Мы рекомендуем вам использовать резервную копию iTunes или iCloud, а резервную копию общего доступа к файлам iTunes, описанную на этой странице, использовать в качестве резервной копии вашей резервной копии.
Вы несете ответственность за резервное копирование своих данных! Вы должны сами принять решение о том, как делать резервную копию данных PotteryNotes и насколько вам удобно использовать метод, который вы используете.
При этом общий доступ к файлам iTunes отлично подходит для управления процессом резервного копирования и восстановления и уверенности в том, что если что-то случится с вашей установкой PotteryNotes или вашим устройством, у вас будет резервная копия ваших данных.
Помните: ваши данные будут обновлены до последней резервной копии только в том случае, если вам нужно восстановить их, поэтому создавайте резервные копии своих данных как можно чаще, особенно если вы боитесь потерять свои данные по какой-либо причине.
Шаг первый:
Запустите iTunes на ноутбуке или настольном компьютере. Если на вашем компьютере нет этого программного обеспечения, его можно загрузить бесплатно. Найдите его в Google iTunes для Windows (для пользователей ПК) или в App Store (для пользователей Mac).
Шаг 2:
Подключите ваше устройство (iPad или iPhone) к компьютеру.
Шаг 3:
Нажмите значок "устройство" в левом верхнем углу и выберите свое устройство (возможно, оно уже выбрано).
Вы можете копировать файлы между компьютером и приложениями на устройстве iOS или iPadOS с помощью общего доступа к файлам.
Прежде чем начать
Вместо общего доступа к файлам рассмотрите возможность использования iCloud Drive, Handoff или AirDrop, чтобы ваши документы всегда были в актуальном состоянии на всех ваших устройствах.
iCloud Drive обеспечивает безопасный доступ ко всем вашим документам с iPhone, iPad, iPod touch, Mac или ПК. Независимо от того, какое устройство вы используете, у вас всегда будут самые последние документы, когда и где они вам понадобятся.
С помощью Handoff вы можете начать работу с документом, электронной почтой или сообщением на одном устройстве и продолжить с того места, на котором остановились, на другом устройстве. Handoff работает с приложениями Apple, такими как Mail, Safari, Maps, Messages, Reminders, Calendar, Contacts, Pages, Numbers и Keynote. Некоторые сторонние приложения также совместимы.
AirDrop помогает обмениваться фотографиями, видео, веб-сайтами, местоположениями и многим другим с другими устройствами Apple, находящимися поблизости.
 < бр />
< бр />
Что вам нужно для обмена файлами
- Последняя версия iTunes.
- Последняя версия macOS или актуальная версия Windows 7 или более поздней версии.
- iPhone, iPad или iPod touch с последней версией iOS или iPadOS.
- Приложение для iOS или iPadOS, поддерживающее общий доступ к файлам.
 < бр />
< бр />
Узнайте, какие из ваших приложений для iOS и iPadOS могут обмениваться файлами с вашим компьютером
 < бр />
< бр />
Скопируйте файлы с компьютера в приложение для iOS или iPadOS

- В iTunes выберите приложение из списка в разделе «Общий доступ к файлам».
- Перетащите файлы из папки или окна в список документов, чтобы скопировать их на свое устройство.
Вы также можете нажать «Добавить» в списке «Документы» в iTunes, найти файл или файлы, которые хотите скопировать с компьютера, а затем нажать «Добавить». iTunes копирует эти файлы в приложение на вашем устройстве. Выбирайте только те файлы, которые будут работать с приложением. Ознакомьтесь с руководством пользователя приложения, чтобы узнать, какие типы файлов будут работать. - В iTunes выберите приложение из списка в разделе «Общий доступ к файлам».
- Перетащите файлы из списка документов в папку или окно на своем компьютере, чтобы скопировать их на свой компьютер.
Вы также можете выбрать файл или файлы, которые хотите скопировать на свой компьютер, из списка документов и нажать «Сохранить», затем найти папку на своем компьютере, в которую вы хотите скопировать файлы, и нажать «Сохранить». - Откройте iTunes на Mac или ПК.
- Подключите iPhone, iPad или iPod touch к компьютеру с помощью USB-кабеля, входящего в комплект поставки устройства.
- Выберите свое устройство в iTunes. Обратитесь за помощью, если вы не можете его найти.
- Выберите приложение из списка в разделе «Общий доступ к файлам».
- Выберите файл, который хотите удалить, в списке документов, затем нажмите клавишу Delete на клавиатуре.
- Когда iTunes запросит подтверждение, нажмите «Удалить».
- Часть 1. Как найти общий доступ к файлам в iTunes
- Часть 2. Какие приложения могут использовать приложения для обмена файлами iTunes
- Часть 3. Каковы преимущества и недостатки общего доступа к файлам iTunes
- Часть 4. Как поделиться музыкой iTunes одним щелчком мыши
- Часть 5. Как использовать общий доступ к файлам в iTunes
- Часть 6. Как найти папку общего доступа к файлам iTunes после совместного использования
- Часть 7. Пять наиболее часто задаваемых вопросов об общем доступе к файлам в iTunes
- Обмен файлами в iTunes работает через USB. Просто подключи и работай.
- Синхронизация с iDevice не требуется.
- Без потери качества.
- Обмениваться файлами с помощью общего доступа к файлам iTunes легко и просто.
- Все метаданные будут сохранены.
- Нет ограничений на количество передаваемых файлов или их размер.
- Включите общий доступ к файлам iTunes на iPhone, iPad и iPod touch.
- Вы можете обмениваться файлами с ПК на iDevice и наоборот.
- Не все приложения на iDevice поддерживают функцию общего доступа к файлам iTunes.
- Даже не все устройства iDevice поддерживают функцию общего доступа к файлам iTunes. Например, iDevice с версией до iOS 4 не поддерживает функцию общего доступа к файлам iTunes.
- Перенос iTunes на Android (наоборот).
- Перенос файлов между Android и компьютером, включая контакты, фотографии, музыку, SMS и многое другое.
- Управление, экспорт/импорт музыки, фотографий, видео, контактов, SMS, приложений и т. д.
- Управляйте своим устройством Android на компьютере.
- Полная совместимость с Android 8.0.
- Последняя версия iTunes. Это бесплатно. Вы можете скачать его с официального сайта Apple.
- Mac OS X версии 10.5.8 или более поздней или, если вы являетесь пользователем Windows, вам потребуется Windows XP, Windows Vista, Windows 7 или Windows 8.
- Устройство iOS с версией iOS 4 или более поздней.
- Приложение для iOS, поддерживающее общий доступ к файлам.

Скопируйте файлы из приложения iOS или iPadOS на свой компьютер

 < бр />
< бр />
Открыть общие файлы
На вашем устройстве iOS вы можете открывать файлы со своего компьютера с помощью приложения, которое вы выбрали для общего доступа к файлам.
Вы не можете получить доступ к этим файлам из других приложений или мест на вашем устройстве. Вы можете просмотреть список файлов в разделе «Общий доступ к файлам» iTunes, когда ваше устройство подключено к компьютеру.
 < бр />
< бр />
Резервное копирование общих файлов
Когда iCloud (или iTunes) создает резервную копию вашего устройства, он также создает резервные копии ваших общих файлов.
Если вы удаляете приложение с общими файлами со своего устройства iOS, вы также удаляете эти общие файлы со своего устройства и из резервной копии iCloud или iTunes. Чтобы не потерять общие файлы, скопируйте их на свой компьютер перед удалением приложения с устройства iOS.
Удалить общий файл с вашего устройства iOS
Чтобы удалить файл, скопированный в приложение iOS или iPadOS с помощью общего доступа к файлам, выполните следующие действия:

Могут быть другие способы удаления файлов из приложения. Прочтите руководство пользователя вашего приложения, чтобы узнать больше.
Если у вас есть iPhone или iPod touch с iOS 4 или более поздней версии или iPad, вы можете использовать iTunes для передачи файлов между компьютером и устройством с помощью приложений, поддерживающих обмен файлами. Вы можете сделать это, если, например, хотите сохранить файлы, которые вы создаете на своем устройстве, на свой компьютер или взять файлы с собой, чтобы вы могли использовать их, когда вы находитесь вдали от своего компьютера.
Если вы хотите, чтобы элементы iTunes синхронизировались автоматически, см. раздел Синхронизация содержимого iTunes с вашими устройствами.

Перенос файлов между iPhone, iPad или iPod touch и компьютером
Подключите устройство к компьютеру.
Вы можете подключить свое устройство с помощью кабеля USB или USB-C или по сети Wi-Fi. Чтобы включить синхронизацию по Wi-Fi, см. раздел Синхронизация содержимого iTunes на ПК с устройствами, подключенными к сети Wi-Fi.

В приложении iTunes на ПК нажмите кнопку «Устройство» в левом верхнем углу окна iTunes.
Нажмите "Общий доступ к файлам".
В списке слева выберите приложение на своем устройстве, в которое или из которого вы хотите передать файл.
Информацию о поддерживаемых приложениях см. в документации к вашим приложениям.
Выполните одно из следующих действий:
Перенос файла с компьютера на устройство. Нажмите "Добавить", выберите файл, который хотите передать, и нажмите "Добавить".
Перенос файла с устройства на компьютер. Выберите файл, который хотите передать, в списке справа, нажмите «Сохранить в», выберите место для сохранения файла, затем нажмите «Сохранить в».
Файл будет передан на ваше устройство или сохранен в указанном вами месте на вашем компьютере.
На вашем устройстве файл можно открыть в приложении, которое вы выбрали на шаге 4.
Удалить переданный файл с вашего iPhone, iPad или iPod touch
Подключите устройство к компьютеру.
Вы можете подключить свое устройство с помощью кабеля USB или USB-C или по сети Wi-Fi. Чтобы включить синхронизацию по Wi-Fi, см. раздел Синхронизация содержимого iTunes на ПК с устройствами, подключенными к сети Wi-Fi.

В приложении iTunes на ПК нажмите кнопку «Устройство» в левом верхнем углу окна iTunes.
Нажмите "Общий доступ к файлам".
В разделе "Общий доступ к файлам" в списке справа выберите файл, который хотите удалить.
Нажмите клавишу "Удалить", затем нажмите "Удалить".

Важно! Перед отключением устройства от компьютера нажмите кнопку "Извлечь" .
Я схожу с ума, пытаясь найти «Общий доступ к файлам» в iTunes. Инструкции справки iTunes не имеют смысла. Они не соответствуют заявлению. Где, черт возьми, "Общий доступ к файлам"?!
"Перенос файлов с компьютера на iPod touch, iPhone или iPad
Подключите iPod touch, iPhone или iPad к компьютеру и выберите свое устройство.
В разделе "Общий доступ к файлам" выберите приложение из списка и нажмите "Добавить".
В появившемся окне выберите файл для передачи и нажмите «Открыть».
Файл будет передан на ваше устройство, и его можно будет открыть в приложении, которое вы выбрали на шаге 3."
MacBook, Mac OS X (10.6.8)
Опубликовано 22 июня 2013 г., 17:32
Полезные ответы
Раздел «Общий доступ к файлам» появляется после раздела «Приложения»:
Это относится только к приложениям, которые разрешают обмен файлами на iDevice.
22 июня 2013 г., 17:41
Беседа не о чем
Загрузка содержимого страницы
Содержимое страницы загружено
Раздел «Общий доступ к файлам» появляется после раздела «Приложения»:
Это относится только к приложениям, которые разрешают обмен файлами на iDevice.
22 июня 2013 г., 17:41
Я пытаюсь переместить аудиофайл, созданный с помощью приложения GarageBand, с iPad в iTunes на ПК.
В настоящее время на моем iPad отображаются следующие направления:
"Нажмите, чтобы отправить песню в виде стереофайла в зону обмена файлами iTunes на Mac или ПК.
При синхронизации устройства с Mac или ПК найдите раздел «Общий доступ к файлам» на вкладке «Приложения» в iTunes, а затем щелкните группу Garage Band, чтобы просмотреть экспортированную песню."
Я не могу найти вкладку «Приложения» в iTunes. Нужно ли покупать приложение Garage Band для ПК?
9 января 2014 г., 16:18
ИмаЭлизабет написала:
Я не могу найти вкладку «Приложения» в своем iTunes. Нужно ли покупать приложение Garage Band для ПК?
Сначала необходимо выбрать iPad в iTunes.
9 января 2014 г., 21:05
Ваше устройство должно быть подключено к сети — затем выберите устройство, затем раздел «Синхронизация приложений» и прокручивайте до тех пор, пока не увидите приложения, которые могут синхронизировать данные с вашим компьютером. Удачи!
17 марта 2014 г., 14:40
"Ваше устройство должно быть подключено" К чему?
8 апреля 2014 г., 4:56
Ваше устройство должно быть подключено к компьютеру.
8 апреля 2014 г., 5:18
Вы должны подключить его как к компьютеру, так и к устройству, затем зайдите в iTunes, вы увидите кнопку рядом с магазином iTunes.
в нем указывается устройство, которое вы подключили к компьютеру. "нажмите" там, вы увидите "Приложения" между "Информация" и "Музыка"
21 мая 2014 г., 7:24
Zyre написал:
Вы должны подключить его к компьютеру и устройству, затем зайдите в iTunes, вы увидите кнопку рядом с магазином iTunes
в ней указано устройство, которое вы подключили к компьютеру. "нажмите" там, вы увидите "Приложения" между "Информация" и "Музыка"
Спасибо, но я знаю, как это сделать.
21 мая 2014 г., 7:50
что я не понимаю
16 июня 2016 г., 10:25
Поскольку этой теме уже 3 года, я предлагаю вам создать собственную тему на этом форуме, тем более что ваш вопрос/ответ несколько загадочны. Интерфейсы могут сильно измениться за 3 года, и то, что может быть ответом в 2013 году, может уже не применяться. Когда вы задаете свой вопрос, четко укажите, что вы хотите сделать, что вы пробовали (будьте точны, поскольку неправильное использование терминологии может дать нам неверную информацию), а что вы не делаете. понимаю.
16 июня 2016 г., 10:57
Мне понадобилась целая вечность, чтобы это понять, однако оно есть.
Выберите свое устройство
В разделе "Настройки" выберите Приложения
Затем вам нужно прокрутить вниз, пока не найдете «Общий доступ к файлам»
Выберите приложение, которое вы хотите перенести из/в
13 июня 2017 г., 19:15
JeppeN81 написал:
Мне понадобилась целая вечность, чтобы понять, как бы там ни было.
Это было отмечено 4 года назад в первом ответе на эту тему.
14 июня 2017 г., 20:35
2) Выберите свое устройство Apple вверху.
3) Нажмите "Приложения" на левой панели.
4) ****** ПРОКРУТИТЕ ПРАВУЮ ПАНЕЛЬ ВНИЗ ******
Да, это продолжает всплывать.
Вот что не говорится ни в одной из инструкций: в правой части экрана появляется полоса прокрутки, когда вы нажимаете "Приложения" в левой части экрана.
УЖАСНЫЙ интерфейс iTunes на этой странице заставляет вас думать, что есть только одна вещь: управлять приложениями на вашем iDevice.
ОДНАКО, если ПРОКРУТИТЬ ПРАВУЮ БОКОВУЮ ПАНЕЛЬ вниз, вы перейдете к разделу общего доступа к файлам iTunes, который фактически скрыт за пределами страницы под главным экраном «Приложения». Интерфейс iTunes вместе с разрывом под интерфейсом «Приложения» в верхней части эффективно создает впечатление, что на этом экране больше нечего делать, кроме как управлять приложениями на вашем iPad.

< /p>
Совместный доступ к файлам iTunes был добавлен в iTunes с выпуском iTunes 9.1. Если вы используете iTunes 9.1 или более позднюю версию, вы можете передавать файлы, созданные приложением на вашем iDevice, с iDevice на компьютер. Предположим, вы создали файл со Pages на своем iPad. Вы можете скопировать этот файл с iPad на компьютер. Позже вы можете использовать Pages для Mac OS X, чтобы открыть этот файл на своем ПК. Здесь мы также представим способ обмена файлами на вашем устройстве одним щелчком мыши, даже если вы используете старую версию iTunes.
Часть 1. Как найти общий доступ к файлам в iTunes
Только когда ваше iDevice подключено к компьютеру, вы можете получить доступ к функции обмена файлами в iTunes. Нажмите на свой iDevice в разделе УСТРОЙСТВА > Приложения. Прокрутите окно вниз, и вы найдете функцию обмена файлами.

Часть 2. Какие приложения могут использовать общий доступ к файлам iTunes
Не все приложения в iDevice поддерживают общий доступ к файлам. Вы можете проверить это, подключив iDevice к компьютеру и запустив iTunes. Щелкните свое iDevice в разделе «УСТРОЙСТВА» и щелкните вкладку «Приложение» на правой панели. В разделе «Общий доступ к файлам» в iTunes вы найдете список приложений, поддерживающих обмен файлами. Любое приложение, которого нет в этом списке, не поддерживает общий доступ к файлам.
Часть 3. Каковы преимущества и недостатки общего доступа к файлам iTunes
Преимущества общего доступа к файлам iTunes:
Недостатки общего доступа к файлам iTunes
Часть 4. Как поделиться музыкой iTunes в один клик
Среда iTunes полна сложных опций. Поиск связанных опций и обмен файлами могут быть немного сложными для новичков. Но большинство из нас заняты каждый день, и у них нет времени тщательно исследовать, как работает iTunes. Но это ни в коем случае не означает, что вы не можете легко делиться музыкой из iTunes.

Dr.Fone — диспетчер телефона (Android)
Решение в один клик для обмена iTunes Music с Android


Примечание: Если вы хотите поделиться музыкой iTunes с устройствами iOS, используйте для этого Dr.Fone - Диспетчер телефона (iOS). Операции аналогичны Dr.Fone - Диспетчер телефона (Android).
Ниже перечислены простые шаги, с помощью которых вы можете поделиться музыкой iTunes с Android:
Шаг 1. Загрузите и установите Dr.Fone и подключите свое устройство к ПК. После запуска этого инструмента вы можете увидеть основной интерфейс, в котором следует нажать кнопку «Перенести».

Шаг 2. Появится новое окно. В середине вы можете выбрать опцию «Перенести iTunes Media на устройство».

Шаг 3. Затем вы увидите список всех типов файлов, которые можно передавать. Чтобы поделиться музыкой iTunes, просто выберите «Музыка» и отмените выбор других параметров, а затем нажмите «Передать».
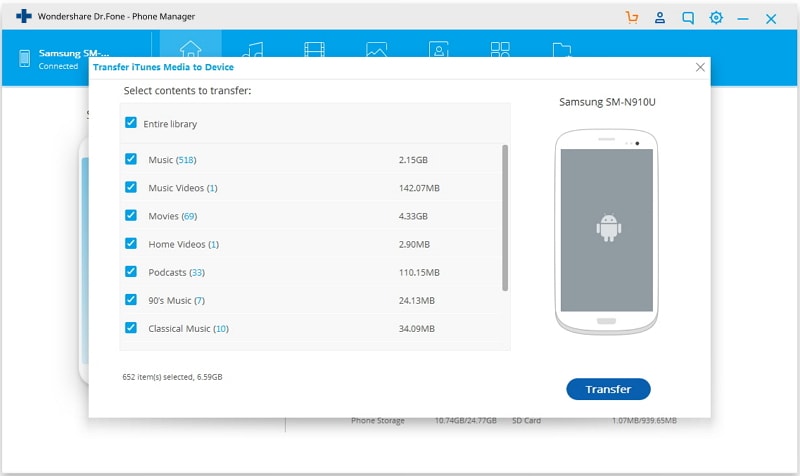
Часть 5. Как использовать общий доступ к файлам iTunes для передачи файлов
В этом разделе мы узнаем, как передавать файлы с iDevice на компьютер и с компьютера на iDevice с помощью общего доступа к файлам iTunes. Для заполнения этого раздела вам понадобятся следующие вещи:
1. Перенос файлов с iDevice на компьютер
Шаг 1. Загрузите и установите последнюю версию iTunes, если вы еще этого не сделали.
Шаг 2. Подключите iDevice к компьютеру с помощью док-разъема, входящего в комплект поставки iDevice — USB-кабеля.
Шаг 3. Запустите iTunes, если он еще не запущен на вашем компьютере. Вы можете увидеть картинку, как показано ниже:
Шаг 4. Выберите свое устройство iDevice в разделе УСТРОЙСТВА слева от iTunes.

Примечание. Если вы не можете найти левую боковую панель, выберите «Вид» в строке меню iTunes и нажмите «Показать боковую панель».
Шаг 5. Нажмите на вкладку Приложения и прокрутите вниз до нижней части страницы, где вы найдете раздел с пометкой "Общий доступ к файлам". Смотрите скриншот ниже:

Примечание. Если вы не видите какой-либо раздел с пометкой «Общий доступ к файлам», значит, ни одно из приложений на вашем iDevice не поддерживает общий доступ к файлам.
Шаг 6. Здесь вы найдете список приложений на вашем iDevice, которые поддерживают функцию общего доступа к файлам iTunes. Выберите любое из приложений слева, чтобы просмотреть файлы, связанные с этим приложением, в списке документов справа.

Шаг 7. Выберите файл из списка документов. Вы можете передать этот файл, перетащив его или нажав кнопку Сохранить в….
Шаг 8. Чтобы перетащить файлы, выберите эти файлы, перетащите их в папку или окно на своем компьютере и поместите туда.
Шаг 9. Чтобы использовать второй метод, нажмите кнопку Сохранить в… и перейдите в папку на своем компьютере, где вы хотите сохранить этот файл. Затем нажмите кнопку Выбрать, чтобы сохранить этот файл.

2. Перенос файлов с компьютера на iDevice через общий доступ к файлам iTunes
Шаг 1. Загрузите и установите последнюю версию iTunes, если вы еще этого не сделали.
Шаг 2. Подключите iDevice к компьютеру с помощью USB-кабеля.
Шаг 3. Запустите iTunes. Вы увидите скриншот ниже:
Шаг 4. Нажмите на свое устройство iDevice в разделе УСТРОЙСТВА на левой панели iTunes.

Примечание. Если вы не можете найти левую боковую панель, нажмите Вид в строке меню iTunes и выберите Показать боковую панель.
Шаг 5. Нажмите на вкладку Приложения и прокрутите вниз до конца страницы, где вы найдете раздел "Общий доступ к файлам". Смотрите скриншот ниже:

Примечание. Если раздел с пометкой «Общий доступ к файлам» отсутствует, это означает, что ни одно из приложений на вашем iDevice не может предоставлять общий доступ к файлам.
Шаг 6. Здесь вы найдете список приложений на вашем iDevice, которые поддерживают функцию общего доступа к файлам iTunes. Выберите приложение слева, чтобы увидеть файлы, связанные с этим приложением, в списке документов справа.

Шаг 7. Вы можете перенести файлы с компьютера на iDevice, перетащив их или нажав кнопку Добавить.
Шаг 8. Для перетаскивания выберите файлы на своем компьютере, перетащите их в раздел списка документов iTunes и перетащите туда этот файл.
Шаг 9. Чтобы использовать второй метод, просто нажмите кнопку Добавить и найдите файл на своем компьютере. Затем нажмите кнопку Открыть, чтобы добавить этот файл на ваше устройство iDevice.

Часть 6. Как найти папку общего доступа к файлам iTunes?
Просто используйте функцию обмена файлами iTunes, но теперь не знаете, где взять общие файлы? Не волнуйтесь. Вы можете следовать приведенным ниже советам.
При передаче файлов с компьютера на iDevice:
<р>1. Откройте раздел «Общий доступ к файлам iTunes» в iTunes, чтобы узнать, в каком приложении находятся нужные файлы. <р>2. Затем на своем iDevice найдите и запустите это же приложение. Вы обнаружите, что общие файлы находятся прямо здесь.При передаче файлов с iDevice на компьютер:
Вы можете выбрать любой путь для сохранения общих файлов. Если вы боитесь, что можете забыть путь сохранения, вы можете просто сохранить их на рабочий стол.
Часть 7. Пять наиболее часто задаваемых вопросов об общем доступе к файлам iTunes
В1. Иногда после 5-кратного и более щелчка по любому из приложений в разделе «Документ» не появляются другие файлы?
Ответ: Apple еще не устранила эту проблему. Пока единственным решением является перезапуск iTunes.
Вопрос 2. Вы можете увидеть файлы, связанные с приложением, только один раз. Для большего пояснения предположим, что вы подключили свое iDevice к iTunes и выбрали приложения, скажем, Stanza, и увидели файлы, связанные со Stanza, в разделе «Документ». Однако после проверки файла другого приложения, когда вы вернетесь в Stanza, вы можете не найти файлы в разделе «Документ»?
Ответ: Apple еще не устранила эту проблему. Пока единственным решением является перезапуск iTunes.
Вопрос 3. Иногда у вас могут возникнуть проблемы с видео, если вы используете Windows?
Ответ: попробуйте обновить DirectX.
В4. Антивирусное программное обеспечение, установленное на вашем компьютере, может создать проблемы при передаче файла.
Ответ: обновите, отключите или удалите антивирусное программное обеспечение с вашего компьютера.
В5. Может возникнуть много проблем, связанных с iPod или iPhone, когда вы пытаетесь использовать эти iDevices для обмена файлами?
Ответ: попробуйте сбросить или перезагрузить iPod или iPhone. Иногда проблему решает обновление прошивки.
Читайте также:

