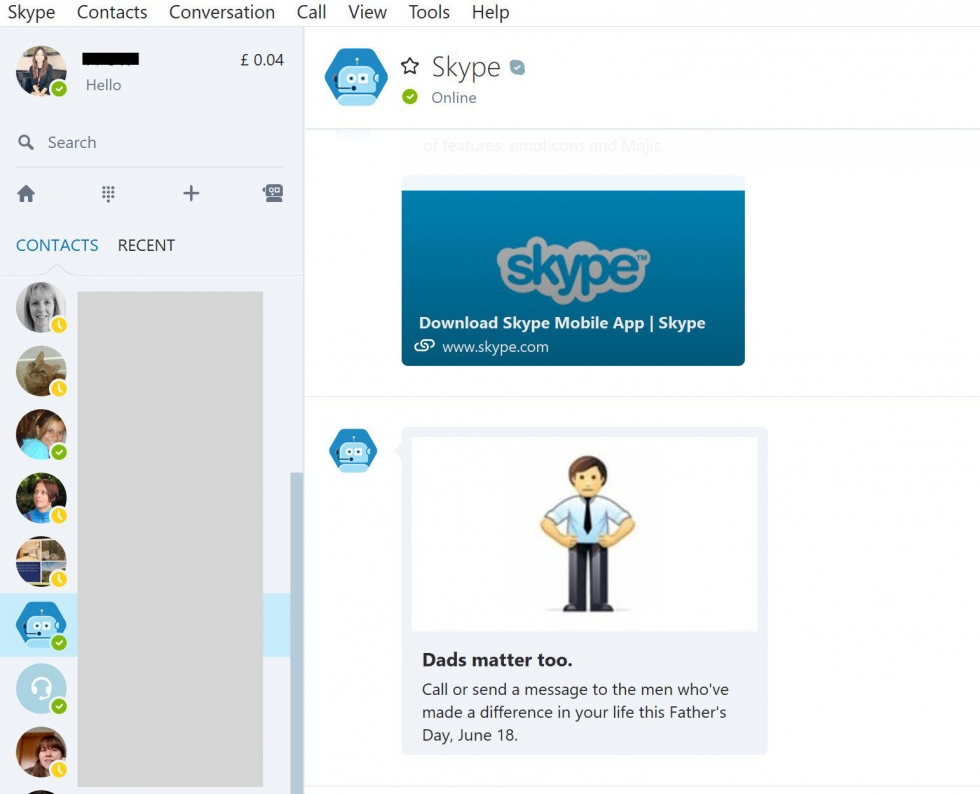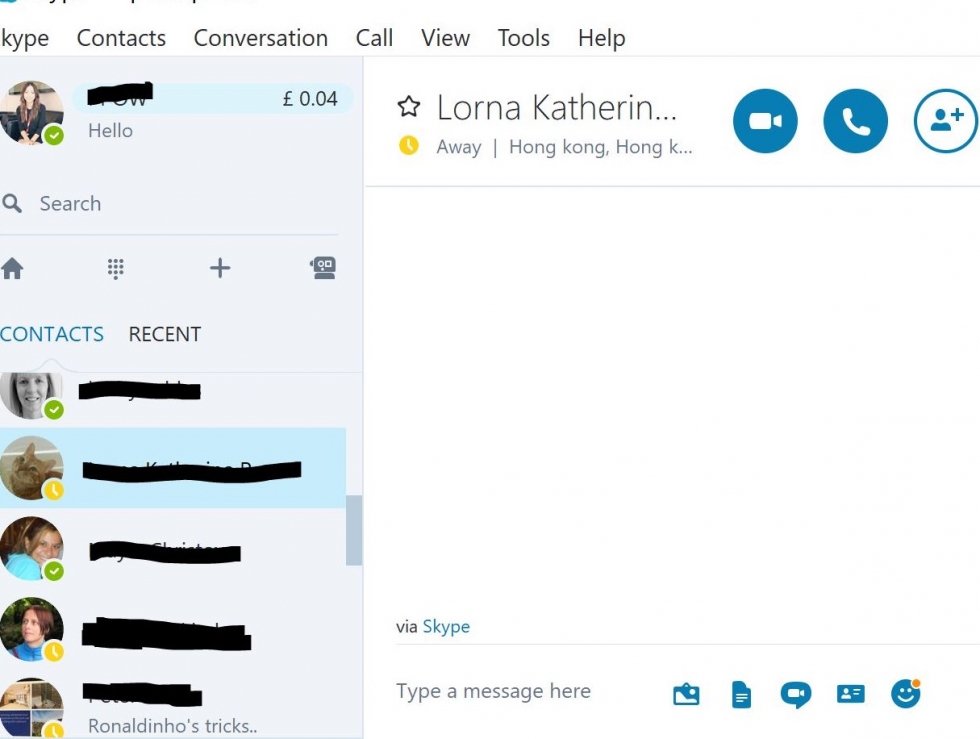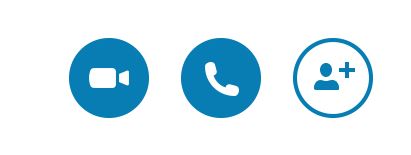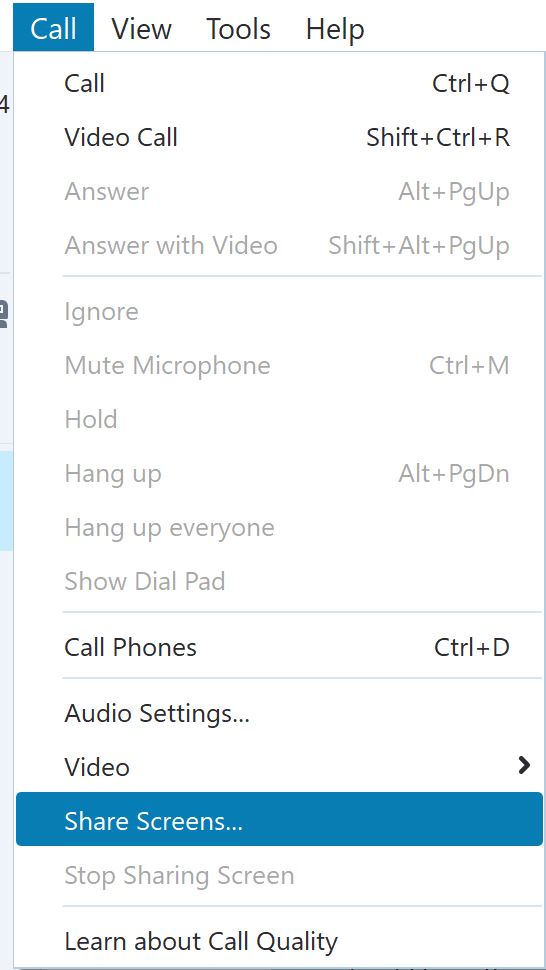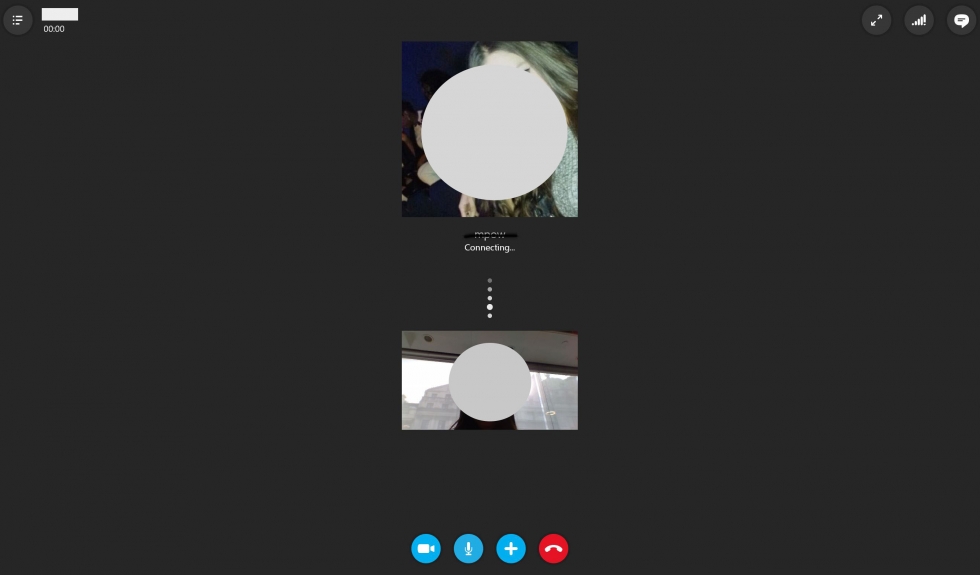Как бесплатно подключить скайп на компьютере пошаговая инструкция
Обновлено: 13.05.2024
Если вы нервничаете из-за понимания, установки и использования Skype… не беспокойтесь! Его легко и быстро настроить, а экономия на междугородных тарифах должна быть достаточно мотивирующей, чтобы попробовать его.
Что именно? Skype — это последняя горячая тема в компьютерном мире, которая представляет собой приложение, которое позволяет вам разговаривать с помощью компьютера вместо традиционной телефонной линии. Есть несколько причин, по которым это стало очень популярным. Во-первых, вы можете общаться с друзьями или родственниками, не тратя междугородних звонков и не тратя минуты сотовой связи, если у обеих сторон на компьютере загружен Skype. Вторая причина заключается в том, что вы можете звонить с вашего компьютера на традиционный телефонный номер и разговаривать неограниченное количество времени всего за 2,95 доллара в месяц, избавляя вас от счетов за междугороднюю телефонную связь. Другая причина, по которой Skype становится настолько популярным, заключается в том, что он поддерживает видео. Теперь вы можете видеть своих друзей и семью, когда вы говорите, и наблюдать за своими внуками, когда они растут. Итак, приступим!
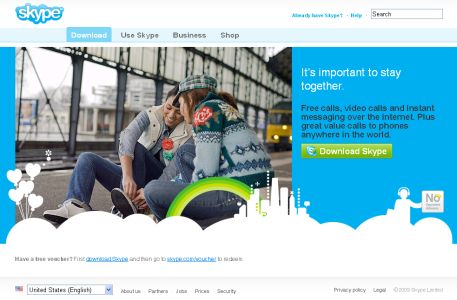
2) Запустить и установить: После того, как вы получите приложение, вам будет предложено нажать «Выполнить», а затем «Установить». Этот шаг установит приложение на ваш компьютер и создаст значок на рабочем столе, чтобы легко запускать Skype в будущем. После установки вам будет предложено выбрать язык и нажав на кнопку, вы соглашаетесь с условиями. Следующим запросом будет, хотите ли вы установить Google Chrome в качестве браузера. На этом этапе упростите ситуацию и снимите флажок для Chrome. Вы всегда сможете загрузить его позже, как только Skype будет запущен. В зависимости от вашего компьютера вам может быть предложено перезагрузить компьютер.
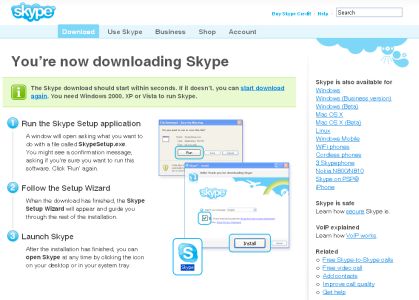
3) Личный профиль: при первом запуске Skype вам потребуется ввести имя пользователя и пароль. Это имя пользователя будет именем, которым вы поделитесь с друзьями и семьей, чтобы они могли связаться с вами. После входа вы будете перенаправлены на главный экран входа. Введите только что созданное имя пользователя и пароль, и вы попадете на главный экран. Поздравляем… вы в деле!
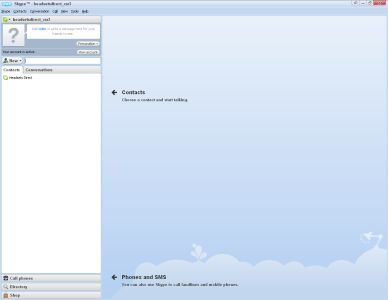
4) Настройка компьютерной гарнитуры. Следующим шагом является настройка гарнитуры и бесплатный тестовый звонок. В верхнем меню нажмите «Вызов», а затем выберите «Настройки звука». Рядом с микрофоном и динамиками вы должны увидеть модель вашей гарнитуры. Если они неверны, щелкните стрелку раскрывающегося списка и сделайте соответствующий выбор. Пришло время увидеть Skype в действии. Под настройками микрофона вы увидите «Сделать бесплатный тестовый звонок». Нажмите на ссылку, и вы услышите голос с приветственным сообщением и инструкциями оставить сообщение, которое будет воспроизведено вам. Если вы слышите собственный голос, Skype настроен правильно и вы готовы к первому звонку. Если нет, вернитесь к настройке микрофона и динамиков, пока они не заработают правильно. Это также экран для настройки вашей видеокамеры, если она у вас есть. В левом меню нажмите на настройки видео. Если ваша камера подключена, вы должны увидеть себя.
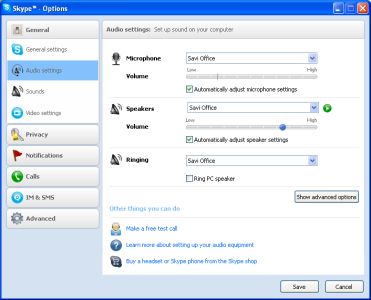
5) Сделать звонок: В левом верхнем углу главного экрана вы увидите кнопку «Новый». Нажмите и выберите «Новый контакт». Здесь вы вводите имя пользователя вашего друга или семьи. После входа вы вернетесь на главный экран. В левой части экрана под контактами вы должны увидеть имя пользователя, которое вы только что ввели. Нажмите на нее один раз, а затем чуть правее нажмите зеленую кнопку «Позвонить». Вы услышите сигналы о том, что идет вызов. Как только они нажмут, чтобы ответить на звонок на своем конце, вы начнете свой разговор….бесплатно! Вы можете нажать, чтобы начать видео, чтобы воспользоваться преимуществами Skype и VoIP на самом деле…..говорить и просмотр живого человека. Когда закончите, вы нажимаете «Завершить вызов» и завершаете свой первый звонок. Есть и другие навороты, о которых вы можете узнать и настроить параметры своего пользователя, когда у вас будет время. Надеюсь, это поможет вам начать работу со Skype и сэкономить деньги на междугородней связи. Отсюда легко пополнить счет и начать звонить на стационарные телефоны так же, как вы обычно звоните на свой домашний телефон… всего за 2,95 доллара в месяц. Спасибо, что нашли время, чтобы прочитать это, и, пожалуйста, напишите нам о своем опыте работы со Skype!
Plantronics® является товарным знаком или зарегистрированным товарным знаком Plantronics, Inc.
Skype, SkypeIn, SkypeOut, Skype Me, логотип Skype и логотип S, а также другие знаки, указанные на нашем сайте, являются товарными знаками Skype Limited или других связанных компаний.Skype зарегистрирован в Ведомстве США по патентам и товарным знакам, а также в ведомствах по товарным знакам Австралии, Финляндии, Бенилюкса, Гонконга, Израиля, Японии, Лихтенштейна, Новой Зеландии, Южной Кореи, Швейцарии и Тайваня.

Skype – это телекоммуникационное приложение, позволяющее совершать бесплатные голосовые и видеозвонки, а также отправлять текстовые сообщения другому пользователю Skype. Вы можете использовать приложение Skype на компьютере, планшете или смартфоне, как и другой пользователь.
Звонки также можно совершать на стационарные и мобильные телефоны с компьютера или мобильного устройства, а звонки на международные номера стоят примерно столько же, сколько и местные звонки. В этом руководстве объясняются основы настройки Skype на ноутбуке/настольном компьютере, добавления контактов и совершения звонков.
Поделитесь ссылкой на это руководство с друзьями в Pinterest, Facebook или других социальных сетях, если оно покажется вам полезным.
Что нужно для использования Skype?
- Компьютер, планшет или смартфон.
- Микрофон или веб-камера, если вы хотите совершать видеозвонки со своего компьютера. Они могут быть внешними или вы можете использовать встроенную веб-камеру, которая является практически стандартной на современных ноутбуках/настольных компьютерах. Смартфоны, конечно же, имеют встроенные камеры и микрофоны.
- Бесплатное приложение Skype.
Шаг 1. Загрузите и установите приложение Skype
Затем вам нужно настроить учетную запись и выбрать для себя имя пользователя и пароль. После того, как вы это сделаете и убедитесь, что ваш микрофон и динамики/наушники работают нормально, вы можете начать добавлять контакты.
Шаг 2. Настройте микрофон
Прежде чем использовать Skype, необходимо настроить микрофон и веб-камеру, если они у вас есть.
Настройка микрофона
- Нажмите на значок меню в виде тройной точки в верхней части экрана.
- В появившемся раскрывающемся меню нажмите "Настройки".
- В диалоговом окне настроек нажмите "Аудио и видео"
- Если ваша веб-камера уже включена, вы должны увидеть себя в предварительном просмотре веб-камеры. В противном случае нажмите стрелку вниз справа от диалогового окна и выберите камеру из списка.
- Если ваш микрофон работает, вы должны увидеть динамическое отображение уровня звука на синей гистограмме. Если нет, нажмите на стрелку справа от диалогового окна и выберите свой микрофон из списка.

Настройка Skype.

Настройка микрофона в Skype. Если все в порядке, гистограмма будет двигаться вверх и вниз в зависимости от обнаруженного звука.
Шаг 3. Проверьте свои динамики
Проверьте, правильно ли работают ваши динамики, нажав на маленький треугольник с кнопкой воспроизведения рядом с пунктом "Проверить звук". Если вы ничего не слышите, нажмите стрелку вниз, чтобы выбрать устройство вывода звука из списка.

Проверка динамиков в Skype.
Шаг 4. Позвоните в службу проверки эха/звука
Чтобы окончательно убедиться в том, что все ваше оборудование настроено, позвоните в службу проверки эха/звука. Это автоматический контакт, которому вы можете позвонить и оставить тестовую аудиозапись.
250+ цитат о собаках и идей подписей для Instagram
Обзор устройства языкового переводчика Timekettle M2
8 лучших альтернатив Adobe Reader, которые должен использовать каждый
Чтобы протестировать:
- Нажмите значок "Контакты" в верхней части левой боковой панели.
- Выберите Службу проверки эха/звука из списка контактов.
- Нажмите значок телефона в правом верхнем углу экрана.
- Появится окно, показывающее попытку связаться со службой.
- После ответа службы подождите, пока не прозвучит звуковой сигнал, а затем сделайте тестовую запись.
- После разговора подождите несколько секунд, пока запись не закончится, и, если ваш микрофон и динамики настроены и работают правильно, вы услышите воспроизведение своей записи.

Выполнение тестового звонка в службу проверки звука в Skype.

Вызов службы проверки звука в Skype.
Шаг 5. Добавьте контакты
Вы можете добавить контакты двух типов: контакты Skype и контакты стационарных/мобильных телефонов. Контакты Skype — это другие пользователи Skype, у которых Skype установлен на компьютере или мобильном устройстве.
Добавление контакта Skype
- Нажмите "Новый контакт" на левой боковой панели.
- В появившемся диалоговом окне щелкните поле "Найти людей" и начните вводить имя пользователя, если оно вам известно. Если контакт не является «экс-каталогом» с включенными настройками конфиденциальности, появятся предложения. Либо выберите контакт из предложенных, либо продолжайте вводить его имя пользователя.
Добавление контакта со стационарным/мобильным телефоном
- Нажмите "Добавить номер телефона".
- В появившемся диалоговом окне введите имя и фамилию человека, как вы хотите, чтобы они отображались в вашем списке контактов.
- Под настройкой "Телефон" нажмите стрелку вниз и выберите код страны из списка.
- Используйте стрелку вниз справа, чтобы выбрать номер телефона: "домашний", "мобильный" или "рабочий".
- Нажмите справа от стрелки вниз рядом с надписью "Телефон" и введите код города, а затем номер телефона.
- Нажмите "Сохранить" в правом верхнем углу диалогового окна.
Вы также можете попросить человека присоединиться к Skype и настроить учетную запись, если у него ее еще нет. Для этого нажмите «Пригласить в Skype» и отправьте им запрос по электронной почте или SMS.

Добавление контакта в Skype.
Шаг 6. Как позвонить контакту
- Нажмите "Контакты" в верхней части боковой панели в левой части экрана.
- Выберите контакт из списка.
- Символ слева от имени человека в списке указывает на его онлайн-статус. Они могут быть в сети, в автономном режиме, когда не вошли в Skype, невидимы, когда в сети, но не хотят, чтобы кто-либо знал, отсутствуют, когда они не активны на своем компьютере в течение определенного периода времени. Вы можете установить собственный онлайн-статус, щелкнув правой кнопкой мыши значок Skype на панели задач.
- Если у вас есть веб-камера, вы можете совершить видеовызов, нажав на значок видеовызова, который выглядит как камера, либо нажмите на значок телефонной трубки, чтобы совершить голосовой вызов.
- В окне звонка вы можете отключить микрофон или выключить камеру, нажав на значки в нижней части экрана.

Выберите контакт и нажмите на значок камеры или телефона, чтобы инициировать видео- или аудиозапись при каждом вызове соответственно.

Экран вызова Skype появляется после набора контакта. Вы можете включить камеру во время аудиовызова.
Пополнение баланса Skype для звонков на стационарные и мобильные телефоны
Звонки другим пользователям Skype бесплатны, однако вы также можете совершать недорогие звонки на сотовые и стационарные телефоны. Во-первых, вам нужно пополнить свой счет Skype.
- Нажмите на значок меню из трех точек в верхней части экрана и выберите "Настройки".
- Выберите «Учетная запись и настройки» в появившемся диалоговом окне.
- Нажмите "Пополнить" справа от "Skype на телефон".
- Вы можете использовать PayPal или дебетовую/кредитную карту для покупки кредита. Существует несколько разных пакетов для звонков на разные континенты/страны.

Нажмите "Добавить средства", чтобы пополнить свой счет.
Сохранение конфиденциальности в Skype
Избегайте нежелательных звонков от людей, которые ищут ваше имя пользователя, включив в настройках функцию "Разрешить вызовы Skype только от контактов на этом устройстве".

Избегайте нежелательных звонков от людей, которые ищут ваше имя пользователя, включив параметр "Разрешить вызовы Skype только от контактов на этом устройстве".
Скайп: факты
- Skype – это программа VOIP, которая расшифровывается как Voice Over Internet Protocol. По сути, программа VOIP преобразует аудио и видео во время разговора в данные и отправляет их через Интернет. Поскольку передача данных бесплатна (после того, как вы оплатите счет за широкополосный доступ), Skype наживается на этом и позволяет бесплатно совершать звонки между компьютерами.
Чтобы настроить это, вы отправляете номер/номера стационарного или мобильного телефона человека, которому вы звоните, в Skype на странице своей учетной записи. Затем генерируется местный номер, по которому вы звоните со своего обычного телефона. Меню самообслуживания позволяет выбрать номер, по которому вы хотите связаться. Поскольку это местный номер, плата взимается по местным тарифам.
Вы нашли эту статью полезной?
Была ли информация в этой статье полезной и поучительной? Как я могу улучшить его? Хотите задать мне вопросы?
Пожалуйста, оставьте свой отзыв ниже, и я также буду признателен, если вы оцените его и закрепите на Facebook или Pinterest.
Эта статья является точной и достоверной, насколько известно автору. Контент предназначен только для информационных или развлекательных целей и не заменяет личного совета или профессиональной консультации по деловым, финансовым, юридическим или техническим вопросам.
Вопросы и ответы
Вопрос. Является ли Skype единственным способом совершать бесплатные звонки?
Ответ: Нет, есть несколько других приложений. Whatsapp — одно из самых известных приложений. Вы также можете использовать FaceTime на iPad или iPhone. Оба приложения можно использовать для аудио- и видеозвонков.
© Юджин Бреннан, 2012
Комментарии
MIG, 4 июня 2020 г.:
Спасибо, это было очень полезно, поскольку я пытаюсь связаться по скайпу с другом, который не знает, как это сделать.
Хорошо, ваш компьютер включен и подключен к Интернету. Вы скачали Skype и настроили свою учетную запись. Вы подключили веб-камеру или получили гарнитуру (а может, и то, и другое!). Итак, как вы на самом деле звоните кому-то в Skype? Не беспокойтесь больше, потому что это руководство, которое вы искали!
Вам понадобится:
- учетная запись Skype и программа Skype, установленная на вашем компьютере
- динамики и микрофон — они встроены во многие компьютеры (особенно ноутбуки), многие веб-камеры также поставляются с микрофоном, и вы также можете использовать гарнитуру с наушниками и микрофоном, которую можно купить довольно дешево
- веб-камера — это необязательно (при желании вы можете общаться только текстом или голосом), но видеосвязь — одна из самых популярных функций Skype
- по крайней мере один контакт Skype вошел в систему — в конце концов, вам нужно с кем-то поговорить!
Это руководство предназначено специально для компьютеров Windows, но Skype также доступен для компьютеров Apple Mac.
Следуйте этим пошаговым инструкциям, чтобы позвонить в Skype
Шаг 1. Вход в систему
Убедитесь, что вы вошли в Skype и что главное окно открыто. Войдите в систему, используя свое имя пользователя и пароль, после чего откроется Skype.
Шаг 2. Позвоните контакту
Нажмите "Контакты" слева, а затем дважды щелкните имя друга, которому хотите позвонить.
Профиль вашего друга теперь отображается в новом окне.
Рядом с их изображением (если ваш друг включил его) находится ряд кнопок. Вот что они делают:
- Видеозвонок. Начните разговаривать с другом лицом к лицу через веб-камеру.
- Позвонить на телефон: если вы хотите позвонить своему другу, нажмите эту кнопку, чтобы совершить обычный телефонный звонок вашему другу на номер телефона, который вы привязали к своей учетной записи Skype (за это нужно будет заплатить). см. наше руководство по покупке кредита Skype, чтобы узнать, как это сделать).Или, если вы просто хотите позвонить кому-нибудь, не используя видео, нажмите на стрелку рядом с пунктом "Позвонить по телефону" и выберите "Позвонить в Skype".
- (Знак плюса) Добавляйте участников, отправляйте файлы и т. д. При нажатии на значок плюса открывается новый список параметров:
- Вы можете звонить нескольким людям одновременно, устраивая конференц-связь. Когда появится окно конференции, нажмите на каждого из ваших друзей, чтобы выбрать их, и нажмите «Добавить», чтобы включить их в вызов. В следующем окне отобразятся добавленные друзья. После этого вы можете либо совершить видеозвонок, либо обычный звонок без видео.
- Вы также можете отправлять друзьям файлы со своего компьютера, нажимая на значки в окне чата. Первый значок позволит вам отправить изображение, а второй — документ. В версии Skype для Windows 10 вы также можете отправлять видеосообщения друзьям и родственникам. Файл будет отправлен немедленно или как только ваш друг появится в сети.
- Вы также можете отправить контакты другу
- Также можно обмениваться экранами. Пока вы разговариваете по телефону, это дает вашему другу возможность видеть что-то на вашем экране, или кто-то может получить удаленный доступ к экрану вашего компьютера (иногда это может быть полезно для друга или семьи, чтобы решить любые проблемы, которые могут возникнуть у вас, если вы возможность удаленного управления компьютером). Для этого нажмите «Позвонить», а затем «Поделиться экранами».
Узнайте о качестве звонков. Это позволит вам убедиться, что каждый компонент, необходимый для использования Skype, работает достаточно хорошо для качественных звонков.
Шаг 3. Позвоните в Skype
Нажмите кнопку Видеовызов. (Примечание: следующая процедура будет такой же, если вы нажмете кнопку «Позвонить» — с той лишь разницей, что ваш друг увидит только ваше изображение профиля, а не вас во плоти на вашей веб-камере.). Вы услышите звук звонка (как телефон), пока Skype пытается связаться с компьютером вашего друга. Теперь в окне отображается изображение профиля вашего друга.
Ниже в меньшем поле находится вид с вашей собственной веб-камеры. Пока вы ждете соединения, вы можете использовать эту коробку как «зеркало», чтобы выглядеть презентабельно. Вы также можете переместить его в любое место в окне, щелкнув и перетащив его. Или вы можете нажать маленькую стрелку вниз на картинке, чтобы полностью избавиться от нее, но помните, что ваш друг все равно сможет ее увидеть — и вы!
Шаг 4. Пропущенные вызовы и видеовызовы в Skype
Предполагая, что ваш друг берет трубку, он (или что-то еще, на что указывает его веб-камера!) теперь должен появиться на экране вашего компьютера в виде «видеопотока». Не стесняйтесь болтать сколько душе угодно. Ваше собственное видео, показывающее то, что увидит другой человек, будет отображаться в виде маленького квадрата в правом нижнем углу.
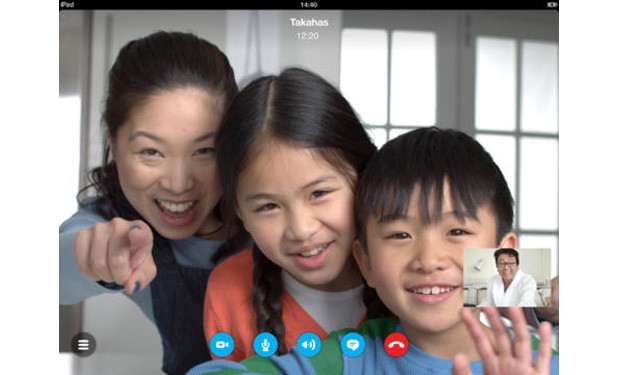
< /p>
Если на ваш звонок не ответили, вы получите уведомление на экране звонка. Из этого окна вы также можете повторить вызов.
Скрыть/отобразить мгновенные сообщения (маленький значок всплывающей подсказки) — отображает элементы управления «мгновенными сообщениями» (чат) и текстовые сообщения в нижней части экрана (см. ссылку на инструкции по этому поводу ниже). Нажмите на значок еще раз, чтобы избавиться от них.
Выключить видео (значок видеокамеры). Если щелкнуть эту кнопку, ваш видеопоток отключится, а это означает, что ваш друг сможет слышать ваш голос, но не сможет вас видеть. Когда он выключен, через него проходит красная линия. Нажмите еще раз, чтобы возобновить трансляцию видео.
Отключить звук микрофона (значок микрофона). Это работает так же, как и функция «Выключить видео», за исключением того, что друг не слышит вас. Это очень полезно, если вы хотите, чтобы разговор в вашей «реальной» жизни оставался приватным.
Добавить участников, отправить файлы и т. д. (значок плюса). Эта кнопка открывает небольшое меню, позволяющее отправлять файлы или контакты другу или добавлять других участников к вызову.
Завершить вызов (красный значок телефонной трубки). При нажатии на нее можно «повесить трубку» и завершить вызов.
Информация о качестве звонков (значок громкости). Здесь вы найдете массу информации, которая позволит вам точно знать, как работает каждая часть Skype, и поможет вам обнаружить любые проблемы.Поскольку это связано с силой вашего широкополосного соединения, это выглядит как полоса приема мобильного телефона.
Во весь экран для этого звонка (экран со значком стрелки) — позволяет развернуть окно на весь экран.
Шаг 5. Завершение вызова
После того, как вы закончите разговор с другом или просто с тоской посмотрите друг другу в глаза, вы можете повесить трубку, нажав на красный значок трубки (Завершить вызов). Ваша история звонков и разговоров будет сохранена.
Шаг 6. Ответ на звонок
Если вы хотите ответить на звонок, вы увидите оповещение о вызове на экране.

Чтобы ответить на звонок, нажмите «Ответить», для видеовызова нажмите «Ответить с видео», если вы не хотите отвечать на звонок, нажмите «Отклонить».
Skype превосходен. Любой может загрузить его, и вы можете использовать его, чтобы пообщаться лицом к лицу (так сказать) или сделать обычный голосовой вызов. Он прост в использовании, и, что самое главное, он бесплатный. А кто не любит бесплатные вещи?
Начало работы с популярным приложением для звонков может потребовать некоторого привыкания, если вы никогда им раньше не пользовались. Если вы используете Microsoft Windows 10, то это руководство по Skype для вас.
Настройка
Первым шагом в использовании Skype является его загрузка и настройка учетной записи. Это два шага, которые сегодня намного проще, чем когда-либо, и помогут вам на пути к вашему первому чату или звонку в Skype.
Шаг 1. Откройте нужный браузер и перейдите на домашнюю страницу Skype. Нажмите большую синюю кнопку Получить Skype, и откроется соответствующая страница магазина Microsoft. Либо откройте Microsoft Store самостоятельно, щелкнув значок на панели задач или выполнив поиск «Microsoft Store» в поле поиска. Там найдите «Skype» и щелкните соответствующую страницу приложения.
Шаг 2. Нажмите синюю кнопку Получить, чтобы загрузить и установить Skype для Windows 10. Microsoft Store может спросить вас, хотите ли вы использовать его на нескольких устройствах, и в этом случае вы должны войти в систему. с вашей учетной записью Майкрософт. Если вам нужна отдельная учетная запись Skype, выберите Нет, спасибо.

Шаг 3. Skype должен быть установлен в вашей системе. Чтобы запустить его, используйте окно поиска на панели задач Windows и найдите Skype. Когда оно появится в окне поиска, щелкните соответствующий значок.
Шаг 4. Если у вас уже есть учетная запись Skype, вы можете войти в систему со своим именем в Skype, адресом электронной почты или номером телефона и перейти к следующему разделу. Чтобы создать новую учетную запись, нажмите Создать новую учетную запись.

Шаг 5. Вы можете зарегистрировать учетную запись Skype, указав адрес электронной почты или номер телефона. Это полностью зависит от вас, что вы предпочитаете связать со своей новой учетной записью. Приняв решение, введите соответствующую информацию и нажмите Далее. Примечание. При этом вы автоматически соглашаетесь с соглашением об использовании служб Майкрософт и заявлением о конфиденциальности.

Шаг 6. На следующих экранах вам будет предложено ввести личную информацию, такую как возраст, имя и местонахождение. Введите все это и продолжите процесс установки. Когда вас попросят ввести код подтверждения, проверьте соответствующий адрес электронной почты или номер телефона и введите код.
Шаг 7. Если вас попросят ввести код CAPTCHA, введите его и нажмите Создать учетную запись. Теперь у вас есть работающая учетная запись Skype.
Поиск друзей и семьи
Если раньше вам нужно было знать все данные ваших друзей, чтобы добавить их в список контактов Skype, то сегодня вам нужно знать только одну информацию. После этого вы сможете быстро найти их и сразу же начать общаться в чате.
Шаг 1. Когда вы впервые войдете в свою учетную запись, Skype спросит, хотите ли вы импортировать существующие контакты. Если вы уже что-то настроили в своей учетной записи Microsoft, это немедленно заполнит ваш список контактов.
Шаг 2. Чтобы найти человека, с которым вы хотите поговорить, выберите поле Поиск в Skype в левом верхнем углу и найдите его настоящее имя, имя в Skype или адрес электронной почты.

Шаг 3. Если у вашего друга обычное имя — а иногда и нет — вы можете обнаружить, что в появившемся списке есть несколько человек, из которых можно выбрать. Используйте изображения профиля, чтобы найти человека, которого вы ищете, или нажмите на контакт, затем выберите имя в верхней части окна, чтобы просмотреть информацию о его профиле.
Вот оно! Вы готовы общаться.Все, с кем вы разговариваете, автоматически присоединяются к вашему списку контактов.
Текстовые чаты
Возможно, вы хотите прогуляться на работе, чтобы никто не заметил, что вы болтаете со своим другом. Может быть, вы хотите, чтобы деликатный разговор не был подслушан в метро. Текстовые чаты сегодня так же полезны, как и раньше; есть причина, по которой Facebook Messenger и WhatsApp остаются двумя самыми популярными приложениями в мире. Вот как начать текстовый чат в Skype.
Шаг 1. Выберите человека, с которым хотите поговорить, либо из списка последних разговоров слева, либо из списка контактов вверху окна, либо выбрав всплывающее окно чата. Это откроет чат в правой части окна приложения.

Шаг 2. Нажмите в нижней части панели беседы, где есть надпись Введите сообщение. Введите то, что вы хотите сказать, и нажмите клавишу ВВОД или нажмите стрелку отправки справа.
Шаг 3. Дождитесь ответа. Промойте и повторите!
Голосовые звонки
Когда Skype только появился, его главным преимуществом была возможность передачи голоса по интернет-протоколу (VOIP). По мере того, как компания расширяла свои услуги, она расширяла возможности сторонних получателей, таких как домашние или мобильные телефоны, но внутренние звонки между учетными записями в Skype по-прежнему популярны, как никогда. Настроить звонок так же просто, как и прежде.
Шаг 1. Убедитесь, что настроен совместимый микрофон и наушники/динамик. Подключите их и убедитесь, что Skype их подхватил, нажав на меню из трех точек в верхней части окна и выбрав Настройки. Вы можете оставить свои динамики и микрофон в качестве устройства по умолчанию, но вы можете указать выбранные вами параметры ввода и вывода с помощью раскрывающихся меню по своему усмотрению.

Если вы хотите проверить правильность работы вашего оборудования, воспользуйтесь ссылкой Проверить звук в меню Настройки. Кроме того, вызовите службы Skype Echo, выполнив те же действия, что и ниже.

Шаг 2. Выберите контакт или человека, с которым вы хотите поговорить так же, как и в текстовом чате.
Шаг 3. Нажмите на значок Синий телефон в правом верхнем углу. Если этот человек находится в сети и Skype открыт, вы позвоните ему напрямую. Если они примут вызов, вы автоматически начнете голосовой вызов.

Если кто-то звонит вам таким же образом, просто нажмите соответствующую кнопку, чтобы ответить на звонок. Непосредственно рядом с кнопкой приема находится кнопка отклонения, которая отключает звук или завершает вызов.
Видеозвонки
Если вы хотите персонализировать свои звонки, вы можете использовать функцию видеозвонка в Skype. Если у вас есть веб-камера, у вас все готово для беседы лицом к лицу.
Шаг 1. Убедитесь, что ваша веб-камера совместима со Skype. Для этого щелкните значок меню из трех точек и выберите Настройки. Нажмите Устройство по умолчанию под заголовком видео вверху. страницы и выберите свою веб-камеру в раскрывающемся меню.
Если вы хотите перепроверить правильность работы, нажмите кнопку Проверить видео в меню Настройки. Если вы видите себя в видеопотоке, ваша камера совместима со Skype.

Шаг 2. Когда будете готовы, выберите контакт, которому хотите позвонить, и нажмите синий значок камеры в правом верхнем углу. Вы также можете начать голосовой вызов, а затем добавить видео, нажав кнопку камеры прямо из окна звонка.
Во время разговора вы сможете видеть уменьшенную версию своего видеопотока в правом нижнем углу. Если ваш друг в ответ включит свою веб-камеру, вы увидите его в главном окне.

Шаг 3. Если по какой-либо причине вы хотите общаться в текстовом чате во время звонка, нажмите кнопку Текстовый чат в правом верхнем углу окна видеовстречи. Ваш видеоэкран станет меньше, поэтому вы сможете получить доступ к параметрам чата под лентой.
С тех пор, как в 2003 году был запущен Skype, его скачали более миллиарда раз.
Несмотря на то, что с тех пор появилось множество приложений для звонков и обмена сообщениями, оно остается отличным вариантом для бесплатного общения с людьми.Его возможности для звонков на стационарные и мобильные номера за границу остаются непревзойденными.
Хотя вы можете легко использовать его через приложения для iOS и Android, в настоящее время загрузка версии для ПК может быть более полезной, особенно если вы хотите поддерживать высокий уровень производительности при работе из дома. Однако это может немного сбить с толку, особенно если у вас еще нет учетной записи Microsoft.
Убедитесь, что на вашем компьютере можно запустить Skype
Microsoft удалила большую часть функций Skype со своего веб-сайта, поэтому вам действительно нужно загрузить версию для настольного компьютера, чтобы использовать ее по максимуму.
Если у вас есть ПК или ноутбук, просто убедитесь, что он соответствует минимальным требованиям
- ПК с ОС Windows или Mac. Получить больше информации
- Подключение к Интернету
- Динамики и микрофон — встроенные или отдельные.
- Для голосовых вызовов требуется подключение к Интернету со скоростью 100 кбит/с входящего/100 кбит/с входящего трафика.
- Для групповых видеозвонков всем участникам звонка требуется последняя версия Skype на любом устройстве, а также какая-либо фронтальная камера. Для наилучшего качества используйте высокоскоростное широкополосное соединение со скоростью 4 Мбит/с входящего / 512 Кбит/с входящего и компьютер с процессором Core 2 Duo 1,8 ГГц. Как минимум вам потребуется широкополосное высокоскоростное соединение со скоростью 512 кбит/с входящего/128 кбит/с и компьютер с процессором 1 ГГц.
Большинство современных компьютеров с Windows более чем подходят для использования Skype, но при необходимости обратитесь к характеристикам своего компьютера. Вот наше руководство о том, как просмотреть характеристики вашего компьютера.
Мы также предполагаем, что у вас дома есть широкополосный доступ. Если вы по-прежнему пользуетесь мобильным интернетом или хотите улучшить свое подключение, ознакомьтесь с нашим руководством по лучшим предложениям широкополосного доступа.
Загрузка Скайпа
Вы можете загрузить Skype для Windows с официального сайта, нажав здесь. Просто следуйте инструкциям на странице, чтобы загрузить Skype на свой компьютер.
Skype также можно использовать на Mac. Официальный сайт должен распознавать используемое вами устройство и предлагать соответствующую ссылку для скачивания.
Вход
Как и в случае с Windows 10, вам рекомендуется войти в систему с учетной записью Microsoft при первом запуске программы.
Если вы когда-либо пользовались OneDrive, Office 365 или даже Xbox, весьма вероятно, что они у вас уже есть. Если вы все еще не хотите использовать учетную запись Microsoft, есть и другие варианты.
После того как вы нажмете "Войти или создать", вам будет предложено ввести адрес электронной почты, связанный с вашей учетной записью. Однако ниже вы должны увидеть «Варианты входа». Хотя у вас, вероятно, еще нет ключа безопасности, GitHub и Google предлагают способы входа без создания еще одной учетной записи.
Настройка остальной части Skype
После того, как вы разберетесь с этим, вы можете приступить к более простым частям процесса установки.
Skype проверит, есть ли у вас подходящие параметры звука и видео, так как вам потребуются динамики/наушники, чтобы слышать других во время звонков, и микрофон, встроенный в ваш компьютер или подключенный внешний, чтобы люди могли слышать вас. .

Skype автоматически проверит, настроены ли вы. Если это не так, он подскажет, что вам нужно. На этом этапе вы также можете добавить изображение профиля.
После этого вы попадете в главное меню.

Звонки в Skype бесплатны?
Да. Пока вы звоните кому-то еще, у кого также есть приложение Skype. Это стоит денег только при звонке на стационарный номер.
Основная функция Skype – совершать голосовые или видеозвонки людям. Сначала вам нужно добавить контакты в Skype. В левой части окна Skype нажмите рядом со значком увеличительного стекла и введите имя человека, которого вы ищете. Вы также можете выполнить поиск по его адресу электронной почты или имени в Skype — лучше сначала спросить об этом у человека, так как его будет легче найти.

После того как вы добавите человека, которому хотите позвонить, он будет сохранен в папке «Контакты». Это всегда доступно в левой колонке окна Skype.
Нажмите на человека, которому хотите позвонить. Skype укажет, находится ли этот человек в сети, с помощью значка зеленого круга. Помните, однако, что человек не появится в вашем списке контактов, пока он не примет ваше приглашение подключиться. Затем вы можете щелкнуть один из двух синих значков в правом верхнем углу экрана:
Значок видеокамеры указывает на видеовызов, а значок телефона – на голосовой вызов. При условии, что у вас и у получателя настроены веб-камера и микрофон, вам будут представлены их лица и ваше лицо, как только вызов соединится.При условии, что вы правильно настроили, ваш звонок в Skype теперь находится в сеансе!
Вы также можете совершать групповые звонки. У вас должны быть все люди, которых вы хотите присоединиться к групповому чату, в качестве контактов в Skype. Затем нажмите «Новый звонок» в разделе «Звонки».
Вы можете выбрать, кто из ваших контактов будет входить в эту конкретную группу чата. Вы можете иметь столько людей, сколько хотите для чата обмена мгновенными сообщениями, но ограничение для видеозвонков установлено на 10. Даже при хорошем широкополосном соединении комфортное количество людей в видеочате составляет около пяти — не будьте Удивлен, если что-то большее вызывает проблемы, поскольку видеовызовы потребляют большую часть пропускной способности вашей линии.
Обратите внимание, что Skype автоматически создает ссылку, которую можно скопировать и вставить, чтобы отправить людям, с которыми вы хотите присоединиться к разговору. Это полезно, если у этих людей нет Skype, так как им будет предложено установить его, а затем присоединиться к нужному групповому чату.
Вы также можете записывать звонки Skype и сохранять видео для просмотра позже.
Как звонить на телефоны
Skype также позволяет звонить из вашей учетной записи Skype на телефонные номера во многих странах мира. Это не входит в его бесплатную услугу, поэтому вам необходимо пополнить свой счет с помощью дебетовой или кредитной карты.

Полный список стран, в которые можно звонить и откуда, а также список тарифов можно найти в собственном руководстве Skype. Это поможет вам получить некоторое представление о том, сколько кредита вы должны добавить к своей учетной записи для совершения телефонных звонков.
Чтобы позвонить, нажмите значок "Позвонить" на левой панели окна Skype. Нажмите «Новый звонок», и вам будет предложено позвонить одному из ваших контактов. Тем не менее, вы захотите щелкнуть «Панель набора номера» рядом с панелью поиска. Затем вам будет представлен номеронабиратель на экране, который также показывает, сколько денег на вашем счету в Skype, и возможность увидеть все тарифы на звонки. Отсюда вы можете набрать номер и совершить вызов — это только для аудио, когда вы звоните по телефону, поэтому вы не можете сделать видеозвонок с этой опцией.
Если вы регулярно пользуетесь этой услугой, Skype также предлагает ежемесячную подписку на международные звонки. Это особенно полезно, если вы регулярно звоните кому-то, кто живет в другой стране.
Как пользоваться Skype: обмен мгновенными сообщениями
Еще одна замечательная функция Skype — возможность отправлять своим контактам мгновенные сообщения так же, как вы отправляете текстовое сообщение. Эти мгновенные сообщения бесплатны и отправляются через подключение к Интернету — представьте, что они отправляются как электронное письмо, но представляются как служба текстовых сообщений на телефоне.
Чтобы отправить мгновенное сообщение и, следовательно, начать разговор в чате с одним из ваших контактов, вам нужно нажать на его имя в списке контактов.
Введенные вами сообщения затем отображаются в окне выше и остаются там в виде цепочки сообщений, которые вы можете прочитать и отслеживать. Если вы загрузите Skype на свой смартфон, эта функция также будет включена, и это отличный способ отправлять сообщения своим контактам Skype на ходу.
Примечание. Мы можем получать комиссию, когда вы покупаете по ссылкам на нашем сайте, без каких-либо дополнительных затрат с вашей стороны. Это не влияет на нашу редакционную независимость. Узнать больше.
Читайте также: