Голосовой мод, как использовать в разногласиях
Обновлено: 01.07.2024

Изменитель голоса позволит вам разыгрывать друзей, создавать контент и, самое главное, сохранять свое присутствие, сохраняя анонимность. С его помощью вы можете превратить свой голос в несколько уникальных и захватывающих голосов, которые будут служить любой цели, которую вы сочтете подходящей.
А когда дело доходит до смены голоса, нет ничего проще в использовании, чем Voicemod в Discord. Его претензия на известность заключается в том, что он предлагает множество вариантов голоса на выбор.
С Vociemod вам нужно просто запустить программу в фоновом режиме и выбрать нужный голос!

Читайте дальше, пока мы подробно обсуждаем, как использовать Voicemod в Discord:
В этой статье
Часть 1: Как использовать Voice Changer Voicemod для Discord на настольном компьютере
Voicemod, возможно, является одним из лучших инструментов для изменения голоса, доступных в Интернете, благодаря своим превосходным функциям.
Но прежде чем мы перейдем непосредственно к использованию Voicemod для Discord, вы должны знать, как установить его на свой настольный компьютер Mac/ПК.
Вот как установить Voicemod:
- Посетите веб-сайт Voicemod, чтобы начать процесс загрузки.
- На экране появится кнопка "Получить Voicemod бесплатно". Нажмите!
- При нажатии сайт попросит вас войти в свою учетную запись с Discord, Twitch или Google. Используйте свои данные для входа в Discord для входа.
- После того как вы войдете в систему, файл «.exe» будет загружен в папку загрузки вашего ПК/Mac. Откройте файл «.exe» в момент его загрузки.
- Откроется мастер установки. Пройдите через процесс установки мастера, чтобы установить программу на свой ПК/Mac.
- После завершения установки мастер установки предложит перезагрузить компьютер Mac или ПК с Windows.
Вы можете пропустить его, но лучше перезапустить для бесперебойной работы.
После перезагрузки Mac/ПК вы увидите значок приложения Voicemod на экране рабочего стола.
Теперь, когда вы успешно установили приложение Voicemod для изменения голоса на свой настольный компьютер, давайте углубимся в изучение того, как использовать Voicemod в Discord!
Вот как использовать программу смены голоса в Discord:
- Нажмите значок Vociemod на рабочем столе, чтобы открыть приложение. Если вы не можете найти его там, щелкните «значок Windows», расположенный в левом нижнем углу экрана. Просто введите «Voicemod», и программа появится. Дважды щелкните его, чтобы открыть.
- Когда приложение откроется, вам нужно будет выбрать вывод и ввод, которые оно будет использовать. Если вам интересно, почему выход? Это даст вам представление о том, как будет звучать ваш голос на каждом фильтре.
После этого вы можете поиграть с различными фильтрами!
Каждый день вы будете получать новые бесплатные фильтры; однако, чтобы разблокировать и получить доступ ко всем фильтрам, вам необходимо перейти на «про-версию» программы смены голоса Voicemod.
С другой стороны, если вам нужно всего несколько фильтров, «базовой версии» должно быть достаточно.
Кроме того, вы можете разблокировать дополнительный бесплатный фильтр в своем приложении, поделившись им в своих аккаунтах в социальных сетях.

Шаг 1:
Чтобы настроить Voicemod с помощью Discord, откройте свою учетную запись Discord и перейдите к настройкам (значок шестеренки), расположенным в нижнем левом углу экрана.
Шаг 2:
Выберите параметр «Голос и видео» прямо под настройками приложения.
Шаг 3:
Чтобы использовать Voicemod, необходимо изменить настройки Voice. В разделе «Устройство ввода» выберите параметр «Микрофон Voicemod Virtual Audio».
Шаг 4:
После того, как вы изменили настройки, вы можете легко изменить голос в программе. Не только это, но и другие пользователи также могут услышать ваше изменение звука.
Шаг 5:
В «базовой версии» у вас будет семь бесплатных вариантов голосов, которые будут меняться каждый день. Наоборот, с «Pro-версией» вы получите доступ к более чем 80 различным вариантам голоса.
Итак, если вы ищете простое и удобное приложение для изменения голоса, обратите внимание на Voicemod!
Часть 2. Как исправить неработающий Voicemod в Discord?
Ваш Voicemod для изменения голоса не работает в Discord? Не беспокойтесь, вы можете устранить неполадки, выполнив несколько простых шагов.
Вот несколько способов исправить неработающий Voicemod в Discord:
Перезагрузите ПК с Windows/Mac
Хотя это и не техническое решение, перезагрузка вашего настольного компьютера исправляет неверные настройки путем их перезагрузки и решает многие проблемы, связанные с вашей компьютерной системой, программами и оборудованием.
Поэтому, когда ваш Voicemod внезапно перестает работать в Discord, обязательно перезагрузите ПК с Windows/Mac, прежде чем двигаться дальше, так как это первый шаг в устранении проблем с голосом.
Если перезагрузка не помогает, переходите к следующему шагу!
Убедитесь, что микрофон правильно настроен
Следующий шаг — проверить, правильно ли работает микрофон. Это связано с тем, что неправильные настройки могут помешать корректной работе Voicemod.
Просто следуйте инструкциям ниже, чтобы решить эту проблему:
- На клавиатуре одновременно нажмите логотип Win и клавишу I, чтобы открыть настройки Windows. Нажмите "Система".
- Слева вы увидите параметр "Звук". Нажмите на нее.
- Во-первых, вы должны проверить микрофон! Для этого выберите параметр «Гарнитура», а не микрофон Voicemod в разделе «Ввод».
- Нажмите "Свойства устройства и протестировать микрофон".
- Обязательно снимите флажок «Отключить» и оставьте раздел громкости равным 100.
- Нажмите кнопку "Начать тест" и говорите в микрофон.
- После этого нажмите "Остановить тестирование". Если максимальное отображаемое значение выше «0», ваш микрофон работает правильно.
- Откройте настройки Windows, одновременно нажав кнопку "Windows" и клавишу "I".
- Нажмите «Обновление и безопасность».
- Нажмите кнопку «Проверить наличие обновлений». Если обновление найдено, оно будет автоматически установлено в системе.
- На клавиатуре нажмите кнопку "Windows" и клавишу "I", чтобы открыть окно "Выполнить".
- Вставьте или введите «devmgmt.msc» и нажмите «ОК». Откроется «Диспетчер устройств».
- Нажмите кнопку «Развернуть» в разделе «Аудиовходы и выходы».
- Нажмите "Микрофон WMD" и выберите вариант "Удалить устройство".
- Появится всплывающее окно. Нажмите кнопку "Удалить".
- Перезагрузите компьютер
- Скачать Voicemod и установить.
- Закройте все программы связи.
- Откройте Voicemod.
- Если вы запускаете Voicemod впервые, следуйте инструкциям по установке. Если нет, откройте настройки.
- Выберите микрофон в качестве устройства ввода.
- Выберите наушники в качестве устройства вывода.
- Нажмите "ОК".
- Откройте игру или приложение.
- Перейдите к настройкам звука в игре.
- Установите виртуальное аудиоустройство Voicemod в качестве входа.
- Настройте наушники в качестве выхода.
- Вы вообще что-нибудь слышите?
- Какую версию Voicemod вы используете?
- Какой тип микрофона вы используете? Если возможно, укажите название модели.

Теперь перезапустите приложение Voicemod, чтобы проверить, правильно ли оно работает! Если проблема не устранена, перейдите к следующему решению.
Установить обновления Windows
Если вы используете Windows 10, для нее предусмотрено два вида обновлений, обеспечивающих повышение производительности и исправления безопасности. Иногда обновление может автоматически устранить некоторые конфликты драйверов и программного обеспечения.
Вы можете быстро решить проблему с голосовым чатом, просто обновив системные настройки. Вот как обновить Windows 10:
Обязательно повторяйте этот процесс, пока не будет указано, что у вас установлена последняя версия. Затем перезагрузите ПК. Проверьте, правильно ли работает Vociemod!
Если нет, попробуйте наш следующий вариант!
Переустановите драйверы VoiceMod для устройства смены голоса
Во многих случаях проблема означает, что вы используете устаревшие или неисправные драйверы. Чтобы устранить эту проблему, просто переустановите драйвер Voicemod, и все готово!
Сначала удалите драйвер Voicemod с Windows PC/Mac. Вот как это сделать:
Снова установите Voicemod для изменения голоса, автоматически или вручную, и посмотрите, работает ли он!
Часть 3: Как изменить голос для Discord на мобильном телефоне?
"Клипы Voicemod" – это версия для устройств Apple и Android. Приложение поможет вам сделать качественный контент, используя широкий выбор уникальных эффектов, которые изменят ваш голос настолько, что вы не узнаете себя!
Кроме того, вы можете добавлять фильтры, которые подключаются к камере вашего мобильного телефона, чтобы создавать забавные и интересные видеоролики.
Кроме того, у вас будет возможность выбрать один из 10 разных голосов. Кроме того, вы также можете создавать неограниченное количество видео и аудио, от юмористических до ужасающих.
Некоторые голоса Voicemod на мобильных устройствах включают мужской голос, различные эффекты роботов, голоса известных знаменитостей, страшные голоса и многое другое. Короче говоря, все зависит от того, как вы хотите изменить свой голос!
Кроме того, вы также можете обмениваться креативными видео и аудио в популярных социальных сетях, таких как Facebook, Twitter, Instagram, TikTok и Snapchat, используя свой смартфон.
Хотите узнать, как изменить свой голос в Discord на мобильном устройстве? Вот пошаговые инструкции:
Voicemod – это бесплатная программа, разработанная для Windows. Оставьте нам свой адрес электронной почты, и мы отправим Voicemod на ваш почтовый ящик.

КАК НАСТРОИТЬ VOICEMOD, ШАГ ЗА ШАГОМ

ПЕРЕКЛЮЧЕНИЕ ФУНКЦИЙ VOICEMOD
В нижней части окна Voicemod находятся различные полезные переключатели. Включите их все, чтобы подтвердить успешное завершение настройки.
Услышьте себя: слушайте свой преображенный голос в режиме реального времени через наушники.
Преобразователь голоса: активируйте или деактивируйте выбранные вами преобразователи голоса.
Эффекты окружающего звука: активируйте или деактивируйте фоновые звуковые эффекты, если они включены в ваш текущий преобразователь голоса.

КАК НАСТРОИТЬ VOICEMOD В ИГРЕ
ГОЛОСОВОЙ БЛОК VOICEMOD
Голосовой ящик Voicemod — это место, где вы найдете все свои устройства для изменения голоса. Просто щелкните значок, чтобы активировать его, и убедитесь, что переключатели внизу установлены. После выбора устройства смены голоса справа появляется панель с дополнительными параметрами настройки. Выберите разные скины для голоса, чтобы немного изменить ситуацию, или управляйте ползунками напрямую, чтобы изменить эффекты. Нажав под каждой кнопкой, вы сможете назначить ей привязку клавиш для быстрого доступа. В верхней части Voicebox находится панель поиска и меню для сортировки и фильтрации.

ЗВУКОВАЯ ПАНЕЛЬ VOICEMOD
В звуковой панели Voicemod находятся все ваши звуковые эффекты. Нажатие любой данной кнопки начнет воспроизводить звуковой эффект. Пользователи Voicemod PRO получают доступ к готовым профилям деки. Используйте раскрывающееся меню вверху, чтобы переключаться между разными профилями с разными наборами звуков. Выберите «Создать новый профиль» и нажмите кнопку «плюс», чтобы начать добавлять свои собственные файлы MP3 или WAV. Как и в голосовом ящике, звуки могут быть привязаны к разным клавишам, а дополнительные параметры отображаются справа.

ГОЛОСОВАЯ ЛАБОРАТОРИЯ VOICEMOD
Пользователи Voicemod PRO получают доступ к Voicelab. Здесь вы получаете полный контроль над созданием собственных пользовательских преобразователей голоса. Каждый уровень редактирования имеет свой собственный набор ползунков для настройки, а весь голос имеет свой собственный набор на правой панели. Экспериментируйте и создавайте что-то уникальное! После завершения его можно сохранить в Voicebox и поделиться с друзьями или сообществом Voicemod в Discord.
НАСТРОЙКИ ГОЛОСОВОГО МОДА
Вкладка «Настройки Voicemod» позволяет выбирать и настраивать параметры микрофона и динамика. Доступны расширенные параметры для переключения таких функций, как устранение щелчков и эксклюзивный режим микрофона, которые могут помочь с вырезанием звука и улучшить время отклика.
АККАУНТ VOICEMOD
На вкладке «Учетная запись Voicemod» вы можете просмотреть свои данные для входа и подключения учетной записи к Discord, Twitch, Google и Apple.
УСТРАНЕНИЕ НЕИСПРАВНОСТЕЙ С ГОЛОСОВЫМ МОДУЛЕМ
Если вы не можете заставить Voicemod работать после тестирования переключателей функций, у нас есть много доступных ресурсов, которые помогут вам начать работу.
Мы подготовили несколько видеоруководств по наиболее распространенным программам, которые помогут вам настроить аудиосистему.

Хотя модификация Discord может показаться сложной задачей, добавить устройство для смены голоса к вашему голосовому общению на платформе проще, чем вы думаете. Все, что нужно, это скачать программу. После того, как вы установили эту программу (которую мы рассмотрим), все, что вам нужно сделать, это настроить ее и использовать. Все это будет освещено здесь. Мы обсудим, как использовать программу под названием Voicemod. Эта программа кажется самой простой в установке и использовании, хотя не все функции можно использовать бесплатно.Во-первых, давайте рассмотрим, как установить программу.
Установка Voicemod
Voicemod — это лишь один из многих инструментов для изменения голоса, однако этот кажется самым чистым. Для начала давайте зайдем на сайт, чтобы начать загрузку.
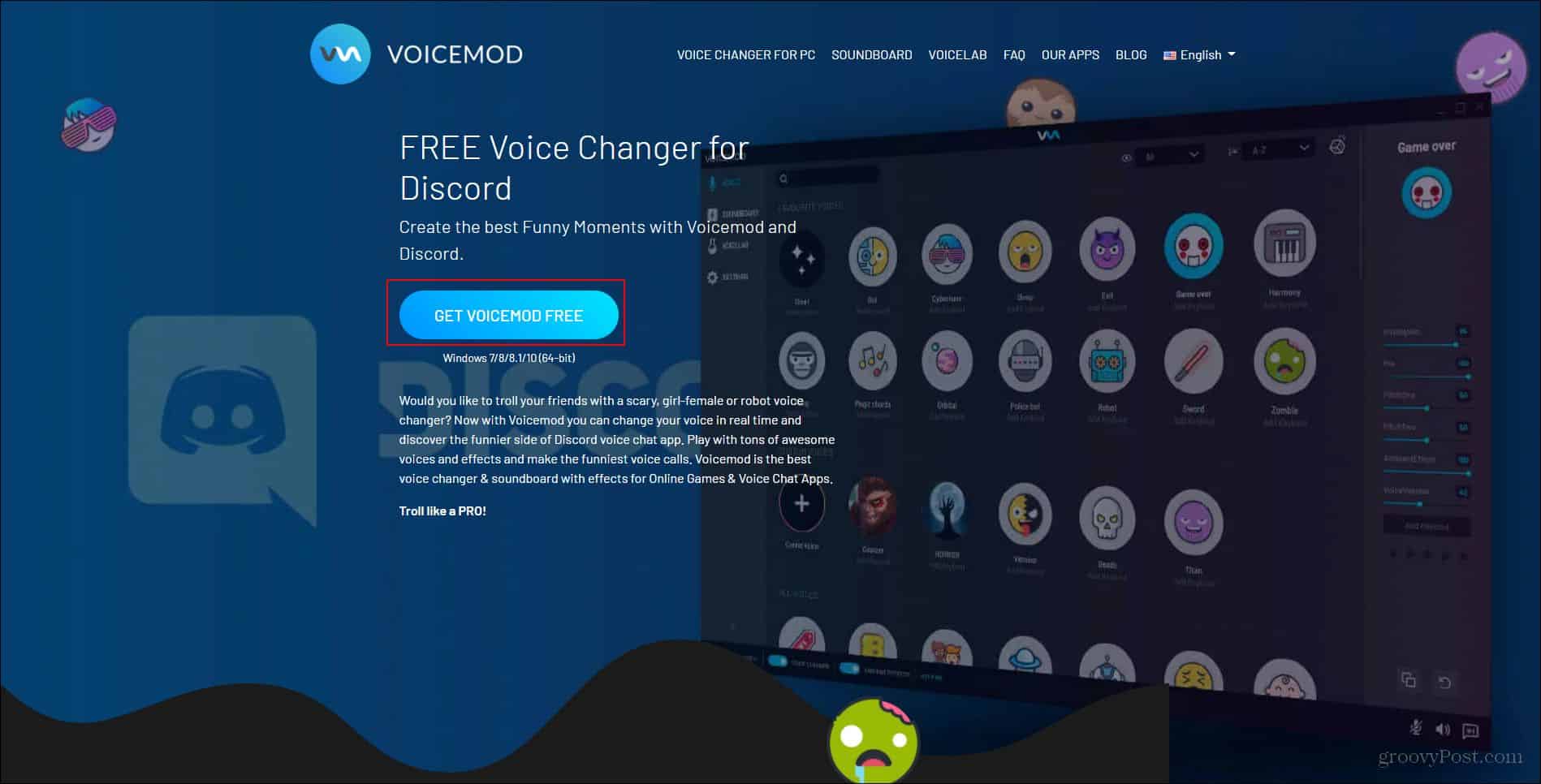
Начните с нажатия кнопки «Получить Voicemod здесь». Когда вы нажмете здесь, вам будет предложено войти в свою учетную запись Discord, Google или Twitch. Поскольку мы используем Voicemod для Discord, я только что вошел в свою учетную запись Discord (хотя я не думаю, что имеет значение, какую учетную запись вы используете для входа).
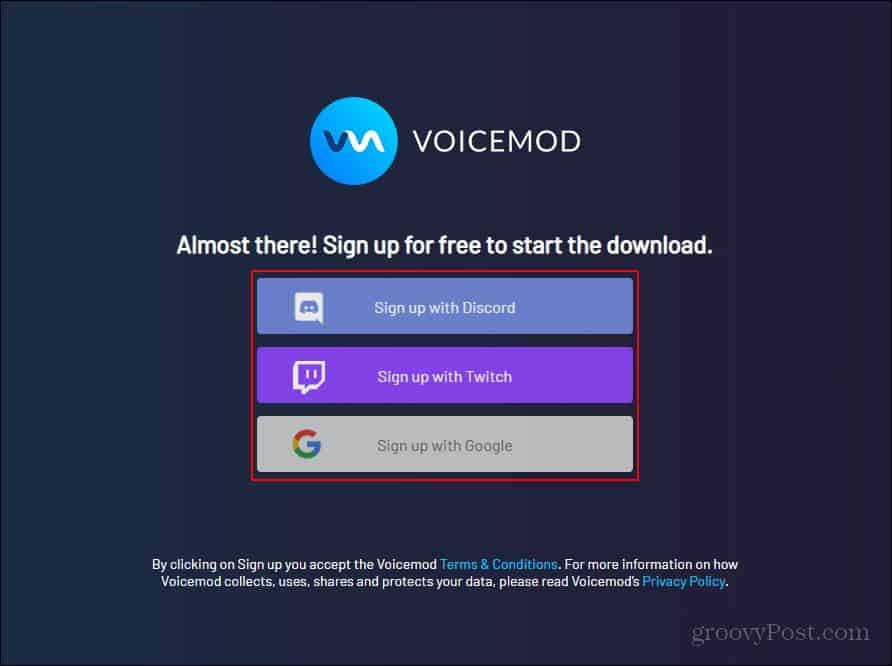
После того как вы войдете в систему, файл .exe будет загружен в вашу папку загрузок. Вы можете либо открыть расположение файла, где он находится, либо дважды щелкнуть .exe в том месте, где он отображается в браузере.

Это, наконец, откроет мастер установки. Вам просто нужно пройти через этот мастер, чтобы установить программу. После завершения установки программа попросит вас либо автоматически перезагрузить компьютер, либо перезагрузить компьютер позже вручную.

После перезагрузки компьютера вы сможете найти Voicemod и ярлык для его запуска. Либо так, либо на рабочем столе или на панели задач появится ярлык, позволяющий легко найти программу.
Использование Voicemod
После перезагрузки компьютера на рабочем столе должен появиться значок, по которому вы можете щелкнуть, чтобы открыть программу. Если его нет, просто щелкните значок Windows в левом нижнем углу экрана и введите Voicemod. Программа должна появиться там. Чтобы открыть программу, просто дважды щелкните значок. Когда программа откроется, вам нужно будет выбрать вход и выход, которые она будет использовать. Вывод таков, что вы можете услышать, как звучит каждый фильтр своим голосом.
Теперь, когда это сделано, вы можете возиться с фильтрами! Каждый день вы получаете новый набор бесплатных фильтров, однако вы можете разблокировать все фильтры, установив профессиональную версию Voicemod. Базовая версия хороша, если вы просто хотите поиграть с друзьями и использовать фильтры. Вы также можете разблокировать дополнительный бесплатный фильтр, поделившись информацией о Voicemod в социальных сетях.

Теперь, чтобы настроить голосовой мод с помощью Discord, вам нужно сначала открыть Discord и найти свои настройки, которые должны быть в левом нижнем углу (это будет выглядеть как шестеренка). После того, как вы нажмете на нее, вы захотите найти, где написано «Голос и видео»

Чтобы программу Voicemod можно было использовать, вам нужно изменить ввод на программу Voicemod. Должно быть написано «Микрофон (Voicemod Virtual Audio)».
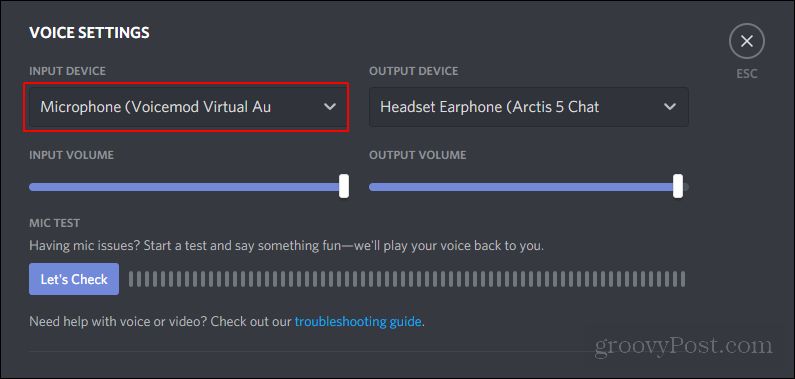
После этого вы сможете изменить свой голос с помощью программы, и другие смогут услышать изменение звука. В базовой программе у вас будет только 7 бесплатных вариантов голоса, которые будут меняться каждые 24 часа. С Pro у вас будет доступ к более чем 80 различным голосам. Если вы хотите часто использовать программу для изменения голоса, я настоятельно рекомендую инвестировать в эту программу. Он невероятно прост в использовании и не требует особых усилий для настройки.
Заключение
Есть много вещей, которые вы можете сделать с помощью программы смены голоса. Это не только полезно, но и интересно использовать. Его можно использовать в видео на YouTube или просто пообщаться с друзьями. Есть много разных причин, по которым вы можете захотеть использовать программу смены голоса. С этой программой я настоятельно рекомендую инвестировать в профессиональную версию программы. Это относительно недорого и дает вам доступ к большой библиотеке различных голосов. Просто всегда получайте удовольствие от того, что вы делаете!

Вы можете использовать программу смены голоса по многим причинам, независимо от того, хотите ли вы разыграть своих друзей в Интернете или являетесь создателем контента, который хочет сохранить свою анонимность.
В этой статье мы рассмотрим, как использовать Voicemod в Discord. Мы объясним, как изменить свой голос в разногласиях и как сделать так, чтобы голосовой мод не работал в разногласиях. Более того, вот альтернативный инструмент на ваш выбор.
Если у вас возникли проблемы с голосовым модом, вот более простой способ изменить свой голос в режиме реального времени. Мы рекомендуем iMyFone MagicMic. Начать работу легко по сравнению с Voicemod, также доступна бесплатная пробная версия. Загрузите его, чтобы попробовать!

Часть 4. Лучшая альтернатива Voicemod для изменения голоса в Discord — iMyFone MagicMic
Часть 1. Как использовать Voicemod в Discord на компьютере
Хотя использование Voicemod с Discord может показаться сложной задачей, на самом деле это очень просто. Вам просто нужно скачать Voicemod, и вы готовы использовать жуткий или забавный голос (как вам больше нравится). Voicemod — один из самых простых в установке и использовании с другими приложениями. Вам просто нужно запустить программу в фоновом режиме, и все готово. Давайте рассмотрим пошаговую процедуру использования Voicemod с Discord на вашем ПК или компьютере.
Шаг 1. Загрузите Voicemod
Первый шаг – загрузка Voicemod на свой компьютер. Посетите веб-сайт Voicemod. Вы увидите ссылку «Получить Voicemod бесплатно». Нажмите на эту ссылку, и вам будет предложено войти в свою учетную запись Discord, Google или Twitch. После того, как вы войдете в систему, установка в виде файла «.exe» будет загружена на ваш компьютер.
Шаг 2. Настройте микрофон
Когда программа откроется, вам нужно выбрать ввод и вывод, которые вы будете использовать. Выберите микрофон, который вы будете использовать в качестве входа, и вы также можете проверить свой голос на наличие искажений на фоне и услышать его через наушники или динамики.
Шаг 3. Выберите голосовые фильтры
Выбрав вход/выход, вы можете проверить различные фильтры своего голоса. Каждый день появляются новые фильтры, которые вы можете использовать. Однако, если вы хотите получить доступ ко всем фильтрам, вам необходимо перейти на «про-версию» приложения.
Шаг 4. Настройки голоса
Чтобы подключить Voicemod к Discord, откройте свою учетную запись Discord и перейдите в настройки. Затем выберите «Голос и видео» в настройках приложения. Теперь измените устройство ввода с «По умолчанию» на «Voicemod Virtual Audio Device».
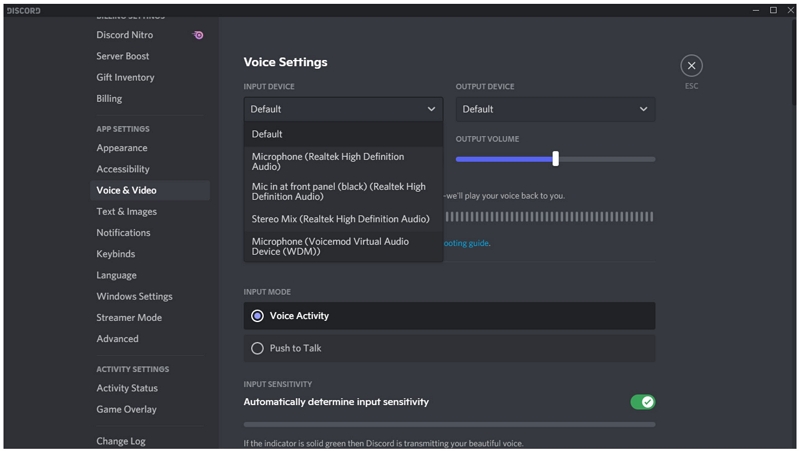
Часть 2. Как использовать Voicemod в Discord на мобильных телефонах
Вы также можете использовать Voicemod на своих мобильных телефонах. Он доступен под названием «Voicemod Clips» как на iOS, так и на Android. В этом приложении вы не только получите фильтры только для своего голоса, но также есть возможность фильтров, подключенных к вашей камере. Используя эти фильтры, вы можете создавать очень интересные видео для своей аудитории или друзей.
В мобильном приложении у вас будет выбор из 10 голосовых фильтров. Кроме того, вы можете создавать неограниченное количество видео и аудио для себя. Это одно из лучших приложений для создателей контента, которые публикуются в социальных сетях. Пошаговая процедура использования Voicemod на вашем мобильном телефоне выглядит следующим образом:
Шаг 1. Откройте App Store, если вы являетесь пользователем Apple, или Google Play, если вы являетесь пользователем Android. Найдите клипы Voicemod в строке поиска. Загрузите последнюю доступную версию Voicemod.
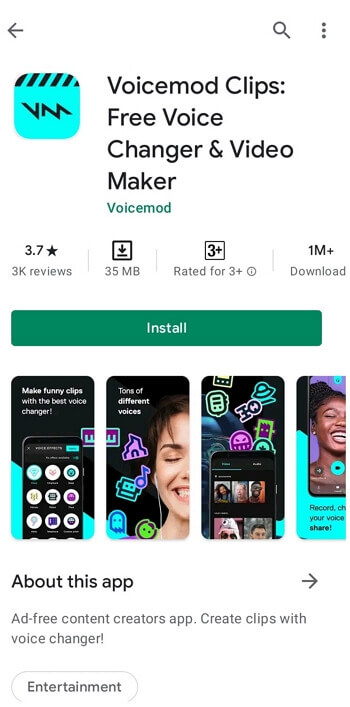
Шаг 2. Как только Voicemod будет загружен на ваш мобильный телефон, вы можете открыть его, чтобы настроить свой профиль. Вы можете просмотреть все различные фильтры для голоса и видео. Вы также можете создавать оригинальные видео для Snapchat, Instagram и TikTok. Вы также можете выбрать тип контента, который хотите создать, будь то аудио или видеоклип.
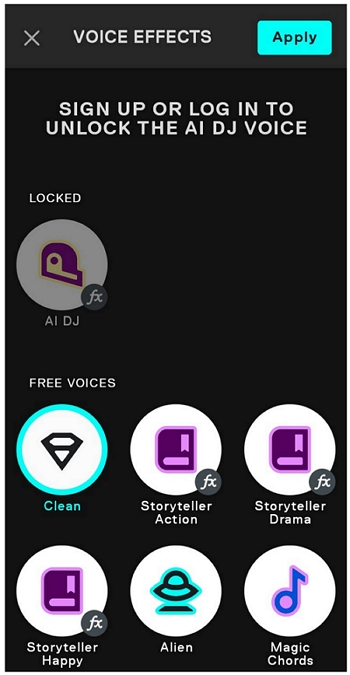
Шаг 3. Теперь откройте приложение Discord на мобильном телефоне. Нажмите на параметр «Настройка», который обозначен «зубчатым колесом» рядом с вашим именем и аватаром.
Шаг 4. Теперь выберите параметр «Голос и видео». В разделе «Устройство ввода» выберите «Voicemod» и выберите «гарнитура» в разделе «Устройство вывода».
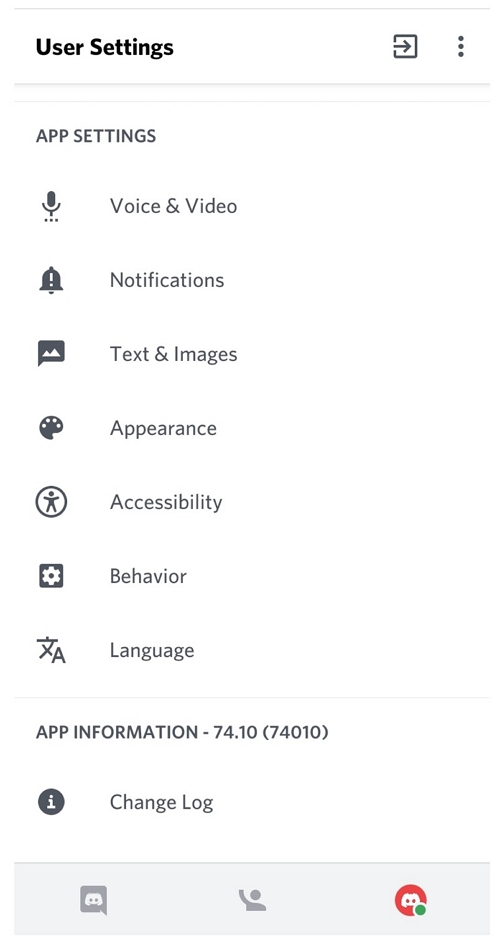
Шаг 5. Теперь ваш голос будет фильтроваться через Voicemod.
Часть 3. Как исправить, что Voicemod не работает в Discord [обязательное решение]
Если ваш Voicemod не работает в Discord, это может быть незначительная проблема. Но не о чем беспокоиться. Вы можете выполнить эти простые действия для устранения неполадок.
1. Перезагрузите компьютер:
Одним из наиболее распространенных и полезных методов решения любых проблем, технических или нет, является перезагрузка компьютера.При перезагрузке компьютера система перезагружается, поэтому, если какие-либо настройки были изменены или повреждены, они затем упорядочиваются или устанавливаются по умолчанию самостоятельно. Кроме того, перезагрузка компьютера позволяет решить многие программные и аппаратные проблемы. Итак, если ваш Voicemod не работает в Discord, вы знаете, что делать в качестве первого шага.
2. Установите микрофон:
Еще одна довольно распространенная проблема заключается в том, что параметры микрофона установлены неправильно или изменены. Если это так, то Voicemod работать не будет. Откройте «Настройки» в своих окнах. Перейдите в Система > Звуки. Теперь проверьте свой микрофон под опцией ввода. Нажмите «Проверить микрофон». Если с микрофоном все в порядке, запустите приложение Voicemod и еще раз проверьте, сохраняется ли проблема.
3. Проверьте настройки Discord:
Вам также следует проверить настройки Discord, так как проблема может возникать и там. Перейдите в «Настройки» на Discord и выберите «Голос и видео». Теперь проверьте настройки ввода. Убедитесь, что в этом параметре выбран микрофон с пометкой Voicemod Virtual audio.
4. Переустановите Voicemod и Discord:
Это может быть немного жестко, но если проблема все еще актуальна, вам может потребоваться удалить Voicemod и Discord и установить их снова. Попробуйте загрузить последнюю версию этого программного обеспечения. Могут быть обновления для устранения ошибок и проблем.
Также читайте:
Часть 4: Лучшая альтернатива VoiceMod для изменения голоса в Discord — iMyFone MagicMic
iMyFone MagicMic — одна из лучших альтернатив VoiceMod. Это приложение идеально подходит для мгновенного изменения голоса! Он не только позволяет вам изменять голос в режиме реального времени, но также позволяет добавлять звуковые эффекты во время игры, общения в чате или прямой трансляции.
Ключевые возможности программы для изменения голоса MagicMic
Измените свой голос в режиме реального времени, вы также можете установить привязку клавиш и изменить свой голос одним щелчком мыши.
Этот преобразователь голоса можно использовать в Discord, Skype, Zoom, PUBG, LOL, CF, WOW, Second Life, Fortnite, CSGO и многих других платформах.
Огромная коллекция эффектов изменения голоса, таких как: мужской голос на женский, Монстр, Миньоны, Дьявол, Бурундуки, Робот и т. д.
Сотни звуковых эффектов, имитирующих людей, животных, окружающую среду и т. д.
Вы также можете создать свой собственный голос, настроив его голосовые настройки.
Это приложение доступно бесплатно! Версия Pro также доступна по цене.
MagicMic очень прост в использовании благодаря простому интерфейсу.
Вы можете посмотреть демонстрацию голоса ниже!
Как использовать MagicMic Voice Changer в Discord
Шаг 1. Загрузите и установите MagicMic на свой компьютер.
Шаг 2. Откройте Discord и нажмите кнопку выбора настроек голоса внизу.
Шаг 3. После того, как откроется окно настроек пользователя, нажмите на вкладку "Голос".
Шаг 4. В раскрывающемся меню выберите «Микрофон (виртуальное аудиоустройство для изменения голоса)». Затем снимите флажок Автоматически определять чувствительность ввода.
Шаг 5. Теперь говорите в микрофон и настройте чувствительность таким образом, чтобы при разговоре он светился зеленым цветом.
Заключительные слова
Мы обсудили, как использовать Voicemod в Discord, удобной программе смены голоса в реальном времени для настольных компьютеров. Вы можете изменить свой голос на компьютере или мобильном телефоне. Если вы хотите что-то проще, вы можете использовать MagicMic. Это отличный преобразователь голоса с различными голосовыми фильтрами и звуковыми эффектами. Вы можете легко преобразовать свой голос в выбранный голос.
Читайте также:

