Где разъем для микрофона на ноутбуке?
Обновлено: 19.05.2024
Где микрофон на моем ноутбуке HP? Как правило, микрофоны ноутбуков встроены в верхнюю часть дисплея рядом с веб-камерой.
Как подключить микрофон к ноутбуку HP?
Настройка микрофона для компьютера «Настольный компьютер или ноутбук» Щелкните правой кнопкой мыши значок громкости на панели задач в правом нижнем углу экрана. Нажмите на опцию «Звуки». В звуковом окне выберите вкладку «Запись». Выберите микрофон, который хотите использовать. Нажмите кнопку «Настроить».
Куда подключить разъем для микрофона?
Однако разъемы для микрофона также могут быть на верхней или передней панели корпуса компьютера. Многие ноутбуки и Chromebook имеют встроенный микрофон. В противном случае разъем для микрофона обычно находится на переднем крае или рядом с передней левой или правой стороной.
Есть ли на моем ноутбуке HP вход для микрофона?
В моделях HP нынешнего поколения микрофон обычно располагается рядом с веб-камерой (обратите внимание на небольшие отверстия рядом с веб-камерой). Также тщательно проверьте оборудование ноутбука на наличие отверстий в нижней части экрана ноутбука. Проверьте наличие слова «микрофон» или любого «символа микрофона» на своем ноутбуке.
Как найти микрофон на ноутбуке?
Встроенные микрофоны часто располагаются в верхней части дисплея, особенно если непосредственно рядом с микрофоном находится встроенная веб-камера. Посмотрите на края корпуса ноутбука. Некоторые модели ноутбуков имеют встроенный микрофон над клавиатурой или чуть ниже шарнира.
Где микрофон на HP all in one?
Микрофон и веб-камера расположены на передней панели компьютера вдоль верхней передней части (над экраном).
Как подключить микрофон с разъемом 3,5 мм к ноутбуку?
Как подключить микрофон с мини-разъемом (3,5 мм) к компьютеру Физически подключите микрофон к 3,5-мм микрофонному входу компьютера (или к разъему для наушников). Выберите микрофон, который будет аудиовходом компьютера и/или программного обеспечения. Отрегулируйте уровень входного сигнала на компьютере.
Можно ли подключить микрофон к разъему для наушников на ноутбуке?
В настоящее время большинство компьютеров и ноутбуков оснащены одним аудиоразъемом, предназначенным как для наушников, так и для микрофона. Обычно это не проблема, учитывая, что большинство проводных наушников поставляются со стандартным штекером TRRS 3,5 мм, идеально подходящим для встроенных аудиоразъемов.
Как подключить внешний микрофон к ноутбуку?
Как настроить внешний микрофон в Windows Щелкните правой кнопкой мыши значок громкости на панели задач в правом нижнем углу экрана. Нажмите на опцию «Звуки». Выберите вкладку «Запись» в окне «Звук». Выберите микрофон, который хотите использовать. Нажмите кнопку «Настроить».
Можно ли подключить микрофон к ноутбуку и получить звук из динамиков ноутбука?
Откройте Панель управления Windows>Оборудование и звук>Звук. Это вызовет список ваших устройств ввода. У вас должна быть возможность выбрать встроенные динамики для звука и порт микрофона отдельно.
Как включить микрофон на ноутбуке?
Выберите «Пуск» > «Настройки» > «Конфиденциальность» > «Микрофон». В разделе Разрешить доступ к микрофону на этом устройстве выберите Изменить и убедитесь, что доступ к микрофону для этого устройства включен.
Как включить микрофон на ноутбуке HP с Windows 10?
В Windows найдите и откройте Панель управления, а затем выберите Звук. Перейдите на вкладку «Запись» в окне «Звук». Выберите микрофон, который хотите использовать, нажмите «Установить по умолчанию», а затем нажмите «ОК».
Как включить микрофон на ноутбуке HP?
Рекомендация такова: откройте настройки звука, нажмите «Запись». Дважды щелкните микрофон. Выберите Уровни. Убедитесь, что микрофон включен. Чтобы увеличить громкость, переместите ползунок громкости и нажмите "ОК".
Можно ли использовать разъем для наушников в качестве разъема для микрофона?
Большинство микрофонов оснащены так называемым выходом xlr. Гнездо для наушников также является выходным сигналом, который выводит микс, поэтому вы не можете использовать микрофон, так как 2 являются выходами.
Можно ли использовать разъем для наушников в качестве входа?
Короткий ответ: нет. Разъем для наушников предназначен только для выхода.
В чем разница между микрофонным и линейным входом?
Линейный вход (линейный вход) – это аудиоразъем, который имеется на аудиоинтерфейсах, звуковых картах компьютеров и некоторых микшерах. Он используется для подключения внешнего аудиоустройства, такого как инструмент, микрофон или проигрыватель компакт-дисков (помните такие?). И наоборот, микрофонный вход предназначен для микрофонов — вы подключаете проводной или беспроводной микрофон к микрофонному входу.
Какого размера разъемы для микрофона?
Фото: 2,5-мм монофонический (TS), 3,5-мм моно- и стереофонический (TRS) и 1/4-дюймовый (6,35-мм) стереофонический (TRS) телефонные разъемы в размерах 1/4 дюйма (6,35 мм), 3,5 мм и 2,5 мм, а также в моно- и стереоконфигурациях.
К чему вы подключаете микрофон?
Микрофоны обычно подключаются к одному из следующих устройств: Вход микрофонного предусилителя (микшер, записывающее устройство, аудиоинтерфейс) Встроенное устройство (пэд, HPF, автономный предусилитель) Audio Snake. Спикер напрямую. Другие устройства (гитара/бас-усилитель, смартфон, компьютер, камера).
Как я могу использовать микрофон ноутбука без гарнитуры?
Пожалуйста, обратитесь к шагам, указанным ниже: Нажмите клавишу Windows + R, чтобы открыть диалоговое окно «Выполнить». Введите ммсис. cpl и нажмите ОК. Теперь нажмите на вкладку «Записи». Щелкните правой кнопкой мыши устройство, которое вы хотите использовать, выберите «Установить как устройство по умолчанию» и «Установить как устройство связи по умолчанию». Теперь нажмите OK и проверьте, сохраняется ли проблема.
Когда я подключаю микрофон к компьютеру, звук не работает?
Если на гарнитуре есть кнопка отключения звука, убедитесь, что она не активна. Убедитесь, что микрофон или гарнитура правильно подключены к компьютеру. Убедитесь, что ваш микрофон или гарнитура являются системным записывающим устройством по умолчанию. Выберите «Пуск» > «Настройки» > «Система» > «Звук».
Как использовать динамики ноутбука в качестве микрофона?
Нажмите значок "Настройки" на панели инструментов. На вкладке «Аудио» выберите «Аудио компьютера». Вы также можете указать, какие аудиоустройства используются в качестве микрофона и динамиков. Чтобы указать устройство микрофона, щелкните значок камеры в адресной строке браузера и воспользуйтесь раскрывающимся меню в окне.
Как включить микрофон?
Настройки. Нажмите «Настройки сайта». Коснитесь «Микрофон» или «Камера». Нажмите, чтобы включить или выключить микрофон или камеру.
Есть ли на моем ноутбуке микрофон?
Тип должен быть "Встроенный". Для Windows перейдите к панели управления, затем «Оборудование и звук», а затем «Звуки». Вы должны увидеть массив микрофонов, и когда вы говорите в свой ноутбук, должны отображаться зеленые полосы. Есть разные способы узнать, есть ли в вашем компьютере встроенный микрофон.

Внимательно посмотрите на штекер кабеля TS (от: Pixabay).
Практическое руководство по настройке разъема для наушников в соответствии с вашими настройками.
Можно подумать, что использовать гарнитуру на компьютере так же просто, как подключить ее к розетке. Но что происходит, когда вы работаете с гарнитурой с двумя разъемами и ноутбуком только с одним разъемом или наоборот?
Как подключить микрофон гарнитуры к устройству только с одним портом?
Для непосвященных все это может быть очень запутанным. Итак, чтобы избавить вас от всего этого, мы составили краткое руководство, которое поможет вам без проблем работать с гарнитурой. Независимо от того, с каким количеством разъемов или портов вы имеете дело, а также от того, используете ли вы новые или старые модели устройств, мы обеспечим вас.
В этой статье
Но сначала давайте начнем с основ.
Что такое TS, TRS и TRRS?
Эти буквы относятся к разным типам разъемов или вилок, которые передают аудиосигналы между устройствами. Они есть на концах каждой пары наушников, которые у вас когда-либо были, а также на проводах, которые вы подключаете к телефону, динамикам или ноутбуку, когда хотите что-то послушать.
«T» означает «наконечник», «S» — «рукав», а «R» — «кольцо».
Каждая точка контакта передает определенный звуковой сигнал, а муфта действует как обратный путь и заземление.

Внимательно посмотрите на штекер кабеля TS (от: Pixabay).
Вилка TS имеет один наконечник (T), одну втулку (S) и не имеет колец. Поскольку он имеет только две точки контакта, он в основном используется для несбалансированных монофонических сигналов или сигналов, исходящих из одного аудиоканала. Вилки TS обычно используются для подключения гитары к усилителю или аудиоинтерфейсу.
Чтобы узнать больше о сбалансированных и несбалансированных сигналах, ознакомьтесь с нашей подробной статьей об этом здесь.

Внимательно посмотрите на штекер кабеля TRS (от: Pixabay).
Вилка TRS состоит из одного наконечника (T), кольца (R) и гильзы (S). Ее легко узнать по двум черным полосам вокруг нее. Вилки TRS имеют три контакта, предназначенных для передачи стереофонических или балансных сигналов. Наконечник передает левый аудиовыход, а кольцо передает правый аудиовыход.
Вилки TRS бывают разных размеров от 6,35 мм до 2,5 мм, наиболее известным из которых является штекер 3,5 мм, который обычно используется для наушников.
Разъем типа TRS можно использовать только для входа микрофона или стереоаудиовхода, но не для обоих одновременно. Вот почему наушники со штекером этого типа обычно оснащены двумя штекерами, иногда окрашенными в розовый и зеленый цвета, чтобы различать аудиовход и вход микрофона.

Посмотрите внимательно на штекер кабеля TRRS (от: Pixabay).
Вилка TRRS имеет один наконечник (T), два кольца (RR) и гильзу (S). Ее можно узнать по трем черным полосам. Этот тип штекера имеет четыре контакта, которые передают сигналы для стереоаудио, микрофона и видео.
Этот тип разъема обычно используется на смартфонах, видеокамерах, планшетах и других подобных интеллектуальных устройствах со встроенным разъемом, предназначенным для одновременной поддержки стереозвука и микрофона.
Для более подробного ознакомления с различными типами разъемов и принципами их работы ознакомьтесь с этой статьей: Разъем для наушников и разъемы: все, что вам нужно знать.
Почему это полезно знать?
Понимание функций и различий между вилками TS, TRS и TRRS — это шаг к пониманию того, насколько хорошо они работают с другими типами розеток. Большинство из нас может подумать, что все аудиоразъемы одинаковы и что вы можете просто использовать любой аудиоразъем с любым разъемом. Однако это может повлиять на качество звука и привести к повреждению устройства.
Вот некоторые рекомендации по совместимости разъемов TS, TRS и TRRS:
- Замена TRS на TS: использование кабеля TS в разъеме TRS не рекомендуется, поскольку аудиоканал, обычно связанный с дополнительным кольцом на разъеме TRS, будет заземлен. В результате вы потеряете один аудиоканал и уменьшите выходной аудиосигнал, поскольку штекер TS не поддерживает стереозвук, как это делает штекер TRS.
- Замена TS на TRS. Если вы попытаетесь использовать симметричный разъем TRS для ввода и вывода несбалансированного сигнала, в результате вы все равно получите несбалансированный сигнал.
- Замена TRS на TRRS. Обычно можно использовать штекер TRRS вместо штекера TRS, но, поскольку в разъеме TRS нет дополнительного кольца, при таком подключении будет сохраняться только аудиосигнал, а не микрофон.
Как использовать микрофон гарнитуры на ПК только с одним разъемом
В настоящее время большинство компьютеров и ноутбуков оснащены одним аудиоразъемом, предназначенным как для наушников, так и для микрофона. Обычно это не проблема, учитывая, что большинство проводных наушников поставляются со стандартным штекером TRRS 3,5 мм, идеально подходящим для встроенных аудиоразъемов.
Но что произойдет, если штекер вашей гарнитуры не подходит к разъему на вашем ноутбуке или если ваша гарнитура имеет только один разъем для двух разъемов на вашем компьютере? Ну, вот тут-то и нужны эти удобные маленькие адаптеры.
Вот некоторые из наших любимых:
Комбинированный аудиоадаптер Kingtop 3,5 мм

Присмотритесь к комбинированному аудиоадаптеру Kingtop 3,5 мм (от Amazon).
Если вы работаете только с одним разъемом, хорошим выбором будет комбинированный аудиоадаптер Kingtop 3,5 мм. Он имеет два 3,5-мм разъема TRS и один 3,5-мм штекер TRRS. Он предназначен для подключения старых аудиоустройств с отдельными аудиоразъемами и разъемами для микрофона к новым компьютерам или игровым консолям, имеющим только один встроенный аудиоразъем.
Адаптер работает с ПК, планшетами, внешними микрофонами, динамиками, смартфонами и популярными игровыми консолями, такими как XBOX One и PS4. Однако он не работает для большинства устройств Apple и стандартных наушников Apple.
Адаптер разветвителя гарнитуры MillSO

Внимательно посмотрите на адаптер разветвителя гарнитуры MillSO (от: Amazon).
Адаптер-разветвитель для гарнитуры MillSO оснащен одним разъемом TRRS и двумя отдельными разъемами TRS для аудио и микрофона. Таким образом, если у вас есть гарнитура с одним штекером TRRS и компьютер с двумя отдельными разъемами для микрофона и наушников, этот адаптер позволит вам легко соединить их, что делает его идеальным для онлайн-игр и видеоконференций.
Внешний стереозвуковой USB-адаптер TechRise
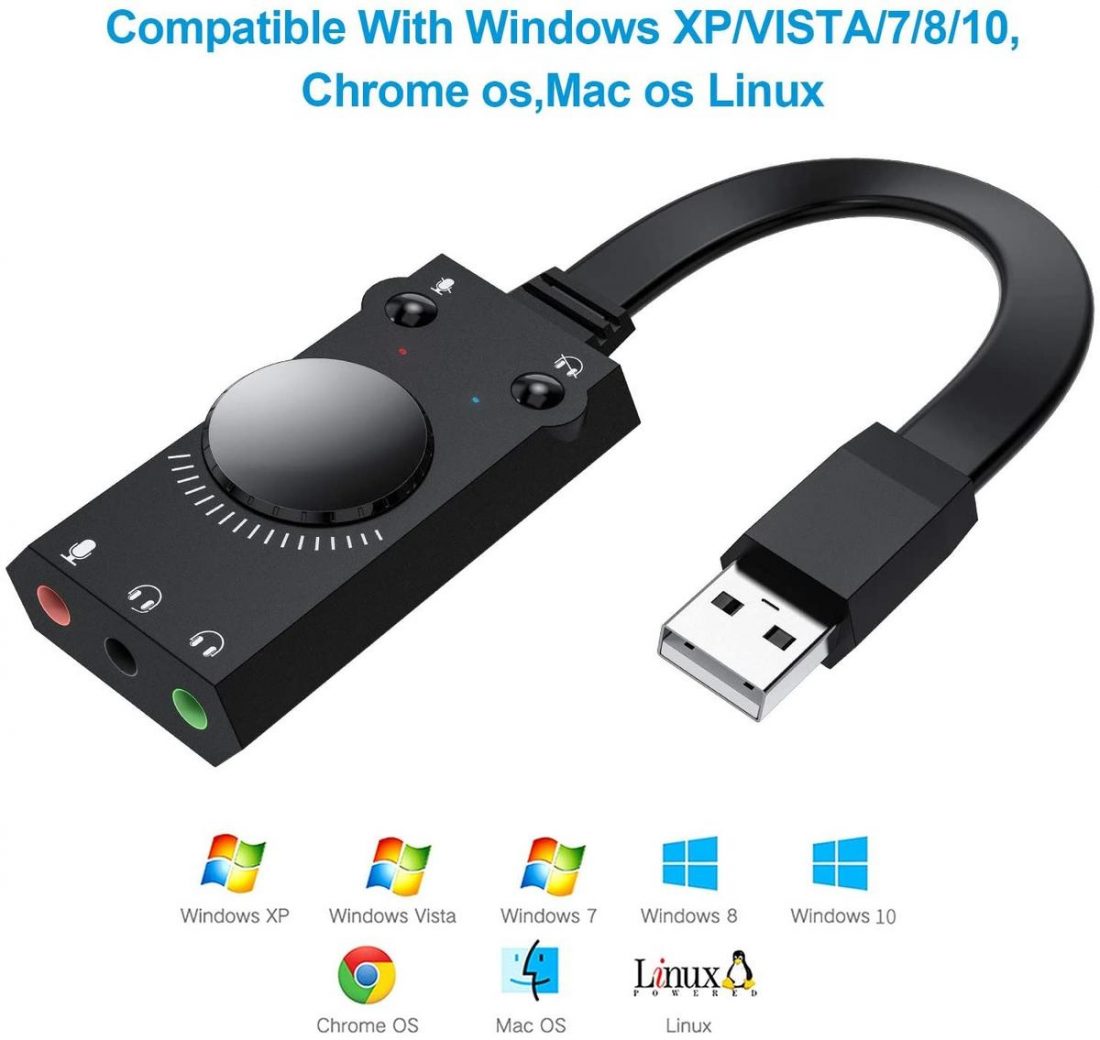
Присмотритесь к внешнему стереозвуковому USB-адаптеру TechRise (от Amazon).
Внешний стереофонический звуковой адаптер TechRise USB представляет собой адаптер 3-в-1 с выделенными разъемами TRS 3,5 мм для внешнего микрофона, игровой гарнитуры и стандартных аудионаушников. Он подключается к компьютеру через USB и не требует установки дополнительных драйверов. Он также имеет специальные кнопки отключения микрофона и наушников, а также отдельный регулятор громкости.
Этот адаптер работает со всеми основными операционными системами, такими как Windows, Linux и Mac OS.
Как использовать наушники в качестве микрофона для ПК
В некоторых случаях одновременное использование наушников и микрофона для наушников не так просто, как простое подключение устройства к компьютеру.
Вот несколько настроек ПК, которые вы можете сделать, если ваши наушники правильно подключены, но вы по-прежнему не можете использовать микрофон:
-
Подключив гарнитуру к разъему для микрофона, откройте «Настройки» в меню Windows, расположенном в нижней левой части экрана.
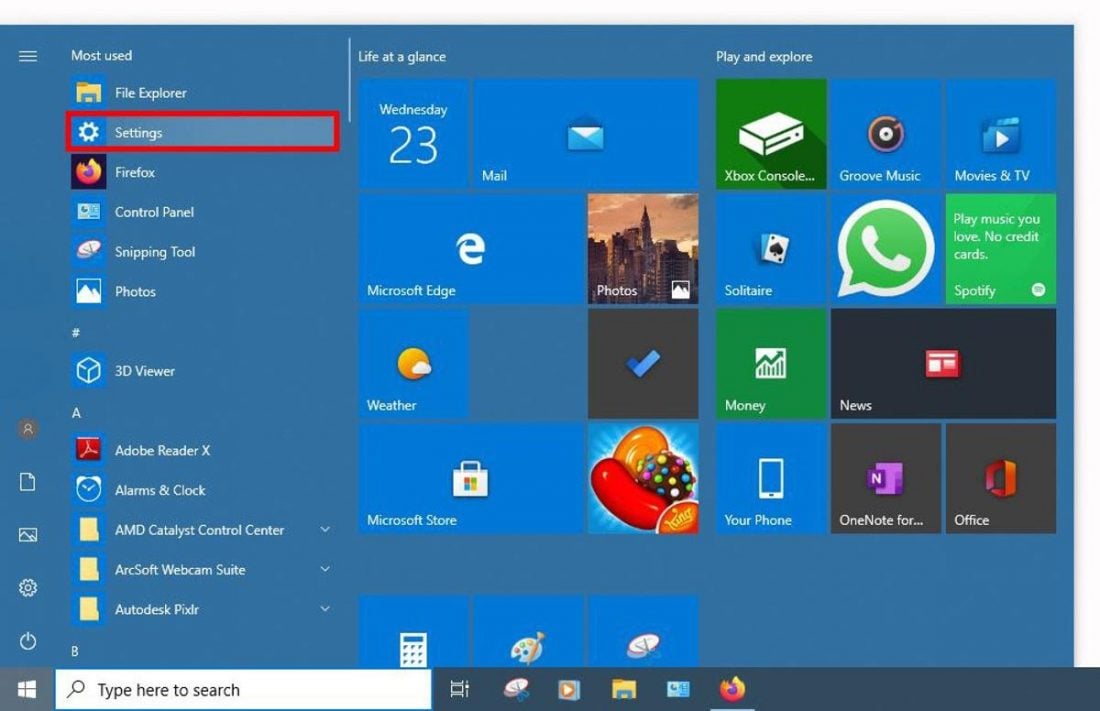
Меню Windows с выделенным пунктом «Настройки».
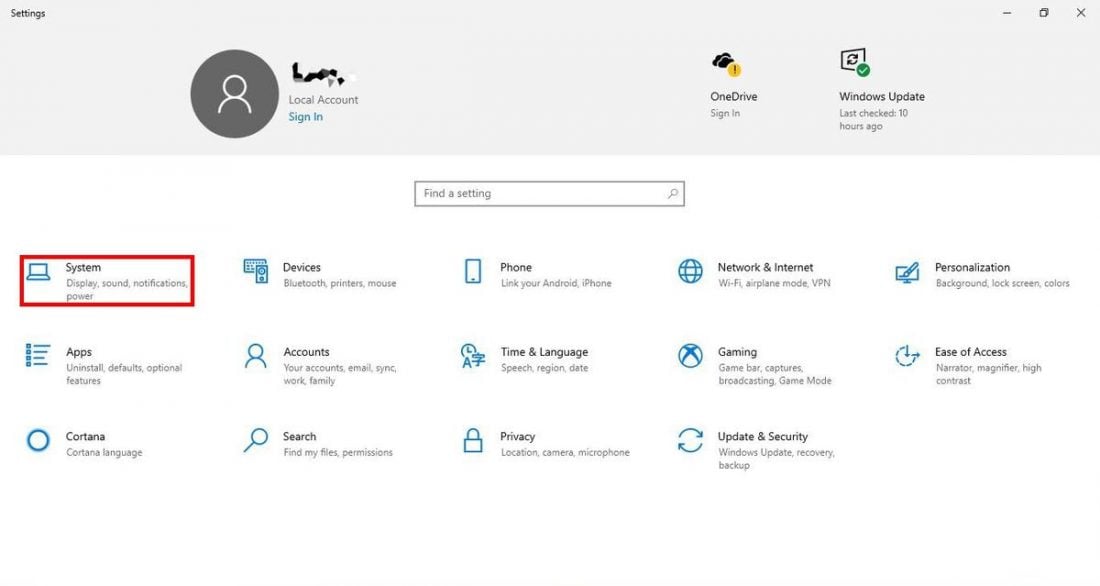
Окно «Настройки» с выделенным пунктом «Система».
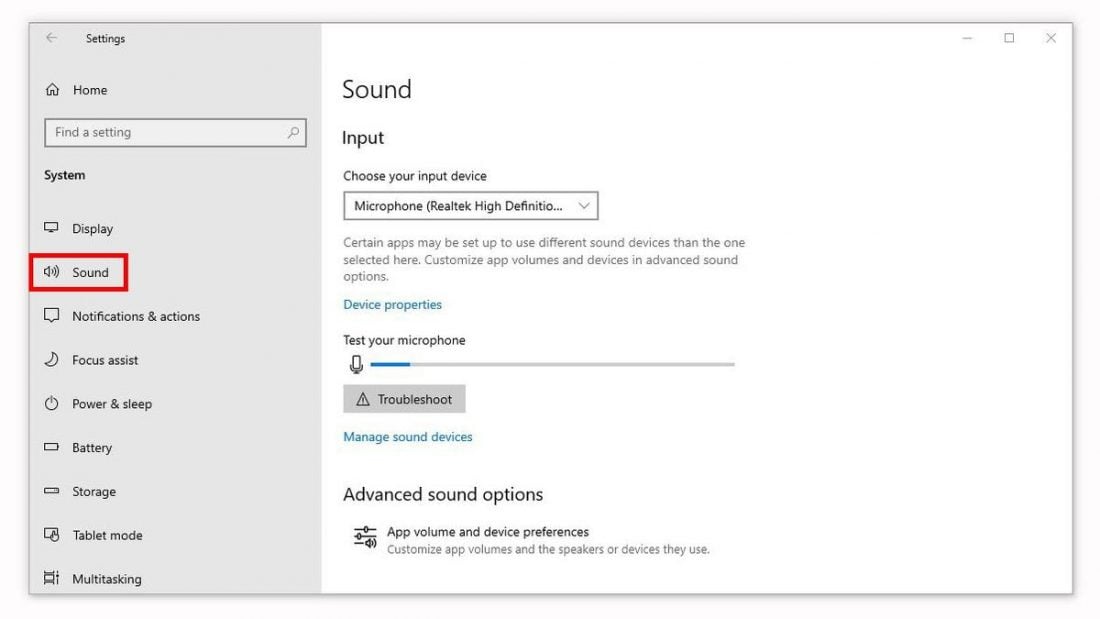
Окно «Система» с выделенным пунктом «Звук».
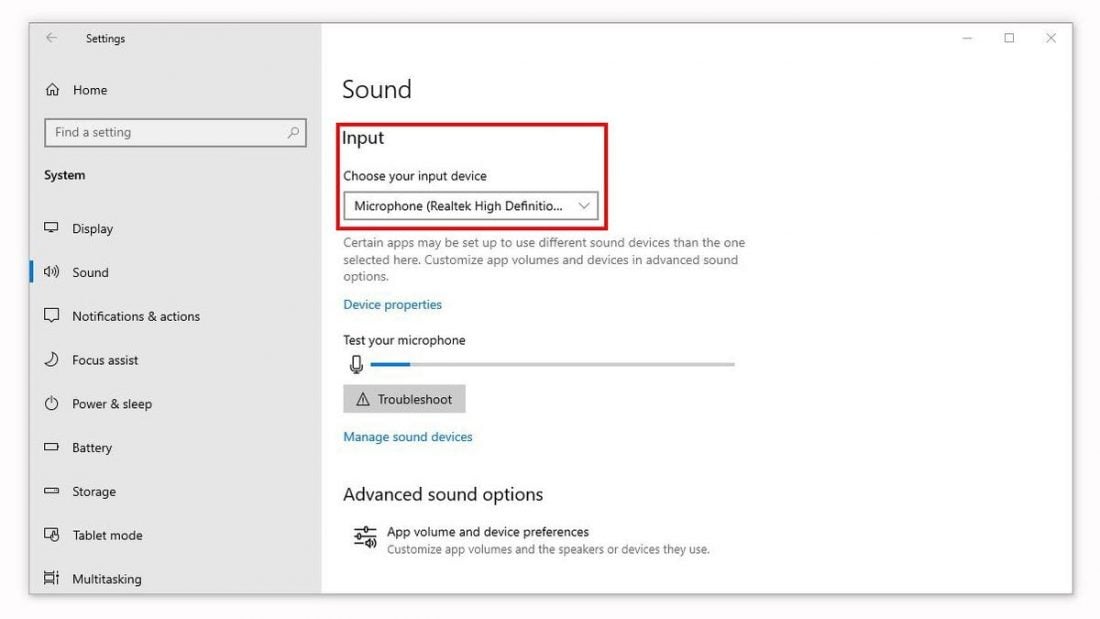
Окно «Система» с выделенным пунктом «Ввод».
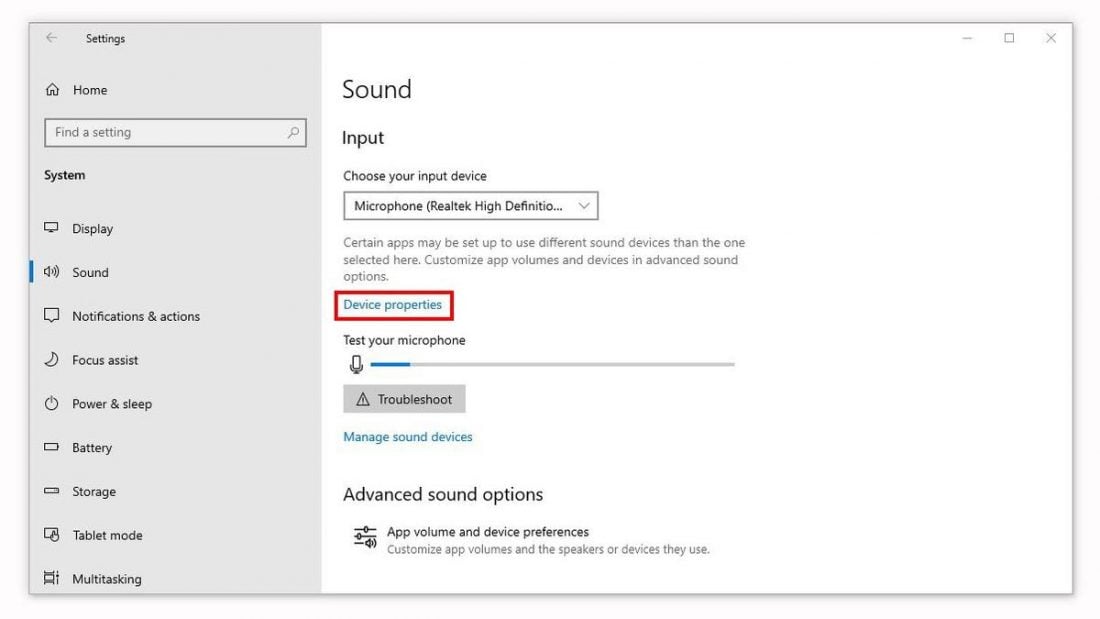
Окно «Система» с выделенным пунктом «Свойства устройства».
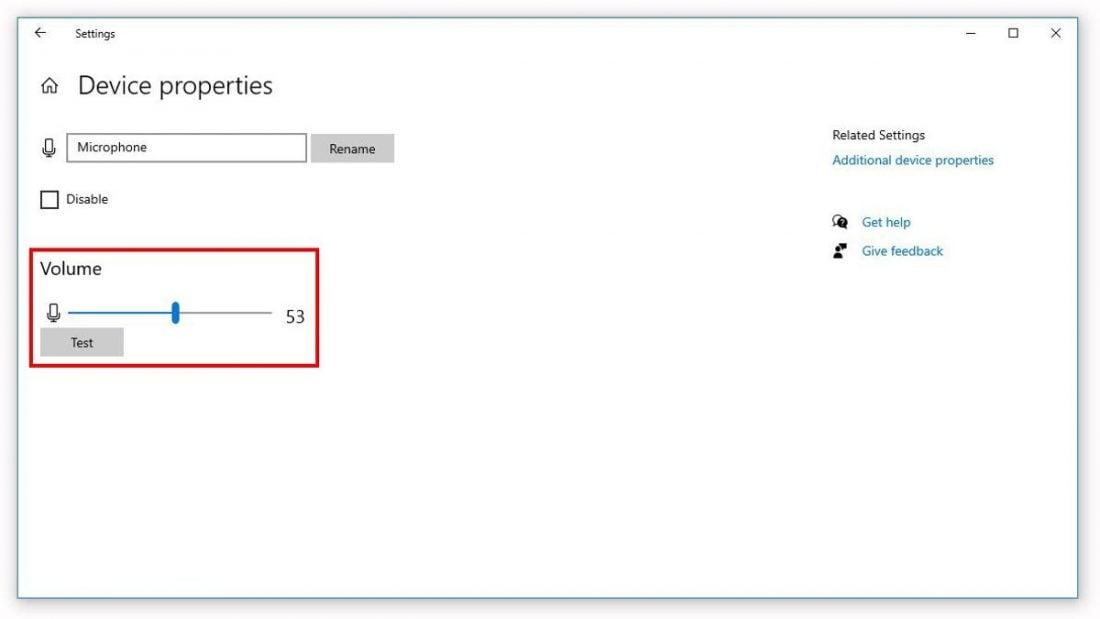
Окно «Свойства устройства» с выделенным пунктом «Том».
Как использовать наушники в качестве микрофона для Mac
Чтобы настроить гарнитуру, чтобы она могла использовать разъем для наушников в качестве микрофона для Mac, просто выполните следующие действия:
-
Подключив гарнитуру к разъему для наушников, откройте Системные настройки в Dock или щелкните значок Apple в верхнем левом углу экрана.
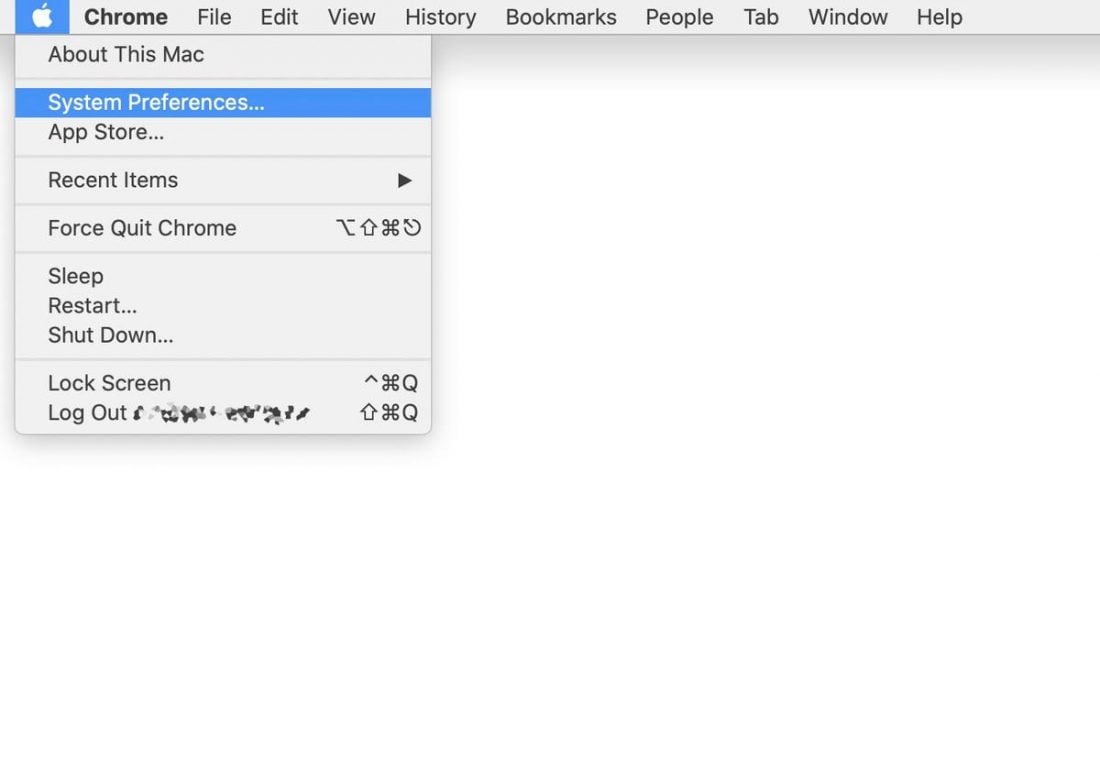
Меню Apple с выделенным пунктом «Системные настройки».
«Системные настройки» с выделенным «Звук».
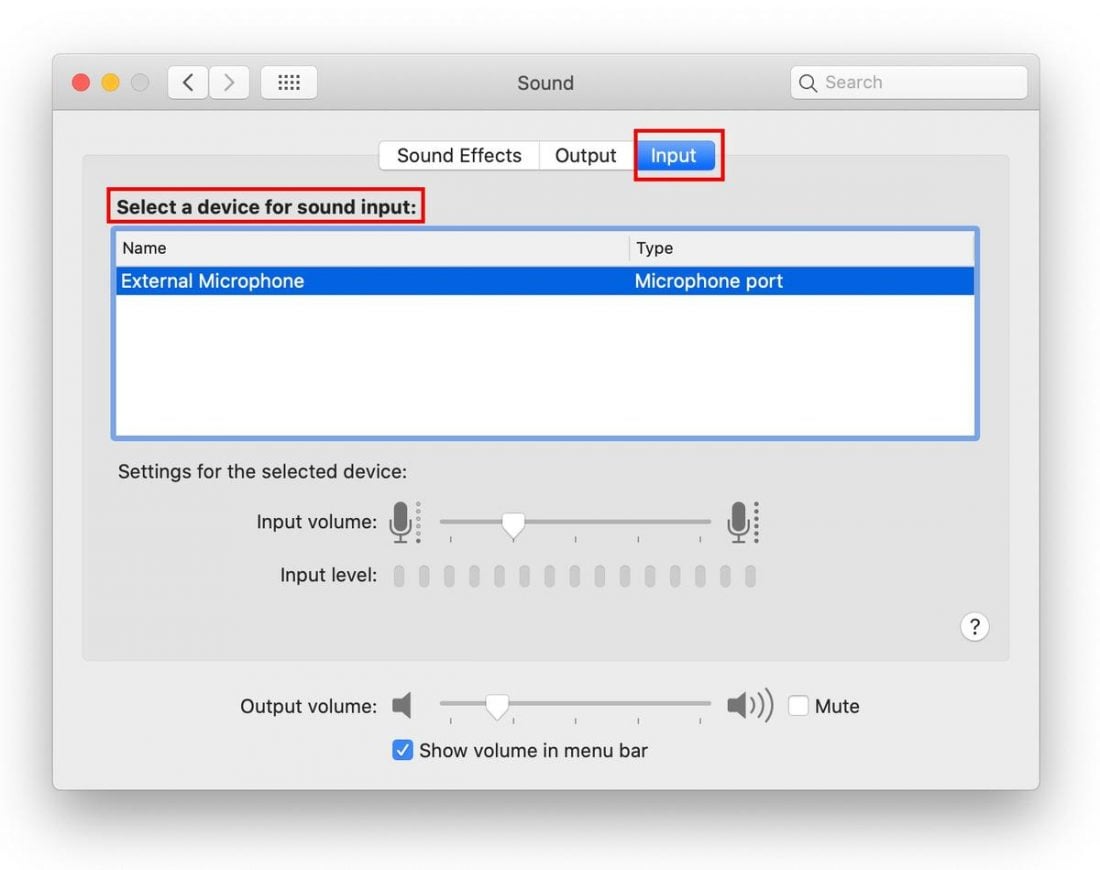
Окно «Звук» с выделенными пунктами «Ввод» и «Выберите устройство для ввода звука».
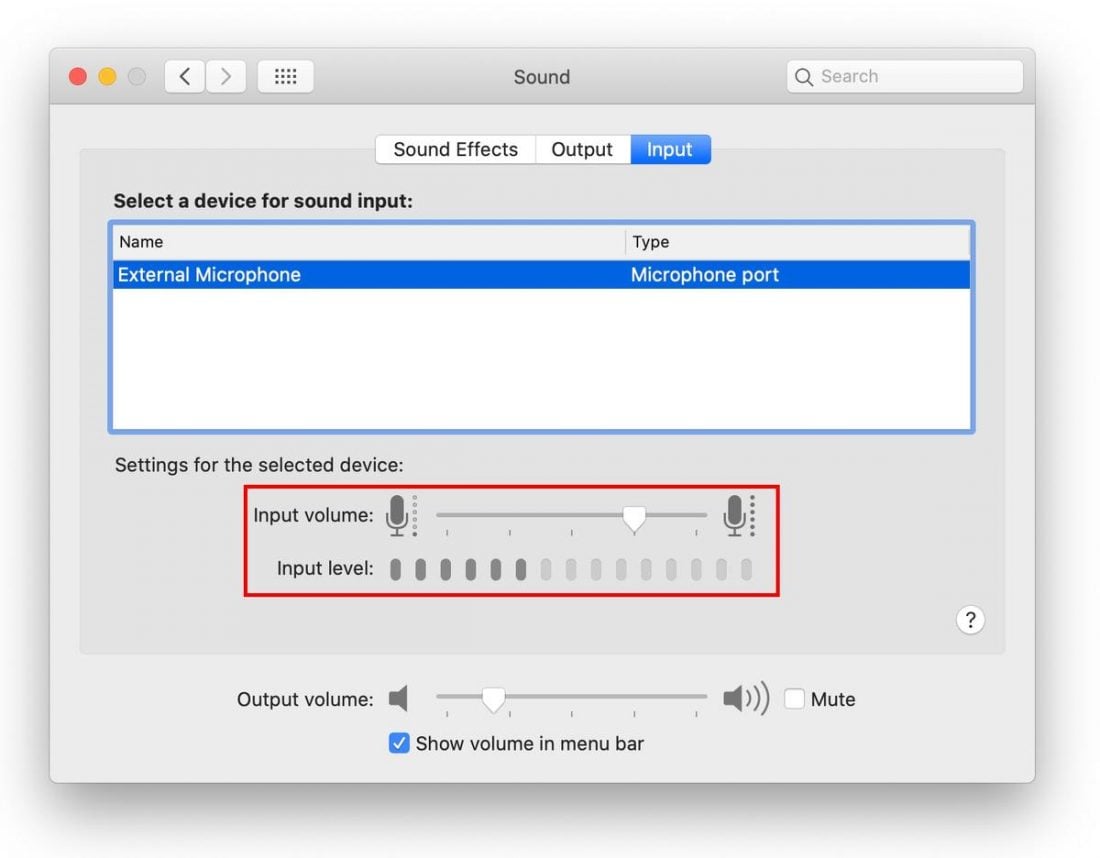
Окно «Звук» с выделенными параметрами «Громкость входа» и «Уровень входа».
Проблемы, которые могут возникнуть, и способы их решения
Если вы выполнили описанные выше шаги, но по-прежнему не можете использовать наушники в качестве микрофона, проверьте, нет ли у вас следующих проблем:
Неверная конфигурация
Если ваша гарнитура не работает, это может быть связано с тем, что в настройках "Звук" выбрано неправильное устройство ввода звука.
Чтобы проверить, установлено ли правильное устройство по умолчанию, просто перейдите на панель управления, щелкните значок «Звук» и выберите вкладку «Запись» в небольшом всплывающем окне. Ваше устройство должно быть отмечено зеленой галочкой, а зеленая полоса справа должна подниматься при обнаружении звука.
Окно «Звук» с выделенным записывающим устройством.
Неверное подключение
Неработающие гарнитура или микрофон могут быть просто вызваны использованием неправильного порта. Хорошо, что большинство портов на ПК имеют цветовую маркировку, чтобы избежать этих ошибок.
Проблема с драйвером
Другой причиной неработающей гарнитуры может быть ошибка драйвера. Возможно, ваши звуковые драйверы устарели или несовместимы, поэтому вы не сможете правильно использовать гарнитуру с компьютером.
Один из способов решить эту проблему — через диспетчер устройств. Просто откройте панель управления и выберите «Диспетчер устройств». В открывшемся небольшом всплывающем окне нажмите «Звуковые, видео и игровые контроллеры». Выберите свое устройство из списка и щелкните его правой кнопкой мыши. В открывшемся меню вы можете либо обновить драйвер, либо переустановить его, выбрав «Сканировать на наличие изменений оборудования».

Откроются два окна «Диспетчера устройств» с выделенными пунктами «Звуковые, видео и игровые контроллеры» и «Обновить драйвер».
Проблема с наушниками
Если ничего не помогает, проверьте, нет ли физических проблем с гарнитурой. Если ни один из вышеперечисленных шагов не устранил проблему с гарнитурой, возможно, неисправно само устройство.
Заключение
Конечно, приятно знать, что если у вас возникли проблемы со звуком, связанные с гарнитурой, есть несколько способов их решения. Будь то настройка нескольких параметров на вашем компьютере или просто покупка адаптера для удобного решения проблемы, мы надеемся, что наше руководство помогло вам решить проблему с минимальными разочарованиями и неудобствами.
Есть ли у вас собственные советы и рекомендации по этой теме? Или вы думаете, что мы пропустили что-то важное? Мы будем рады узнать ваше мнение, так что не стесняйтесь высказываться в комментариях.
Встроенный микрофон не работает на вашем компьютере? Вот пять способов подключить внешний микрофон всего за несколько минут.
Хотите записать звук на свой компьютер, но вам не нравится качество встроенного микрофона? Удивлены, обнаружив, что на вашем ПК или ноутбуке нет даже микрофона?
Ну, в таком случае вам нужно его подключить. Возможно, он у вас есть под рукой. но гнездо не похоже, что оно подходит к порту. Так как теперь его подключить? Вот несколько способов, которые вы можете использовать для подключения микрофона к компьютеру прямо сейчас.
1. Простой способ: использование порта для наушников/микрофона
Кроме того, на вашем компьютере есть порт для микрофона или комбинированный разъем для гарнитуры со встроенным микрофоном. Некоторые компьютеры могут иметь 1/4-дюймовый порт, поэтому вам понадобится подходящий адаптер для подключения гарнитуры в такой ситуации.
На настольном компьютере порт находится сзади машины. К счастью, многие современные системы также имеют порт на передней панели, обычно рядом с портом USB и, возможно, устройством чтения SD-карт.
Все, что вам нужно сделать, это подключить гарнитуру и проверить результаты. Вы можете попробовать это в онлайн-игре или записать видео с веб-камеры. Вы даже можете начать звонок по Skype или Zoom или просто использовать аудиоредактор, такой как Audacity, чтобы проверить, работает ли звук. Просто убедитесь, что микрофон выбран, прежде чем нажимать кнопку записи!
2. Использование различных параметров USB-микрофона
USB также можно использовать для подключения микрофонов к компьютеру. Это попадает в три варианта выбора:
- Использование USB-микрофона
- Подключение фоно-микрофона через USB-адаптер или звуковую карту
- Подключение фонокорректора или микрофона XLR через USB-микшер
Если у вас есть USB-микрофон или гарнитура, они должны установиться почти сразу после подключения. Опять же, это самое простое решение, которое позволяет вам просто заниматься тем, что вы хотите записать.
Еще один хороший вариант — использование USB-адаптера. Эти устройства можно купить в Интернете всего за несколько долларов на Amazon, и к ним можно будет подключить уже имеющийся микрофон или гарнитуру.
Планируете использовать USB-микшер? Если у вас уже есть микрофон XLR и вы не видите необходимости в дополнительном микрофоне, это хороший способ его подключения. У USB-микшера есть и другие преимущества. Например, он идеально подходит для подкастинга или записи того, как вы играете на музыкальном инструменте.
3. Использование микрофона XLR с адаптером
У вас есть XLR-плеер хорошего качества, который вы хотите подключить к компьютеру, но не хотите покупать USB-микшер? Более доступный вариант — подключить микрофон XLR к адаптеру TRS, который вы можете найти на Amazon. Они бывают разных форм и размеров: от простых XLR до фонокорректоров и Y-разветвителей.
Все, что вам нужно сделать, это подключить адаптер к порту микрофона на вашем компьютере, а затем подключить микрофон XLR к адаптеру. (Обратите внимание, что устройство XLR будет казаться очень тихим без источника фантомного питания, поэтому убедитесь, что вы также подключили один из них.)
4. Использование мобильного устройства в качестве микрофона ПК
Примечательно, что мобильное устройство можно использовать даже в качестве микрофона для ПК. Как вы знаете, ваш смартфон имеет встроенный микрофон. Так вас слышат люди, которым вы звоните!
Использование этого микрофона позволяет сэкономить деньги на микрофоне для компьютера. Это отличный вариант для быстрой настройки микрофона, который работает через USB, Bluetooth и Wi-Fi.
Лучшим вариантом для этого является использование WO Mic от Wolicheng Tech. Вам потребуется установить приложение на устройство Android или iOS, а также драйвер и клиентские программы на компьютер с Windows. (WO Mic также работает с Linux, и аналогичные приложения можно найти для iOS.)
Загрузить: WO Mic для Android | iOS (оба бесплатно)
Посмотрите наш подробный обзор WO Mic, чтобы узнать, как его настроить и использовать смартфон в качестве микрофона для ПК.
5. Использование микрофона Bluetooth
Все решения для микрофонов, описанные выше, требуют подключения кабеля. Как вы, наверное, знаете, они могут стать неопрятными.
Было бы здорово иметь беспроводное решение?
Микрофоны Bluetooth (и гарнитуры) существуют уже некоторое время, и их качество продолжает улучшаться. Современные Bluetooth-микрофоны имеют конструкцию и качество звука, позволяющие надежно использовать их с компьютером.
Хотя микрофоны Bluetooth могут не подходить для профессионально звучащего вокала, они идеально подходят для онлайн-игр, ведения подкастов и видеоблогов.
Подключить микрофон Bluetooth может быть не так просто, как подключить кабель, но это не за горами. Начните с определения, имеет ли ваш компьютер встроенный Bluetooth или нет. Вы можете проверить это в Windows, нажав клавишу Windows + I и выбрав «Устройства» > «Bluetooth и другие устройства». Если Bluetooth является функцией, появится переключатель включения/выключения.
Если нет, вам потребуется добавить ключ Bluetooth. Они очень доступны по цене и могут быть куплены онлайн на Amazon за несколько долларов. Советы см. в нашем обзоре адаптеров Bluetooth.
Чтобы подключить микрофон или гарнитуру, ознакомьтесь с инструкциями устройства, чтобы перевести его в режим обнаружения. Затем на компьютере нажмите «Добавить Bluetooth или другое устройство» и следуйте инструкциям по установке соединения. Возможно, вам потребуется ввести PIN-код.
Через несколько секунд ваш Bluetooth-микрофон должен быть подключен к компьютеру. Нарваться на неприятности? Наше руководство по настройке Bluetooth в Windows 10 должно помочь.
Подключите микрофон к компьютеру сегодня
К компьютеру можно подключить практически любой микрофон. Устройства Phono, XLR, USB и даже Bluetooth могут помочь.
Подключить микрофон к компьютеру очень просто. Подводя итог, вы можете:
- Подключите микрофон к разъему для наушников/микрофона.
- Используйте микрофон USB или звуковую карту USB с подключенным микрофоном.
- Подключите микрофон XLR к аудиоинтерфейсу ПК с помощью адаптера.
- Используйте свой мобильный телефон в качестве микрофона с помощью приложения.
- Простота и отсутствие проводов благодаря Bluetooth-микрофону, подключенному к компьютеру.
Если вы подключите микрофон и обнаружите, что качество не соответствует вашим стандартам, вы всегда можете обновить его.
Надеемся, вам понравятся товары, которые мы рекомендуем и обсуждаем! У MUO есть аффилированные и спонсируемые партнерские отношения, поэтому мы получаем долю дохода от некоторых ваших покупок. Это не повлияет на цену, которую вы платите, и поможет нам предлагать лучшие рекомендации по продуктам.
Я заказываю гарнитуру Logitech с отдельными аудиоразъемами и разъемами для микрофона. У моего ноутбука только один аудиоразъем 3,5 мм.
Как узнать, работает ли аудиопорт моего ноутбука с микрофоном? Я нахожусь в процессе покупки аудиоадаптера, чтобы преобразовать 2 входа в 1 вход для ноутбука, но мне нужно проверить, работает ли тот, что на моем ноутбуке, с микрофоном.


Модель вашего ноутбука? Проверьте характеристики ноутбука — я уверен, что в наши дни он так и работает ---- Лучше — протестируйте его с микрофоном громкой связи, который вы получаете с телефоном, — прежде чем заказывать logitech и конвертер
2 ответа 2
Во-первых, есть две конкурирующие разные распиновки. Совместимый с Apple TRRS! = стандартный TRRS. Насколько я могу судить, «стандарт» Android является более распространенным.
Во-вторых, посмотрите на пиктограмму

обозначает комбинированный разъем

Существуют разные пиктограммы для комбинированного порта только для аудиовыхода/порта для микрофона.
Наконец, если у вас хорошее зрение, комбинированный порт должен иметь 4 внутренних разъема, а только один аудиоразъем должен иметь 3.
На данный момент компьютеру 4 года; давно выбросили инструкцию и содрали рекламные наклейки с ноута. Глупый ход, но теперь я не знаю, что делать дальше
Если вы уже купили гарнитуру и собираетесь купить адаптер, звуковой USB-адаптер поможет вам не думать о различиях в выводах. Это пример. На самом деле я не использовал этот конкретный продукт, но есть так много подобных продуктов по очень низкой цене.
Этот продукт сам по себе является звуковой картой, и, как вы видите, у него есть отдельные аудиоразъемы и разъемы для микрофона для вашей новой гарнитуры.
Если вы еще не завершили свой заказ на покупку этой гарнитуры Logitech, есть продукт еще лучше — автономная USB-гарнитура, подобная этой Logitech.
Это может показаться дорогим, но есть много более дешевых альтернатив, таких как MS LifeChat LX-3000. Такого рода продукты также действуют как звуковые карты. Использование Bluetooth-гарнитуры — еще один хороший вариант, так как он вообще не использует порт.
Подводя итог, если вы еще ничего не купили, покупка отдельной гарнитуры USB или Bluetooth избавит вас от всех головных болей. Если вы уже купили гарнитуру, у вас все еще есть возможность купить звуковой USB-адаптер, чтобы избежать расследования распиновки.
Читайте также:

