Где найти загруженные файлы
Обновлено: 16.05.2024
Получите скорость, безопасность и конфиденциальность с Microsoft Edge.
Существует несколько типов файлов, которые вы можете загружать из Интернета: документы, изображения, видео, приложения, расширения и панели инструментов для вашего браузера, среди прочего. Когда вы выбираете файл для загрузки, Internet Explorer спросит, что вы хотите сделать с этим файлом. Вот что вы можете сделать в зависимости от типа загружаемого файла:
Откройте файл для просмотра, но не сохраняйте его на свой компьютер.
Сохраните файл на своем компьютере в папку для загрузки по умолчанию. После того как Internet Explorer выполнит проверку безопасности и завершит загрузку файла, вы можете открыть файл, папку, в которой он хранится, или просмотреть его в диспетчере загрузок.
Сохранить как файл с другим именем, типом или местом загрузки на ПК.
Запустите приложение, расширение или файл другого типа. После того как Internet Explorer выполнит проверку безопасности, файл откроется и запустится на вашем компьютере.
Отмените загрузку и вернитесь к просмотру веб-страниц.
Вы также можете сохранять файлы меньшего размера, например отдельные изображения, на свой компьютер. Щелкните правой кнопкой мыши изображение, ссылку или файл, который хотите сохранить, а затем выберите Сохранить изображение или Сохранить объект как.
Найти файлы, загруженные на ваш компьютер
Диспетчер загрузки отслеживает изображения, документы и другие файлы, загружаемые из Интернета. Загруженные файлы автоматически сохраняются в папке «Загрузки». Эта папка обычно находится на диске, где установлена Windows (например, C:\users\ваше имя\downloads). Вы всегда можете переместить загрузки из папки «Загрузки» в другие места на вашем компьютере.
Чтобы просмотреть файлы, загруженные с помощью Internet Explorer, откройте Internet Explorer, нажмите кнопку "Инструменты" и выберите "Просмотр загрузок". Вы сможете увидеть, что вы загрузили из Интернета, где эти элементы хранятся на вашем компьютере, и выбрать действия, которые нужно выполнить при загрузке.
Измените папку загрузки по умолчанию на вашем ПК
Откройте Internet Explorer, нажмите кнопку "Инструменты" и выберите "Просмотр загрузок".
В диалоговом окне "Просмотр загрузок" выберите "Параметры" в левом нижнем углу.
Выберите другое место загрузки по умолчанию, нажав кнопку «Обзор», а затем нажав кнопку «ОК», когда закончите.
Почему некоторые файлы не открываются в Internet Explorer
Internet Explorer использует надстройки, такие как Adobe Reader, для просмотра некоторых файлов в браузере. Если файл, для которого требуется надстройка, не открывается, возможно, у вас установлена старая версия надстройки, которую необходимо обновить.
О загрузке и предупреждениях безопасности
Когда вы загружаете файл, Internet Explorer проверяет наличие признаков того, что загрузка является вредоносной или потенциально опасной для вашего ПК. Если Internet Explorer идентифицирует загрузку как подозрительную, вы получите уведомление, чтобы вы могли решить, следует ли сохранять, запускать или открывать файл. Не все файлы, о которых вас предупреждают, являются вредоносными, но важно убедиться, что вы доверяете сайту, с которого скачиваете, и что вы действительно хотите скачать файл.
Если вы видите предупреждение системы безопасности о том, что не удалось проверить издателя этой программы, это означает, что Internet Explorer не распознает сайт или организацию, предлагающую загрузить файл. Перед сохранением или открытием загрузки убедитесь, что вы знаете издателя и доверяете ему.
Скачивание файлов из Интернета всегда сопряжено с риском. Вот некоторые меры предосторожности, которые вы можете предпринять, чтобы защитить свой компьютер при загрузке файлов:
Установите и используйте антивирусную программу.
Загружайте файлы только с сайтов, которым вы доверяете.
Если у файла есть цифровая подпись, убедитесь, что подпись действительна и файл находится в надежном месте. Чтобы увидеть цифровую подпись, выберите ссылку издателя в диалоговом окне с предупреждением о безопасности, которое открывается при первой загрузке файла.
Найти загруженные файлы на вашем Android-устройстве обычно несложно, за исключением того, что мы не всегда можем найти их, когда они нам нужны.

Найти загруженные файлы на устройстве Android обычно несложно. Шаги по их поиску немного различаются в зависимости от того, какое у вас устройство, но по какой-то причине загруженные файлы иногда «исчезают».
Однако файлы не исчезли. Вам просто нужно покопаться в настройках вашего Android-устройства, чтобы найти их. В некоторых случаях вам может потребоваться установить файловый менеджер, чтобы контролировать загруженные файлы. Давайте рассмотрим некоторые варианты.
Также читайте: 10 лучших наборов наклеек для WhatsApp
Посмотрите в папке «Загрузки»
Как и на большинстве компьютеров, на Android есть папка «Загрузки», в которой хранятся все загруженные вами файлы.К сожалению, обычно это доступно не как приложение, а как папка в файловом менеджере.
Вы можете найти папку "Загрузки" с помощью стороннего файлового менеджера, но на каждом телефоне Android также есть стандартное приложение для файлового менеджера, которое вы можете использовать с одинаковым успехом.
На стандартном Android это приложение называется просто "Файлы". Просто откройте его и нажмите «Загрузки», чтобы получить доступ к папке «Загрузки».

Ваши загруженные файлы должны быть перечислены так, чтобы самые последние файлы были вверху. Если вы нажмете пункт меню с тремя точками в правом верхнем углу, вы сможете сделать больше со своими загруженными файлами — вы можете очистить историю загрузок, редактировать, делиться и сортировать по.
Чтобы упростить поиск загрузок, вы можете использовать параметр "Сортировать по" и упорядочивать их по времени, типу, названию, размеру, возрастанию или убыванию — как вам удобнее.
Кроме того, вы можете выбрать отдельные файлы в списке загрузок, коснувшись трехточечных значков меню рядом с ними, что вызовет различные параметры, такие как "Удалить", "Поделиться", "Переименовать" и т. д.

Если вы хотите массово выбрать или удалить файлы в своих загрузках, нажмите и удерживайте один из файлов, пока не появятся флажки, а затем коснитесь каждого последующего файла, для которого вы хотите выполнить то же действие.

Проверьте настройки приложения
Многие приложения имеют собственные настройки загрузки. Вместо того, чтобы отправлять загрузки Android в папку загрузки вашего устройства по умолчанию, они отправляются в папку загрузки приложения.
Пример: WhatsApp по умолчанию загружает изображения и видео на ваш телефон и хранит их в своей папке. В приложении «Файлы» они разделены на изображения WhatsApp и видео WhatsApp.

Если вы используете сторонний файловый менеджер, вы найдете загрузки WhatsApp во внутренней памяти/WhatsApp/Media.

Вы также можете проверить это в настройках своего приложения. Вы можете изменить место загрузки файлов по умолчанию, чтобы все было более организовано на вашем устройстве.
Используйте сторонний проводник
Хотя встроенный файловый менеджер работает в Android достаточно хорошо, он не идеален. Если вы не можете найти то, что ищете, попробуйте стороннее приложение для просмотра файлов. Существует множество файловых менеджеров Android. Тем не менее, очень популярным и полезным вариантом является файловый менеджер X-plore. Функция двойной панели делает его личным фаворитом.

Он прост в использовании. В меню справа есть функция поиска. Вам не нужно знать полное имя файла. Мне также нравится, что подсказки по поиску включены в окно поиска. Введите часть имени файла и найдите его за считанные секунды.

Загрузить другой файл
Если вы не можете найти свои загрузки для Android сейчас, зачем вам загружать что-то еще? Когда вы загружаете файл, вы получаете уведомление в области уведомлений вашего устройства. Уведомление выглядит как галочка.

Нажмите на него, и вы перейдете к загруженному файлу, то есть вы также сможете проверить, откуда была сделана загрузка. Это простой способ узнать, где по умолчанию хранятся ваши загрузки.
Как найти папку «Загрузки» на компьютере с Windows
Если вам просто не нравится, как мелкие вещи выглядят на вашем устройстве Android, вы всегда можете просмотреть свои загрузки на своем компьютере.Подключите устройство Android к компьютеру с помощью USB-кабеля, и через несколько секунд вы должны увидеть приглашение, предлагающее показать вам содержимое подключенного устройства.

В следующем окне будут предложены различные параметры, такие как импорт/экспорт (среди прочего). Нажмите на тот, который позволяет вам увидеть содержимое вашего Android-устройства. Нажмите на опцию «Телефон» и прокрутите вниз, пока не найдете папку «Загрузки». Просто откройте его и делайте что хотите.
Также прочтите: Как обмениваться файлами между Android и Windows в вашей сети
Найдите свои загрузки в Chrome
Вы загрузили изображение на прошлой неделе, но случайно удалили его со своего устройства. Чтобы восстановить это изображение, откройте Chrome, коснитесь значка меню из трех точек в правом верхнем углу, затем коснитесь «Загрузки», чтобы просмотреть список загрузок из браузера.

Если вы хотите найти определенный файл, например видео, коснитесь раскрывающегося меню рядом с загрузками и коснитесь видео (или любого другого файла, который вы ищете).
Также читайте: 10 новых мобильных игр для iOS и Android, в которые можно поиграть в этом месяце
Найдите свои загрузки в Edge
Новый и значительно улучшенный браузер Microsoft Edge постепенно внедряется в Android и упрощает поиск ваших загрузок.
Откройте Edge, затем коснитесь трех горизонтальных точек внизу по центру браузера и выберите «Загрузки».

Вот и все. Теперь все ваши загрузки должны быть доступны для управления.

Найдите свои загрузки Firefox
Firefox упрощает поиск загрузок. Открыв браузер, нажмите на три вертикальные точки в правом верхнем (или правом нижнем, в зависимости от ваших личных настроек) экране.
После этого нажмите "Загрузки", и все готово.

Как видите, загруженные вами файлы не исчезли, а просто попали в специально созданную для этого папку. Чтобы еще немного углубиться в каталоги Android, вам следует прочитать наше руководство по установке TWRP Recovery. Или, если вы начали заниматься потоковой передачей фильмов и телепередач между своими устройствами, посмотрите наш список лучших приложений для потоковой передачи DLNA.
 < бр />
< бр />
Бендж Эдвардс

Бендж Эдвардс
помощник редактора
Бендж Эдвардс — помощник редактора How-To Geek. Более 15 лет он писал о технологиях и истории технологий для таких сайтов, как The Atlantic, Fast Company, PCMag, PCWorld, Macworld, Ars Technica и Wired. В 2005 году он создал блог Vintage Computing and Gaming, посвященный истории технологий. Он также создал подкаст The Culture of Tech и регулярно участвует в подкасте Retronauts о ретро-играх. Подробнее.

Джастин Дуино
Директор по обзорам
Джастин Дуино (Justin Duino) — директор по обзору How-To Geek (и LifeSavvy Media в целом). Последнее десятилетие он писал об Android, смартфонах и других мобильных технологиях. Помимо своей письменной работы, он также был постоянным приглашенным комментатором на CBS News и BBC World News and Radio, чтобы обсуждать текущие события в технологической отрасли. Подробнее.

Если вы загрузили файлы на свой iPhone или iPad, доступ к ним может вызвать затруднения по сравнению с Mac или ПК. В iOS и iPadOS есть специальная папка, в которой хранятся загрузки, и вы можете найти ее в приложении «Файлы».
Сначала найдите приложение "Файлы" на iPhone или iPad.Самый быстрый способ сделать это — воспользоваться поиском Spotlight. Проведите одним пальцем вниз от середины главного экрана и введите «Файлы». Нажмите «Файлы» в результатах поиска.

Выберите вкладку «Обзор» внизу, а затем нажмите «На моем iPhone» или «На моем iPad» в зависимости от того, какое устройство вы используете.
Список в разделе "Местоположения" зависит от того, какие приложения вы установили, но на вашем устройстве всегда будет список "На моем [устройстве]".

После этого вы увидите список папок, который, опять же, зависит от того, какие приложения вы установили. Как правило, большинство людей сохраняют файлы в папку «Загрузки», поэтому коснитесь ее.

Вы увидите список всех загруженных вами файлов. В процессе загрузки вы можете сохранить файл в папку, отличную от «Загрузки». Если вы не видите нужный файл, нажмите стрелку "Назад" в левом верхнем углу, а затем выберите другую папку.

Найдя нужный файл, вы можете нажать на него для предварительного просмотра или нажать и удерживать, чтобы открыть всплывающее меню. Затем вы можете перемещать, копировать или переименовывать файл, а также выполнять другие операции.

Когда закончите, просто выйдите из приложения "Файлы". В следующий раз, когда вы откроете Файлы, файл, который вы ищете, будет там, где вы его оставили.
- › Что такое компьютерные файлы и папки?
- › Как хранить Apple Notes локально на вашем устройстве (не в iCloud)
- › Как использовать ярлыки прямо с главного экрана iPhone и iPad
- › Как просмотреть все фотографии, сохраненные определенным приложением на iPhone
- › Как сделать полностраничный скриншот веб-сайта на iPhone или iPad
- › Как сохранить GIF на iPhone
- › Сколько оперативной памяти требуется вашему ПК?
- › Что такое GrapheneOS и как она делает Android более приватным?

Джо Федева

< /p>
Джо Федева
штатный писатель
Джо Федева — штатный автор How-To Geek. Он освещает потребительские технологии более десяти лет и ранее работал редактором новостей в XDA Developers. Джо любит все, что связано с технологиями, а также в глубине души заядлый любитель делать что-то своими руками. Он написал тысячи статей, сотни руководств и десятки обзоров. Подробнее.

Невозможность найти загруженные файлы может расстраивать. Это может произойти и на устройствах Android, которые имеют файловые системы, такие как любая другая операционная система. Вот как найти загруженные файлы на Android.
На каждом Android-устройстве предустановлено какое-либо приложение File Manager. На телефонах Google Pixel это просто называется «Файлы». Телефоны Samsung Galaxy называют его «Мои файлы».
У вас также есть возможность установить другой файловый менеджер из магазина Google Play. Нам нравится приложение «Файлы от Google». Помимо просмотра загрузок, в нем есть удобные инструменты для освобождения места на диске.
Загруженные файлы будут сохранены в папке «Загрузки» на вашем устройстве. Для начала откройте файловый менеджер на телефоне или планшете Android. В этом примере мы используем приложение «Файлы» Google Pixel.

Следующий шаг — найти папку «Загрузки».Коснитесь значка меню-гамбургера в верхнем левом углу, чтобы открыть боковое меню.

Выберите из списка вариант «Загрузки».

Все загруженные вами файлы можно найти в этой папке.
Этот процесс становится еще проще, если вы используете приложение Files by Google. Сначала откройте приложение на своем Android-устройстве. Убедитесь, что вы находитесь на вкладке "Обзор".

Нажмите «Загрузки», после чего вы увидите все загруженные вами документы и файлы.

Вот оно! В подавляющем большинстве случаев все, что вы загружаете из веб-браузера, такого как Google Chrome, будет сохранено в папке «Загрузки» на вашем телефоне или планшете Android.
- › Как сохранить видео в Snapchat
- › Что такое компьютерные файлы и папки?
- › Как открыть ZIP-файл на телефоне или планшете Android
- › Как открыть и прочитать PDF-файл на Android
- › Как запретить Google Chrome блокировать загрузки
- › Сколько оперативной памяти требуется вашему ПК?
- › 5 вещей, которые вы, вероятно, не знали о GIF-файлах
- › Matter — это долгожданный стандарт умного дома

Иногда пользователи могут потерять файлы, загруженные с помощью веб-браузера. Советы на этой странице помогут вам найти загрузки.
Нажмите Ctrl+J, чтобы просмотреть загрузки браузера
Сначала попробуйте нажать Ctrl + J (или Command + Option + L на Mac). Во многих браузерах, включая Edge и Chrome, это сочетание клавиш открывает интерфейс загрузок. Вы можете увидеть завершенные загрузки и любые загрузки, которые все еще находятся в процессе. Если дважды щелкнуть файл в списке, он откроется или запустится. Вы также можете нажать кнопку, чтобы открыть папку на вашем компьютере, в которую был загружен файл.
В приведенном ниже примере загруженный файл отображается в окне загрузок Firefox (называемом «Библиотека»).
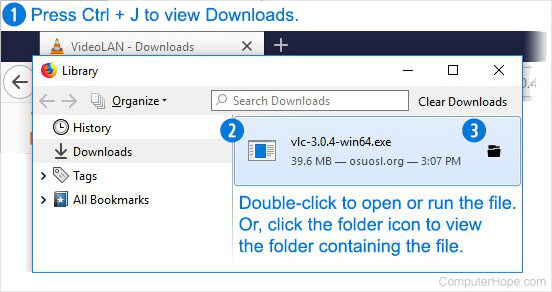
Для получения дополнительной информации о поиске загруженных файлов в вашей операционной системе продолжайте читать разделы ниже.
Просмотр загрузок в Microsoft Windows
В веб-браузере
Интернет-браузер, который вы используете при загрузке файла, может определить, где файл сохранен. Большинство браузеров сохраняют файл в папке «Загрузки» в папке профиля Пользователя на вашем компьютере.
Самый быстрый способ просмотреть последние загрузки в Chrome, Microsoft Edge, Internet Explorer, Firefox и Opera — нажать Ctrl + J на клавиатуре. При нажатии этой комбинации клавиш появляется вкладка или окно загрузки (показано ниже).
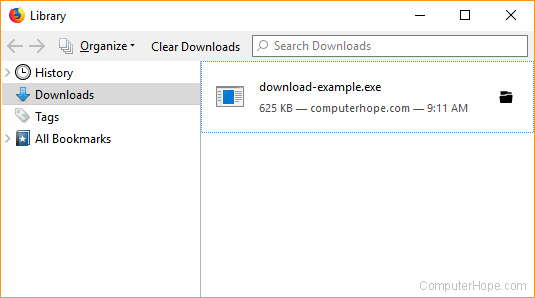
В параметрах или настройках интернет-браузера вы можете найти, где сохранены загруженные вами файлы. Затем вы можете изменить это место загрузки или оставить его в покое.
Использование меню «Пуск»

Чтобы получить доступ к своим загрузкам вне браузера, нажмите клавишу Windows , введите Загрузки и нажмите Enter .
В некоторых случаях при загрузке файла может появиться всплывающее диалоговое окно с вопросом, хотите ли вы Сохранить файл или Запустить файл. Если вы выберете вариант Сохранить, вы сможете указать, где сохранить файл, включая рабочий стол, папку «Документы» или любое другое место.
В окне Проводника
Вы также можете найти папку "Загрузки" в любом окне Проводника. Откройте новое окно Проводника, нажав клавишу Windows + E .
Или, как показано на рисунке ниже, вы можете щелкнуть значок проводника на панели задач.
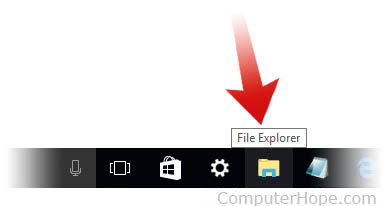
В окне проводника перейдите к папке "Загрузки" с помощью ярлыка на левой панели или щелкнув "Загрузки" под другими заголовками, например Часто используемые папки.
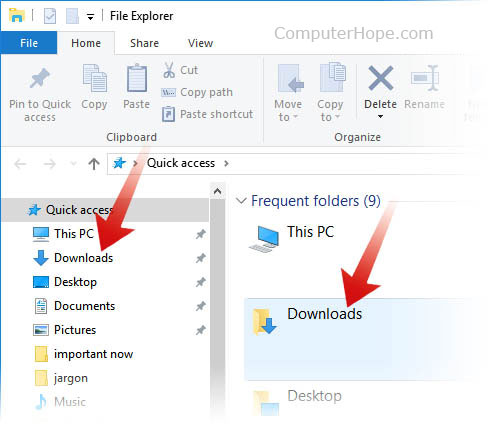
Создайте ярлык для папки загрузок, чтобы быстро получить к ней доступ с рабочего стола. См.: Как создать ярлык Windows.
Просмотр загрузок на Apple Mac
Из Finder вы можете открыть папку «Загрузки», выбрав «Файл» → «Новое окно Finder» или нажав Command + N. Затем нажмите «Загрузки» на левой панели.

Вы также можете получить доступ к своим загрузкам, используя ссылку на панели Dock. В правом нижнем углу дока нажмите «Загрузки». Ваши последние загрузки вылетают из дока.
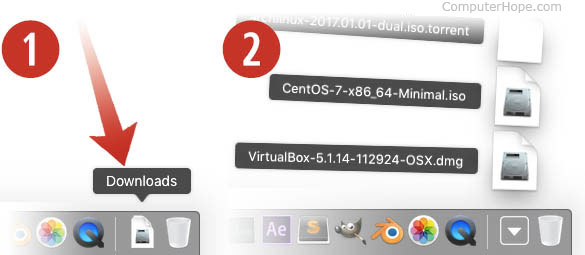
Нажмите любой значок, чтобы открыть этот файл.
Просмотр загрузок на телефоне и планшете Android
На телефонах и планшетах Android установлено приложение "Файлы" или "Мои файлы" в зависимости от производителя. Приложение отображает все файлы на устройстве, в том числе загруженные, в хронологическом порядке.
Приложение Файлы или Мои файлы находится в панели приложений. Откройте приложение и коснитесь параметра «Загрузки», чтобы просмотреть загруженные файлы на телефоне или планшете.
Если вам не нравится файловый менеджер по умолчанию, можно также загрузить и установить приложение Files by Google, доступное в магазине Google Play. Приложение помогает упорядочить все файлы на вашем телефоне и планшете Android и предоставляет легкий доступ к загруженным файлам. Он включает в себя функции очистки кеша приложений и удаления ненужных файлов, что помогает освободить место на устройстве.
Просмотр загрузок на iPad и iPhone
На iPad и iPhone загруженные файлы не сохраняются и не хранятся в одном месте. Вместо этого загруженные файлы связаны и доступны через совместимые приложения.
Например, если загружено изображение, оно будет доступно в приложении "Фотографии". Если PDF-файл загружен, его можно просмотреть через Safari или приложение PDF. Если песня загружена, ее можно прослушать в приложении «Музыка». Чтобы найти загруженный файл на iPad или iPhone, откройте совместимое приложение и используйте его для просмотра или запуска файла.
Еще один вариант — установить на iPad или iPhone приложение для управления файлами, например приложение «Диспетчер файлов и браузер». Используя приложение файлового менеджера, вы можете упорядочить все файлы на устройстве, упростив их поиск. Если на вашем iPad или iPhone установлена iOS 11 или более поздней версии, вы можете установить приложение «Файлы» для упорядочения файлов и управления ими. Приложение Файлы также позволяет синхронизировать файлы с iCloud Drive и сторонними приложениями, такими как Box и Dropbox.
Читайте также:

