Пожалуйста, переустановите windows
Обновлено: 05.10.2025
Обзор: что делать, если вы случайно удалили важные данные на Honor MagicBook Pro/14/15? Не нужно паниковать, в этой статье представлены несколько методов, которые помогут вам восстановить потерянные или удаленные данные на Honor MagicBook Pro/14/15.
В Honor MagicBook Pro используется 16,1-дюймовый экран с широким цветовым охватом и ультратонкой рамкой. С одной стороны, 16,1 дюйма немного больше, чем 15,6 дюйма, что более удобно для восприятия. С другой стороны, он не потеряет в портативности, как 17,3 дюйма. Конструкция двойных тепловых трубок и двойных вентиляторов обеспечивает надежную гарантию полной производительности MagicBook Pro. На поверхности клавиатуры всплывающая камера расположена между F6 и F7. Такой дизайн эффективно гарантирует конфиденциальность, а также делает дизайн корпуса более лаконичным и красивым. Что касается времени автономной работы, то используется батарея с большей плотностью и емкостью 56 Втч. MagicBook 14 имеет три версии, а именно версию с основным дисплеем i5, версию с независимым дисплеем i5 + MX450 и версию с независимым дисплеем i7 + MX450. Они используют процессоры Intel Core i5-1135G7 одиннадцатого поколения и процессор i7-1165G7. Что касается графических карт, то есть два варианта самого мощного на данный момент дисплея Intel с ядерным ядром — Iris Xe и независимый дисплей MX450. Что касается хранилища, MagicBook 14 стандартно поставляется с двухканальной памятью DDR4 емкостью 16 ГБ и твердотельными жесткими дисками NVMe PCIe емкостью 512 ГБ. Экран представляет собой 14-дюймовый IPS-экран с соотношением сторон 16:9, разрешением 1920x1080 и цветовым охватом 100% sRGB. Что касается интерфейсов, то на левой стороне фюзеляжа есть интерфейс USB-C, интерфейс USB 3.2Gen 1 и интерфейс HDMI. MagicBook 15 также имеет три конфигурации: версию с основным дисплеем i5, версию с одним дисплеем i5 + MX450 и версию с одним дисплеем i7 + MX450 при весе 1,53 кг. Процессор MagicBook 15, видеокарта, память, интерфейс и другие аспекты такие же, как у MagicBook 14. Что касается экрана, MagicBook 15 оснащен большим 15,6-дюймовым антибликовым экраном IPS с разрешением 1920*1080, экран соотношение сторон 16 : 9 и цветовой охват 100 % sRGB.
После того, как мы приобрели превосходный Honor MagicBook Pro/14/15, освоение некоторых методов восстановления данных может помочь нам быстрее восстановить данные после ошибочного удаления. В этой статье рассказывается, как восстанавливать удаленные данные непосредственно из корзины, восстанавливать данные из резервной копии и восстанавливать данные напрямую без резервной копии. Поэтому, если вам нужны эти методы для восстановления удаленных данных на Honor MagicBook Pro/14/15, прочтите этот туториал.
- Часть 1. Восстановление удаленных файлов из корзины
- Часть 2. Восстановление удаленных файлов с помощью истории файлов
- Часть 3. Восстановление удаленных и потерянных файлов без резервного копирования
- Часть 4. Резервное копирование файлов с историей файлов
Часть 1. Восстановление удаленных файлов из корзины
Если вы случайно удалили данные в Honor MagicBook Pro/14/15, вы можете перейти в корзину, чтобы восстановить их на своем компьютере. Сейчас я покажу вам, как восстановить данные из корзины на компьютер.
Шаг 1. Найдите значок корзины на рабочем столе Honor MagicBook Pro/14/15, дважды щелкните, чтобы открыть корзину.
Шаг 2. В корзине можно просмотреть все удаленные данные. Выберите данные, которые необходимо восстановить в Honor MagicBook Pro/14/15, затем щелкните правой кнопкой мыши и выберите «Восстановить», чтобы восстановить удаленные данные по исходному пути.
Совет. Если вам нужно одновременно восстановить на компьютер несколько файлов, вы можете, удерживая нажатой клавишу "Ctrl", а затем использовать мышь для выбора файлов.
Часть 2. Восстановление удаленных файлов с помощью истории файлов
Когда вы очистите данные из корзины, куда вы должны обратиться, чтобы получить данные? Если вы включили функцию истории в Honor MagicBook Pro/14/15, вы можете использовать функцию истории файлов, чтобы восстановить файлы, которые вы удалили по ошибке на вашем компьютере. Ниже я познакомлю вас с работой этого метода для Win7, Win8 и Win10.
Для пользователей Win7:
Шаг 1. Нажмите значок в левом нижнем углу экрана, чтобы открыть меню, и нажмите кнопку "Панель управления" на странице.
Шаг 2. Нажмите «Система и безопасность» на странице. Затем нажмите кнопку "Резервное копирование и восстановление" в правой части страницы.
Шаг 3. Найдите на странице параметр «Восстановить мою папку» и нажмите на него. В новом окне нажмите «Обзор файла» или «Обзор папки», чтобы найти файл резервной копии.
Шаг 4. Выбрав файл для восстановления на странице, нажмите «Далее», чтобы выбрать расположение восстановленного файла.Выбрав место, куда необходимо восстановить файлы, нажмите «Восстановить», чтобы восстановить данные из резервной копии на Honor MagicBook Pro/14/15.
Для пользователя Win8:
Шаг 1. С помощью мыши наведите указатель мыши на правый верхний угол экрана, переместите указатель мыши вниз и нажмите «Поиск». Введите «восстановить файлы» в поле поиска, а затем выберите «Восстановить файлы с помощью истории файлов».
Шаг 2. Введите имя файла, который вы ищете, в поле поиска или используйте стрелки влево и вправо для просмотра различных версий ваших папок и файлов.
Шаг 3. Выберите то, что вы хотите восстановить в исходное местоположение, а затем нажмите кнопку «Восстановить».
Совет. Если вы хотите восстановить файлы в место, отличное от исходного, нажмите и удерживайте или щелкните правой кнопкой мыши кнопку "Восстановить", выберите "Восстановить в", а затем выберите новое место.
Для пользователя Win10:
Шаг 1. Нажмите комбинацию клавиш Win+Q, введите "Восстановить" в появившемся поле поиска чудо-кнопки и нажмите "Восстановить файлы с помощью истории файлов" в появившихся параметрах.
Шаг 2. В появившейся истории основного файла подкачки выберите «Библиотеки», которые необходимо восстановить, а затем нажмите кнопку «Восстановить», чтобы восстановить данные в Honor MagicBook Pro/14/15.< /p>
Часть 3. Восстановление удаленных и потерянных файлов без резервного копирования
С помощью резервной копии мы можем быстро восстановить необходимые данные. Однако многие пользователи очищали корзину Honor MagicBook Pro/14/15 без резервной копии. Столкнувшись с такой ситуацией, как вы должны получить данные, которые вам нужны? Сейчас я покажу вам, как восстановить нужные вам данные без резервной копии. Чтобы использовать этот метод, вам понадобится помощь Honor Laptop Recovery. Honor Laptop Recovery — это эффективное и удобное программное обеспечение для восстановления данных. С его помощью вы легко сможете восстановить удаленные данные в Honor MagicBook Pro/14/15, даже если у вас нет резервной копии.
Поддерживаемые файлы: файлы Office (DOC, DOCX, RTF, DOT, DOTX, DOTM, ODT, OTT, WordML, XLS, XLSX, XLSB, XLT, XLTX, XLTM, XLSM, XML, CSV, TSV, книги, проект , Visio и многие другие типы и форматы документов), фотографии/изображения/изображения (CRW, JPEG, JPG, PNG, PSD, RAW, RGB, 3DM, 3DMF, 3FR, ABM, AFX, ANI, ART, ARW, BIZ , BLD, BLEND, BMP, BOO, BR5, CAD, CDR, CDT, CGM, CIFF, CLP, CMX, CONT, CPT, CR2, CRW, CUR, CVX, DCD, DCF, DCM, DCR, DGN, DIB, DNG , DRW, DS4, DSC, DT2, DWF, DWG, DXF, EMF, EMZ, EPX), видео (MOV, MP4, MPG, MPEG, AVI, MKV, TS, VOB, FLV, HDMOV, M4V, MTS, WMV, ASF), аудио/музыка/песни (AAC, AIFF, ALAC, FLAC, MP3, OGG, PCM, WAV, WMA, A52, AA, AA3, AC3, ACC, AFC, AIF, AIFC, AM, AMR, APE, AT3 , AU, CAF, CDA, CPF), электронная почта/архив/другие и т. д.
Поддерживаемые устройства: настольный компьютер/ноутбук, жесткий диск, флэш-накопитель, карта памяти, цифровая камера и т. д., независимо от операционной системы и бренда компьютера, например Honor, Dell, IBM, HP, Toshiba, Sony и т. д.
Поддерживаемые системы: Windows 10, Windows 7, Windows 8, Windows 8.1, Windows Vista, Windows XP и т. д.
Шаг 1. Загрузите Honor Laptop Recovery на свой компьютер, установите и запустите его в соответствии с инструкциями.
Шаг 2. Выберите типы файлов, которые вы хотите сканировать на странице. Просканируйте выбранное место или диск, на который вы хотите вернуть данные.
Шаг 3. Дождитесь завершения сканирования, просмотрите все результаты сканирования и выберите на странице те, которые необходимо восстановить. После выбора нажмите «Восстановить», чтобы восстановить данные обратно на Honor MagicBook Pro/14/15.
Совет: Программа предлагает пользователям два режима сканирования, если вы не можете найти нужную дату, вы можете нажать «Глубокое сканирование», чтобы повторить попытку, которая предложит вам все возможные результаты, которые можно восстановить.
Часть 4. Резервное копирование файлов с историей файлов
С помощью истории файлов вы можете не только восстанавливать данные, но и создавать резервные копии необходимых данных. Теперь я познакомлю вас с тем, как сделать резервную копию необходимых данных в Honor MagicBook Pro/14/15. Этот метод подробно познакомит вас с этими тремя методами резервного копирования системных данных win7, win8, win10, вы можете выбрать нужный метод.
Для пользователей Win7:
Шаг 1. Нажмите значок в левом нижнем углу экрана, чтобы открыть меню, и нажмите кнопку "Панель управления" на странице.
Шаг 2. Нажмите «Система и безопасность» на странице. Теперь нажмите кнопку "Резервное копирование и восстановление" в правой части страницы.
Шаг 3. Нажмите «Настроить резервное копирование» и подождите, пока компьютер запустит резервное копирование Windows.
Шаг 4. Теперь вы можете выбрать место для резервного копирования или сохранить резервную копию на внешний жесткий диск.Нажмите «Далее», чтобы выбрать содержимое резервной копии. В новом диалоговом окне вы можете выбрать, что нужно создать резервную копию.
Шаг 5. Выбрав контент для резервного копирования, нажмите «Далее», чтобы просмотреть настройки резервного копирования. После подтверждения правильности нажмите кнопку «Сохранить настройки и запустить резервное копирование», чтобы начать резервное копирование.
Для пользователя Win8:
Шаг 1. Откройте панель управления компьютера и выберите "Система и безопасность";
Шаг 2: Нажмите на историю файлов, вы можете выбрать внешний (U-диск, мобильный жесткий диск), расположение в сети и т. д. Затем включите функцию в правой части страницы.
Совет. История файлов по умолчанию отключена, и диск необходимо выбрать в первый раз.
Шаг 3. Теперь вы можете увидеть на странице файлы, для которых он может создавать резервные копии: библиотека, рабочий стол, контакты и избранное. Создайте новую папку, затем щелкните правой кнопкой мыши и выберите «Включить в библиотеку», чтобы сохранить библиотеку, рабочий стол, контакты и избранное. Наконец, нажмите «Создать резервную копию сейчас», чтобы сделать резервную копию данных Honor MagicBook Pro/14/15.
Для пользователя Win10:
Шаг 1. После открытия меню «Пуск» щелкните значок настроек.
Шаг 2. После входа в настройки Windows выберите на странице параметр «Обновление и безопасность».
Шаг 3. Выберите «Резервное копирование» в левой части страницы. Нажмите «Добавить диск» справа и выберите носитель для использования функции истории файлов.
Шаг 4: После нажатия на имя носителя данных начнется история файла, чтобы сохранить данные на жестком диске.
Шаг 5. Нажмите «Дополнительные параметры», чтобы просмотреть экран параметров резервного копирования, в котором перечислены папки, для которых можно создавать резервные копии. Вы можете нажать «Добавить папку», чтобы добавить папку, для которой вы хотите создать резервную копию. Теперь нажмите «Создать резервную копию сейчас», чтобы создать резервную копию данных на вашем компьютере.
Чтобы перезагрузить компьютерную систему, попробуйте один из следующих двух способов:
Способ 1. Сброс системы с помощью функции сброса системы Windows 10
Использование этого метода вернет компьютерную систему к заводским настройкам, что займет значительное время.
1.1 Щелкните значок Windows, а затем значок Параметры. Выберите Обновление и безопасность .
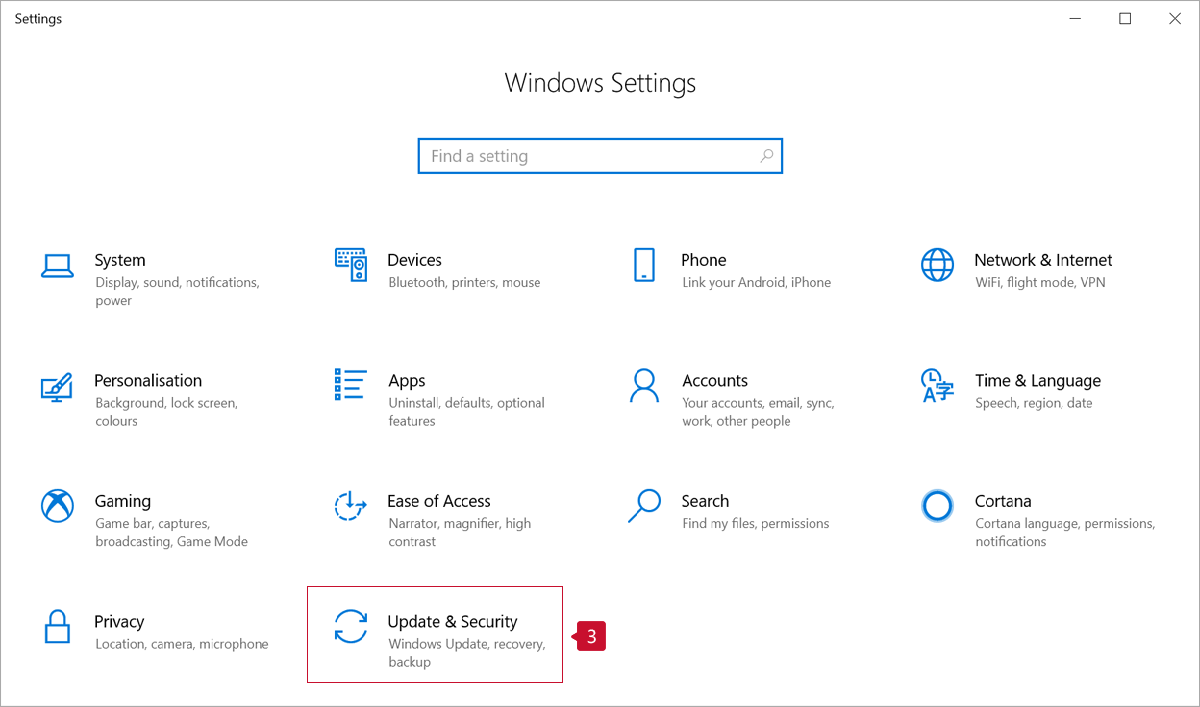 <бр / >
<бр / >
Выберите Сохранить мои файлы или Удалить все . Следуйте инструкциям на экране, чтобы перезагрузить систему.
- Выберите «Сохранить мои файлы» (удаляет приложения и настройки, но сохраняет ваши личные файлы).
- Выберите Удалить все (удаляются все ваши личные файлы, приложения и настройки).
Если вы выбрали Только диски, подключенные к Windows, файлы на диске C на вашем компьютере будут удалены, а система вашего компьютера будет восстановлена. Если вы выбрали Все драйверы , файлы на дисках C и D будут удалены, а ваш компьютер перераспределит свои ресурсы в разделах и восстановит заводские настройки системы.
Вы также можете нажать и удерживать F8 во время запуска и выбрать Устранение неполадок > Сбросить этот компьютер, чтобы отобразить экран сброса системы Windows 10.
Способ 2. Сбросьте систему с помощью функции восстановления системы F10.
Использование этого метода восстановит систему вашего компьютера до заводских настроек и займет меньше времени. Обратите внимание, что если вы воспользуетесь функцией сброса системы F10, данные на диске C будут удалены. Прежде чем продолжить, убедитесь, что все ваши важные данные скопированы.
Выполните следующие действия:
<р>1. Нажмите и удерживайте F10 во время запуска, чтобы отобразить экран сброса настроек. <р>2. Следуйте инструкциям на экране, чтобы использовать функцию восстановления системы F10.Экран сброса может отличаться в зависимости от используемой версии. Следуйте инструкциям на экране. Функция сброса настроек F10 недоступна на HUAWEI MateBook. Если вы используете HUAWEI MateBook, используйте первый метод для сброса системы вашего компьютера.
Я хотел бы настроить Windows с нуля и сделать загрузочную флешку. К сожалению, у меня не отображается. Может ли кто-нибудь помочь мне?
Вы знаете, как запустить BIOS/UEFI и попасть в загрузочное меню? Если да, но по-прежнему ничего не отображается, это связано с флешкой или установленным на ней программным обеспечением.
Где не отображается, в биосе или в винде?
Видите картинку, которую я назвал "специалистом", он хотел за нее 55 евро
Примечание. Отображаются ли другие загрузочные носители (по крайней мере, SSD/жесткий диск)? Если вы находитесь в этот момент, * должен * также быть распознан ваш внешний загрузочный носитель, если он работает.
Hdd отображается, но не usb
Тогда а) флешка просто не загружается, б) внешний загрузочный носитель каким-то образом заблокирован прошивкой или в) неисправно USB-соединение.
Я ранжировал его от наиболее вероятного до наименее вероятного, поэтому я также просматривал бы его от а до б и в. Поэтому создайте новый накопитель, используйте другие настройки, протестируйте на другом ПК, используйте другую программу.
Если флешка нормально работает на другом ПК, я бы вызвал настройки UEFI и проверил вариант б.
Вы можете сразу проверить другое соединение для c, если доступно несколько портов.
Если вы имеете в виду восстановление Win10 путем сброса, установочный диск не требуется.
Перейдите в «Настройки»> «Обновление и безопасность»> «Сбросить этот компьютер»> Выберите свой вариант: «Сохранить мои файлы» или «Удалить все»>
Мой совет: выберите тип установки «облачная загрузка». - Однако для этого у вас должна быть установлена Win10 версии 2004 (20H1) и на ноутбуке должно быть стабильное подключение к Интернету - желательно через локальную сеть.
Если выбран тип установки "облачная загрузка", текущая версия Win10 ISO загружается и устанавливается с сервера MS.
Когда вы дойдете до настроек, я рекомендую вам выполнить их, как показано в следующем видео с минуты 4:55.
Первый высокопроизводительный ноутбук Honor, MagicBook V14, официально поступил в продажу. Стартовая цена 6 199 юаней, полноэкранный сенсорный экран с 1,07 миллиардами цветов и широкоугольная двойная камера высокого разрешения с разрешением 5 миллионов пикселей делают его частью работы и жизни многих людей. Новый фаворит. Стоит отметить, что Honor MagicBook V14 по-прежнему является первой партией ноутбуков, оснащенных Windows 11, что вызывает зависть у многих старых пользователей Windows 10. Итак, как перейти на Windows 11? посмотрим.
Метод 1. Когда Microsoft обнаружит, что текущее устройство и система поддерживают обновление до Windows 11, в меню «Пуск» — «Настройки» — «Обновление» и «Безопасность» — «Центр обновления Windows» будет отображаться [Этот компьютер может работать под управлением Windows 11]. В это время просто терпеливо ждите толчка Microsoft. Если он не отображается, вы можете вручную щелкнуть, чтобы проверить наличие обновлений; Второй способ: откройте официальный сайт Microsoft, загрузите [помощник по установке Windows 11], обновление также очень удобно.
Метод 3. Откройте официальный веб-сайт Microsoft, затем выберите [Windows 11 Домашняя китайская версия] в разделе [Загрузить образ диска Windows 11 (ISO)], нажмите для загрузки, затем выберите [Китайский (упрощенное письмо)], нажмите для подтверждения и, наконец, нажмите [64-битная загрузка], чтобы загрузить зеркало. Следует отметить, что при обновлении образа будут удалены все данные на диске C, а также могут быть затронуты данные других разделов. Не забудьте сделать резервную копию.
Метод 4. Откройте официальный веб-сайт Microsoft, загрузите инструмент [Создать установочный носитель Windows 11] и создайте образ ISO для обновления. Использование этого метода очистит данные на жестком диске. Перед обновлением необходимо создать резервную копию всех важных данных.
(ПРИСОЕДИНЯЙТЕСЬ В СОЦСЕТЯХ, ЧТОБЫ ПОСМОТРЕТЬ ПОСЛЕДНИЕ ТЕХНОЛОГИИ)
Читайте также:

