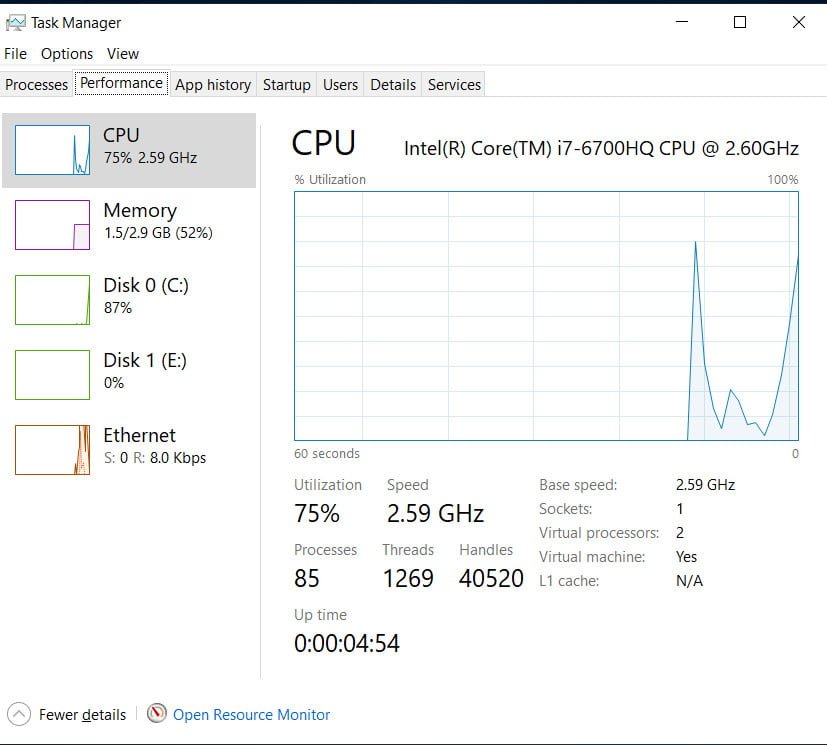Как включить службу sysmain в Windows 10
Обновлено: 05.10.2025
В этой статье мы увидим, как Windows 11/10/8/7 обрабатывает Prefetch и SysMain на твердотельных накопителях. Вчера мы видели, как Windows относится к дефрагментации на твердотельных накопителях. Прежде чем мы начнем, позвольте мне прояснить, что не рекомендуется отключать SysMain (ранее называвшийся SuperFetch) или Prefetch, поскольку это может снизить производительность системы. Для этих служб лучше оставить настройки по умолчанию.
SysMain (Superfetch), Prefetch и SSD в Windows 11/10
Каждый раз, когда вы запускаете приложение на своем ПК, операционная система Windows создает файл Prefetch, содержащий информацию о файлах, загружаемых приложением. Информация в файле Prefetch используется для оптимизации времени загрузки приложения при следующем запуске. SysMain пытается предсказать, какие приложения вы запустите следующими, и предварительно загружает все необходимые данные в память. Его алгоритм прогнозирования превосходен и может предсказать, какие следующие 3 приложения вы запустите в какое время дня.
Короче говоря, SysMain и Prefetch — это технологии управления хранилищем Windows, обеспечивающие быстрый доступ к данным на традиционных жестких дисках. На твердотельных накопителях они приводят к ненужным операциям записи.
Как отключить SysMain в Windows 11/10
Служба SysMain связана с Superfetch. Его работа заключается в поддержании и улучшении производительности системы с течением времени. Он находится в папке System32. Службы остались прежними, но отображаемое имя для них было изменено в Windows 10 с Superfetch на SysMain. Если по какой-то причине необходимо отключить их вручную, вот как можно отключить SysMain.
- Нажмите Win+R, чтобы открыть окно "Выполнить".
- Введите msc и нажмите кнопку Enter.
- Дважды щелкните службу SysMain.
- Выберите Отключено в раскрывающемся списке Тип запуска.
- Нажмите кнопку ОК.
Запуск сервисов. msc, чтобы открыть диспетчер служб. Прокрутите вниз до службы SysMain (Superfetch), которая отвечает за поддержание и улучшение производительности системы с течением времени.
Дважды щелкните его, чтобы открыть окно свойств. Нажмите «Стоп», чтобы остановить процесс. Сделайте тип запуска отключенным и нажмите «Применить».
Вам потребуется перезагрузить компьютер, чтобы системные изменения вступили в силу.
Как отключить предварительную выборку в Windows 11/10
- Нажмите Win+R, чтобы открыть окно "Выполнить".
- Введите regedit > нажмите кнопку Enter.
- Нажмите Да
- Перейдите к PrefetchParameters в HKLM.
- Дважды щелкните значение REG_DWORD EnablePrefetcher.
- Задайте для параметра Значение значение 0.
- Нажмите кнопку ОК.
Чтобы отключить предварительную выборку в Windows, запустите regedit, чтобы открыть редактор реестра. Перейдите к следующему разделу реестра:
Дважды щелкните EnablePrefetcher справа, чтобы открыть его поле значения DWORD.
- 0 — отключить предварительную выборку
- 1 – включена предварительная выборка при запуске приложения.
- 2 — предварительная выборка загрузки включена
- 3 — запуск приложения и предварительная выборка загрузки включены
Значение по умолчанию — 3. Чтобы отключить предварительную выборку, установите для него значение 0. Нажмите "ОК" и "Выход".
Кстати, здесь вы также можете отключить или настроить Suoerfetcher — чуть ниже вы увидите параметр DWORD EnableSuperfetcher.
- 0 — отключить SysMain
- 1 — включить SysMain только для загрузочных файлов
- 2 – включить SysMain только для приложений
- 3. Включите SysMain как для загрузочных файлов, так и для приложений.
Если вы являетесь пользователем твердотельного накопителя, вы можете проверить бесплатное программное обеспечение SSD Life, которое может проверить работоспособность вашего твердотельного накопителя, и SSD Tweaker, который поможет вам настроить твердотельные накопители. .
Повышает ли отключение Superfetch производительность?
Несмотря на то, что он не занимает много места в хранилище, сбой может привести к высокой загрузке ЦП службой Superfetch или SysMain. В такой ситуации вы можете отключить эту службу, чтобы повысить производительность. Однако в других случаях вы можете не заметить повышения производительности после отключения этой службы.
Можно ли отключить Superfetch?
Да и нет. Да, когда у вас возникают проблемы из-за этой услуги. Нет, когда вам нужна эта функция. Это встроенная служба операционной системы Windows, которая необходима для более плавной работы вашего ПК.Вот почему не рекомендуется отключать Superfetch, пока это не вызовет каких-либо проблем.
Дата: 4 апреля 2021 г. Метки: SSD
Похожие записи
SSD не отображается в разделе «Управление дисками» или BIOS в Windows 11/10
Предупреждающие знаки, указывающие на сбой SSD в Windows 11/10
GPT или MBR: какой формат следует использовать для твердотельного накопителя (SSD)?
сообщить об этом объявлении
Superfetch или SysMain, как его теперь называют, – это служба Windows, которая может ускорить время загрузки и ускорить загрузку программ. Если вам нужно отключить Superfetch или SysMain, вот доступные варианты.
СОВЕТ. Трудно решить проблемы с Windows? Ремонт/восстановление отсутствующих файлов ОС Windows, поврежденных вредоносным ПО, несколькими щелчками мыши
Мы не можем продолжать, не обратившись к слону в комнате. Вы должны отключить предварительную выборку? Короткий ответ почти всегда нет, и он без веской на то причины активно обсуждается с тех пор, как служба появилась в Windows Vista. Всем нужен более быстрый компьютер, а SysMain — один из компонентов Windows, который может ускорить загрузку и ускорить загрузку программ. Поскольку все больше людей переходят на жесткие диски SSD и больше памяти, отключение SysMain теряет смысл, как никогда прежде.
Мы готовы поспорить, что Microsoft переименовала SuperFetch в SysMain, так что те годы споров о его полезности устарели или неактуальны.
Единственной возможной ситуацией, в которой мы можем рассмотреть возможность отключения SuperFetch, могут быть компьютеры под управлением Windows 7, Vista или 8 с ограниченным объемом ОЗУ (памяти). Даже в этом случае добавление памяти было бы лучшим решением, особенно на старых компьютерах, где бывшую в употреблении память можно найти дешево.
Вот видео с нашим мнением о том, почему не следует отключать SysMain:
Нажмите клавишу Windows + R и введите services.msc.
Отключить. Найдите и дважды щелкните SysMain. Нажмите Остановить и измените Тип запуска на Отключено.
Включить. Найдите и дважды щелкните SysMain. измените Тип запуска на Отключено и нажмите Пуск.
Командная строка:
Включить — sc config «SysMain» start=auto & sc start «SysMain»
Отключить — sc stop «SysMain» и sc config "SysMain" start=disabled
PowerShell:
Включить - Set-Service -Name "SysMain" -StartupType Automatic -Status Running
Disable - Stop-Service -Force -Name "SysMain "; Set-Service -Name "SysMain" -StartupType Disabled
Как упоминалось ранее, лучше всего использовать SSD-накопители. Никогда не было лучшего и более доступного способа ускорить работу компьютера, особенно если учесть, что жесткий диск является самым большим узким местом в вашем компьютере. Мы предпочитаем твердотельные накопители Western Digital, потому что они поставляются с самым простым в использовании программным обеспечением для миграции даже для компьютерного любителя. Ссылки, представленные здесь, являются партнерскими ссылками, и мы можем получать комиссию, если вы совершаете покупку по нашим ссылкам.
Я пытаюсь использовать карту памяти в качестве "ReadyBoost", но получаю сообщение: "ReadyBoost (sysmain) отключен.
Если я вытащу флешку и снова вставлю ее, на экране ничего не будет, кроме того, что моя вирусная программа предложит ее просканировать.
Как включить sysmain?
Эта тема заблокирована. Вы можете подписаться на вопрос или проголосовать за него как полезный, но вы не можете отвечать в этой теме.
Сообщить о нарушении
Домогательство – это любое поведение, направленное на то, чтобы побеспокоить или расстроить человека или группу людей. К угрозам относятся любые угрозы самоубийства, насилия или причинения вреда другому человеку. Любой контент на тему для взрослых или неуместный для веб-сайта сообщества. Любое изображение, ссылка или обсуждение наготы. Любое поведение, которое является оскорбительным, грубым, вульгарным, оскверняет или демонстрирует неуважение. Любое поведение, которое может нарушать лицензионные соглашения с конечными пользователями, включая предоставление ключей продукта или ссылок на пиратское программное обеспечение. Незапрашиваемая массовая рассылка или массовая реклама. Любые ссылки на вирусы, шпионское ПО, вредоносное ПО или фишинговые сайты или их пропаганда. Любой другой неприемлемый контент или поведение, как это определено Условиями использования или Кодексом поведения. Любое изображение, ссылка или обсуждение, связанные с детской порнографией, детской наготой или другим жестоким обращением с детьми или их эксплуатацией.
Ответы (4)
Я выполнил поиск в своем реестре, но
Сообщить о нарушении
Домогательство – это любое поведение, направленное на то, чтобы побеспокоить или расстроить человека или группу людей. К угрозам относятся любые угрозы самоубийства, насилия или причинения вреда другому человеку. Любой контент на тему для взрослых или неуместный для веб-сайта сообщества.Любое изображение, связь или обсуждение нагота. Любое поведение, которое оскорбляет, грубые, вульгарные, оскверняющие или показывать неуважение. Любое поведение, которое, как представляется, нарушает лицензионные соглашения о конечных пользователей, в том числе предоставление ключам продукта или ссылок на пиратское программное обеспечение. Нежелательная оптовая почта или объемная реклама. Любая ссылка на или адвокация вируса, шпионских программ, вредоносных программ или фишинговых сайтов. Любое другое несоответствующее содержание или поведение, как определено условиями использования или кодекса поведения. Любое изображение, ссылка или обсуждение, связанные с детской порнографией, чулым ребенком или другим злоупотреблением или эксплуатацией ребенка.
10 человек нашли этот ответ полезным
Был ли этот ответ полезным?
Извините, это не помогло.
Отлично! Спасибо за ваш отзыв.
Насколько вы удовлетворены этим ответом?
Спасибо за ваш обратную связь, это помогает нам улучшить сайт.
Насколько вы удовлетворены этим ответом?
Спасибо за ваш обратную связь.
Спасибо за размещение вашего запроса в сообществе Microsoft.
были любые недавние изменения, сделанные на компьютере до выпуска?
Эта проблема может возникнуть в результате отключенных или разрешений SuperFetch Service, по ключу реестра Sysmain.
Метод 1: Тип Services.MSC в меню Пуск
Поиск и откройте его. Поиск в записи SuperFetch и Double
Нажмите на него, чтобы открыть его. Теперь измените тип запуска, чтобы
«Автоматически» и нажмите «Пуск». Сервис сейчас начинается
, и вы сможете использовать ReadyBoost.
Метод 2: Вы можете попробовать принимать разрешение реестра
Клавиша и проверьте, сохраняется ли проблема.
Важно: ниже шагов, которые говорят вам, как изменить реестр. Тем не менее, серьезные проблемы могут
возникать, если вы изменяете реестр неправильно. Поэтому убедитесь, что вы внимательно выполните следующие действия. Для дополнительной защиты создайте резервную копию реестра, прежде чем изменить его. Затем вы можете восстановить реестр, если возникнет проблема. Для получения дополнительной информации о
- Тип 'Regedit' в поле «Запустить поиск», а затем нажмите «ОК».
Найдите следующий ключ реестра: - hklm \ system \ currentcontrolset \ services \ sysmain
- щелкните правой кнопкой мыши на папке Выбор свойств.
- Выберите вкладку безопасности.
- Выберите кнопку «Редактировать» (если появится сообщение «Продолжить», пожалуйста, нажмите на
продолжить). - Выберите Добавить тип «Все» (без кавычек).
- Нажмите на проверки.
- Нажмите ОК.
- в разделе Группа или имя пользователя Выберите всех.
- Под разрешениями для проверки системы позволяют полный контроль.
- Вы можете использовать просмотрщик событий для поиска информации о номере
.Надеюсь, эта информация помогает. Пожалуйста, ответьте со статусом, чтобы мы могли бы помочь вам в дальнейшем.
![Что такое Sysmain Service и как Чтобы включить его в Windows 10 легко «ширина =» 416 «Высота =» 375]()
В обновлении Windows 10 1809 Microsoft выбрал новое имя для сервиса Superfetch, называемых Sysmain. Когда мы говорим о «памяти» компьютера, как правило, мы обратимся к физической памяти памяти, которую мы подключили. Операционные системы Microsoft имеют дополнительные функции и возможности, такие как память файлов виртуальной пейджинга или сжатая память (Sysmain). Предназначен, чтобы максимизировать память и держать компьютер плавно работать даже в высоких рабочих нагрузках.
в Windows, в дополнение к использованию RAM, он имеет известную функцию в качестве файла подкачки (виртуальная память). Пространство зарезервировано на жестком диске, что позволяет загружать память и хранить информацию. Таким образом, когда не хватает ОЗУ, программ, которые нуждаются в памяти, получат доступ к файлу страницы на жестком диске. С появлением Windows 10 Microsoft внедрила новую функцию в операционной системе (которая существует в течение некоторого времени в Linux и MacOS) под названием «Sysmain». Это лучшая альтернатива обычной виртуальной памяти в более ранних версиях Windows 8, 7, XP.
Что такое Sysmain в Windows 10?
sysmain - это функция, которая была введена обратно в Windows Vista, под другим именем как SuperFetch. Он тихо сидит на заднем плане, постоянно анализирует использование оперативной памяти и узнать, какие приложения вы запускаете чаще всего. Со временем Sysmain отмечает эти приложения как «часто используемые» и предварительно загружают их в ОЗУ. Идея состоит в том, что, когда вы хотите начать приложение, он начнется намного быстрее, потому что он уже загружен в память.
Как уже упоминалось выше, «Host Service: Sysmain» - это новая функция, выпущенная с выпуском Windows 10, которая направлена на то, чтобы стать альтернативой файлу подкачки, улучшая общую производительность компьютера. В отличие от файла подкачки (который вы можете включить, изменить размер, отключить и т. Д.), Эта опция включена по умолчанию в Windows 10 и работает без нашего вмешательства.
В более ранних версиях Windows 10 SysMain назывался SuperFetch и был связан с процессом «Sysytem», что удивительно, поскольку этот процесс потреблял большие объемы памяти. В Update Creators этот параметр записывается в разделе «Диспетчер задач» как «Структура памяти».
SysMain — лучший вариант для файла подкачки, но он не лишен недостатка, так как система всегда будет использовать цикл процессора для получения доступа к сжатой памяти, что может замедлить работу вашего компьютера.
Запись по теме: ЧТО ТАКОЕ CONHOST.EXE
Как работает SysMain в Windows 10?
По умолчанию SysMain предназначен для того, чтобы занимать все доступное пространство ОЗУ предварительно загруженными приложениями. Не беспокойтесь, речь идет только о неиспользуемой памяти. Как только вашей системе требуется больше оперативной памяти (например, для загрузки приложения, которое не было предварительно загружено), она освобождает необходимую память по мере необходимости.До Windows 8.1, если приложению нужно использовать, например, 5 ГБ памяти, а компьютер имеет только 4 ГБ ОЗУ, то Windows была вынуждена отправлять 1 ГБ этих данных в файл подкачки, т.е. на жестком диске. Благодаря этой виртуальной памяти можно запускать и использовать эту программу, но она будет работать медленнее, чем с обилием оперативной памяти.
Начиная с Windows 10, когда операционной системе требуется больше памяти, чем доступно, то происходит процесс сжатия данных, например ZIP, в ОЗУ, вместо того, чтобы отправлять их на жесткий диск в файл подкачки. Таким образом, если нам нужно сохранить два пакета данных по 6 ГБ и 3 ГБ, а на компьютере всего 8 ГБ оперативной памяти, то Windows 10 сжимает пакет 3 ГБ, уменьшая его до 1,5, и запоминает всего 7,5 ГБ вместо 9 ГБ и может получить к ней доступ из операционной
Хорошо или плохо иметь SysMain?
Windows будет стараться избегать использования этого метода при наличии доступной оперативной памяти, но когда для некоторых данных требуется большой объем памяти при нехватке оперативной памяти, система будет сжимать данные (сжимать), помещая их в ОЗУ, чтобы сэкономить ресурсы и попытаться заставить компьютер работать лучше.Большая часть данных хранится в оперативной памяти, поэтому система может получить к ним прямой и беспроблемный доступ. В виртуальной памяти, или как ее еще называют файл подкачки, данные хранятся на жестком диске, тем самым сокращается время преобразования данных с жесткого диска в оперативную память. Некоторые пользователи видят, что память иногда забивается до 3,5 Гб, но это не так страшно, когда у вас на 100 процентов жесткий диск может быть из файла подкачки. Вам просто нужно подождать, пока данные не будут сжаты в ОЗУ.
Если кто-то хочет включить или отключить «Службу хоста: SysMain», найдите службу SysMain в диспетчере устройств. Вывод один и очевидно, что сжатая память намного лучше, чем файл подкачки, который есть даже на SSD-диске.
Я не рекомендую отключать эту службу.Читайте также: