Как полностью удалить avast из windows 10, если он не удален
Обновлено: 05.10.2025
Следуйте этим простым шагам, чтобы полностью удалить Avast Antivirus
Райан Дубе — независимый сотрудник Lifewire, бывший управляющий редактор MakeUseOf, старший ИТ-аналитик и инженер по автоматизации.
Что нужно знать
- Сначала отключите режим самозащиты. Перейдите в Меню > Настройки > Общие > Устранение неполадок. Снимите флажок Включить самозащиту.
- Затем удалите Avast. Откройте панель управления, перейдите в раздел «Программы и компоненты», выделите приложение и выберите «Удалить».
- Когда появится экран конфигурации Avast, выберите «Удалить» и следуйте инструкциям на экране.
В этой статье объясняется, как удалить Avast Antivirus с компьютера. Он имеет специальный режим самозащиты, который не позволяет вредоносным программам удалить его. Вам необходимо отключить этот режим, прежде чем вы сможете удалить программу.
Как отключить режим самозащиты Avast
Чтобы отключить режим самозащиты в Avast, вам нужно перейти в «скрытую» область настроек.
Откройте пользовательский интерфейс Avast и нажмите «Меню» в верхней части пользовательского интерфейса.
Выберите Настройки в раскрывающемся меню.
Откроется новое окно настроек. Выберите «Общие» на левой панели навигации, а затем выберите «Устранение неполадок» в подменю.
Снимите флажок "Включить самозащиту", чтобы отключить режим самозащиты.
Откроется всплывающее окно с запросом на подтверждение. Нажмите OK, чтобы подтвердить изменение.
В этот момент режим самозащиты отключен, и вы можете закрыть окно настроек, а также пользовательский интерфейс Avast.
Завершите удаление Avast
Теперь, когда функция самозащиты Avast отключена, вы готовы удалить Avast Antivirus.
Процесс удаления Avast одинаков, хотите ли вы удалить Avast из Windows 10 или выполнить удаление Avast для Windows 8 и Windows 7.
Выберите меню «Пуск» и введите «Панель управления». Выберите приложение панели управления, чтобы открыть его.
В окне панели управления выберите "Программы и компоненты".
В окне «Программы и компоненты» прокрутите вниз до приложения Avast Antivirus и выберите его. Затем выберите Удалить, чтобы начать процесс удаления.
Откроется экран конфигурации Avast, где есть несколько вариантов изменения установки Avast. Основные варианты: «Обновить», «Восстановить» или «Изменить».Однако вы увидите кнопку «Удалить» в нижней части этого окна. Выберите его, чтобы запустить процесс удаления Avast.
Вы увидите окно подтверждения с вопросом, действительно ли вы хотите удалить Avast. Нажмите кнопку Да.
Это запустит процесс удаления Avast. До появления индикатора выполнения может пройти несколько минут, так как при удалении будут удалены все файлы Avast, распределенные по всей системе.
По завершении удаления вы увидите запрос на перезагрузку компьютера, чтобы удаление могло завершиться. Нажмите кнопку Перезагрузить компьютер, чтобы закончить.
Перезагрузка компьютера завершит процесс удаления. Как только это будет сделано, Avast будет полностью удален из вашей системы.
Установите новое антивирусное программное обеспечение
Если вы удалили Avast Antivirus, чтобы установить новое антивирусное программное обеспечение, вы можете выбрать из множества хороших бесплатных антивирусных программ.
Если вы удаляете его только для того, чтобы проверить, не мешает ли он другим действиям, которые вы пытаетесь выполнять на своем компьютере, обязательно загрузите последнюю версию Avast Antivirus и переустановите ее в своей системе, чтобы полностью защищено.
Avast разрабатывает одно из лучших антивирусных программ в отрасли. Он предоставляет регулярные обновления, чтобы поддерживать вашу безопасность в актуальном состоянии. В платной версии вы получаете больше функций, включая веб-сканеры и сканеры электронной почты. Тем не менее, некоторые люди нашли лучший антивирус или считают, что защитник Windows вполне надежен сам по себе. Это предложит им удалить антивирус Avast из своей системы.
Правильная процедура – удалить Avast из окна программ и компонентов. Это запустит программу удаления Avast, которая затем продолжит удаление. Однако удалить антивирус не так просто, как удалить любое другое приложение. Файлы антивируса защищены цифровыми подписями, которые позволяют редактировать их только «доверенному установщику» (в данном случае Avast). Во время процедуры удаления вам нужно будет предоставить подписи, чтобы завершить удаление.
Avast устанавливает фиктивную операционную систему, чтобы завершить удаление. Затем он заставит пользователя перезагрузить компьютер в безопасном режиме. Поскольку Avast была установлена последней операционной системой, она становится ОС по умолчанию. При перезагрузке компьютера ОС Avast загружается и открывает окна в безопасном режиме. Затем Avast приступит к полному удалению, оставив программу удаления, ключи реестра и несколько файлов. Хотя ваш антивирус больше не будет работать, вам нужно будет завершить удаление, удалив остаточные файлы.
Avast почти полностью удален из системы, но некоторые файлы остались. Пользователи жалуются, что эти файлы, по-видимому, все еще делают антивирус активным. По-прежнему можно увидеть всплывающие окна антивируса с просьбой об обновлении, и это раздражает пользователей, которые думают, что они завершили удаление антивируса Avast. Как раз и навсегда избавиться от всех остаточных файлов антивируса? Мы дадим вам некоторые из известных способов, которыми вы можете завершить удаление антивируса и избавиться от всплывающих окон.
4 способа удалить и полностью удалить Avast
1. Удалить Avast в качестве операционной системы по умолчанию и удалить временную ОС Avast
Во время удаления Avast создает небольшую операционную систему, которая используется для удаления файлов. После этого операционная система не удаляется после перезагрузки компьютера. Причина этого в том, что вы не можете удалить операционную систему по умолчанию. Вы можете заметить опцию Avast OS при запуске компьютера. Если оставить его в качестве ОС по умолчанию, ваш компьютер будет загружаться в безопасном режиме каждый раз, когда вы его перезагружаете.
Эта опция позволит вам снова переключиться на Windows с операционной системы по умолчанию.Это позволит антивирусу Avast удалить свои остаточные файлы после того, как вы закончите.
- Нажмите «Пуск»/клавиша Windows + R, чтобы открыть окно «Выполнить».
- Введите sysdm.cpl в текстовое поле «Выполнить» и нажмите клавишу ВВОД, чтобы открыть окно дополнительных свойств системы.
- Перейдите на вкладку "Дополнительно". Нажмите «Настройки» в разделе «Запуск и восстановление».
- В разделе «Операционная система по умолчанию» вы найдете раскрывающийся список для выбора операционной системы по умолчанию. Выберите нужный вариант и сохраните изменения, нажав кнопку "ОК".
- Нажмите клавишу Windows + R, чтобы открыть запуск.
- Введите msconfig и нажмите Enter.
- В окне конфигурации системы откройте вкладку "Загрузка".
- Выберите операционную систему Avast, нажав на нее, а затем нажмите «Удалить». Разрешить удаление
- Перезагрузите компьютер
- Теперь ваш компьютер запустится нормально, и Avast успешно завершит удаление остаточных файлов.
Вы также можете установить операционную систему по умолчанию, нажав клавишу esc или F10 или F12 (в зависимости от вашего компьютера) во время запуска. Это дает вам список всех установленных операционных систем и возможность установки ОС по умолчанию. Вы можете найти утилиту удаления Avast, если ваша не работает правильно.
2. Используйте Avast Clear
Avastclear – это интуитивно понятный инструмент от создателей самого Avast, специально разработанный для удаления любых продуктов Avast, установленных на компьютере.
Нажмите здесь, чтобы загрузить Avastclear. Он автоматически предложит вам запустить инструмент в безопасном режиме. Запустите исполняемый файл Avastclear.
Следуйте инструкциям на экране и перейдите к папке, в которой установлен продукт Avast, который вы хотите удалить. (Если вы не использовали пользовательскую папку, оставьте значения по умолчанию). Нажмите Удалить. Перезагрузите компьютер, и Avastclear завершит удаление при загрузке компьютера.
Если вам больше не нужен Avastclear, вы можете удалить его со своего компьютера.
3. Используйте инструмент ESET Antivirus Remover
Если Avastclear не может успешно удалить Avast с вашего компьютера (что маловероятно) или если вы просто не хотите использовать Avastclear, вместо этого вы можете использовать инструмент ESET Antivirus Remover. Инструмент ESET Antivirus Remover предназначен для удаления практически всех существующих антивирусов и программ защиты от вредоносных программ, в том числе всех программ Avast.
Перейдите сюда и загрузите соответствующую версию (32-разрядную или 64-разрядную) ESET Antivirus Remover
Установите и запустите утилиту. Нажмите «Продолжить» и разрешите инструменту ESET Antivirus Remover просканировать ваш компьютер на наличие всех ранее установленных программ безопасности. Получив результаты сканирования, выберите все приложения Avast, которые вы хотите удалить с вашего компьютера, и нажмите «Удалить».
Подтвердите действие, нажав Удалить в появившемся окне с предупреждением. Подождите, пока инструмент не отобразит сообщение «Приложения успешно удалены». На этом этапе выбранные вами приложения будут удалены, и вы сможете закрыть утилиту.
После того как вы удалили Avast со своего компьютера, вы можете удалить ESET Antivirus Remover
Примечание. Возможно, вам потребуется перезагрузить компьютер во время или после процесса удаления.
Чтобы убедиться, что какой бы метод вы ни использовали для полного удаления Avast с вашего компьютера, просто выберите «Пуск» > «Панель управления» > «Установка и удаление программ» (Windows XP, Vista или 7), «Панель управления» > «Программы и компоненты» (Windows 8 и 8.1) или Панель управления > Программы > Программы и компоненты (Windows 10) и убедитесь, что в списке не осталось программ Avast.
4. Удалить доверенные файлы установщика вручную
Если метод 1 не очищает всплывающие окна Avast, вам потребуется удалить файлы Avast вручную. Этот метод позволит вам взять под контроль доверенные файлы установщика и удалить эти файлы
- Перейдите в следующую папку «C:\ProgramData\AVAST Software\Avast\»
- Щелкните правой кнопкой мыши файл или папку, которые хотите удалить, и выберите "Свойства".
- Затем перейдите на вкладку "Безопасность" и нажмите кнопку "Дополнительно" внизу.
- Затем перейдите на вкладку «Владелец», и вы увидите, что текущий владелец — TrustedInstaller.
- Теперь нажмите кнопку "Изменить" и выберите, кого вы хотите изменить в качестве владельца: свою учетную запись или администраторов. Если ваша учетная запись является учетной записью администратора, мы предлагаем просто выбрать «Администраторы».
- Нажмите "ОК", чтобы сохранить нового владельца.Продолжайте нажимать OK, пока окно свойств файла/папки не закроется.
- Вернуться и удалить эти папки/файлы
- Повторите то же самое для других файлов и папок
- Перейдите в это место (скопируйте и вставьте его в адресную строку и нажмите клавишу ввода) %windir%\WinSxS\, найдите все файлы, связанные с Avast, и удалите их, выполнив шаги 2–7 процедуры.
- Перейдите в это расположение %windir%\WinSxS\Manifests\, найдите все файлы, связанные с Avast, и удалите их, выполнив шаги 2–7 процедуры.
- Перезагрузите компьютер.
Не рекомендуется становиться владельцем файлов доверенного владельца, но если вы уверены, что не собираетесь использовать их снова, вы можете просто удалить их. Используйте этот метод в крайнем случае.
Avast Antivirus завоевал репутацию одного из лучших бесплатных антивирусов, доступных в настоящее время. Хотя ведутся споры о том, нужен ли антивирус в Windows 10, благодаря встроенной защите Windows Security миллионы пользователей Windows продолжают полагаться на Avast для защиты от вирусов, вредоносных программ и других угроз.
К сожалению, в настоящее время существуют серьезные проблемы с конфиденциальностью продуктов Avast, поскольку компания продает личные данные бесплатных пользователей Avast для финансирования продукта. Если вы хотите узнать, как удалить Avast в Windows 10 и при этом изменить свою конфиденциальность, вот что вам нужно сделать.
Безопасно ли использовать Avast Antivirus?
Прежде чем вы поспешите удалить Avast, вам может быть интересно, безопасно ли использовать Avast (и другое антивирусное программное обеспечение, принадлежащее Avast, такое как AVG).
Хотя Avast заявила, что прекратит продажу пользовательских данных в рамках своей схемы сбора данных Jumpshot, факты очевидны. Компания продавала пользовательские данные, собранные в Avast Antivirus, и продавала их корпоративным клиентам. Если это проблематично для вас, пришло время рассмотреть альтернативы.
Делает ли это Avast небезопасным? Не обязательно, но это определенно теневая деловая практика. Продукты Avast хорошо защищают ПК с Windows от вирусов и других угроз, как подтверждают независимые исследования, но предыдущие методы сбора данных показывают, что это не лучший вариант, если вы заботитесь о своих личных данных.
Avast не совсем ясно дал понять, что будет делать дальше, хотя вы можете самостоятельно проверить текущую политику конфиденциальности Avast. Если вы хотите сохранить свои личные данные в безопасности, вам лучше удалить Avast и поискать защиту в другом месте.
Как удалить Avast с помощью настроек Windows
Для большинства пользователей самый простой способ узнать, как удалить Avast, — использовать меню настроек Windows и удалить его, как и любое другое программное обеспечение. Это должно работать для большинства пользователей. Хотя, если вы пытаетесь полностью удалить Avast, вам может потребоваться пропустить этот раздел и использовать один из альтернативных способов ниже.
- Для этого щелкните правой кнопкой мыши меню "Пуск" Windows и выберите "Настройки" в меню параметров.
- В окне настроек Windows нажмите Приложения > Приложения и функции. Отобразится список установленного программного обеспечения. Вы можете использовать панель поиска или вручную прокрутить список, а затем выбрать запись Avast Antivirus.
- Выбрав запись, нажмите Удалить > Удалить, чтобы начать удаление Avast.
- Это запустит программу удаления Avast. Нажмите «Удалить», чтобы начать удаление программного обеспечения.
- В качестве функции безопасности Avast попросит вас подтвердить, что вы хотите отключить антивирусную защиту, и начать удаление. Нажмите Да для подтверждения.
- Программа удаления Avast начнет удалять все файлы Avast с вашего ПК. После этого вам нужно будет перезагрузить компьютер. Нажмите «Перезагрузить компьютер», чтобы сделать это сейчас, или «Перезагрузить позже», чтобы перезагрузить компьютер вручную.
После перезагрузки ваша антивирусная защита вернется к безопасности Windows.Если вы установили другую антивирусную программу, вместо нее вступит в действие эта защита.
Как удалить Avast с помощью утилиты удаления Avast
Обычная программа удаления Avast должна удалить большинство, если не все, файлы Avast с вашего ПК. Однако возможно, что некоторые файлы и записи реестра остались. Если вам не удается удалить его полностью, вместо этого вам нужно использовать утилиту удаления Avast.
Этот инструмент безопасно удалит все файлы Avast с вашего ПК, если стандартный метод с использованием настроек Windows не работает.
- Для начала вам потребуется загрузить утилиту удаления Avast. Это отдельная программа, поэтому после ее загрузки дважды щелкните файл, чтобы запустить его.
- Утилита удаления Avast просканирует ваш компьютер на наличие установленных программ Avast. Avast спросит вас, хотите ли вы запустить инструмент в безопасном режиме, что рекомендуется. Чтобы перезагрузиться в безопасном режиме, нажмите кнопку Да. Если вы нажмете «Нет», вам придется перезагрузиться в безопасном режиме самостоятельно, а затем снова запустить утилиту удаления Avast.
- Чтобы подтвердить перезагрузку, снова нажмите Да.
- Windows автоматически перезагрузится в безопасном режиме. После завершения процесса перезагрузки автоматически запустится утилита удаления Avast. Убедитесь, что в окне утилиты удаления Avast выбраны правильные места установки и продукты, а затем нажмите «Удалить», чтобы начать удаление.
- Если ваш антивирус все еще работает в безопасном режиме, Avast предупредит вас о попытке его удаления. Разрешите это, нажав Да в окне предупреждения.
- Утилита удаления Avast начнет удаление вашей установки Avast на этом этапе, что может занять несколько минут. После завершения процесса вам необходимо перезагрузить компьютер, нажав «Перезагрузить компьютер», чтобы завершить удаление всех файлов. В противном случае нажмите «Перезагрузить позже», чтобы выполнить перезагрузку вручную.
Использование сторонних инструментов для удаления программного обеспечения для удаления Avast
Несмотря на то, что Avast справедливо беспокоится о конфиденциальности, она по-прежнему остается крупной компанией на рынке систем безопасности для ПК, а ее программное обеспечение регулярно тестируется сторонними исследователями.
Это означает, что вы можете чувствовать себя в безопасности, зная, что даже если вы не можете удалить Avast с помощью настроек Windows, вы можете безопасно использовать утилиту удаления Avast для его удаления. Если это не сработает (или вы просто не доверяете Avast на данном этапе), вы можете попробовать сторонние альтернативы.
Например, вы можете удалить программное обеспечение Windows с помощью таких инструментов, как Revo Uninstaller, который будет искать и удалять файлы Avast с вашего ПК. Хотя существует платная версия, Revo Uninstaller Free должен иметь возможность искать и удалять все файлы и записи Avast с вашего ПК.
- Если у вас установлен Revo Uninstaller Free, вы можете удалить Avast, найдя запись в главном окне Revo после того, как программа завершит поиск на вашем ПК. Чтобы удалить его, выберите запись Avast и нажмите кнопку «Удалить».
- Для подтверждения нажмите "Продолжить", чтобы начать удаление.
- Это запустит собственный инструмент удаления Avast. Нажмите Удалить в этом окне, чтобы начать удаление. Как только собственный деинсталлятор Avast завершит работу, Revo снова проверит, какие оставшиеся файлы и записи реестра остались. Для этого нажмите кнопку «Сканировать» в главном окне Revo, чтобы начать сканирование.
- Revo сначала определит, остались ли какие-либо записи в реестре Windows программой удаления. Выберите их, нажмите "Удалить", чтобы удалить записи, затем нажмите "Далее".
- Следующим появится список оставшихся файлов. Нажмите «Выбрать все», чтобы выбрать все из них, затем нажмите «Удалить», чтобы удалить файлы. Когда закончите, нажмите Готово.
После завершения этого процесса перезагрузите компьютер, чтобы убедиться, что Avast полностью удален.
Альтернативы Avast Antivirus
Если вы удалили Avast из своей системы, вам необходимо быстро установить альтернативу, чтобы убедиться, что вы можете защитить свой компьютер и быстро удалить вредоносное ПО. Вместо бесплатного антивируса вы можете попробовать использовать Windows Security (ранее Защитник Windows), чтобы защитить свой компьютер от распространенных угроз.
Однако, безусловно, есть лучшие способы избавления от вирусов, особенно если вы готовы платить. Вы можете ознакомиться с независимыми отчетами исследователей безопасности, чтобы узнать, насколько хорошо обычное антивирусное программное обеспечение (включая Avast) справляется с реальными угрозами и стоит ли платить за дополнительную защиту или нет.
Бен Стоктон (Ben Stockton) – внештатный писатель-технолог из Великобритании. В прошлой жизни Бен был преподавателем колледжа в Великобритании, обучая подростков и взрослых. Покинув класс, Бен воспользовался своим педагогическим опытом и применил его к написанию технических практических руководств и учебных пособий, специализирующихся на Linux, Windows и Android. Он имеет степень в области истории и аспирантуру в области вычислительной техники. Прочитать полную биографию Бена
Понравился ли вам этот совет? Если это так, загляните на наш канал YouTube на нашем родственном сайте Online Tech Tips. Мы охватываем Windows, Mac, программное обеспечение и приложения, а также предлагаем множество советов по устранению неполадок и обучающих видеороликов. Нажмите кнопку ниже, чтобы подписаться!
Мы можем получать компенсацию, когда вы переходите по ссылкам. Ни нашим авторам, ни нашим редакторам не платят за публикацию контента, и они полностью придерживаются редакционных стандартов.
- Создано: 3 ноября 2019 г.
- Обновлено: 4 декабря 2021 г.
Как известно большинству пользователей ПК, Avast — одна из лучших бесплатных антивирусных программ для Windows. Хотя это довольно полезное программное обеспечение, в некоторых случаях оно может мешать работе другой программы или даже может быть установлено в виде пакета без необходимости в этом. Независимо от причины, мы хотели бы продолжить серию советов для пользователей о том, как полностью удалить Avast и не оставить следов.
На самом деле удалить продукты Avast (антивирус, VPN, браузер, средство обновления драйверов и т. д.) можно двумя способами: вручную и с помощью специального стороннего ПО. Первый способ традиционный и надежный. Деинсталляторы, такие как Wise, Revo, Geek и другие лучшие деинсталляторы, тем не менее, предлагают простоту и грамотную очистку. Мы собираемся описать первый шаг, который нужно сделать, чтобы попрощаться с Avast. Также стоит отметить, что процесс удаления одинаков для Windows 10, 8 и 7.
Как удалить антивирус Avast в Windows 10
Шаг 1. Откройте программу Avast на ПК, найдите кнопку «Меню» в пользовательском интерфейсе и нажмите ее. Затем перейдите в «Настройки» в раскрывающемся меню.
Шаг 2. В окне «Настройки» выберите вкладку «Общие», а затем вкладку «Устранение неполадок» в подменю. Отключите режим самозащиты, сняв флажок.
Шаг 3 : При появлении предупреждающего сообщения о попытке отключить модуль самозащиты Avast. Идем дальше и нажмите ОК. Закройте антивирус Avast.
Шаг 4. Перейдите к панели управления (Пуск – Настройка – введите Панель управления). Выберите «Программы», затем перейдите в «Программы и компоненты».
Шаг 5. В окне «Программы и компоненты» найдите и выберите приложение Avast. После этого появится опция «Удалить», выберите ее, чтобы начать процесс удаления.
Шаг 6. На экране конфигурации будет предложено подтвердить действие, нажмите его. Процесс начнется и может занять несколько минут, так как он должен удалить все файлы Avast, распределенные по всей системе.
Шаг 7. По завершении процесса программа установки Avast предложит перезагрузить компьютер.
Это был первый, и самый типичный способ удалить Avast Antivirus и его компоненты. Если этот метод кажется сложным или вы хотите сделать это быстрее, есть другие варианты под рукой. Существует специальная утилита, AvastClear, правильно удаляет приложения Avast.
Как использовать USAST Uninstall Utility
Шаг 1: Посетите официальный сайт Avast и загрузите Avastclear.exe. Откройте его через опцию «Run As Administrator».
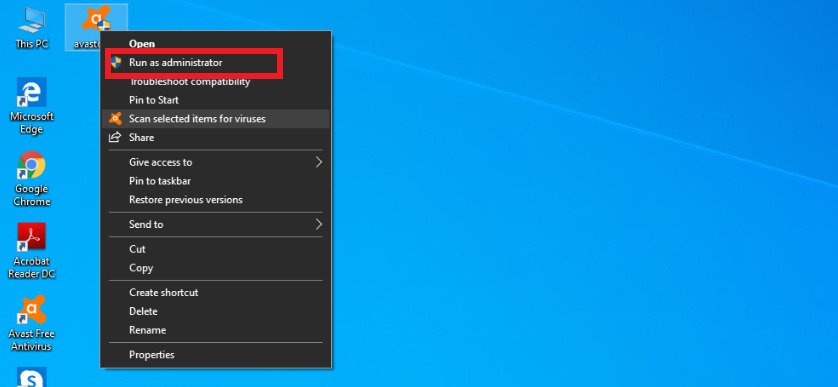
Шаг 2: Теперь вам следует запускать Windows в безопасном режиме. Затем запустите утилиту, в следующем окне укажите местоположение файлов программы Avast, или оставьте его по умолчанию, если он прав. После этого нажмите Удалить.
Шаг 3: Подождите, пока процесс не закончится, это может потребоваться несколько минут. Последний шаг - перезапустить компьютер.
Чтобы удалить AVAST, вы также можете использовать 3-го вечеринки, которые адаптированы для таких задач. CCleaner, Iobit Uninstaller, Reko, Wise и многое другое. Мы сделаем это с первыми из них, чтобы сделать пример.
Найти больше о оптимизации PC Optimization и очистки вредоносных программ в нашей статье лучшего оптимизации ПК и лучшим списком антиматериалов.
Удаление Avast с CCleaner
Шаг 1: Запустите CCleaner. Выберите раздел «Инструменты», посмотрите в список для того, что вам нужно удалить, выберите Avast Antivirus или другое приложение Avast.
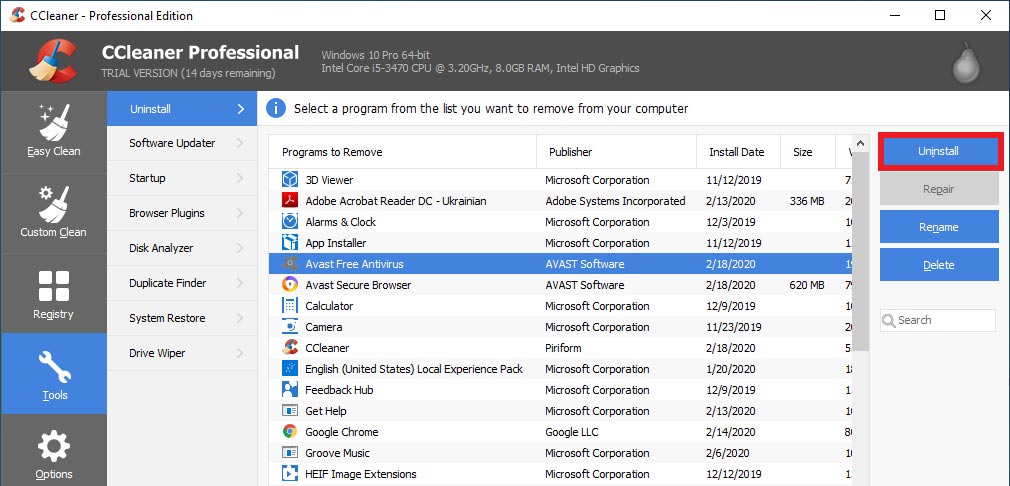
Шаг 2: Теперь вам нужно нажать кнопку удаления справа. Экран конфигурации Avast появится, предложит подтвердить действие и начать удаление avast.
Шаг 3: Подождите, пока процесс завершится и перезапустите компьютер, поскольку настройка Avast рекомендует.
Шаг 4: Теперь снова запустите утилиту CCleaner, выберите раздел реестра. Нажмите на кнопку «Сканирование для проблем», а затем «исправить выбранные проблемы».
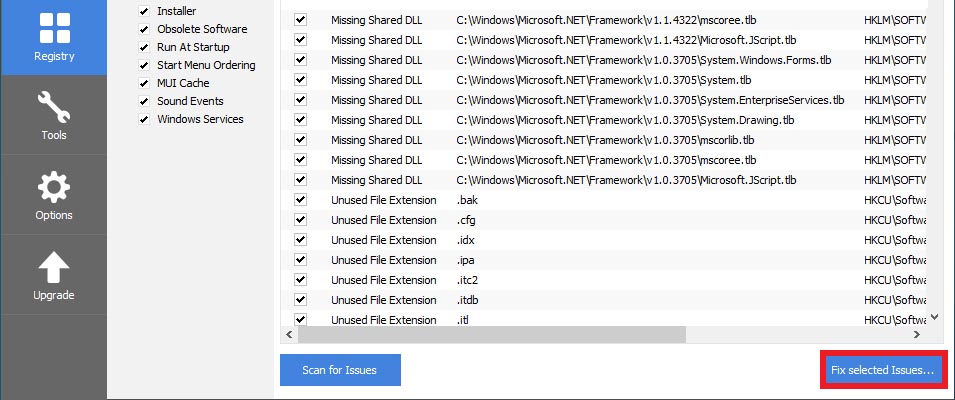
Шаг 5: Не сохраняйте резервные копии изменений реестра. И вот это, теперь ты свободен от avast. Закрыть CCleaner.
Альтернатива CCleaner может быть бесплатным Uninstaller IOBIT. Это приложение не только удаляет программы, но и устраняет остальные записи и файлы реестра. IOBIT поддерживает 35 различных языков интерфейса, имеет много дополнительных инструментов, а также диспетчер расширений браузера.
Удаление avast с iobit
Шаг 1: Если вы никогда не использовали iobit Uninstaller, загрузите и установите последнюю версию с официального сайта. Запустите его, перейдите на все программы, найдите Avast Free Antivirus, выберите его и нажмите Удалить.
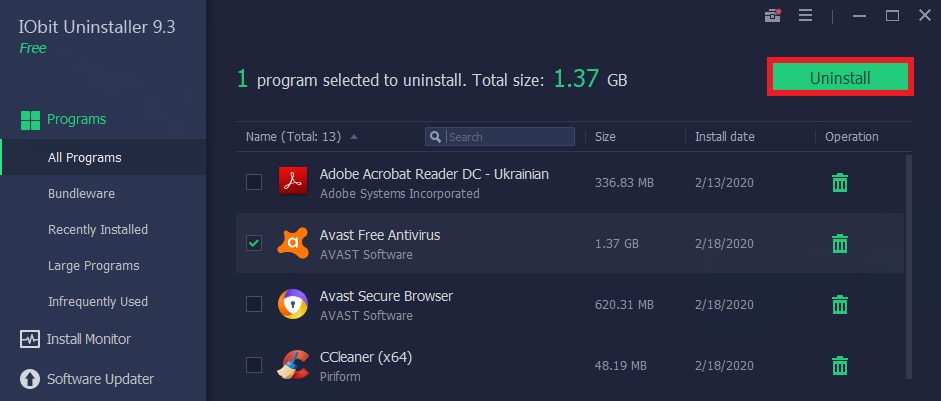
Шаг 2: Подтвердите действие во всплывающем окне. Начинается стандартный процесс удаления Avast, поэтому подождите несколько минут.
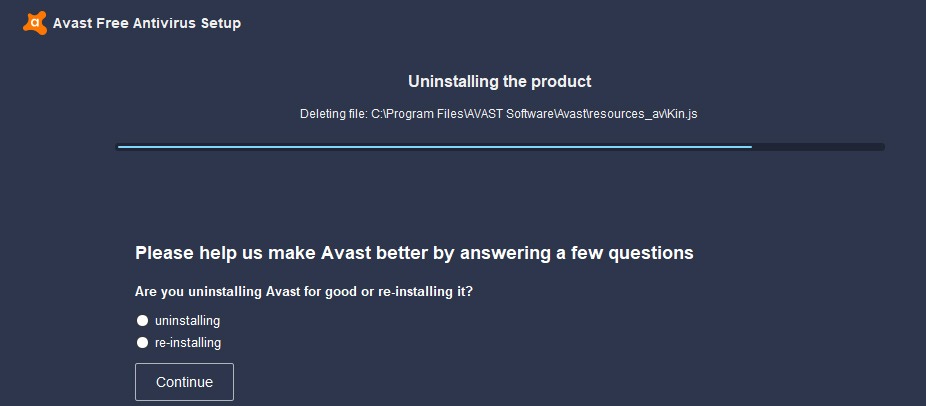
Шаг 3: Перезагрузите компьютер. IOBIT спросит, хотите ли вы исключить программу полностью. Выберите «Да» и подождите, пока остаточные файлы не будут найдены и удалены навсегда.
Довольно просто. Есть и другие аналоги неинсталлеров, некоторые бесплатные, а некоторые должны быть приобретены. Чтобы принять решение, которое имеет отношение к вам, мы рекомендуем прочитать эту статью: 7 лучших удаленных ударов. Оставайся в безопасности.
Найти больше о оптимизации PC Optimization и очистки вредоносных программ в нашей статье лучшего оптимизации ПК и лучшим списком антиматериалов.
ThinkMobiles - одна из самых надежных компаний, ведущих его отзывы и программного обеспечения. Наша миссия состоит в том, чтобы предоставить лучшие отзывы, анализа, отзывы пользователя и профили поставщиков. Узнайте больше о процессе обзора.
О авторе
Алекс начал разрабатывать программное обеспечение еще в своих школьных годах, когда ему было 16 лет. Эти первые попытки были игровыми и медицинскими мобильными приложениями. В период среднего школа он производит торговые боты и различное торговое программное обеспечение. После этого он управлял автономным предприятиям, но все еще посвященным свободным времени на онлайн-азартные игры ниши и веб-разработки. В 2011 году Алекс наконец-то решил запустить компанию IT-аутсорсинга, специализирующейся на мобильных приложениях и Fintech. С тех пор команда также разработала несколько запатентованных продуктов.В 2015 году компания взяла на себя обязательство сконцентрироваться исключительно на продуктах с собственными торговыми марками и маркетинговой деятельности в области ИТ.
Читайте также:

