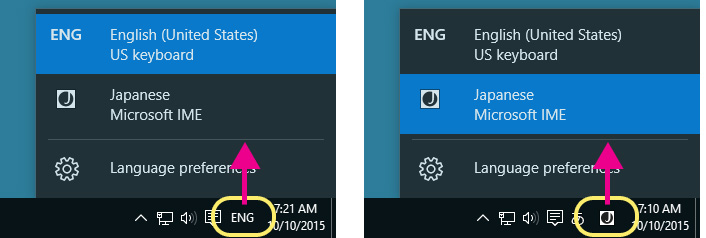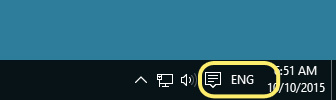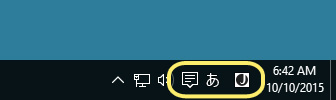Как писать по-японски на клавиатуре Windows 10
Обновлено: 05.10.2025
Как использовать Microsoft IME в Windows 10 для ввода текста на японском языке
Установка IME для японского языка в Windows 10
На тот случай, если IME еще не установлен на вашем компьютере, давайте быстро рассмотрим, как это сделать! (если у вас уже установлен IME, перейдите к разделу «Ввод на японском языке»)
Сначала нажмите кнопку «Пуск» в левом нижнем углу и откройте «Настройки».
Во-вторых, перейдите к разделу «Время и язык» и нажмите, чтобы перейти к нему.
Затем откройте «Регион и язык» и нажмите кнопку «Добавить язык», указанную в разделе «Языки».
Выберите «日本語 — японский» и вуаля! «Добавлен японский язык» означает, что Microsoft IME теперь установлен и готов к работе. Подтвердите, проверив языковую панель в нижней правой части дисплея, которая, вероятно, по-прежнему настроена на ENG (английский). Так что давай, переключись на «Japanese Microsoft IME», чтобы попробовать!
Вы заметите, что клавиатура по-прежнему печатает английские символы, потому что она установлена на [ A ]. Этот режим используется для ввода английских слов с помощью японской клавиатуры, поэтому нажмите [ A ], и режим ввода изменится на [ あ ]. Теперь вы можете печатать японские кана и кандзи на английской клавиатуре!
Теперь, когда мы установили Microsoft IME, давайте попробуем!
Системы латинизации для набора текста на японском языке
Первое, что вам нужно знать, это то, что для японского языка существует 3 системы латинизации: нихон-шики (日本式), система Хепберн и кунрей. -шики (訓令式).
Короче говоря, нихон-шики — это транслитерация японской системы письма, система Хепберн исторически была конкурирующей системой нихон-шики, а кунрей-шики — это модернизированный вариант системы Хепберна. Основное отличие состоит в том, что нихон-шики напрямую транслитерирует кана на английский язык, тогда как системы Хепберна и кунрей преобразуются в латинские слова с четким произношением. Например, nihon-shiki преобразует ち в «ти», хотя на самом деле ち произносится как «чи».
Это обобщения, поскольку различия более сложны. Главное, о чем следует помнить, это то, что в системе Хепберна используется больше знаков препинания, чем в других, что затрудняет набор текста. Я рекомендую использовать кунрей-шики, но если вам удобнее печатать в IME с помощью нихон-шики, вы можете использовать его вместо этого.
Использование Microsoft IME для ввода японского языка
Хорошо, теперь все готово, чтобы попробовать! Откройте Microsoft Word (или любое другое приложение для обработки текстов, которое вы используете) и переключите режим клавиатуры. Он будет в режиме по умолчанию (буквенно-цифровой с половинной шириной), где вы можете печатать на английском языке, как обычно. Единственным исключением является то, что некоторые из клавиш пунктуации будут иметь разные значения.
Допустим, вы хотели ввести хирагану, чтобы начать. Вы можете переключить клавиатуру, щелкнув правой кнопкой мыши языковую панель в правом нижнем углу и выбрав «Хирагана».
Когда вы вводите текст, сначала он будет отображаться как буквенно-цифровой (ромадзи), пока вы не введете допустимую кану. Попробуйте ввести японское слово, например hajimemashite, и оно должно преобразоваться в はじめまして. Затем нажмите «Ввод», и IME оставит слово кана без изменений и готово для ввода следующего слова.
Как насчет ввода кандзи?
А как насчет выбора кандзи? Допустим, вы хотите ввести, например, слово «суши» и использовать его кандзи: 寿司. Введите суши, и оно преобразуется в すし, но вместо нажатия «ввода» нажмите пробел. Появится список, и вы можете использовать клавиши со стрелками и пробел, чтобы просмотреть доступные параметры, поэтому перейдите к 寿司 и нажмите Enter.
Поскольку многие японские иероглифы имеют одинаковые прочтения, вам будет предложено выбрать несколько вариантов иероглифов. Однако это означает, что вам нужно уметь распознавать кандзи, которые вы пытаетесь использовать.
Когда вы закончите, легко вернитесь в режим ввода английского языка с помощью «alt» + «shift».
Для получения информации о наших курсах японского языка нажмите на ссылку ниже или прямо здесь.
Некоторые изображения взяты с сайта cosom.co.
Многим пользователям необходимо использовать иностранный язык на своем компьютере. Если вы один из тех, кто хочет установить японскую клавиатуру в Windows 11/10, вот наше руководство. Процесс прост, и нет необходимости устанавливать через внешние источники.После установки вы сможете переключаться между родным, языком и японской клавиатурой.
Установить японскую клавиатуру в Windows 11
Windows всегда была простой в использовании ОС, поэтому для установки японской клавиатуры в Windows 11 не нужно быть техническим экспертом. С помощью этой статьи вы сможете писать по-японски со своего компьютера.
- Откройте "Настройки" в меню "Пуск".
- Нажмите Тип и языкязык > Язык и регион, а затем выберите Добавить язык из списка Предпочитаемые языки.< /li>
- Теперь введите «японский» в панели поиска.
- Выберите японскую клавиатуру и нажмите Далее.
- После этого появится окно установки языка и функций.
- Теперь снимите флажок «Установить языковой пакет» и установите его в качестве языка отображения Windows (вы можете включить его, но, поскольку мы просто устанавливаем клавиатуру, мы этого не делаем).
- Наконец нажмите «Установить» и подождите несколько минут, пока процесс завершится.
Изменить раскладку клавиатуры в Windows 11
- Итак, откройте Настройки.
- Нажмите «Время и язык» > «Язык и регион».
- Перейдите к языку, для которого вы хотите изменить раскладку, нажмите на три горизонтальные точки и выберите Параметры языка.
- Теперь нажмите Добавить клавиатуру в разделе Клавиатура.
- Наконец, вы можете выбрать тот, который хотите использовать.
Как включить японскую экранную клавиатуру в Windows 11
- Откройте настройки, нажав Win + I.
- Перейдите в раздел Время и язык, а затем выберите Язык и регион.
- Перейдите к настройкам формата региона
- Найдите и выберите японский язык.
Установить японскую клавиатуру в Windows 10
- Установка японской клавиатуры с использованием времени и языка
- Печать на японском языке с помощью родной клавиатуры.
- Использование физической японской клавиатуры в Windows 10
Возможно, у вас английская или родная клавиатура. Если вы планируете использовать это с японской клавиатурой на своем компьютере, убедитесь, что вы знаете, как правильно ее использовать. Следуйте инструкциям по установке японской клавиатуры Windows 10.
-
> Язык > Добавить язык
- Во всплывающем окне введите японский язык, и появится список клавиатур.
- Выберите его и нажмите "Далее". Будьте осторожны с параметрами в следующих окнах.
- В окне "Язык и компоненты установки"
- Снимите флажок "Установить языковой пакет и установить его в качестве дисплея Windows".
- Если вы планируете использовать голосовой ввод и рукописный ввод для работы на японском языке, не забудьте сохранить выбранные параметры.
Опубликовать это; он загрузит пакеты и установит их. В опциях у вас будет возможность скачать и установить языковые пакеты, но мы этого не делаем. Если вы это сделаете, общесистемный язык изменится на японский. Наконец, если щелкнуть значок языка на панели задач или использовать кнопку Windows + пробел, можно переключаться между клавиатурами.
Как печатать на японском языке с помощью английской клавиатуры
Microsoft предлагает «Microsoft IME», который позволяет вам печатать на японском языке. Когда вы нажимаете на параметр языка на панели задач и выбираете японский, вы также должны увидеть букву A. Это означает, что вы все еще печатаете на английском языке. Нажмите на него, и он изменится на японский.
Щелкните правой кнопкой мыши по значку, и вы сможете изменить клавиатуру на разные варианты. Вы можете выбрать между катаканой или хираганой, что подходит лучше всего. Это японская слоговая азбука для тех, кто не знает. Инструмент ввода также предлагает панель IME. На нем вы можете рисовать символы, которые помните, и он распознает их за вас.
Публикуйте это везде, где вы печатаете на клавиатуре, он будет предугадывать и печатать японским шрифтом. Если вы переключитесь на что-то еще, кроме текста, язык снова изменится на английский. Чтобы настроить IME, выберите «Настройки» > «Время и язык» > «Выберите японский язык» > «Параметры» > «Microsoft IME» > «Параметры».
Эти параметры позволяют добавлять слова, настраивать сенсорную клавиатуру, включать облачные подсказки и т. д. Если вы настраиваете это на сенсорной клавиатуре, рекомендуется настроить метод ввода Kana 10 key. Этот метод, обычно используемый на смартфонах, позволяет пользователям проводить пальцем от клавиши в определенном направлении, чтобы создать нужный символ.
Вы можете выбрать между Flik и Многократным вводом или Вводом Flick. Они помогут вам печатать быстрее. Также обязательно отключите ввод Кана. Когда он включен, буквы отображаются как отдельные буквы, и набирать длинные предложения будет сложно.
Как использовать японскую физическую клавиатуру в Windows
Если у вас есть физическая клавиатура на японском языке, вы можете подключить ее к существующей установке Windows. Откройте «Настройки» > «Время и язык» > «Выберите японский язык» > «Параметры» > «Изменить раскладку аппаратной клавиатуры».
В моем случае у вас будет возможность переключаться между японским (106/109 клавиш) и английским (101/12 клавиш). Если вы уверены в своем выборе, нажмите кнопку перезагрузки, чтобы система распознала клавиатуру.
Тем не менее, существует несколько комбинаций, позволяющих точно печатать на японском языке.
В этом посте показано, как установить язык и использовать его либо с настоящей японской клавиатурой, либо с помощью родной клавиатуры для ввода текста на японском языке. Дайте нам знать, если это помогло.
Дата: 15 апреля 2021 г. Метки: клавиатура
Похожие сообщения
Как заблокировать и разблокировать функциональную клавишу (Fn) в Windows 11/10
Медиа-ключи не работают в Windows 11/10
[электронная почта защищена]
сообщить об этом объявлении
Основная боковая панель
сообщить об этом объявлении
Для решения различных проблем с ПК мы рекомендуем DriverFix:
Это программное обеспечение будет поддерживать работоспособность ваших драйверов, тем самым защищая вас от распространенных компьютерных ошибок и сбоев оборудования. Проверьте все свои драйверы прямо сейчас, выполнив 3 простых шага:Windows 10 — самая популярная и новейшая ОС, которую вы можете установить от Microsoft. После установки он позволяет вам внести некоторые личные настройки и воспользоваться множеством функций.
Одной из таких функций является язык клавиатуры. Вы можете добавить несколько языков, чтобы вам не приходилось менять клавиатуру всякий раз, когда вы хотите ввести язык, например японский.
Поскольку в японском языке используются другие символы, чем в английском, Windows также включает функцию IME для японского языка.
Это программное обеспечение для набора текста, которое уже встроено в вашу систему. Вы можете вводить японские слова хираганой, катаканой и кандзи, используя английскую клавиатуру.
В основном существует два метода ввода символов: ввод ромадзи и ввод кана. В настоящее время для японцев предпочтительным методом является Romaji Input.
Ввод романджи – это романизированная версия японского языка, буквально означающая латинский символ, который есть в других языках. Другой — с помощью клавиш клавиатуры, соответствующих японской кане.
В этой статье мы расскажем, как легко добавить японский языковой пакет и как можно скорее начать его использовать.
Как установить японскую клавиатуру в Windows 10?
1. Установите языковой пакет
2. Активировать значок языковой панели
Примечание. Чтобы переключиться на японский язык, вы должны увидеть значок языка в правой части панели задач. Если у вас его нет, выполните следующие действия, чтобы активировать его.
С помощью маленького значка A можно переключаться между различными параметрами IME. По умолчанию будет выбран алфавитно-цифровой символ половинной ширины.
Щелкнув правой кнопкой мыши значок A, вы можете выбрать нужный режим клавиатуры: хирагана или катакана.
Чтобы использовать кандзи, вместо нажатия Enter после написания слова нужно нажать клавишу пробела.
Появится список, и вы можете использовать клавиши со стрелками и пробел, чтобы просмотреть доступные параметры.
Теперь все готово, и вы можете практиковаться в наборе текста на японском языке без специальной клавиатуры.
По-прежнему возникают проблемы? Исправьте их с помощью этого инструмента:
Этот режим предназначен для ввода английского алфавита в режиме японского ввода.
4. Нажмите [A] Режим будет японским [あ] . Это хирагана в режиме ввода с использованием метода набора текста Romaji. Вы можете переключаться между английским и японским режимами с помощью «ENG» или «значка J». ![]()
< /p>Вы также можете переключать режим с помощью сочетания клавиш "ALT" + "SHIFT". ![]()
![]()
Теперь вы готовы печатать на японском языке.
Попробуйте ввести японское слово "Хадзимэмасите".5. Активируйте WordPad.
Выберите японский шрифт.Две начертания шрифта (4 шрифта) предоставляются как стандартные шрифты Windows.
Gothic — это шрифт без засечек, аналогичный шрифту Arial в английском языке. Mincho — это шрифт с засечками, такой как Time New Roman.
P в MS PMincho / MS PGothic означает "Пропорциональный шрифт".Здесь возьмем MS PMincho . Если вы установили Microsoft Office 2007 (или более позднюю версию), названия шрифтов будут на японском языке.
Или, если вы установите "Японский" в "Язык для программ, не поддерживающих Unicode" в "Регион" на панели управления, имена шрифтов также будут на японском языке.6. Введите "hajimemashite (ha_ji_me_ma_shi_te)". на экране появится хирагана . В этом месте оно подчеркнуто. Вы можете преобразовать ромадзи в кана или кандзи с помощью пробела.
Это клавиша преобразования, когда введенное слово подчеркнуто.MS-IME в Windows 10 обеспечивает "автоматическое преобразование" и автоматически отображает некоторые параметры.
Если слово (фраза), которое вы хотите ввести, находится в опции, выберите его клавишей «Вверх/Вниз».
Или вы можете использовать пробел, чтобы перейти вниз.Если MS-IME не предлагает никаких вариантов автоматически, нажмите клавишу «Пробел».
Вы можете преобразовать ромадзи в кана или кандзи вручную.7. Нажмите клавишу Enter Подчеркивание исчезнет, и в документе будут введены японские символы. В этом разделе мы предоставили несколько уроков для практики набора текста на японском языке.
Попробуйте.Читайте также:
- Создать архив даты linux
- Как убрать часы в windows 7 в windows 7
- Что произойдет, если вы активируете Windows 10 чужим ключом
- Как добавить nicehash в исключения в Windows 10
- Службе Gpsvc не удалось войти в Windows 10