Как отключить энергосбережение Bluetooth в Windows 10
Обновлено: 05.10.2025
Обсудите и поддержите Как отключить адаптер Bluetooth «Разрешить компьютеру отключать это устройство для сохранения» в Windows 10. ПК по умолчанию, соединение очень нестабильное.В Windows 10 1909 я отключил "Разрешить. Обсуждение в программе Windows 10 Ask Insider, начатое /u/Landau2718, 30 мая 2020 г. .
Как отключить адаптер Bluetooth «Разрешить компьютеру отключать это устройство для сохранения».
Как отключить адаптер Bluetooth "Разрешить компьютеру выключать это устройство для сохранения. - Похожие темы - отключить адаптер Bluetooth
Адаптер Bluetooth отключается.
Адаптер Bluetooth отключается. Адаптер Bluetooth отключается с кодом ошибки 43 в диспетчере устройств при запуске моего ноутбука. Я уже все перепробовал: разные драйвера, проверку работоспособности и т.д. Но решения так и не нашел. Если это может помочь, я использую последнюю официальную сборку Windows 11 и asus rog strix g15.
Адаптер Bluetooth отключается.
Адаптер Bluetooth отключается. Адаптер Bluetooth отключается с кодом ошибки 43 в диспетчере устройств при запуске моего ноутбука. Я уже все перепробовал: разные драйвера, проверку работоспособности и т.д. Но решения так и не нашел. Если это может помочь, я использую последнюю официальную сборку Windows 11 и asus rog strix g15.
Отключите параметр «Разрешить этому компьютеру отключать это устройство для экономии энергии» для всех используемых ноутбуков.
Отключите «Разрешить этому компьютеру отключать это устройство для экономии энергии» для всех используемых ноутбуков. : Привет всем, я обслуживаю около 40 ноутбуков различных моделей Lenovo, у которых постоянно возникают проблемы с мышами Bluetooth. отключается через несколько минут использования. Если я вручную выключу «Разрешить этому компьютеру отключать это устройство для экономии энергии» в диспетчере устройств, это исправит проблему для a.
Отключите параметр «Разрешить этому компьютеру отключать это устройство для экономии энергии» для всех используемых ноутбуков.
Отключите «Разрешить этому компьютеру отключать это устройство для экономии энергии» для всех используемых ноутбуков. : Привет всем, я обслуживаю около 40 ноутбуков различных моделей Lenovo, у которых постоянно возникают проблемы с мышами Bluetooth. отключается через несколько минут использования. Если я вручную выключу «Разрешить этому компьютеру отключать это устройство для экономии энергии» в диспетчере устройств, это исправит проблему для a.
Отключите параметр «Разрешить этому компьютеру отключать это устройство для экономии энергии» для всех используемых ноутбуков.
Отключите «Разрешить этому компьютеру отключать это устройство для экономии энергии» для всех используемых ноутбуков. : Привет всем, я обслуживаю около 40 ноутбуков различных моделей Lenovo, у которых постоянно возникают проблемы с мышами Bluetooth. отключается через несколько минут использования. Если я вручную выключу «Разрешить этому компьютеру отключать это устройство для экономии энергии» в диспетчере устройств, это исправит проблему для a.
Электропитание USB отключается, несмотря на то, что установлен флажок «разрешить компьютеру отключать это устройство для».
Электропитание USB отключается, несмотря на то, что установлен флажок "разрешить компьютеру отключать это устройство". : когда я выключаю компьютер, питание в портах USB также отключается. Я попытался установить флажок галочки "разрешить компьютеру отключать это устройство для экономии энергии" всех моих USB-концентраторов через Диспетчер устройств, но это не имеет никакого значения. Раньше работало до последней системы.
Как отключить параметр Разрешить компьютеру отключать это устройство для экономии энергии сетевого адаптера.
Как отключить параметр Разрешить компьютеру отключать это устройство для экономии энергии сетевого адаптера. Здравствуйте, я хочу отключить параметр Разрешить компьютеру отключать это устройство для экономии энергии сетевого адаптера. Обычный подход — перейти в «Диспетчер устройств» > «Сетевые адаптеры» > «имя_адаптера» > «Свойства» > вкладка «Управление питанием», а на вкладке «Управление питанием» — нет.
отключить скрипт "разрешить компьютеру выключать это устройство"
отключить сценарий "разрешить компьютеру отключать это устройство": у меня есть несколько USB-накопителей, подключенных к моему компьютеру, и они всегда переходят в спящий режим, пока я не попытаюсь получить доступ к чему-либо на них и потом запускаются но всегда пауза. Я знаю, как отключить это, зайдя в диспетчер устройств и вручную сняв флажок «разрешить».
Разрешить ПК выключать устройство
Разрешить ПК выключать устройство. Добрый день. В настоящее время у меня проблема с USB- и HID-устройствами на ноутбуке Del 5289 2-в-1. Когда я проверяю состояния сна, поддерживаемые ноутбуком, он дает мне только S0, но в Windows 10 есть эта забавная опция, которая отмечена или включена по умолчанию: «Разрешить».
Где находится вкладка управления питанием Intel Bluetooth в диспетчере устройств в Windows 10? Раньше в Intel Bluetooth был флажок, где я мог включить энергосбережение для аксессуаров Bluetooth.Но он исчез, больше не отображается в виде вкладки ни под одним из элементов Bluetooth в диспетчере устройств. Как мне его вернуть или он переехал? (Последнее обновление 2004 года, драйверы Bluetooth и Wi-Fi установлены)
Примечание: я создал новый ключ DWORD с именем CsEnabled с шестнадцатеричным значением 0 в Regedit в разделе HKEY_LOCAL_MACHINE\SYSTEM\CurrentControlSet\Control\Power и перезапустил, но это не сработало. Аппаратное обеспечение не изменилось.
Кто-то сказал, что это проблема Windows 10 и BIOS, а моя материнская плата — Gigabyte auros x570i.
У меня была похожая проблема только что. У меня до сих пор стоит Windows build 1909, но вдруг с каким-то обновлением пропал блютуз. Не смог найти даже в диспетчере устройств. Опция Fix Bluetooth не помогла. Обычное выключение и включение не помогало. Пришлось отключить питание от блока питания и ждать так некоторое время. После включения блютуз снова появился.
Это. Потраченные часы на попытки понять это, а затем такой простой трюк сработал.
Спасибо, сэр, какое простое решение.
Мне тоже помогло. Спасибо.
У меня такая же доска. Раньше у меня были проблемы с отключением Bluetooth и отключением после выхода из спящего режима. Я исправил это, отключив параметр, позволяющий Windows отключать Bluetooth на устройстве для экономии энергии, но теперь, после обновления до последнего обновления Windows 2004 года, он просто исчез, и проблема вернулась.
Я попытался переустановить драйверы, но проблема с подключением и отсутствующая вкладка в диспетчере устройств по-прежнему возникают.
Нашли ли вы обходной путь? Я действительно не хочу каждый раз перезагружать свой компьютер только из-за этой глупой проблемы с Bluetooth. Windows удалила эту опцию?
редактировать: так что, возможно, я понял это. Вместо настройки для драйвера/адаптера, как раньше, кажется, что она для каждого устройства в разделе «Устройства интерфейса пользователя». Я просто отключил управление питанием для всех своих USB-устройств ввода, и теперь все в порядке. Мой MX Master больше не постоянно подключается и отключается. Почему он находится под USB-устройством ввода, я не понимаю, а почему Windows удалила опцию для устройств Bluetooth, еще более абсурдно.
Проблема 1. После подключения Bluetooth-мыши к компьютеру и выхода компьютера из режима гибернации или сна либо перезапуска Bluetooth-мыши мышь отключается от компьютера.
Проблема 2. Bluetooth-мышь была подключена к компьютеру, но постоянно отключается, а затем снова подключается.
Причина и решение
Это может происходить из-за механизма энергосбережения системы Windows 10. Bluetooth автоматически отключится для экономии энергии. Решение
<р>1. Щелкните правой кнопкой мыши значок Windows, выберите «Диспетчер устройств» > «Bluetooth», дважды щелкните соответствующий драйвер, например Intel(R) Wireless Bluetooth (R), коснитесь «Управление питанием» и снимите флажок «Разрешить компьютеру отключать это устройство для сохранения». мощность . <Р>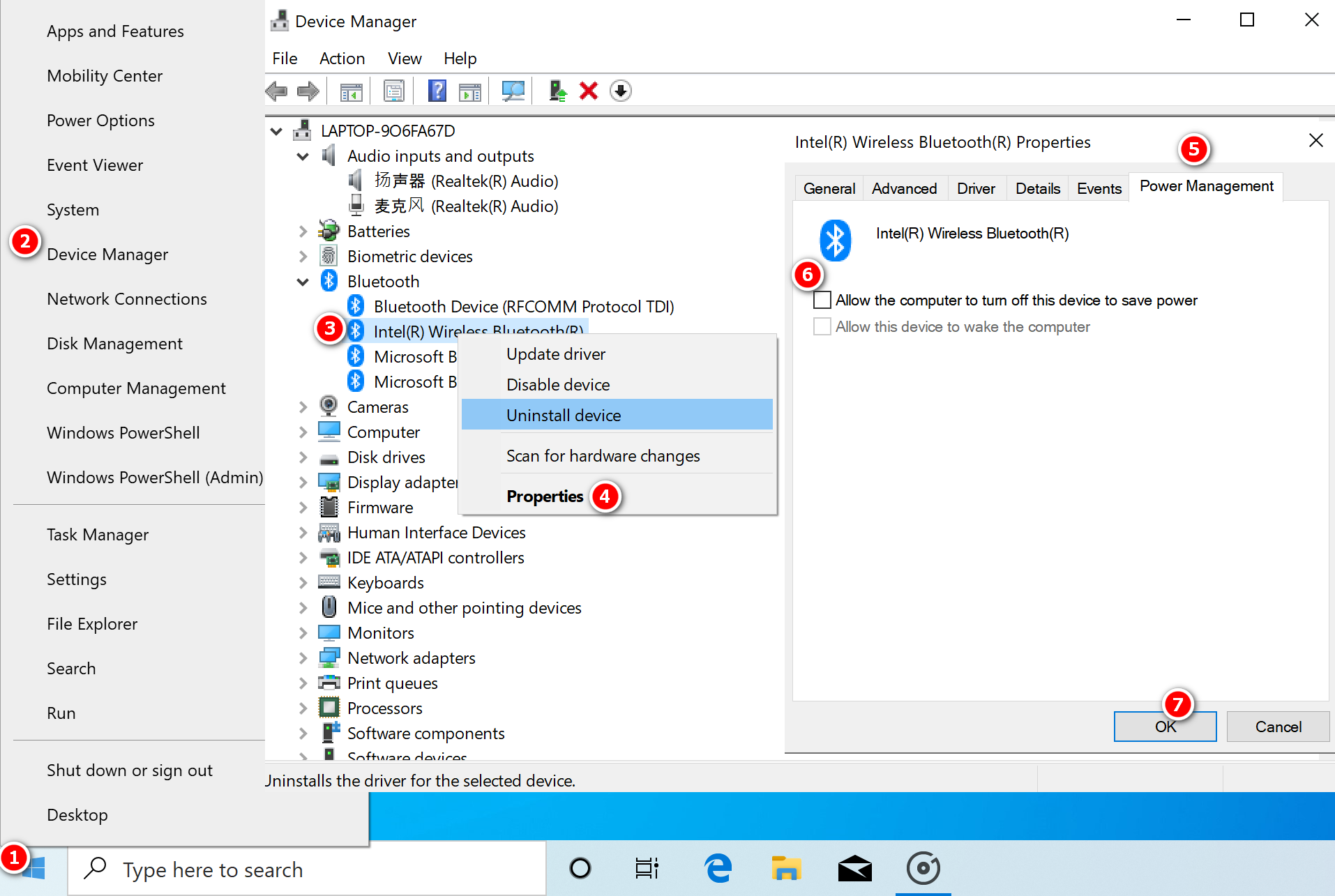
Примечание. Драйвер Bluetooth, используемый с MateBook E 2019, — это устройство Bluetooth (протокол RFCOMM TDI).
Если вы используете компьютер с платформой AMD, драйвером Bluetooth является Realtek Bluetooth Adapter.
<р>2. Отключите зарядное устройство от компьютера, отключите драйвер, затем выключите компьютер. Снова включите компьютер, затем включите драйвер. Обратите внимание, что вам нужно выключить компьютер, а не перезагружать его. Проверьте, решена ли эта проблема.Чтобы отключить драйвер: Поскольку ваш компьютер не может подключиться к мыши, используйте сенсорную панель, чтобы щелкнуть правой кнопкой мыши значок Windows и открыть Диспетчер устройств. Выберите Bluetooth > Intel (R) Wireless Bluetooth (R) и щелкните значок отключения.
Чтобы включить драйвер: поскольку ваш компьютер не может подключиться к мыши, используйте сенсорную панель, чтобы щелкнуть правой кнопкой мыши значок Windows и открыть Диспетчер устройств. Выберите Bluetooth > Intel (R) Wireless Bluetooth (R) и щелкните значок включения.
Это также может произойти из-за неисправности мыши. Перенастройте мышь Bluetooth, а затем снова подключите ее к компьютеру.
Для этого выполните следующие действия:
-
Если вы используете мышь AF30:
Когда мышь выключена, одновременно нажмите правую и левую кнопки, переключите кнопку на задней панели на значок Bluetooth, затем подождите 3 секунды, пока индикатор на задней панели мыши не начнет мигать синим цветом. , что означает, что для мыши восстановлены заводские настройки.
На следующем рисунке показано, как это можно сделать:
Когда мышь выключена, одновременно нажмите правую и левую кнопки и колесо прокрутки, переключите кнопку на задней панели на значок включения и подождите 3 секунды, затем отпустите правую и левую кнопки и колесо прокрутки. Если горит красный индикатор, это означает, что для мыши восстановлены заводские настройки.
На следующем рисунке показано, как это можно сделать:
- Обновите драйвер Bluetooth на своем компьютере с помощью Диспетчера ПК.
- Загрузите соответствующий драйвер Bluetooth с официального сайта.
Если проблема не устранена, сделайте резервную копию важных данных, нажмите F10, чтобы восстановить заводские настройки устройства, и обновите его до последней версии. Если проблема все еще не решена, отнесите свое устройство и документ, подтверждающий покупку, в ближайший авторизованный центр обслуживания клиентов Huawei для получения помощи.
Если ваша Bluetooth-клавиатура или мышь продолжает переходить в спящий режим на компьютере с Windows 11/10 через несколько секунд или минут, этот пост может помочь вам решить эту проблему. По словам пользователей, столкнувшихся с этой проблемой, их клавиатура или мышь Bluetooth переходят в спящий режим, если они не используются в течение нескольких минут. С другой стороны, некоторые пользователи жалуются, что их Bluetooth-клавиатура или мышь перестают работать после 10 секунд бездействия. Эта проблема сильно раздражает пользователей, так как напрямую влияет на их продуктивность.
Клавиатура или мышь Bluetooth продолжают переходить в спящий режим
- Запустите средство устранения неполадок с электропитанием.
- Обновите драйвер Bluetooth.
- Отключите настройку энергосбережения для клавиатуры или мыши Bluetooth.
- Отключить функцию выборочной приостановки USB.
- Проверьте мышь на другом компьютере.
Давайте поговорим об этих исправлениях подробнее.
1] Запустите средство устранения неполадок питания
Инструменты автоматизированного устранения неполадок от Microsoft помогают пользователям устранять различные виды ошибок в своих системах. Мы предлагаем запустить средство устранения неполадок питания и посмотреть, поможет ли оно.
2] Обновите драйвер Bluetooth
Иногда устаревшие или поврежденные драйверы Bluetooth также создают проблемы на компьютере с Windows. Обновите драйвер Bluetooth и посмотрите, внесет ли он какие-либо изменения. Вы можете скачать драйвер Bluetooth с сайта производителя и установить его.
3] Отключите настройку энергосбережения для клавиатуры или мыши Bluetooth
По умолчанию параметр энергосбережения в ОС Windows включен для беспроводных и USB-устройств. Из-за этого Windows отключает подключенное беспроводное или USB-устройство, если в течение определенного времени не обнаруживается никакой активности. Если вы отключите этот параметр, Windows не выключит устройство. Но помните, что после отключения этого параметра батарея Bluetooth-клавиатуры или мыши будет разряжаться быстрее, чем раньше.
Действия для этого перечислены ниже:
- Нажмите горячие клавиши Win + R и введите devmgmt.msc . Нажмите «ОК». Откроется диспетчер устройств.
- В диспетчере устройств разверните узел HID (устройства с интерфейсом пользователя).
- Найдите клавиатуру или мышь Bluetooth в списке драйверов в разделе HID.
- Щелкните его правой кнопкой мыши и выберите "Свойства".
- Теперь перейдите на вкладку "Управление электропитанием" и снимите флажок "Разрешить компьютеру отключать это устройство для экономии энергии".
- Теперь нажмите OK, чтобы сохранить настройки.
Теперь проверьте, устранена ли проблема.
4] Отключить функцию выборочной приостановки USB
Функция выборочной приостановки USB переводит подключенные USB-устройства в состояние пониженного энергопотребления, если в течение определенного времени не обнаруживается никаких действий. Это помогает Windows экономить энергопотребление. Следовательно, возможно, Windows приостановила работу вашего Bluetooth-приемника, из-за чего вы столкнулись с этой проблемой. В таком случае отключение функции выборочной приостановки может решить проблему.
5] Проверьте мышь на другом ПК
Проверьте мышь на другом компьютере и убедитесь, что это происходит из-за физического дефекта оборудования.
Как предотвратить отключение Bluetooth-мыши?
Windows отключает подключенное устройство для экономии энергии, если в течение определенного времени не обнаруживается никаких действий. Из-за этого пользователи сталкиваются с проблемой частого отключения Bluetooth-мыши. По умолчанию эта функция включена в ОС Windows. Это распространенная проблема на компьютерах с Windows, и она не вызывает беспокойства, пока не возникнет проблема с оборудованием. Это можно исправить, отключив функцию, позволяющую Windows выключать устройство для экономии энергии.
Почему Bluetooth-клавиатура или мышь постоянно отключаются?
Причин проблемы «Bluetooth-клавиатура или мышь отключается случайным образом» может быть много, например, поврежденные или устаревшие драйверы Bluetooth, включена функция выборочной приостановки, включена настройка управления питанием для Bluetooth-клавиатуры или мыши, аппаратные проблемы и т. д.
Посмотрите также на эти сообщения:
Надеюсь, этот пост помог вам исправить ошибку.
Похожие сообщения
Как заблокировать и разблокировать функциональную клавишу (Fn) в Windows 11/10
Локальный адаптер Bluetooth вышел из строя по неизвестной причине и не будет использоваться
Исправить прокрутку мыши Bluetooth, не работающую в Windows 11/10
[электронная почта защищена]
Нишант — технический энтузиаст, который любит писать о технологиях и гаджетах. Он закончил B.Tech. Помимо писательства, он любит проводить время на своей плантации.
сообщить об этом объявлении
Читайте также:

