Роутер Huawei ws5200 v2 не видит ip-камеру
Обновлено: 11.10.2025
Применимые продукты: HUAWEI WiFi WS5200 NEW, HUAWEI WiFi Q2 (1 база + 2 спутника), HUAWEI WiFi Mesh 7, HUAWEI WiFi Mesh 3, HUAWEI WiFi WS318n, HUAWEI WiFi Q2 (3 пакета, гибрид), HUAWEI Router A1, HUAWEI WiFi AX3,HONOR Router 3,HUAWEI WiFi AX2,HUAWEI WiFi WS5200,HUAWEI WiFi Q2 Pro,HUAWEI WiFi Mesh
| Не удается получить доступ к Интернету, когда мой маршрутизатор использует статический IP-адрес |
Если нет доступа к Интернету, когда ваш маршрутизатор использует статический IP-адрес, выполните следующие действия, чтобы проверить кабельные соединения, настройки компьютера и ограничения поставщика услуг:
1. Проверьте кабельные соединения
Убедитесь, что ваш широкополосный кабель (кабель Ethernet, подключенный к настенному сетевому порту или к модему) подключен к порту WAN маршрутизатора. Для проводного подключения вашего компьютера убедитесь, что кабель Ethernet подключен к порту LAN маршрутизатора. Также убедитесь, что кабели надежно подключены. Если проблема не устранена, используйте другой кабель Ethernet, чтобы проверить, решит ли это проблему.
2. Проверьте статический IP-адрес
Статический IP-адрес должен совпадать с адресом, предоставленным вашим поставщиком услуг широкополосного доступа. Для получения дополнительной информации обратитесь к своему поставщику услуг широкополосного доступа. Чтобы проверить настройки маршрутизатора, войдите на веб-страницу управления маршрутизатором, нажмите «Подключиться к Интернету» и установите для режима доступа в Интернет значение «Статический IP-адрес». Затем отобразятся соответствующие параметры, включая IP-адрес, маску подсети, шлюз по умолчанию, предпочитаемый DNS-сервер и альтернативный DNS.
Если IP-адрес правильный, но доступ к Интернету по-прежнему невозможен, возможно, адрес DNS-сервера, полученный маршрутизатором, неверен. Рекомендуется установить для параметра «Предпочитаемый DNS-сервер» значение 1.1.1.1, а для параметра «Альтернативный DNS-сервер» — значение 8.8.8.8.
<Р>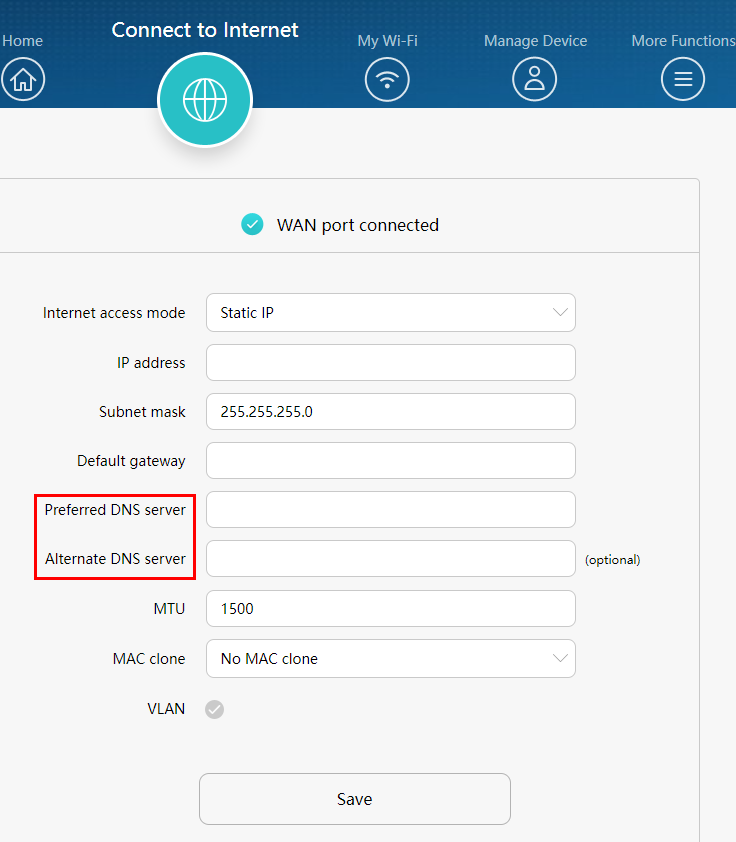 < бр />
< бр />
- Статический IP-адрес должен быть включен в диапазон IP-адресов локальной сети, обслуживаемой шлюзом верхнего уровня.
- Вы можете проконсультироваться с сетевым администратором, чтобы получить IP-адрес локальной сети верхнего уровня или получить его от шлюза верхнего уровня. Как правило, только последний раздел статического IP-адреса вашего маршрутизатора должен отличаться от IP-адреса шлюза верхнего уровня. Например, если IP-адрес шлюза верхнего уровня — 192.168.1.1, убедитесь, что для статического IP-адреса вашего маршрутизатора установлено значение 192.168.1.x, где x — любое целое число от 2 до 254.
3. Проверьте настройки компьютера
Чтобы ваш компьютер автоматически получал IP-адрес, сделайте следующее:
- Подключите компьютер к порту LAN на маршрутизаторе с помощью кабеля Ethernet. Нажмите значок сетевого подключения в правом нижнем углу рабочего стола компьютера, затем выберите «Центр управления сетями и общим доступом».
- Нажмите «Изменить параметры адаптера». Щелкните правой кнопкой мыши «Подключение по локальной сети» и выберите «Состояние» в контекстном меню.
Не удается подключиться к сети WiFi с помощью моей новой беспроводной IP-камеры. Камера отлично работает, когда она подключена к модему через кабель Ethernet. IP-камера не может подключиться к WiFi и постоянно прерывает подключение к сети.
IP-камера WiFi не работает или IP-камера не подключается к маршрутизатору WiFi — распространенная проблема. Что больше всего беспокоит большинство из вас, так это сетевое подключение в автономном режиме при использовании беспроводной IP-камеры или системы беспроводных IP-камер.
Краткий обзор причин, по которым IP-камеры не могут подключиться к сетям Wi-Fi:
| Антенны: | не прикручены к камере |
| Питание: | не подключен или нет или заряжается |
| Частотный диапазон Wi-Fi: | 2,4 ГГц и 5 ГГц |
| SSID: | такой же, как SSID вашего роутера |
Почему IP-камера не может подключиться к беспроводной сети, почему беспроводная IP-камера Amcrest/Foscam/Tenvis/Easyn/TP-Link не подключается к WiFi или даже не может найти WiFi, почему ваша IP-камера время от времени находится в автономном режиме, и почему вашей камере WiFi или PoE P2P не удалось удаленно подключиться к вашему телефону?
В этом посте мы подробно расскажем об основных причинах и расскажем, как за считанные минуты устранить проблему с подключением к сети камер видеонаблюдения. И по любому вопросу, пожалуйста, не стесняйтесь оставлять его в своем комментарии. Я дам вам правильный ответ как можно скорее.
Если у вас нет сети Wi-Fi или вообще нет маршрутизатора, вы можете попробовать решения, описанные в этом посте: Решения для камер видеонаблюдения без доступа к Интернету.
Если вы спешите, прочтите инфографику ниже.
Причины, по которым ваша IP-камера не может подключиться к маршрутизатору Wi-Fi или к вашему телефону
Проверьте несколько причин, по которым ваши камеры безопасности, работающие по сети (IP-камеры), не работают по Wi-Fi.
Ниже приведены причины, из-за которых ваша IP-камера P2P не подключается к вашему телефону удаленно или вы видите статус «OFFLINE» при попытке подключения.
Примечание редактора:
У нас есть пост, в котором рассказывается все, что вам нужно знать о камере видеонаблюдения, связанной с телефоном, в том числе о том, как заставить ее работать, какие функции следует учитывать, рекомендации специалистов и горячие вопросы и ответы.
ПОДОЖДИТЕ! Ознакомьтесь со специальными предложениями перед отъездом:
Прямо сейчас вы можете получить ЭКСКЛЮЗИВНЫЕ и БОЛЬШИЕ скидки на широкий спектр камер и систем безопасности Reolink, беспроводных и подключаемых, для использования в помещении и на открытом воздухе.
9 лучших советов по устранению неполадок Wi-Fi IP-камеры, которые не работают или не подключаются
Если у вас есть беспроводная IP-камера или система беспроводных IP-камер, а IP-камера WiFi не подключается или IP-камера продолжает отключаться независимо от того, находится ли она на улице или в помещении, вы можете попробовать 9 эффективных решений для устранения неполадок. проблема.
Начало 1. Проверьте антенны IP-камеры, чтобы исправить отсутствие Wi-Fi
Проверьте, хорошо ли закреплены антенны, когда обнаружите, что IP-камера не подключается к WiFi. Обычно, когда вы получаете упаковку продукта, антенны не подключены к камере. Вам необходимо вручную установить антенны на беспроводную IP-камеру. Убедитесь, что вы закрепили антенны на камере.
Начало 2. Убедитесь, что беспроводная IP-камера включена
Проверьте, правильно ли работает блок питания беспроводной IP-камеры. Убедитесь, что адаптер питания подключен к работающей розетке. Если у вас есть беспроводная IP-камера с питанием от батареи, проверьте, работает ли батарея. Замените или зарядите аккумулятор.
Рекомендация редактора:
Попробуйте Reolink Argus 2, если вы предпочитаете беспроводную камеру безопасности WiFi с хорошим подключением. Он питается от перезаряжаемой батареи, а также может питаться от солнечной энергии. Не нужно часто менять батарейки и не беспокоиться об электропитании.
Камера Starlight без проводов
Перезаряжаемые батареи и солнечные батареи; Наружная/внутренняя защита; 1080 Full HD; звездное ночное видение; 2-стороннее аудио; Просмотр в реальном времени в любое время в любом месте.
Практический обзор Reolink Argus 2:
Верх 3. Убедитесь, что пароль правильный
Во многих случаях IP-камера не подключалась к WiFi или не могла войти в систему только из-за пароля. Убедитесь, что пароль для входа в WiFi правильный. Иногда вы получаете много паролей, и вы можете их перепутать. Проверьте список паролей и убедитесь, что введенный вами пароль является правильным для WiFi.
Верх 4. Проверьте SSID в настройках Wi-Fi
Обычно вам необходимо установить SSID при первой настройке недавно купленной беспроводной IP-камеры. Пожалуйста, установите его так же, как SSID вашего маршрутизатора. Для этого вам понадобится программное обеспечение IP-камеры на компьютере или мобильном телефоне. Здесь мы берем настройку Wi-Fi IP-камеры Reolink в качестве примера. Дополнительные сведения см. в разделе Как активировать настройки беспроводной сети для IP-камер WiFi.
<р>1. Подключите беспроводную IP-камеру к маршрутизатору с помощью кабеля Ethernet. <р>2. Запустите бесплатное программное обеспечение Reolink Client на компьютере. <р>3. Добавьте камеру в клиентское программное обеспечение. <р>4. Перейдите в настройки Wi-Fi и задайте SSID и пароль.
Еще одна причина, по которой "IP-камера продолжает отключаться", "Не удалось подключиться к P2P" или "Не удается настроить камеру в автономном режиме", – это брандмауэр маршрутизатора. Некоторые маршрутизаторы блокируют подключение камер видеонаблюдения, если включен брандмауэр.
Верх 5. Убедитесь в отсутствии помех
При плохой досягаемости IP-камера не может найти сигнал Wi-Fi и не может подключиться к сети Wi-Fi. IP-камера не должна находиться слишком далеко от маршрутизатора. Проверьте расстояние между IP-камерой и маршрутизатором.Эта информация может быть у производителя или на веб-сайте компании-производителя IP-камеры.
Вы также можете самостоятельно проверить сигнал WiFi. Войдите в программное обеспечение камеры безопасности и перейдите к настройкам Wi-Fi.
Если сигнал Wi-Fi меньше одной полосы, это означает, что ваша IP-камера находится слишком далеко от маршрутизатора или между ними может быть слишком много препятствий (например, стен). Просто поднесите камеру ближе к роутеру. Обратите внимание, что всем IP-камерам безопасности требуется более сильный сигнал WiFi, чем ноутбукам и мобильным телефонам.
Кроме того, вы можете купить усилитель или удлинитель Wi-Fi для маршрутизатора, чтобы увеличить радиус действия Wi-Fi, чтобы IP-камера могла принимать более сильный сигнал Wi-Fi, даже если она установлена на открытом воздухе.
Начало 6. Проверьте, имеет ли IP-камера правильный IP-адрес
В некоторых случаях при подключении через кабель локальной сети вы можете получить IP-адрес (например, 192.168.0.99), а беспроводное соединение может использовать другой IP-адрес (например, 192.168.0.55). Вы его не увидите, если настроите камеру на DHCP. Или вы можете столкнуться с конфликтами IP-адресов.
Проверьте, есть ли проблемы с IP-адресом вашей камеры, используя команды. Вы получите подробную информацию о том, как это сделать, в пятом решении поста «Камера видеонаблюдения не работает».
Верх 7. Измените диапазон частот вашего маршрутизатора
Перегруженная и медленная беспроводная сеть также может быть причиной того, что ваши IP-камеры не подключаются к Wi-Fi или продолжают отключаться от сети.
Поскольку частота 2,4 ГГц широко используется во многих бытовых приборах, таких как телефоны, планшеты и микроволновые печи, вероятность возникновения помех при передаче данных выше из-за перегруженности каналов.
И здесь на помощь приходят двухдиапазонные (2,4 ГГц и 5 ГГц) камеры безопасности Wi-Fi (для работы требуется двухдиапазонный маршрутизатор).
Если вы обнаружите, что полоса частот 2,4 ГГц перегружена, просто переключите полосу частот на 5 ГГц (5,8 ГГц) для более высокой скорости передачи данных и, таким образом, снижения вероятности потери сигнала и помех.
Рекомендация редактора:
Reolink RLC-410W — это двухдиапазонная WiFi-камера безопасности с хорошим подключением. Благодаря доступным диапазонам 2,4 ГГц и 5 ГГц вы можете не беспокоиться о том, что ваши камеры безопасности не подключаются или отключаются.
Двухдиапазонная беспроводная камера видеонаблюдения со звуком
5 Мп/4 Мп Super HD, защита снаружи и внутри, двухдиапазонный Wi-Fi 2,4 ГГц и 5 ГГц, запись звука и хранение на SD-карте.
Верхняя часть 8. Обновление прошивки/программного обеспечения
Проверьте производителя или веб-сайт компании-производителя IP-камеры, чтобы узнать, выпущена ли новая прошивка. Если да, обновите до последней версии встроенное ПО для вашей беспроводной IP-камеры. Новая прошивка может решить проблему с неработающим Wi-Fi IP-камеры. Убедитесь, что вы загрузили правильную версию для камеры.
Иногда вы не можете найти свою IP-камеру в сети или не можете подключиться к телефону вдали от дома. В этом случае проверьте, является ли программное обеспечение или приложение для видеонаблюдения последней версией.
Верх 9. Обратитесь в службу поддержки
Если вы испробовали все решения, но все равно не смогли, возможно, это связано с аппаратными проблемами. Свяжитесь со службой поддержки компании-производителя IP-камеры и объясните им проблему. Попросите замену. Некоторые компании поддерживают возврат или обмен в течение 30 дней с даты покупки.
Примечание редактора. «Золотое правило» при устранении неполадок ИТ – перезагрузка устройства. Вы можете попробовать перезагрузить IP-камеру, чтобы проверить, решена ли проблема с неработающим Wi-Fi.
Самым большим недостатком беспроводных IP-камер безопасности является повышенный риск потери сигнала или сбоя соединения. Тем не менее, вы можете попробовать приведенные выше решения, чтобы решить проблемы с беспроводной сетью. А если вы предпочитаете IP-камеру, работающую без WiFi, попробуйте Reolink Go.
Полностью беспроводная мобильная камера 3G/4G LTE
Не требуется Wi-Fi и питание; Аккумуляторная батарея или солнечная батарея; 1080p Full HD; звездное ночное видение; 2-стороннее аудио; Просмотр в реальном времени в любое время в любом месте.
- Подключите свой мобильный телефон или компьютер к сети Wi-Fi (без пароля). Проверьте имя сети Wi-Fi на нижней панели маршрутизатора.
- Откройте браузер, и вы будете автоматически перенаправлены. (Если страница не отображается автоматически, введите 192.168.3.1).
- Если для подключения к Интернету не требуется учетная запись и пароль: перейдите к следующему шагу.
- Если вы помните свой широкополосный доступ и пароль:
- Введите учетную запись широкополосного доступа и пароль.
- Примечание. Если вам нужно настроить VLAN в своей сети, обратитесь к своему оператору широкополосного доступа, чтобы подтвердить параметры VLAN, и включите переключатель VLAN на экране.
- Если вы забыли свою учетную запись и пароль широкополосного доступа:
Получите учетную запись широкополосного доступа и пароль от старого маршрутизатора. Возьмите другой кабель Ethernet и соедините порт WAN старого маршрутизатора с портом LAN нового маршрутизатора. - Или обратитесь к своему оператору широкополосного доступа, чтобы получить учетную запись и пароль широкополосного доступа.
Если вам нужно настроить VLAN в своей сети, обратитесь к своему оператору широкополосного доступа, чтобы подтвердить параметры VLAN, и включите переключатель VLAN на экране.
/li>
- Установите новое имя сети Wi-Fi, пароль сети Wi-Fi и пароль администратора для нового маршрутизатора. Вы можете использовать пароль Wi-Fi в качестве пароля администратора маршрутизатора.
Включить приоритет 5 ГГц: приоритет использования диапазона Wi-Fi 5 ГГц по сравнению с диапазоном 2,4 ГГц, когда уровень сигнала равен для увеличения скорости соединения. - Что делать, если при настройке маршрутизатора возникнут какие-либо из следующих проблем?
- Если ваше устройство не обнаружило сеть Wi-Fi маршрутизатора: убедитесь, что маршрутизатор включен. Подождите некоторое время (пока маршрутизатор не запустится) и повторите попытку поиска на своем устройстве.
- Если вы не можете посетить веб-страницу конфигурации маршрутизатора на своем устройстве: убедитесь, что ваше устройство подключено к сети Wi-Fi маршрутизатора, а затем введите 192.168.3.1 в адресной строке браузера, чтобы открыть эту страницу на своем устройстве. .
- Если на странице отображается сообщение «Кабель отключен». Убедитесь, что порт WAN маршрутизатора подключен к порту LAN модема, а модем имеет доступ в Интернет. Убедитесь, что все точки контакта надежно подключены и находятся в хорошем контакте, а сетевые кабели в хорошем состоянии.
- Если на странице отображается сообщение "Ошибка учетной записи или пароля": введите учетную запись широкополосного доступа и пароль еще раз. Если проблема не устранена, возможно, ваш оператор широкополосного доступа привязал MAC-адрес вашего старого маршрутизатора, из-за чего ваш новый маршрутизатор не может подключиться. Чтобы устранить эту проблему, выберите «Получить» и следуйте инструкциям на экране. Кроме того, обратитесь за помощью к своему оператору широкополосного доступа.
- Если на странице отображается сообщение «Не удалось получить сетевые настройки со старого маршрутизатора». Убедитесь, что маршрутизатор подключен к источнику питания, а порт WAN старого маршрутизатора уже подключен к порту LAN нового маршрутизатора. Перезагрузите старый маршрутизатор и нажмите «Повторить попытку». Если проблема не устранена, восстановите заводские настройки маршрутизатора и следуйте инструкциям, чтобы повторно подключить кабели и настроить маршрутизатор.
- Что делать, если я забыл пароль для входа в приложение или веб-страницу управления маршрутизатором?
Попробуйте войти в систему с помощью пароля Wi-Fi маршрутизатора. Если проблема не устранена, восстановите маршрутизатор его заводские настройки. - Как восстановить заводские настройки маршрутизатора?
Подключите маршрутизатор к источнику питания и подождите, пока маршрутизатор завершит процесс запуска. С помощью иглы или булавки нажмите и удерживайте кнопку RESET на маршрутизаторе более двух секунд, пока не погаснет индикатор. Подождите, пока маршрутизатор завершит процесс перезагрузки. Когда индикатор становится красным, это означает, что маршрутизатор восстановлен до заводских настроек.
Если для маршрутизатора были восстановлены заводские настройки, вам необходимо настроить его заново. - Как выполнить сопряжение устройства Wi-Fi с маршрутизатором с помощью WPS?
Когда маршрутизатор включен, нажмите его кнопку H, а затем нажмите кнопку WPS на устройстве Wi-Fi (например, телефон) в течение двух минут, чтобы инициировать стандартное согласование WPS и включить устройства Wi-Fi в сеть Wi-Fi маршрутизатора. - Поддерживает ли маршрутизатор Wi-Fi на частоте 5 ГГц?
Как подключиться к сети Wi-Fi на частоте 5 ГГц?
Поддерживается Wi-Fi на частоте 5 ГГц.
Wi-Fi имена для 2,4 ГГц и 5 ГГц по умолчанию одинаковы. Вы будете автоматически подключены к более быстрой сети Wi-Fi. Если вы хотите использовать только Wi-Fi 5 ГГц, вы можете отключить функцию "Приоритет 5 ГГц", выполнив следующие действия:
1) Подключите телефон к сети Wi-Fi маршрутизатора.
2) Войдите. 192.168.3.1 в адресной строке браузера и следуйте инструкциям на экране, чтобы войти в систему.
3) Выберите «Мой Wi-Fi» и отключите параметр «Приоритет 5 ГГц». Теперь вы сможете найти два имени сети Wi-Fi.
Подключитесь к сети Wi-Fi, указав «_5G» в конце имени. - Как подключить роутер к HUAWEI CPE для расширения сети Wi-Fi?
Вы можете подключить роутер одним из следующих способов:
· Проводное подключение
Разместите маршрутизатора в помещении со слабым сигналом или без него, затем подключите порт WAN маршрутизатора к порту LAN устройства HUAWEI CPE с помощью кабеля Ethernet.
Беспроводное подключение (кнопка H)
Шаг 1 : Разместите маршрутизатор на расстоянии одного метра от HUAWEI CPE и подключите источник питания.
Шаг 2. Когда индикатор на HUAWEI CPE начнет мигать, нажмите на нем кнопку H. Подождите, пока индикатор на маршрутизаторе не покажет, что маршрутизатор подключен к сети.
Шаг 3. Поместите маршрутизатор в помещение со слабым сигналом и подключите блок питания. - Рисунок приведен только для справки.
- Убедитесь, что устройство HUAWEI CPE подключено к Интернету, а маршрутизатор новый или восстановлены заводские настройки.
- Убедитесь, что HUAWEI CPE поддерживает функцию HUAWEI HiLink и протокол CoAP. За подробностями обращайтесь к дистрибьютору.
- Убедитесь, что расстояние между маршрутизатором и HUAWEI CPE не превышает 10 метров, а между ними не более двух стен.
- Двухъядерный процессор 800 МГц для высокой производительности
- Четыре высокопроизводительные антенны 5 дБи для лучшего покрытия.
- Поддерживаемые стандарты Wi-Fi: двухдиапазонный AC1200
- Рабочая частота 2,4 ГГц и 5 ГГц.
- Приложение HUAWEI SmartHome
- Сетевые порты Gigabit Ethernet — быстрое проводное соединение
Индикатор
Управляйте маршрутизатором с помощью нашего мобильного приложения
Отсканируйте QR-код, чтобы загрузить и установить приложение HUAWEI для управления смарт-устройствами на свой мобильный телефон или планшет. Вы можете использовать приложение для управления маршрутизатором.
Часто задаваемые вопросы (FAQ)
Информация о безопасности
Авторское право © Huawei Technologies Co., Ltd., 2021. Все права защищены.
ЭТОТ ДОКУМЕНТ ПРЕДНАЗНАЧЕН ТОЛЬКО ДЛЯ ИНФОРМАЦИИ И НЕ ПРЕДОСТАВЛЯЕТ КАКИХ-ЛИБО ГАРАНТИЙ.
Товарные знаки и разрешения
Wi-Fi®, логотип Wi-Fi CERTIFIED и логотип Wi-Fi являются товарными знаками Wi-Fi Alliance.
Другие упомянутые товарные знаки, названия продуктов, услуг и компаний могут быть собственностью соответствующих владельцы.
Обновление версии
Чтобы повысить безопасность продукта и сделать его более удобным для пользователей, мы будем регулярно отправлять вам информацию об обновлении версии при выпуске важного обновления.
Информация об утилизации и переработке
Ограничения в диапазоне 2,4 ГГц:
Норвегия: этот подраздел не распространяется на географическую зону в радиусе 20 км от центра Ню-Олесунна.
Ограничения в диапазоне 5 ГГц:
Диапазон частот от 5 150 до 5 350 МГц ограничен использованием внутри помещений в следующих странах: AT, BE, BG, CH, CY, CZ, DE, DK, EE, EL, ES, FI, FR, HR, HU, IE, IS, IT, LI, LT, LU, LV, MT, NL, NO, PL, PT, RO, SE, SI, SK, TR, UK(NI).
В соответствии с соответствующими законодательными требованиями Великобритании диапазон частот от 5150 до 5350 МГц разрешен только для использования внутри помещений.
сообщить об этом объявлении
Маршрутизатор HUAWEI WS5200 21 — это беспроводной WiFi-маршрутизатор AC1200, предназначенный для использования внутри помещений. Устройство объединяет сигналы 2,4 ГГц и 5 ГГц и автоматически переключает устройства пользователей на более высокую частоту в зависимости от местоположения устройства.
Роутер Huawei WS5200 — основные характеристики
Высокая производительность сквозь стены
Белый WiFi-маршрутизатор Huawei WS520021 оснащен четырьмя высокопроизводительными вытянутыми антеннами, точно разнесенными по результатам тщательного тестирования, что идеально подходит для снижения помех на той же частоте. Алгоритм коррекции слабого сигнала LDPC также используется для обеспечения быстрой передачи после прохождения через стены.
Быстрое соединение даже с несколькими пользователями
Huawei WS520021 обеспечивает скорость беспроводного соединения до 1167 Мбит/с (в двух диапазонах), а технология MU-MIMO второго поколения 11AC обеспечивает лучшую производительность Wi-Fi для нескольких пользователей.
Полноценные сетевые порты GE Gigabit Ethernet и улучшенный широкополосный доступ
Маршрутизаторы Fast Ethernet не отвечают потребностям пользователей, которым требуется высокая пропускная способность. Wi-Fi-маршрутизатор Huawei ws5200 с полным гигабитным портом идеально соответствует требованиям доступа для пользователей широкополосного доступа со скоростью более 100 Мбит/с.
Читайте также:

