Роутер Huawei не подключается к Интернету
Обновлено: 15.10.2025
После подключения к маршрутизатору мобильный телефон может нормально выходить в Интернет через беспроводную сеть Wi-Fi, но отдельные интернет-устройства, такие как компьютеры, не могут получить доступ в Интернет через проводные соединения. Что я должен делать? Сегодня мы продолжим использовать Huawei Route Q1 в качестве примера, чтобы объяснить, почему отдельные кабельные устройства не могут получить доступ к Интернету. Перед проверкой проверьте индикатор Hi маршрутизатора. Если он белый и всегда яркий, значит, роутер успешно подключился. Если отдельные компьютеры и другие интернет-устройства не могут получить доступ к Интернету через проводное соединение, попробуйте следующее.
Как исправить, что маршрутизатор Huawei Honor не может получить доступ к Интернету?
Проверка 1: есть ли у компьютера идентифицированное подключение к сетевому кабелю.
1. Проверьте значок сети в правом нижнем углу компьютера. Если на значке есть красный крестик, сетевой кабель подключен неправильно.
Проверьте подключение сетевого кабеля или замените сетевой кабель.
2, если сетевой кабель по-прежнему не распознается после замены сетевого кабеля, вы можете подключить сетевой кабель к другому порту LAN маршрутизатора, чтобы проверить, не сломан ли порт LAN маршрутизатора.
3, если замена сетевого кабеля или порта не может быть решена, возможно, возникла проблема с сетевой картой компьютера. Пользователям рекомендуется проверить, идентифицируется ли сетевая карта компьютера и установлен ли соответствующий драйвер.
Проверка 2: убедитесь, что компьютер имеет правильный доступ к веб-интерфейсу настройки маршрутизатора
1 и подключите компьютер к LAN-интерфейсу маршрутизатора с помощью сетевого кабеля.
2, откройте браузер компьютера и введите "192.168.3.1" в адресной строке браузера, чтобы убедиться, что компьютер имеет правильный доступ к веб-интерфейсу настройки маршрутизатора.
<р>3. Если компьютер имеет нормальный доступ к веб-интерфейсу настройки маршрутизатора, попробуйте очистить кеш браузера или использовать другой браузер. Если вы по-прежнему не можете работать в Интернете, обратитесь к проверке 3. <р>4. Если компьютер не может получить доступ к веб-интерфейсу настройки маршрутизатора, обратитесь к проверке 3, чтобы убедиться, что компьютер может правильно получить IP-адрес. В то же время проверьте, установлен ли в браузере прокси-сервер (в качестве примера возьмем браузер IE, параметры в разделе «инструменты» — «Свойства обозревателя» — «подключение» — «Настройки локальной сети» — «прокси-сервер» не отмечены в правом верхнем углу браузера).Проверка 3. Убедитесь, что компьютер правильно получает IP-адрес.
IP-адрес маршрутизатора в локальной сети по умолчанию — 192.168.3.1, по умолчанию включен DHCP-сервер, который может автоматически назначать IP-адреса компьютерам, а диапазон распределения IP-адресов — «192.168.3.2192.168.3.254». . Если IP-адрес вашего компьютера не входит в этот диапазон, вы не сможете нормально выходить в Интернет.
<р>1. Подключите компьютер к LAN-интерфейсу маршрутизатора сетевым кабелем.2, щелкните значок в правом нижнем углу рабочего стола и выберите Открыть Центр управления сетями и общим доступом.
3, нажмите «Изменить настройки адаптера». Щелкните правой кнопкой мыши локальное подключение и выберите статус.
<р>5. Если IP-адрес и IP-адрес маршрутизатора находятся в разных сегментах сети, в диалоговом окне Состояние локального подключения нажмите Свойства.
6 дважды щелкните Интернет-протокол версии 4 (TCP/IPv4).
7, выберите автоматическое получение IP-адреса и автоматическое получение адреса DNS-сервера и нажмите OK.
Проверка 4. Убедитесь, что на компьютере включен родительский контроль
Маршрутизатор поддерживает функцию родительского контроля и может контролировать доступ терминала в Интернет. Если ваш компьютер контролируется вашими родителями администратором, вы не сможете нормально выходить в Интернет.
1 и маршрутизатор, подключенный к мобильному телефону через приложение HiLink для мобильного телефона. Откройте приложение Huawei HiLink на своем телефоне. Нажмите "Управление пользователями".
2, проверьте, контролируют ли родители электричество, не имеющее доступа к Интернету. Если это так, нажмите на компьютер, отключите или удалите правило родительского контроля и повторите попытку, чтобы проверить, есть ли у вас доступ к Интернету.
1 через веб-интерфейс конфигурации компьютера подключите компьютер к сети Wi-Fi маршрутизатора (или подключите компьютер к интерфейсу локальной сети маршрутизатора).
2, откройте браузер компьютера и введите "192.168.3.1" в адресной строке браузера, чтобы получить доступ к веб-интерфейсу настройки маршрутизатора.
3, перейдите на страницу «Дополнительные функции > Настройки безопасности > Родительский контроль». Убедитесь, что компьютер, не имеющий доступа в Интернет, находится в списке терминала «Родительский контроль». Если это так, закройте или удалите правила родительского контроля и повторите попытку, чтобы проверить, есть ли у вас доступ к Интернету.
После вышеуказанной проверки, если вы по-прежнему не можете выходить в Интернет, убедитесь, что компьютер подключен к Wi-Fi маршрутизатора при подключении с помощью сетевого кабеля. Если это так, вам нужно отключить одно из подключений, прежде чем вы сможете выходить в Интернет.
Этот пост посвящен проблеме, связанной с подключением к Wi-Fi, но без доступа к Интернету на HG8245Q2. Подробнее см. ниже.
ОПИСАНИЕ ПРОБЛЕМЫ
Кто-нибудь может мне помочь? Внезапно я не могу подключиться к Интернету через Wi-Fi. Я могу подключиться к маршрутизатору по беспроводной сети, но нет доступа в Интернет. Я все еще могу получить доступ к графическому интерфейсу маршрутизатора через беспроводную сеть, и я могу нормально подключиться к Интернету через проводное соединение, но не через WiFi. Итак, Wi-Fi подключен, но нет доступа в Интернет на HG8245Q2.
Проблемы HG8245Q2
ПИТАНИЕ: постоянно горит зеленым;
PON: постоянно горит зеленым;
LAN: мигает зеленым;
WLAN: мигает зеленым.
ВОЗМОЖНОЕ РЕШЕНИЕ
Устранение неполадок, которые я пробовал до сих пор:
Включал и выключал боковую кнопку WiFi;
Изменен SSID и пароль;
Сбросьте настройки маршрутизатора по умолчанию с помощью боковой кнопки;
Восстановите настройки маршрутизатора по умолчанию с помощью графического интерфейса.
Все еще нет разрешения. Пожалуйста, помогите.
Рекомендуемый ответ
GongXiaochuan Создано 6 марта 2019 г., 07:57:35
Попробуйте перенастроить информацию о WLAN.
См. ссылку ниже, главу WLAN:
Mohamed_Mostafa HCIE Создано 6 марта 2019 г., 07:10:05
GongXiaochuan Создано 6 марта 2019 г., 07:57:35
Попробуйте перенастроить информацию о WLAN.
См. ссылку ниже, главу WLAN:
Как и при любых проблемах с сетью, в первую очередь следует обратить внимание на два места: сетевое оборудование (маршрутизатор) и устройство, на котором возникла проблема (компьютер, смартфон, планшет и т. д.). В качестве первого шага перезагрузите сетевое оборудование и устройство и посмотрите, решит ли это проблему. Как и в случае с маршрутизатором, проблемы с сетью, Wi-Fi и программным обеспечением часто устраняются автоматически простым перезапуском. Если это вам не поможет, перейдите к следующему разделу.
Проверьте индикаторы модема
Очистите DNS-сервер
Измените адрес DNS-сервера
Конфликт IP-адресов
Устаревший сетевой драйвер
Проверьте статус своего интернет-провайдера
Здравствуйте, кто-нибудь может помочь мне уже неделю, как я не могу использовать свой Wi-Fi. Я не могу получить доступ к каким-либо ссылкам через Интернет или к любым приложениям, использующим Интернет. >PON: зеленый индикатор, но продолжает мигать дважды
LOS: индикатор НЕТ
Tel1: зеленый индикатор медленно мигает
WLAN: зеленый индикатор
Я думаю, что проблема в том, что PON мигает i читал об этом статусе и в описании сказано, что установка соединения.
Я буду прикреплять сюда все фотографии. Отзывы поставщиков услуг от них о подключении к Wi-Fi для них в порядке, поэтому никаких действий по исправлению нашего Wi-Fi не предпринимается, но здесь, в моем доме, мой собственный модем не в порядке. Так напряжно думать, как это исправить.
Каждый день возникают тысячи проблем с новейшими устройствами и беспроводными технологиями. В последнее время одна из таких проблем была зарегистрирована с маршрутизатором Wi-Fi Huawei, поскольку пользователи беспрепятственно получают доступ к Wi-Fi, но не могут подключиться к Интернету. Эта проблема была очень постоянной, и пользователи сообщали о том же на форумах Huawei.
Все становится еще хуже, поскольку пользователи могут подключаться к Интернету с помощью кабеля Ethernet, но не через Wi-Fi. Более того, люди даже перепробовали множество трюков, но ничего не получается правильно. Что ж, в такой ситуации все может сильно разочаровать.Тем не менее, мы поэкспериментировали с несколькими приемами и перечислили в этой статье те из них, которые действительно помогли решить проблему. Люди, у которых возникают аналогичные проблемы с маршрутизатором Huawei, могут обратиться к этой статье, чтобы найти быстрое и постоянное решение проблемы.
Исправлено: Wi-Fi-маршрутизатор Huawei подключен, но нет Интернета
Отсутствие подключения к Интернету – серьезный недостаток, который может возникать по разным причинам. С роутерами Huawei у пользователей та же проблема. Они могут подключаться к Wi-Fi, как обычно, и даже могут получить беспроводной доступ к графическому интерфейсу маршрутизатора. Однако, когда они пытаются подключиться к Интернету, они не могут. Поэтому мы здесь с некоторыми из самых крутых трюков, которые могут помочь вам исправить подключенный маршрутизатор Wi-Fi, но без проблем с Интернетом. Ознакомьтесь с приведенными ниже приемами, чтобы найти совместимое решение вашей проблемы.
1. Выключить и снова включить Wi-Fi
Часто такие проблемы возникают из-за простого сбоя при установке сети. Вы можете попробовать выключить роутер и снова включить его через несколько секунд. Если это просто сбой, то выключение и включение Wi-Fi мгновенно решит вашу проблему. Вы можете попробовать это пару раз, и если проблема все еще не устранена, то будет разумнее перейти к следующему треку в нашем списке.
2. Перезагрузите устройства
Как правило, перезапуск устройств решает большинство проблем в системе. Следовательно, вы можете ожидать того же и в этом случае. Перезагрузите маршрутизатор, а также устройство, на котором вы пытаетесь получить доступ к интернет-соединению. Если это какая-то обычная проблема, перезагрузка устройства поможет решить ее, после чего вы сможете без труда подключиться к Интернету.
3. Сбросить настройки роутера Huawei
Иногда к таким проблемам могут привести несовместимые изменения в настройках Wi-Fi. На самом деле, если у вас есть какие-либо ошибочные настройки маршрутизатора, это в конечном итоге покажет проблемы с вашим интернет-соединением в дополнение к нескольким другим. Таким образом, сброс вашего маршрутизатора может оказаться очень полезным, поскольку он установит все настройки по умолчанию. Вы можете физически сбросить настройки маршрутизатора Huawei с помощью кнопки сбоку. В противном случае вы также можете использовать его конфигурацию графического интерфейса для сброса настроек по умолчанию.
4. Проверьте, включен ли параметр «Автоматически»
Во время первоначальной настройки ваш маршрутизатор Huawei по умолчанию определяет текущий метод доступа к сети. Однако, если параметр «Автоматически» не отключен даже после настройки, это может привести к нескольким нежелательным прерываниям во время ваших сеансов. Более того, отсутствие ошибки подключения к Интернету является очень ожидаемой среди всех остальных. Чтобы отключить параметр «Автоматически», выполните следующие действия:
- Откройте веб-страницу управления маршрутизатором Huawei на своем устройстве.
- Выберите параметр "Подключиться к Интернету" сверху.
- Теперь проверьте, включен ли параметр "Автоматически".
- Если он включен, нажмите ползунок рядом с параметром Автоматически, чтобы отключить его.
- Наконец нажмите кнопку Сохранить, чтобы сохранить изменения.
5. Убедитесь, что ваша широкополосная сеть работает нормально
- Подключите компьютер к надежному интернет-соединению с помощью кабеля Ethernet. Не подключайте его к маршрутизатору.
- Теперь перейдите в панель управления.
- Нажмите "Центр управления сетями и общим доступом".
- Нажмите "Настроить новое подключение или сеть".
- Выберите "Подключение к Интернету" и нажмите кнопку "Далее".
- Далее перейдите к Широкополосный доступ (PPPoE).
- Теперь введите имя пользователя и пароль в специальные поля, предоставленные вашим поставщиком услуг широкополосного доступа.
- Нажмите кнопку "Подключиться", чтобы подключиться к Интернету.
- После того, как вы успешно подключитесь к новому интернет-соединению, снова нажмите один раз на панели управления.
- Перейдите в Центр управления сетями и общим доступом.
- Нажмите «Изменить настройки адаптера».
- Наконец, дважды щелкните значок сети и проверьте, можете ли вы подключиться к Интернету через PPPoE или нет.
Если вы по-прежнему не можете подключиться к Интернету даже после выполнения описанных выше действий, это может быть связано с тем, что ваш широкополосный доступ отключен от Интернета. В этом случае просто перезапустите широкополосный доступ, чтобы установить новое соединение, и это также решит проблему.
Кроме того, вам также следует проверить, правильно ли вы ввели имя пользователя и пароль, предоставленные вашим поставщиком услуг. В худшем случае, если вы по-прежнему не можете получить доступ к Интернету, возможно, сеть вашего поставщика услуг была прервана. В такой ситуации обратитесь к своему поставщику услуг широкополосного доступа и попросите его помочь решить вашу проблему.
Заключение
Эти 5 методов оказались очень эффективными в большинстве случаев, когда пользователи не могут подключиться к Интернету даже после подключения к сети Wi-Fi. К счастью, маршрутизаторы Huawei предлагают очень интуитивно понятную веб-платформу с графическим интерфейсом, которая может быть очень полезной в такие моменты. Тем не менее, обращение к поставщику услуг — это ваше последнее средство на случай, если ни один из этих приемов не сработает. Но опять же, вероятность этого очень мала, если вы будете внимательно следовать нашим решениям. При этом я надеюсь, что вы сможете без особых хлопот найти свой стационарный Wi-Fi-маршрутизатор Huawei, подключенный, но без интернет-ошибок.
Оставить ответ Отменить ответ
Этот сайт использует Akismet для уменьшения количества спама. Узнайте, как обрабатываются данные ваших комментариев.
Применимые продукты: HUAWEI WiFi WS5200 NEW, HUAWEI WiFi Q2 (1 база + 2 спутника), HUAWEI WiFi Mesh 7, HUAWEI WiFi Mesh 3, HUAWEI WiFi WS318n, HUAWEI WiFi Q2 (3 пакета, гибрид), HUAWEI Router A1, HUAWEI WiFi AX3,HONOR Router 3,HUAWEI WiFi AX2,HUAWEI WiFi WS5200,HUAWEI WiFi Q2 Pro,HUAWEI WiFi Mesh
| Ни одно устройство, подключенное к маршрутизатору, не может получить доступ к Интернету |
Если индикатор маршрутизатора постоянно горит красным, он не подключен к Интернету. В этом случае выполните следующие действия для устранения неполадок:
- Проверьте подключение порта WAN
- Войдите на веб-страницу управления маршрутизатором. На главной странице проверьте, отображается ли сообщение "Интернет-кабель не обнаружен".
- Если отображается сообщение, убедитесь, что сетевой кабель правильно и надежно подключен от модема или настенного сетевого порта к порту WAN маршрутизатора.
Если ваш модем имеет несколько сетевых портов, убедитесь, что порт WAN маршрутизатора подключен к нужному сетевому порту (обычно это крайний левый сетевой порт на панели портов) модема. Если вы не уверены в порте, обратитесь к поставщику услуг широкополосного доступа.
Если маршрутизатор оснащен автоматически определяемыми сетевыми портами WAN/LAN, вам не нужно отличать порт WAN от порта LAN.
- Войдите на веб-страницу управления маршрутизатором.
- Перейдите на страницу "Подключение к Интернету" и установите режим доступа в Интернет, соответствующий вашей сетевой среде. Затем нажмите "Сохранить".

- Войдите на веб-страницу управления маршрутизатором. Откройте страницу «Подключение к Интернету».
- Убедитесь, что учетная запись широкополосного доступа указана правильно. Очистите поле Пароль широкополосного доступа и снова введите свой пароль, обращая внимание на заглавные буквы. Затем нажмите "Сохранить".
Если проблема не устранена, возможно, ваш поставщик услуг широкополосного доступа связал вашу учетную запись доступа в Интернет с MAC-адресом другого компьютера. Выполните следующие действия, чтобы клонировать MAC-адрес, а затем повторите попытку:
Войдите на веб-страницу управления маршрутизатором. На странице «Подключение к Интернету» используйте функцию клонирования MAC-адреса.
- Отсоедините сетевой кабель от маршрутизатора и напрямую подключите кабель от компьютера к модему или настенному сетевому порту.
- На компьютере выберите Панель управления >Сеть и Интернет >Центр управления сетями и общим доступом >Настройка нового подключения или сети >Подключение к Интернету >Широкополосное соединение (PPPoE). В полях Имя пользователя и Пароль введите имя учетной записи и пароль, предоставленные вашим поставщиком услуг широкополосного доступа, соответственно. Нажмите Подключиться.
<Р>
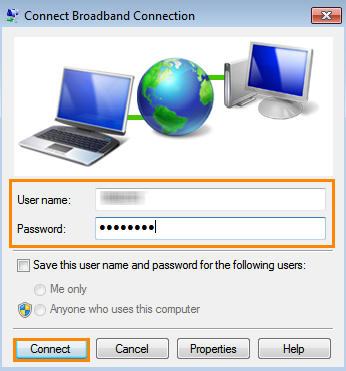 < бр />
< бр />
Если вы используете модем для коммутируемого доступа в Интернет, а ваш маршрутизатор соединен мостом с модемом, устройствам, подключенным после превышения верхнего предела соединения, будет отказано в доступе в Интернет. Чтобы решить эту проблему, включите маршрутизатор для автоматического получения IP-адреса и подключите все свои устройства к маршрутизатору, чтобы они могли получить доступ к Интернету.
Модем обеспечивает коммутируемый доступ в Интернет только для одного маршрутизатора одновременно. Поэтому, если к модему уже подключен маршрутизатор, отключите его перед подключением к модему нового маршрутизатора.
Если проблема не устранена, возможно, сервер вашего поставщика услуг широкополосного доступа не разблокировал предыдущее коммутируемое соединение. В этом случае подождите около 5 минут и повторите попытку.
Читайте также:

