Проблемы с Wi-Fi на ноутбуке Huawei
Обновлено: 11.10.2025
через 2 дня, вскоре после обновления Windows 10, мой Huawei Matebook D14 потерял все подключения к Интернету. Он даже не отображает доступные сетевые подключения. Я также не могу открыть сетевой центр в настройках. До сих пор я удалял и устанавливал новый драйвер WLAN и удалял свою антивирусную программу, так как эти шаги были рекомендованы мной. Все еще нет связи. Хочу также отметить, что незадолго до проведения обновления я удалил все старые обновления, так как у меня почти не осталось свободного места на моем диске C: и ноутбук мне это подсказал.
Когда я открываю управление устройством и нажимаю на свой драйвер, мне сообщается, что он работает отлично. Я в значительной степени в конце с моими идеями. Я буду размещать фотографии соответствующей информации.
Любая помощь приветствуется.
С уважением,
Эта тема заблокирована. Вы можете подписаться на вопрос или проголосовать за него как полезный, но вы не можете отвечать в этой теме.
Сообщить о нарушении
Домогательство – это любое поведение, направленное на то, чтобы побеспокоить или расстроить человека или группу людей. К угрозам относятся любые угрозы самоубийства, насилия или причинения вреда другому человеку. Любой контент на тему для взрослых или неуместный для веб-сайта сообщества. Любое изображение, ссылка или обсуждение наготы. Любое поведение, которое является оскорбительным, грубым, вульгарным, оскверняет или демонстрирует неуважение. Любое поведение, которое может нарушать лицензионные соглашения с конечными пользователями, включая предоставление ключей продукта или ссылок на пиратское программное обеспечение. Незапрашиваемая массовая рассылка или массовая реклама. Любые ссылки на вирусы, шпионское ПО, вредоносное ПО или фишинговые сайты или их пропаганда. Любой другой неприемлемый контент или поведение, как это определено Условиями использования или Кодексом поведения. Любое изображение, ссылка или обсуждение, связанные с детской порнографией, детской наготой или другим жестоким обращением с детьми или их эксплуатацией.
Ответы (1)
Меня зовут Луи, независимый консультант и такой же пользователь Windows 10, как и вы. Надеюсь, у тебя там все хорошо и ты в безопасности. Сожалеем, что у вас возникли проблемы с сетевым подключением.
Я бы посоветовал вам сначала запустить средство устранения неполадок сети, выполните следующие действия:
Откройте настройки.
Нажмите «Обновление и безопасность».
Нажмите «Устранение неполадок».
В разделе «Рекомендуемые способы устранения неполадок» выберите параметр «Дополнительные средства устранения неполадок».
В разделе "Начало работы" выберите средство устранения неполадок с подключением к Интернету.
Примечание. В Windows 10 версии 1909 и более ранних версиях этот параметр доступен на странице устранения неполадок.
Нажмите кнопку Запустить средство устранения неполадок.
Выберите вариант «Устранение неполадок при подключении к Интернету».
Выберите вариант «Попробовать эти исправления от имени администратора» (если применимо).
Продолжайте инструкции на экране (если применимо).
После выполнения этих шагов запустится средство устранения неполадок, которое устранит все проблемы с подключением.
Если средство устранения неполадок не может решить проблему, попробуйте сбросить стек TCP/IP и очистить всю информацию DNS в Windows 10.
Чтобы сбросить сетевой стек с помощью командной строки, выполните следующие действия:
<р>1. Откройте Пуск.2. Найдите командную строку, щелкните правой кнопкой мыши верхний результат и выберите параметр «Запуск от имени администратора».
3. Введите следующую команду, чтобы сбросить компонент, обрабатывающий сетевые запросы, и нажмите Enter:
сброс netsh winsock
<р>4. Введите следующую команду, чтобы сбросить стек интернет-протокола, и нажмите Enter:сетевой сброс IP-адреса
<р>5. Введите следующую команду, чтобы очистить текущую конфигурацию сети, и нажмите Enter: <р>6. Введите следующую команду, чтобы изменить настройки сети, и нажмите Enter: <р>7. Введите следующую команду, чтобы очистить кэшированную информацию DNS, и нажмите Enter: <р>8. Перезагрузите компьютер.После выполнения этих шагов запустите веб-браузер и убедитесь, что Интернет работает.
Если описанные выше шаги по-прежнему не работают, перезагрузите все сетевые адаптеры, выполните следующие действия:
Откройте настройки.
Нажмите «Сеть и Интернет».
Нажмите Статус.
В разделе «Дополнительные параметры сети» выберите параметр «Сброс сети».
Нажмите кнопку «Сбросить сейчас».
Нажмите кнопку Да.
После выполнения этих шагов компьютер автоматически перезагрузится, и после перезагрузки вы сможете подключиться к Интернету.
Этот инструмент вернет все сетевые адаптеры, установленные на вашем компьютере, к их заводским настройкам по умолчанию. Это означает, что вам потребуется повторно ввести пароль для подключения к беспроводной сети. Кроме того, вам потребуется перенастроить другое сетевое программное обеспечение, например VPN-клиенты, если это применимо.
Я также рекомендую вам следовать решениям, представленным по ссылкам ниже, и посмотреть, работает ли оно:
Стандартный отказ от ответственности: имеются ссылки на веб-сайты, не принадлежащие Microsoft. Страницы, кажется, предоставляют точную и безопасную информацию.Следите за рекламой на сайтах, которые могут рекламировать продукты, часто классифицируемые как ПНП (потенциально нежелательные продукты). Тщательно изучите любой продукт, рекламируемый на сайтах, прежде чем вы решите загрузить и установить его.
Надеюсь, это поможет.
Сообщить о нарушении
Домогательство – это любое поведение, направленное на то, чтобы побеспокоить или расстроить человека или группу людей. К угрозам относятся любые угрозы самоубийства, насилия или причинения вреда другому человеку. Любой контент на тему для взрослых или неуместный для веб-сайта сообщества. Любое изображение, ссылка или обсуждение наготы. Любое поведение, которое является оскорбительным, грубым, вульгарным, оскверняет или демонстрирует неуважение. Любое поведение, которое может нарушать лицензионные соглашения с конечными пользователями, включая предоставление ключей продукта или ссылок на пиратское программное обеспечение. Незапрашиваемая массовая рассылка или массовая реклама. Любые ссылки на вирусы, шпионское ПО, вредоносное ПО или фишинговые сайты или их пропаганда. Любой другой неприемлемый контент или поведение, как это определено Условиями использования или Кодексом поведения. Любое изображение, ссылка или обсуждение, связанные с детской порнографией, детской наготой или другим жестоким обращением с детьми или их эксплуатацией.
Huawei P8 Lite – это смартфон на базе Android, выпущенный в мае 2015 года.
Проблемы с подключением Wi-Fi и Bluetooth
Устройству не удается подключиться к устройствам Wi-Fi или Bluetooth.
Неверные настройки Wi-Fi
Проверьте настройки Wi-Fi, выбрав «Настройки»> «Дополнительные настройки»> «Wi-Fi». Выберите «Всегда», если он еще не выбран. Вы также можете выбрать «Только при подключении к сети» в качестве альтернативы. В этом случае устройство будет подключаться к Wi-Fi или Bluetooth только во время зарядки.
Необходимо восстановить соединение Wi-Fi или Bluetooth
Способ 1. Самый простой способ восстановить соединение – выключить и снова включить Wi-Fi или Bluetooth. Это можно сделать в меню настроек.
Способ 2. Если это не помогло решить проблему, попробуйте перезагрузить устройство. Перезапуск устройства может решить проблему с программным обеспечением устройства. Чтобы перезапустить устройство, удерживайте кнопку питания в течение нескольких секунд, пока устройство не выключится. Затем снова удерживайте кнопку питания в течение нескольких секунд, чтобы снова включить устройство.
Способ 3. Иногда проблемы с подключением Wi-Fi и Bluetooth могут быть вызваны другими приложениями на устройстве. Перезагрузка устройства в безопасном режиме приведет к перезагрузке устройства с запуском только самых основных приложений, необходимых для работы устройства. Чтобы перезапустить устройство в безопасном режиме:
- Шаг 1. Удерживайте кнопку питания.
- Шаг 2. Удерживайте кнопку отключения питания.
- Шаг 3. Нажмите «ОК», чтобы перезагрузить устройство в безопасном режиме.
- Шаг 4. Перезагрузите устройство в обычном режиме, и безопасный режим будет удален.
Метод 4. Последний способ решить проблемы с подключением Wi-Fi и Bluetooth – очистить раздел кэша. Очистка раздела кэша удаляет часть беспорядка с устройства, позволяя ему работать более эффективно. Чтобы стереть раздел кэша:
- Шаг 1. Извлеките аккумулятор и снова вставьте его.
- Шаг 2. Одновременно нажмите кнопки питания и увеличения громкости.
- Шаг 3. С помощью клавиши регулировки громкости прокрутите раздел кэша.
- Шаг 4. Нажмите кнопку питания.
- Шаг 5. Когда появится сообщение "Очистка кэша завершена", выполните прокрутку, чтобы перезагрузить систему.
Проблемы с маршрутизатором
Возможно, проблема с подключением к Wi-Fi не связана с самим устройством. Если это так, попробуйте отключить маршрутизатор как минимум на тридцать секунд. Затем снова подключите маршрутизатор и попытайтесь снова подключить к нему свое устройство.
Сенсорный экран будет работать неправильно
Сенсорный экран полностью не отвечает; или сенсорный экран неточно считывает касания..
Экран заблокирован
Если сенсорный экран полностью не отвечает, убедитесь, что экран не заблокирован. Чтобы разблокировать экран, нажмите кнопку питания на правой стороне устройства и проведите пальцем по нижней части экрана слева направо.
Необходима повторная калибровка сенсорного экрана
Если сенсорный экран неправильно регистрирует ваши прикосновения, проверьте настройки калибровки. Чтобы проверить эти настройки, выберите: Настройки > Сенсорные настройки > Калибровка. Это позволит повторно откалибровать экран. Откалибруйте экран, следуя инструкциям на экране.
Неисправность передней камеры
Фронтальная камера не работает или отображается как черный экран.
Проблема программного обеспечения передней камеры
Метод 1. Если передняя камера не работает должным образом или отображает черный экран, первое возможное решение — перезагрузить устройство в обычном режиме. Это, вероятно, решит любые проблемы, возникающие на устройстве во время работы приложения.
Метод 2. Еще один способ решить проблему с программным обеспечением камеры – очистить раздел кэша.Очистка раздела кэша удалит временные системные данные, что позволит устройству работать более плавно. Чтобы стереть раздел кэша:
- Шаг 1. Извлеките аккумулятор и снова вставьте его.
- Шаг 2. Одновременно нажмите кнопки питания и увеличения громкости.
- Шаг 3. С помощью клавиши регулировки громкости прокрутите раздел кэша.
- Шаг 4. Нажмите кнопку питания.
- Шаг 5. Когда появится сообщение "Очистка кэша завершена", выполните прокрутку, чтобы перезагрузить систему.
Передняя камера явно повреждена
Если передняя камера повреждена, замените переднюю камеру.
Телефон не включается
Устройство не включается при удерживании кнопки питания.
Батарея разряжена
Устройство может не включаться, так как его необходимо зарядить. Подключите устройство к зарядному устройству и дайте устройству заряжаться не менее пяти минут. Затем попытайтесь включить устройство, удерживая кнопку питания, расположенную на правой стороне устройства.
Неисправное зарядное устройство
Далее убедитесь, что зарядное устройство для устройства полностью работоспособно. Чтобы определить, не работает ли зарядное устройство, попробуйте использовать другое (но эквивалентное) зарядное устройство для вашего устройства. Если устройство включится после использования сменного зарядного устройства, значит, проблема в зарядном устройстве, а не в самом устройстве.
<р>1. Соединение Wi-Fi часто прерывается, а затем автоматически восстанавливается. <р>2. Соединение Wi-Fi часто прерывается и не восстанавливается.Причина:
<р>1. Соединение Wi-Fi часто прерывается, а затем автоматически восстанавливается(1) Ошибка подключения к Wi-Fi может быть вызвана роумингом Wi-Fi. Когда компьютер сохраняет несколько точек доступа, а сигнал подключенной в данный момент точки доступа слабый, компьютер автоматически подключается к другой точке доступа с более сильным сигналом. При перемещении компьютера может возникнуть роуминг Wi-Fi.
(2) Есть две точки доступа с одинаковыми именами и паролями, но одна точка доступа работает на частоте 2,4 ГГц, а другая — на 5 ГГц. Если компьютер сохранит обе точки доступа, компьютер автоматически подключится к точке доступа с более сильным сигналом.
<р>2. WLAN часто прерывается и не подключается повторно(1) Возникла проблема с сигнальным каналом между компьютером и маршрутизатором, что привело к отключению Wi-Fi.
(2) Возникла проблема с настройками Wi-Fi или драйвером беспроводной сетевой карты.
Решение:
<р>1. Сохраните только одну точку доступа или переименуйте точку доступа(1) Сохранить только одну точку доступа и удалить другие.
(2) Если маршрутизатор поддерживает точки доступа 2,4 ГГц и 5 ГГц и их имена по умолчанию совпадают, сначала будет выбрана точка доступа 5 ГГц. В этом случае снимите флажок «Предпочитать диапазон 5,2 ГГц» и переименуйте точку доступа 2,4 ГГц или точку доступа 5 ГГц.
<р>2. Измените точку доступа, перезапустите маршрутизатор, перезагрузите сеть или обновите драйвер Wi-Fi(1) Переключитесь на другую точку доступа или перезапустите маршрутизатор и проверьте, устранит ли это проблему.
(2) Если проблема не устранена, это может указывать на проблему с настройками или драйвером Wi-Fi.
Рекомендуется перезагрузить сеть, щелкнуть значок сети на панели задач и перейти в раздел Настройки сети и Интернета > Сброс сети > Сбросить сейчас .
<Р>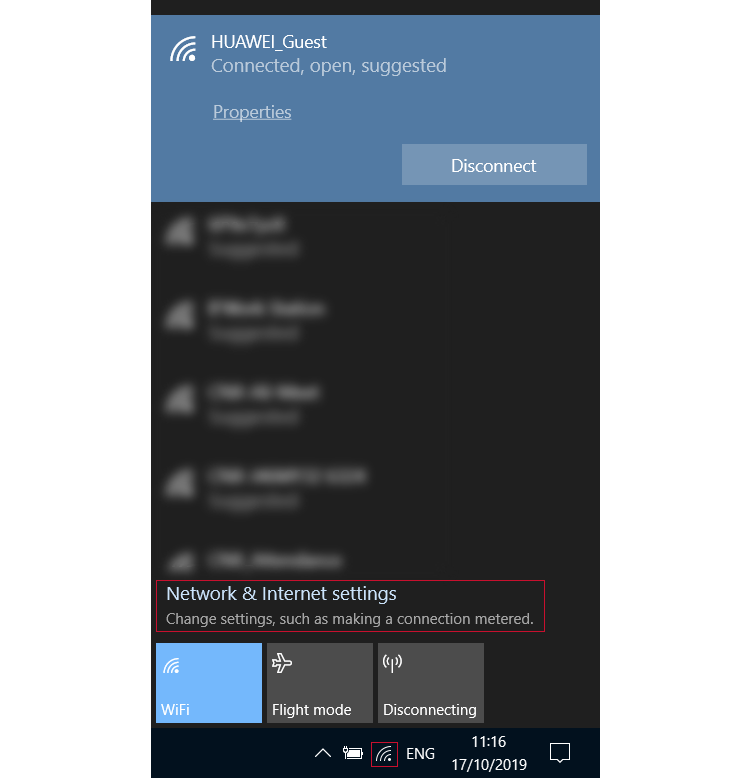
<Р>
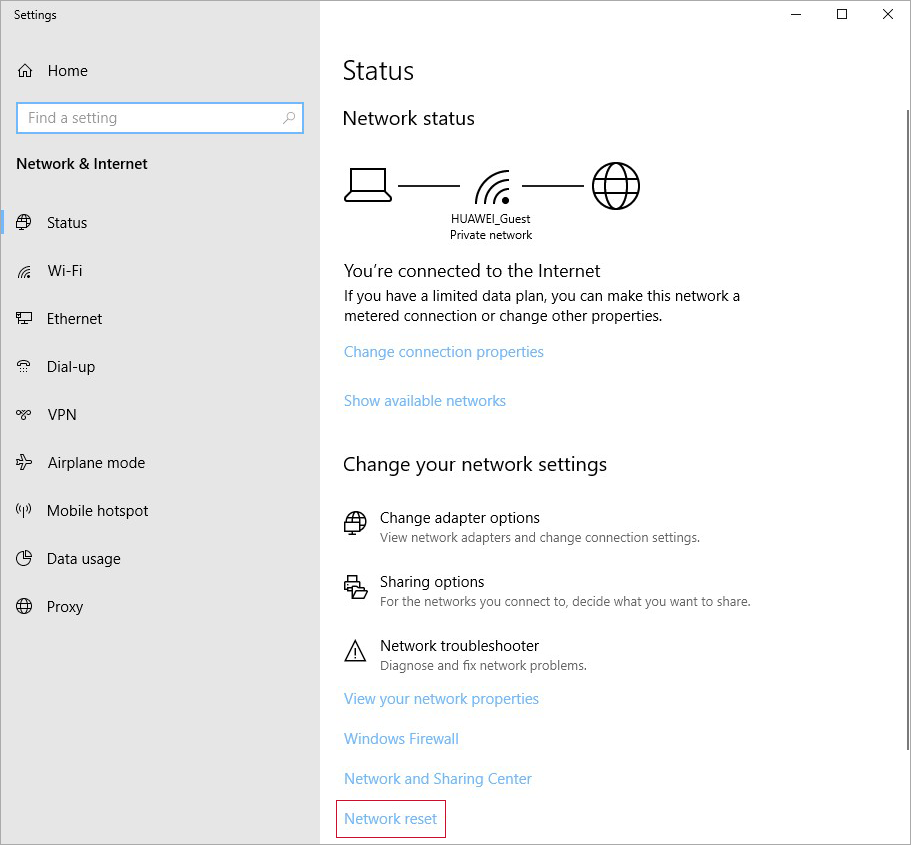

Если проблема не устранена, откройте Диспетчер устройств, чтобы удалить драйвер Wi-Fi и переустановить его с помощью Диспетчера ПК, или напрямую обновите текущий драйвер Wi-Fi до последней версии с помощью Диспетчера ПК.
- MateBook X, MateBook E, MateBook D и MateBook D 2018: чтобы удалить драйвер Wi-Fi, откройте Диспетчер устройств и разверните Сетевые адаптеры . В отображаемом списке щелкните правой кнопкой мыши драйвер Intel AC8265, чтобы удалить его.
- MateBook 13: чтобы удалить драйвер Wi-Fi, откройте Диспетчер устройств и разверните узел Сетевые адаптеры . В отображаемом списке щелкните правой кнопкой мыши драйвер Intel AC9560, чтобы удалить его.
- MateBook X Pro: чтобы удалить драйвер Wi-Fi, откройте панель управления и нажмите «Программы и компоненты» . Дважды щелкните программное обеспечение Intel PROSet/Wireless, чтобы удалить его.
- MagicBook: чтобы удалить драйвер Wi-Fi, откройте Диспетчер устройств, разверните Компоненты программного обеспечения и щелкните правой кнопкой мыши программное обеспечение Intel PROSet/Wireless, чтобы удалить его.
- MagicBook AMD: чтобы удалить драйвер Wi-Fi, откройте Диспетчер устройств и разверните Сетевые адаптеры . В отображаемом списке щелкните правой кнопкой мыши драйвер Intel AC8265, чтобы удалить его.
Все новости о Huawei P30 Lite в наших статьях. Эксперты всегда готовы помочь вам.
Использовать Wi-Fi через Huawei P30 Lite очень удобно, особенно в общественных местах или дома. Но нередко ваш Huawei P30 Lite больше не может подключиться к сети Wi-Fi. Мы подробно рассмотрим, как решить эту проблему.
Wi-Fi является еще более практичным, поскольку он не перегружает ваше потребление данных на вашем Huawei P30 Lite: ваш телефонный оператор, 4G или 5G, обычно не взимает плату за Wi-Fi в качестве мобильных данных.
Кроме того, во многих местах есть относительно быстрые сети Wi-Fi.
Поэтому нередко предпочитают подключать Huawei P30 Lite к Wi-Fi, а не к сотовой сети передачи данных 4G или 5G.
Невозможность подключиться к Wi-Fi с помощью вашего Huawei P30 Lite, безусловно, неприятна: мы часто полагаемся на сети Wi-Fi для жадных потребностей в данных, таких как потоковое воспроизведение видео или даже онлайн-игры.
Wi-Fi особенно удобен для использования социальных сетей, таких как Facebook, WhatsApp, Snapchat, Instagram или TikTok.
Итак, давайте посмотрим, как решить эту проблему с Wi-Fi на вашем Huawei P30 Lite.
Прежде всего, не стесняйтесь обращаться к справке Google по устранению неполадок Wi-Fi, которая часто оказывается очень полезной.
Установка даты и времени на Huawei P30 Lite
Это может показаться безобидным, но в первую очередь нужно проверить, актуальны ли дата и время. Если дата и время не совпадают с внешним временем, вам необходимо настроить эти параметры.
Действительно, из соображений безопасности многие сети Wi-Fi не предоставят вам доступ, если дата и время на вашем Huawei P30 Lite неверны.
Откройте меню «Настройки», затем «Дополнительные настройки», а затем «Дата и время». Оттуда вы можете установить дату и время на своем Huawei P30 Lite.
Лучше всего выбрать автоматическую настройку, чтобы этот параметр соответствовал сети вашего оператора.
Затем не забудьте очистить кэш-память Wi-Fi на Huawei P30 Lite.
Для этого перейдите в «Настройки», затем «Дополнительные настройки» и «Управление приложениями». Затем найдите «Настройки Wi-Fi» и нажмите «Очистить кеш».
Восстановите свою сеть с помощью приложения WiFi Doctor
Wi-Fi Doctor – это бесплатное приложение для Android, с помощью которого можно сканировать сети Wi-Fi и восстанавливать их, особенно если сигнал слишком слабый.
Это приложение поможет вам усилить сеть Wi-Fi, чтобы их можно было использовать на вашем Huawei P30 Lite для доступа в Интернет. Вы можете загрузить бесплатное приложение Wi-Fi Doctor из магазина Google Play. Также есть два очень полезных приложения для разблокировки Wi-Fi на вашем Huawei P30 Lite: Wi-Fi Fixer и Cleaner et WiFi Fix.
Перезагрузите устройство или маршрутизатор
Если описанный выше метод не работает и вы подключены к общедоступной сети Wi-Fi, попробуйте перезагрузить устройство. Для тех из вас, кто использует собственную сеть, этот метод также применим к маршрутизаторам.
Поэтому не стесняйтесь перезапускать Box или модем, чтобы сбросить настройки Wi-Fi.
Несмотря на то, что это звучит просто, этот метод достаточно эффективен для решения проблем с Wi-Fi. Затем попробуйте снова подключиться к вашему Huawei P30 Lite, чтобы попытаться подключиться к Интернету.
Слишком медленный Wi-Fi на Huawei P30 Lite
Слишком медленный Wi-Fi чаще всего возникает в кампусе или в общественных местах с большим количеством пользователей.
Поскольку общая пропускная способность ограничена, количество пользователей приводит к тому, что Wi-Fi для вашего Huawei P30 Lite становится очень медленным.
В некоторых случаях пропускная способность для каждого устройства сама по себе ограничена: тогда ваш Huawei P30 Lite может иметь доступ и не создавать помех другим устройствам. Как пользователь, вы можете только попросить кампус или владельца улучшить обслуживание и качество зоны Wi-Fi.
Ограниченный Wi-Fi
Еще одна возможность, когда Wi-Fi не может быть подключен, заключается в том, что максимальное количество пользователей (количество IP-адресов) в сети ограничено. Возможно, количество пользователей достигло этого предела, и новые устройства, такие как Huawei P30 Lite, не могут подключиться.
В частности, служба Wi-Fi в кампусе или кафе обычно предусматривает ограничение IP-адресов до 200. После достижения этого ограничения другие пользователи не могут подключиться.
Чтобы иметь возможность подключиться, вы должны дождаться, пока другие пользователи отключатся от службы.
Это означает, что вам нужно подождать, пока IP-адрес станет доступным.
Только после этого вы сможете подключить свой Huawei P30 Lite к сети.
В таком случае вы, как пользователь сервиса, ничего не можете сделать: просто ждите, пока IP освободится.
Проверьте сетевое подключение вашего Huawei P30 Lite
Один из первых шагов при обнаружении проблем с подключением к сети Wi-Fi — убедиться, что эта функция включена.
Часто забывают включить или выключить Wi-Fi по мере необходимости. Активировать Wi-Fi на Huawei P30 Lite очень просто: просто проведите пальцем вниз от верхней части экрана, затем коснитесь символа Wi-Fi.
Еще один параметр, который следует отключить, — это режим полета. Когда эта функция активна, Wi-Fi автоматически отключается.
Действительно, с этой опцией отключаются все интернет-соединения.
Поэтому вам необходимо отключить режим полета на вашем Huawei P30 Lite.
Эти два метода являются основными действиями по устранению неполадок с устройством, которое не подключается.
Если оба метода не сработали на вашем Huawei P30 Lite, вы можете попробовать следующие методы.
Проверьте забытые сети на вашем Huawei P30 Lite
Функция «забыть сеть» предназначена для отключения Wi-Fi на вашем Huawei P30 Lite.
Это может помешать вашему устройству получить доступ к сети Wi-Fi.
Чтобы решить эту проблему, попробуйте удалить сеть, к которой вы хотите подключиться.
После этого вы можете попробовать переподключиться.
Для этого просто нажмите на сеть, которую хотите удалить, и выберите «Забыть». Если вы планируете повторно подключиться через сеть, вам нужно будет начать с нуля. Это включает в себя повторный ввод необходимого пароля.
Убедитесь, что имя маршрутизатора и пароль указаны правильно
Еще одна причина, по которой ваше устройство не может подключиться к Интернету, может заключаться в том, что оно подключено не к той сети.
Для этого всегда убедитесь, что ваше устройство действительно подключено к выбранной вами сети. Вы можете проверить это через меню «Настройки» и «Wi-Fi» вашего Huawei P30 Lite.
Там будет отображаться название используемой в данный момент сети Wi-Fi.
После того, как соединение с нужной сетью будет установлено, еще раз проверьте введенный пароль. В этом же меню доступен ввод пароля.
Отключите антивирус на вашем Huawei P30 Lite
Антивирусные программы очень полезны для защиты вашего Huawei P30 Lite от вредоносных программ.
Эти программы представляют собой как офлайн-, так и онлайн-угрозы.
Но иногда антивирус может блокировать службы Hotspot. Эти общедоступные сервисы действительно могут представлять угрозу безопасности вашего Huawei P30 Lite.
Некоторые антивирусы также могут блокировать любое соединение Wi-Fi.
Чтобы противостоять этому, вам просто нужно отключить антивирус при использовании Wi-Fi.
Выполните сброс настроек
Этот шаг является последним вариантом, так как он может стереть все данные на устройстве. С другой стороны, этот метод необходимо попробовать, потому что сброс к заводским настройкам может удалить все возможные ошибки на вашем Huawei P30 Lite, мы думаем, в частности, о возможных компьютерных вирусах, которые могут привести к сбоям в работе вашего Wi-Fi. удалить абсолютно все данные с вашего Huawei P30 Lite.
Поэтому перед этим обязательно сделайте резервную копию файлов на устройстве, включая фотографии, видео и контакты.
Затем, когда эти резервные копии будут созданы, вам просто нужно открыть «Настройки». Затем перейдите в «Резервное копирование и сброс» и выберите «Сброс к заводским настройкам».
Затем снова включите Huawei P30 Lite.
Вы можете немедленно попытаться снова подключить его к сети Wi-Fi. Если это не изменится, последний шаг, который вы можете сделать, — отдать свой Huawei P30 Lite в ремонт авторизованному специалисту. Кроме того, не стесняйтесь ссылаться на гарантию, если она все еще действительна.
Подробнее о Wi-Fi
Устройство, которое может использовать Wi-Fi (например, персональный компьютер, игровая приставка или ваш Huawei P30 Lite), может подключаться к сетевому источнику, например к Интернету, через точку доступа к беспроводной сети.Эти точки доступа (или «горячие точки») имеют радиус действия около 20 метров в помещении и еще больше на улице.
Покрытие точки доступа может покрывать площадь в несколько метров или несколько квадратных километров: это стало возможным благодаря использованию нескольких перекрывающихся точек доступа. Будьте осторожны, убедитесь, что вы находитесь в зоне покрытия, подключившись к Huawei P30 Lite.
«Wi-Fi» – это товарный знак Wi-Fi Alliance и торговая марка продуктов, использующих семейство стандартов IEEE 802.11. Только продукты Wi-Fi, прошедшие сертификационный тест на совместимость Wi-Fi Alliance, например ваш Huawei P30 Lite, могут использовать имя и знак «Сертифицировано Wi-Fi».
Wi-Fi предоставляется в частных домах, на главных улицах, в магазинах и общественных местах через бесплатные или платные точки доступа Wi-Fi.
Во всех этих местах очень удобно подключаться к Интернету с помощью Huawei P30 Lite. Организации и предприятия, такие как аэропорты, отели и рестораны, обычно предлагают бесплатные точки доступа для привлечения посетителей.
Не стесняйтесь попробовать подключиться к различным точкам доступа с помощью вашего Huawei P30 Lite, чтобы проверить подключение. Операторы или администрации, желающие оказывать услуги или даже продвигать бизнес в определенных местах, иногда предлагают бесплатный доступ к Wi-Fi: воспользуйтесь этим!
С появлением MiFi и WiBro (портативных маршрутизаторов Wi-Fi, доступных с модемом на вашем Huawei P30 Lite) пользователи могут легко создавать свои собственные точки доступа Wi-Fi: тогда Интернет будет доступен через сотовую сеть.
Это очень хорошее решение для экономии денег и отмены классической подписки на Интернет: ваш Huawei P30 Lite можно использовать в качестве модема для любого дома через совместное использование подключения Wi-Fi!
Теперь устройства Android, Bada, iOS (iPhone), Symbian, включая ваш Huawei P30 Lite, могут устанавливать беспроводные соединения. Wi-Fi также соединяет места, где обычно нет доступа к сети, например кухни и садовые домики.
Мы надеемся, что помогли вам наилучшим образом решить проблему с подключением к Wi-Fi на вашем Huawei P30 Lite.
Читайте также:

