Настройка роутера huawei b535 232
Обновлено: 05.11.2025
По умолчанию маршрутизатор будет использовать DNS-сервер вашего интернет-провайдера без возможности указать DNS-сервер по вашему выбору. Маршрутизатор поддерживает возможность указать собственный DNS-сервер, но по неизвестным причинам эта опция по умолчанию недоступна в интерфейсе администрирования. К счастью, для этого требуется лишь немного технических знаний, хотя это и немного громоздко, слишком открыто для доступа к настройкам DNS-сервера.
Шаг 1. Войдите в маршрутизатор
Шаг 2. Перейдите к настройкам DHCP
Сначала нажмите Дополнительно в верхнем меню. Во-вторых, нажмите "Маршрутизатор" в меню слева и выберите "DHCP" в подменю (выбрано по умолчанию).
Шаг 3. Откройте командную строку в браузере
Как получить доступ к командной строке, зависит от вашего браузера.
Хром
Для доступа к консоли JavaScript:
- В macOS нажмите: "Command + Option (Alt) + J"
- В Windows/Linux нажмите: Shift + CTRL + J
Файрфокс
Для доступа к веб-консоли:
- В macOS нажмите: «Command + Option (Alt) + K»
- В Windows/Linux нажмите: «Ctrl + Shift + K»
Сафари
Нажмите Command + Option (Alt) + C, чтобы получить доступ к консоли JavaScript.
Шаг 4. Получите доступ к настройкам DNS
В командной строке введите:
Интерфейс администрирования маршрутизатора для DHCP теперь будет включать возможность указать DNS-сервер по вашему выбору. При необходимости закройте окно командной строки, чтобы вернуться к интерфейсу администрирования в полном размере.
Шаг 5. Укажите IP-адрес DNS-сервера
- Установите флажок рядом с пунктом Настроить DNS-сервер вручную.
- Введите IP-адрес DNS-сервера в поле «Основной DNS-сервер». Вводить дополнительный IP-адрес не обязательно, но многие провайдеры также предоставляют дополнительный IP-адрес в случае проблем с сервером или сетью.
- Наконец, сохраните настройки.
- Основной сервер: 1.1.1.1
- Дополнительный сервер: 1.0.0.1
- Основной сервер: 9.9.9.9
- Дополнительный сервер: 149.112.112.112
Шаг 6. Перезагрузите маршрутизатор
Перезагрузите маршрутизатор, нажав значок перезагрузки вверху. Это занимает ок. несколько минут, и все подключенные устройства ненадолго потеряют соединение. Теперь маршрутизатор использует выбранный вами DNS-сервер.
Устранение неполадок
Если одно или несколько ваших устройств продолжают подключаться к другому DNS-серверу, отличному от того, который вы добавили в маршрутизатор, вы можете попробовать несколько способов.
Проверьте, сохранены ли новые настройки DNS
Убедитесь, что вы вышли из маршрутизатора, а затем войдите снова, выполнив шаги 1–4. Если вы не видите ранее добавленные DNS-серверы, ваша конфигурация не была сохранена. Перейдите к шагам 5–6 и обязательно сохраните настройки перед перезапуском маршрутизатора.
Перезагрузите устройства, подключенные к маршрутизатору
Вы можете перезапустить устройство, подключенное к маршрутизатору. Возможно, старые настройки DNS все еще являются «призраком» в кеше устройства. Перезапуск часто заставляет систему применять новые настройки DNS.
Проверьте настройки DNS устройства
Убедитесь, что для отдельных устройств не настроен пользовательский DNS-сервер. Если вашему устройству был назначен собственный DNS-сервер, он переопределит DNS, назначенный маршрутизатором. Например, вы вручную указали DNS-сервер или какое-либо программное обеспечение, такое как приложение VPN, изменило настройки DNS по умолчанию.
Вы можете перейти к настройкам сети на своем устройстве, чтобы просмотреть подробные сведения о настройках DNS. На компьютерах Mac, Windows и Linux вы можете использовать командную строку, чтобы узнать, какие DNS-серверы использует ваша система:
- Windows: ipconfig /displaydns
- Mac и несколько дистрибутивов Linux: cat /etc/resolv.conf
Кроме того, вы можете использовать онлайн-инструмент проверки утечки DNS, чтобы получить сведения о том, какой DNS-сервер вы используете.
DNS-сервер с IPv6-адресом
Некоторые интернет-провайдеры назначают IPv6-адреса своим DNS-серверам. Адрес IPv6 иногда добавляется в качестве основного DNS-сервера на ваше устройство. Проверьте, какие DNS-серверы использует ваша система. Если адрес IPv6 указан первым, он будет иметь более высокий приоритет, чем адреса IPv4. Поскольку маршрутизатор B535-232 поддерживает адреса IPv4 только для пользовательских DNS-серверов, простого решения не существует. Одним из возможных решений является отключение IPv6 на устройствах, назначенных маршрутизатору, но это не всегда желательно. В разделе выше описано, как получить сведения о DNS-серверах, используемых вашей системой.
Вы можете получить доступ к своим маршрутизаторам, настроить их и управлять ими через компьютер или мобильное устройство.
Способ 1. На компьютере откройте веб-браузер и введите IP-адрес по умолчанию в адресной строке, чтобы получить доступ к веб-странице управления ПК.
Страница веб-управления ПК предоставляет комплексные функции настройки и управления для ваших маршрутизаторов. Вы можете получить доступ к веб-странице управления маршрутизатором, выполнив следующие действия:
-
Подключите компьютер или телефон к сети Wi-Fi маршрутизатора. Вы также можете подключить компьютер к порту LAN на маршрутизаторе с помощью кабеля Ethernet.
Для маршрутизаторов с самонастраивающимися портами нет необходимости различать порты WAN и LAN.
<Р>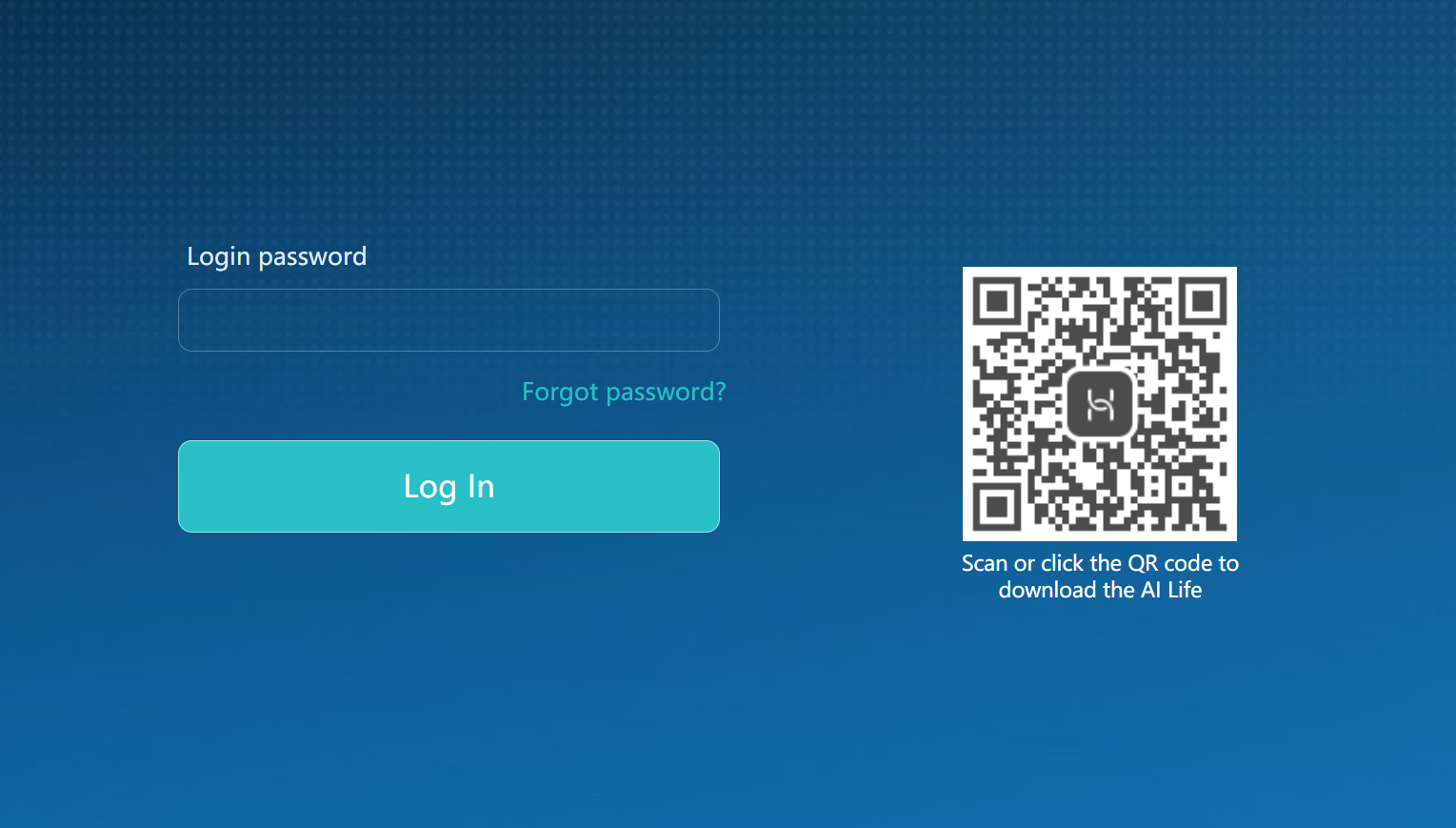
Способ 2. На мобильном устройстве откройте веб-браузер и введите IP-адрес по умолчанию в адресной строке, чтобы получить доступ к веб-странице управления мобильным устройством (проверьте IP-адрес по умолчанию на паспортной табличке маршрутизатора).
Мобильная веб-страница управления предоставляет базовые функции настройки Интернета и Wi-Fi для ваших маршрутизаторов.
<Р>Способ 3. Откройте на мобильном устройстве приложение HUAWEI AI Life.
Приложение HUAWEI AI Life предоставляет все необходимые функции настройки и управления, которые позволяют легко получать доступ к маршрутизаторам, настраивать их и управлять ими.
<Р>Перед доступом к маршрутизаторам, их настройкой и управлением убедитесь, что вы загрузили и установили приложение HUAWEI AI Life на свое мобильное устройство.
Руководство пользователя для Huawei B535-232 на голландском языке. Это руководство в формате PDF содержит 88 страниц.
Оглавление
Страница: 1
Обзор продукта Индикатор питания Индикатор состояния сети Индикатор Wi-Fi® Индикатор сетевого порта Индикатор мощности сигнала Кнопка питания Кнопка Hi/WPS Слот для SIM-карты Кнопка сброса Вход питания Сетевой порт Английский 1
Страница: 2
Настройка 1 Подключите розетку к маршрутизатору. Розетка может помочь удерживать маршрутизатор в вертикальном положении, чтобы улучшить прием сигнала Wi-Fi. 2 Убедитесь, что вы используете правильную SIM-карту. mini-SIM (2FF) micro-SIM (3FF) nano-SIM (4FF) 3 Аккуратно вставьте SIM-карту в слот для SIM-карты в направлении, показанном на рисунке ниже, до щелчка. l Чтобы извлечь SIM-карту, осторожно нажмите на нее до щелчка. Карта выпадет автоматически. l Не вставляйте и не извлекайте SIM-карту во время работы маршрутизатора, так как это может повлиять на производительность или повредить SIM-карту. 4 Подключите адаптер питания к маршрутизатору. 2
Страница: 3
Индикаторы загорятся, когда маршрутизатор успешно подключится к сети. Индикатор состояния сети Голубой/синий: подключение к сети LTE/3G. Индикатор уровня сигнала Белый: большее количество сигнальных полос указывает на более сильный сигнал. Если индикатор состояния сети горит красным, это означает, что сетевое подключение отсутствует. Пожалуйста, обратитесь к часто задаваемым вопросам в этом руководстве. 3
Страница: 4
Подключение к сети Wi-Fi маршрутизатора Имя Wi-Fi˖ Пароль Wi-Fi˖ Пароль Wi-Fi Пароль Wi-Fi: Как только маршрутизатор подключится к мобильной сети передачи данных, вы можете подключить свой компьютер или мобильный телефон к сети Wi-Fi маршрутизатора для доступа в Интернет. См. наклейку на задней панели маршрутизатора, чтобы узнать имя сети Wi-Fi по умолчанию (имя Wi-Fi) и пароль (пароль Wi-Fi). l Когда индикатор Wi-Fi горит постоянно, Wi-Fi включен. Чтобы включить или отключить Wi-Fi, обратитесь к веб-странице управления маршрутизатором. l Убедитесь, что вы быстро изменили имя сети Wi-Fi и пароль на веб-странице управления, чтобы предотвратить несанкционированный доступ к вашей сети Wi-Fi.После того, как вы изменили пароль, вам нужно будет повторно подключиться к сети Wi-Fi маршрутизатора. 4
Страница: 5
Управление маршрутизатором Вы можете управлять маршрутизатором с помощью веб-страницы управления. См. наклейку на задней панели маршрутизатора, чтобы узнать IP-адрес по умолчанию, пароль и т. д. Дополнительную информацию можно найти на веб-странице управления. l Убедитесь, что вы быстро изменили пароль входа по умолчанию для веб-страницы управления, чтобы предотвратить изменение настроек маршрутизатора неавторизованными пользователями. l Вы также можете управлять маршрутизатором с помощью приложения HUAWEI SmartHome. Отсканируйте QR-код ниже, чтобы скачать. 5
Страница: 6
Дополнительные конфигурации Функции, описанные в этом разделе, предназначены только для справки. Ваш маршрутизатор может не поддерживать все эти функции. Подключение компьютера Вы можете подключить компьютер к маршрутизатору для доступа в Интернет. Доступ к Интернету через порт Ethernet Вы можете подключить маршрутизатор к настенному порту Ethernet с помощью кабеля Ethernet для подключения к Интернету. Настройте соответствующие параметры на веб-странице управления перед подключением к Интернету через порт Ethernet. Для получения подробной информации обратитесь к своему оператору связи. Кабель Ethernet является дополнительным аксессуаром. Чтобы купить кабель Ethernet, обратитесь к авторизованному продавцу. 6
Страница: 7
Установка внешних антенн В дополнение к встроенной антенне, предназначенной для удовлетворения основных потребностей, вы также можете установить на маршрутизатор внешнюю антенну для улучшения приема сигнала. Пожалуйста, свяжитесь с вашим оператором, чтобы купить антенну. Если вам нужна только одна антенна, подключите ее к розетке. l Перед установкой любых внешних антенн выключите маршрутизатор и отсоедините адаптер питания. l Внешние антенны подходят только для использования внутри помещений. Не используйте внешние антенны во время грозы. l Используйте только внешние антенны, предоставленные вашим оператором связи. 1 2 7
Страница: 8
Часто задаваемые вопросы Как восстановить заводские настройки? Когда маршрутизатор включен, нажмите и удерживайте кнопку сброса в течение примерно 3 секунд с помощью остроконечного предмета, пока индикатор питания не начнет мигать. Восстановление заводских настроек приведет к восстановлению настроек по умолчанию. Вы можете перенастроить их после восстановления роутера. Что делать, если я забыл пароль Wi-Fi или пароль для входа на веб-страницу управления? Восстановите заводские настройки маршрутизатора, а затем используйте пароль Wi-Fi по умолчанию и пароль для входа, чтобы повторить попытку. Что делать, если индикатор состояния сети горит красным или не удается установить подключение к Интернету? 1 Проверьте, вставлена ли SIM-карта. Обратитесь к разделу «Настройка», чтобы узнать правильный размер SIM-карты и правильный способ ее вставки в слот. 2 Если проблема не устранена, восстановите заводские настройки маршрутизатора и повторите попытку. 3 Свяжитесь со своим оператором, чтобы проверить, не работает ли ваша SIM-карта. Если это новая карта, проверьте, была ли она активирована. Что делать, если скорость интернета низкая? 1 Проверьте индикатор уровня сигнала на маршрутизаторе. Если он показывает слабый сигнал, отрегулируйте направление маршрутизатора или переместите его ближе к окну, чтобы улучшить прием сигнала. 2 Если ваше устройство подключено к маршрутизатору через Wi-Fi, отрегулируйте положение вашего устройства, чтобы получить лучший сигнал. 3 Переключитесь на Wi-Fi 5 ГГц, если он поддерживается вашим устройством. 4 Перезагрузите маршрутизатор и ваше устройство и повторите попытку. 5 Проверьте, не достигли ли вы лимита трафика данных за месяц. Если это так, ваш оператор может ограничить скорость вашего интернета. Как подключиться к маршрутизатору с помощью WPS (Wi-Fi Protected Setup)? Чтобы подключить устройство с поддержкой WPS к маршрутизатору с помощью кнопки Hi/WPS: 1 Нажмите и удерживайте кнопку Hi/WPS на маршрутизаторе не менее 1 секунды, а затем отпустите, индикатор Wi-Fi начнет мигать. 2 Включите WPS на своем устройстве в течение 2 минут, чтобы подключиться к сети Wi-Fi маршрутизатора. Почему я не могу получить доступ к веб-странице управления маршрутизатором? 1 Убедитесь, что ваш компьютер подключен к маршрутизатору через кабель Ethernet или Wi-Fi. 2 Убедитесь, что ваш компьютер настроен на автоматическое получение IP-адреса и адреса DNS-сервера. 3 Перезапустите браузер или попробуйте использовать другой браузер. 4 Если проблема не устранена, восстановите заводские настройки маршрутизатора. Почему содержимое, отображаемое на веб-странице управления, не обновлено? В зависимости от кэша вашего браузера содержимое для вашего устройства на веб-странице управления может быть устаревшим. Вручную очистите кеш браузера (например, откройте браузер и выберите «Свойства обозревателя» > «Основные» > «История просмотров» > «Удалить») и повторно запустите веб-страницу управления. Поддерживает ли мой роутер Wi-Fi на частоте 5 ГГц? Как мне подключиться к его Wi-Fi 5 ГГц? 1 Да. Ваш маршрутизатор поддерживает Wi-Fi на частоте 5 ГГц, которая работает быстрее и менее чувствительна к помехам. Однако он не проникает сквозь стены так же хорошо, как Wi-Fi 2,4 ГГц, и может использоваться только на устройствах, поддерживающих Wi-Fi 5 ГГц. 2 Если вы включили функцию, которая отдает приоритет 5 ГГц на вашем маршрутизаторе, 2.Сети 4 ГГц и 5 ГГц будут иметь одно и то же сетевое имя, и вы автоматически подключитесь к более быстрой сети. Если эта функция 8
Страница: 9
отключено, будут отображаться два имени сети Wi-Fi. Подключитесь к сети Wi-Fi, оканчивающейся на «_5G». Вы можете управлять этой функцией на веб-странице управления маршрутизатором. Если у вас возникли другие проблемы с маршрутизатором: 1 Перезапустите маршрутизатор. 2 Восстановите заводские настройки маршрутизатора. 3 Обратитесь к своему оператору связи. 9
Страница: 10
Страница: 11
Страница: 12
Вопросы и ответы
Постоянно появляется сообщение об отсутствии подключения к Интернету. С использованием . Клавиши FN и F12, но не подключаются часами. Сбросил роутер..
Современный интернет-центр Huawei 4G Router 3 Pro B535-232 часто выбирают пользователи, желающие насладиться всеми возможностями беспроводного высокоскоростного соединения. Оборудование рассчитано на подключение большого количества устройств, позволяет пользоваться интернетом на постоянной основе везде, где есть 4G или менее популярное сегодня покрытие 2G/3G того или иного мобильного оператора.
Существенным преимуществом маршрутизатора Huawei 4G Router 3 Pro B535-232 является поддержка оборудованием двух частотных диапазонов — 5 ГГц и 2,4 ГГц. Это позволяет значительно улучшить качество интернет-соединения в многоквартирных домах, перегруженных офисных центрах. Если вы решили купить 4G-маршрутизатор Huawei 3 Pro B535-232, перейдите в раздел Где купить? со списком интернет-магазинов и ценовыми предложениями huawei 4g router 3 pro выберите лучшую цену и перейдите в соответствующий магазин по ссылке «Купить». Перепечатка любых материалов допускается только с письменного согласия редакции.
Оглавление
Характеристики модели Huawei 4G Router 3 Pro B535-232
Оборудование, в отличие от своих предшественников, имеет большее количество фиксированных портов. Максимальная скорость передачи данных при использовании обоих частотных диапазонов может достигать 1167 Мбит/с. При этом оборудование имеет встроенные внутренние и сменные внешние антенны, к которым можно одновременно подключить 64 устройства — по 32 на каждую частоту. Это дает возможность эксплуатировать его не только дома, но и в офисе.
Роутер поддерживает диапазоны LTE, а также 4G LTE CAT 7. Функционирует по всем современным стандартам — 802.11 b/g/n/ac.
Для его подключения необходимо использовать карту microSIM. В этом случае важно заранее уточнить у своего провайдера беспроводного интернета, можно ли использовать карту в роутере. Некоторые компании, например, продают SIM-карты для планшетов, которые не работают в роутерах.
Обратите внимание, что один из портов маршрутизатора Huawei 4G Router 3 Pro B535-232 предназначен для подключения кабеля WAN. При желании вы можете подключить устройство к высокоскоростному проводному соединению.
Как войти в настройки роутера Huawei
Для подключения к Интернету производитель оборудования предлагает использовать стандартный веб-интерфейс. После включения и загрузки роутера, а также объединения его с ПК с помощью LAN-кабеля необходимо:
Особенности настройки Wi-Fi на роутере данной модели
Сразу после входа в веб-интерфейс система предложит пользователю установить уникальный SSID для будущей беспроводной сети и придумать пароль для подключения. После этого сохраните введенную информацию и нажмите кнопку «Готово».
После этого в интерфейсе выберите пункт «Настройки», а затем последовательно пройдитесь по разделам:
- «Коммутируемое соединение»;
- «Мобильная связь».
Нажмите кнопку «Применить» и в открывшемся окне выберите из выпадающего меню, какого оператора сотовой связи вы используете для доступа в сеть. В России их на данный момент четыре: Билайн, МТС, Теле-2 и Мегафон.
Настройки роутера для определенного мобильного оператора
После того, как вы выбрали оператора в веб-интерфейсе, вам необходимо перейти по ссылке «Новый профиль» и зарегистрировать данные для основных настроек. У каждого оператора свои:
В каждом конкретном случае вышеуказанные данные необходимо уточнять у службы поддержки мобильного оператора. Обязательно сохраните введенные параметры в конфигураторе.
В разделе с сетевыми настройками производитель роутера настоятельно рекомендует указывать LTE в качестве предпочтительного режима, чтобы оборудование не переключалось самостоятельно между сетями и каналами в процессе работы. Это может негативно сказаться на скорости и качестве соединения.
Владельцам, использующим IP-телефонию через беспроводное соединение, также необходимо отключить SIP ALG в параметрах маршрутизатора.
Что еще можно посмотреть в веб-интерфейсе
На главной странице после выполнения всех действий можно проверить текущий уровень сигнала.Если он окажется слишком слабым (не более 2-х делений), можно попробовать изменить положение антенн устройства или приблизить его к окну.
В редких случаях рекомендуется использовать дополнительные усилители беспроводного сигнала для улучшения качества сети Wi-Fi.
Читайте также:

