Настройка роутера хуавей ростелеком
Обновлено: 11.10.2025
Ваш маршрутизатор поддерживает широкополосный доступ. Вы можете использовать свой маршрутизатор для подключения нескольких бытовых устройств, таких как компьютер, телефон, планшет, ноутбук или телевизионная приставка, к Интернету с помощью беспроводного или проводного соединения. Ваш маршрутизатор позволяет настраивать его через страницу управления на вашем телефоне, поэтому нет необходимости использовать страницу управления веб-интерфейсом на компьютере.
Способ 1. Использование приложения HUAWEI AI Life
- Установите приложение: используйте свой телефон для сканирования QR-кода в нижней части маршрутизатора.
- Подготовка к установке: подключите кабель Ethernet от порта WAN маршрутизатора к порту LAN источника Интернета (например, широкополосного модема или оптоволоконного модема), затем подключите маршрутизатор к источнику питания. После этого вы можете подключить свой телефон к сети Wi-Fi маршрутизатора по умолчанию (проверьте табличку в нижней части маршрутизатора, чтобы узнать имя сети Wi-Fi по умолчанию, без пароля, имя сети Wi-Fi должно начинаться с «HUAWEI») .
Если маршрутизатор оснащен самонастраивающимися сетевыми портами, вам не нужно отличать порт WAN от порта LAN.
-
Откройте приложение HUAWEI AI Life, нажмите НАСТРОЙКА , затем нажмите НАЧАТЬ .
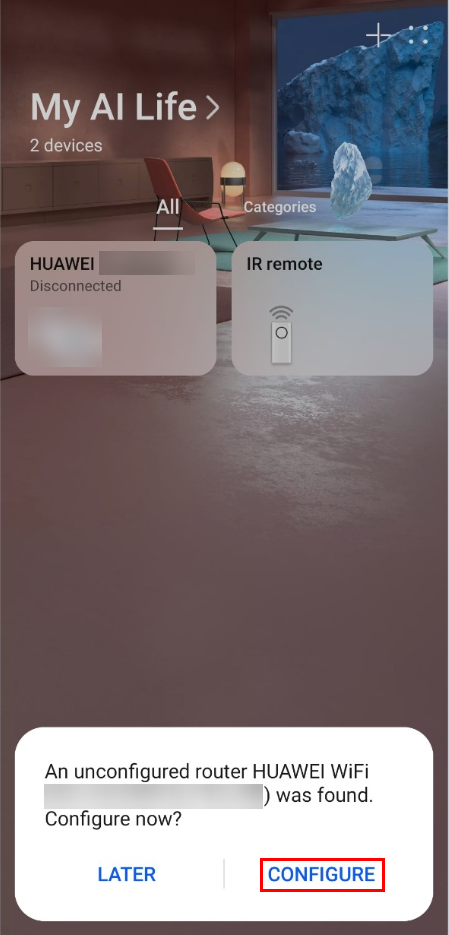

< /p>
Если уведомление не появляется, нажмите кнопку "Добавить" в правом верхнем углу главного экрана приложения.
-
Ваш маршрутизатор автоматически определит режим доступа в Интернет для вашей домашней сети.

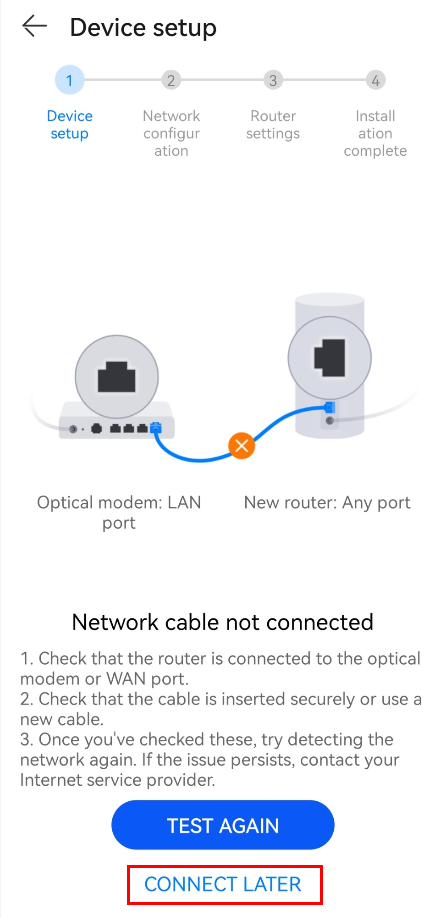 <бр / >
<бр / > 
Способ 2. Использование IP-адреса по умолчанию
- Подготовка к установке: подключите маршрутизатор к источнику питания. Подключите свой компьютер/телефон к сети Wi-Fi маршрутизатора (на заводской табличке в нижней части маршрутизатора проверьте имя сети Wi-Fi по умолчанию, без пароля) или подключите компьютер к порту LAN маршрутизатора с помощью кабеля Ethernet. Откройте интернет-браузер, введите IP-адрес по умолчанию в адресную строку браузера и войдите на веб-страницу управления маршрутизатором (проверьте IP-адрес по умолчанию на паспортной табличке в нижней части маршрутизатора).
- Если маршрутизатор оснащен самонастраивающимися сетевыми портами, вам не нужно отличать порт WAN от порта LAN.
Ваш маршрутизатор автоматически определит домашний режим доступа в Интернет. Информация в этом разделе основана на использовании учетной записи широкополосного доступа для подключения PPPoE.
Если для вашего режима доступа в Интернет установлено значение DHCP , дальнейшая настройка не требуется. После того как вы следовали инструкциям мастера доступа в Интернет, чтобы установить имя Wi-Fi, пароль Wi-Fi и пароль для входа, процесс должен быть завершен.
Чтобы настроить VLAN (виртуальную локальную сеть), включите функцию VLAN на экране учетной записи подключения к Интернету и введите информацию о конфигурации. Для получения подробной информации о конфигурации VLAN обратитесь к своему сетевому оператору.
<р>3. Подключение других устройств к сети. Чтобы подключить компьютеры, телевизионные приставки и другие проводные устройства к Интернету, используйте кабель Ethernet для подключения устройства к порту LAN на маршрутизаторе. Чтобы подключить телефоны, планшеты, ноутбуки и другие беспроводные устройства к Интернету, подключите устройства к сети Wi-Fi маршрутизатора.Прежде всего, маршрутизатор Huawei HG8245H подключается к компьютеру, также он не используется. Он лучше всего подключен к LAN-кабелю, который подключен к zorgt, чтобы обеспечить стабильную привязку к веб-интерфейсу, установленному на веб-интерфейсе. В другом артикуле авторское слово может быть использовано для подключения маршрутизатора к компьютеру, и он пошел вразнос.
Подробнее: Компьютер подключается к маршрутизатору
Шаг 2. Авторизация в веб-интерфейсе
Все действия, связанные с конфигурацией маршрутизатора, перекрываются в интернет-центре. In de meeste gevallen verandert en blijft het niet origineel, maar Rostelecom zou zijn firmware kunnen installeren, en dan is het uiterlijk van het menu enigszins anders dan degene die u zult zien. Heeft echter geen участвовал в процессах авторизации. U moet het address, login en wachtwoord vinden om de configuratie te gaan. Наклейка с информацией о том, что нужно сделать, чтобы получить доступ к наклейке, предназначенной для использования на аппарате, а также для других целей, не требует особого внимания.
Подробнее: Войдите в систему, чтобы определить маршрутизатор, чтобы установить его на своем устройстве.
Het blijft alleen om naar het address van de handige browser te gaan en autorisatiegegevens in te voeren. Этот веб-сайт также использует артикулы на веб-сайте, которые используются для создания моделей, используемых в Huawei. Dienovereenkomstig zijn de verstrekte instructies ook geschikt voor het model van de router.
Подробнее:Войти через веб-интерфейс маршрутизатора Huawei
Шаг 3. Первые действия в Интернет-центре
Na een succesvolle aanmelding in the Internet Center wordt u Automatic doorgestuurd naar de sectie om autorisatiegegevens te bewerken. Ontwikkelaars raden aan de gebruikersnaam te wijzigen en het wachtwoord in te stellen op onnodige (meestal buren) kunnen geen toegang krijgen tot de interface en de configuratie wijzigen.
Na volooiing wordt de verandering in werking getreden en wordt de router naar de reboot verzonden. Volgende Inloggen в меню dit al met een nieuwe gebruikersnaam en wachtwoord.
Шаг 4: WAN-параметры
Необязательные параметры, передаваемые через сеть, подключенную к WAN, передаются по протоколу того же протокола, который определяется поставщиком услуг через кабель overeenkomstige. Gewoon in het gedeelte met een vergelijkbare naam en parameters worden bewerkt om he type verbinding te selecteren.
-
Откройте вкладку «WAN» и выберите лучший вариант, чтобы настроить новый параметр.
Merk op dat bij gebruik van het PPPOE-protocol de provider noodzakelijkerwijs een aanmelding en wachtwoord for authorisatie op het netwerk biedt. Deze informatie moet worden ingevoerd in de instellingen van de router bij het weergeven van afzonderlijke velden.Als u niet weet wat precies moet worden aangegeven, neemt u contact op met de technische ondersteuning ROSTeleCOM en vraagt u het bedrijf aan de vertegenwoordiger van het bedrijf van de vraag. Он может быть подключен к интернет-провайдеру через динамический IP-протокол, а также может быть подключен к Интернету через посредника через маршрутизатор
.Шаг 5. Сеть Draadloos
Nu gebruiken de meeste klanten, naast de LAN-verbing, dradloos netwerk, dradloos netwerk с маршрутизатором и подключением к Wi-Fi. Другой маршрутизатор распределяет собственную сеть с множеством уникальных параметров. Если вы подключаетесь через веб-интерфейс к маршрутизатору и подключаетесь к нему, это означает, что он работает нормально.
-
Откройте вкладку «WLAN» и контролируйте элемент «Inschakelen WLAN».
Шаг 6. Локальная сеть
При переходе на другой сервер мы сразу же встретились с параметрами локальной сети. Meestal regelen hun standaardwaarden de meeste gebruikers, maar de behoefte aan bewerking can optreden als deze router open ander is aangesloten het bedrijfsnetwerk configureert. Om te beginnen te gaan, opent u het tabblad "LAN" en bekijk een kijkje op twee beschikbare velden. В этой версии микропрограммы вы можете найти IP-адреса маршрутизатора и средства маски подсети. Кроме того, он может использовать другие IP-адреса, связанные с другими IP-адресами.
Перейдите к разделу "Конфигурация DHCP-сервера" и выберите дополнительные элементы. Переключение DHCP-сервера с маршрутизатора в режиме brugmodus не работает, но есть проблемы с вааргеномами, которые не могут быть изменены. Вы можете указать IP-адрес, полученный от IP-адреса вашего клана, и сделать его более близким к параметру ongewijzigd.
И так, чтобы произвести настройки на модеме или роутере, вам нужно зайти в интерфейс модема, его еще называют веб-интерфейсом, потому что он выглядит как веб-страница и состоит из гиперссылок. Для входа в модем нужно открыть веб-браузер, это может быть и хром, и опера, или мозила, или даже амиго, или любая другая важная штука для открытия веб-страниц. В адресной строке веб-браузера введите адрес модема для входа в его веб-интерфейс. Адрес 192.168.1.1 теперь модем спрашивает, знаем ли мы логин и пароль, чтобы кто только не заходил в настройки и не занимался там делами.
После этого должно появиться такое окно. Здесь нужно ввести логин и пароль модема, они всегда одинаковы на всех модемах, админ админ. Если модем не авторизован, значит пароль изменен, можно попробовать 1234.
Если все равно не получается зайти в настройки, то попробуйте сменить браузер и прописать ip-адрес на сетевой карте. Как это сделать описано ниже.
<р>1. Если у вас windows 7 или 8, то нажмите на монитор в правом нижнем углу экрана и выберите Центр управления сетями. Если нет монитора, то пуск - панель управления - сеть и интернет - центр управления сетями и общим доступом
2.Здесь мы выбираем изменение параметров адаптера
3. Щелкните правой кнопкой мыши локальную сеть и выберите свойства.
<р>4. Здесь выбираем Протоколы TCP/IPv4 и нажимаем свойства
<р>5. Прописываем все как на скрине ниже, лучше прописать dns от провайдера, но можно еще зайти на модем, а то как настроить модем, можно настроить все автоматически.
Теперь вы должны войти в модем, если нет, перезапустите модем.
Если вы до сих пор не вошли в настройки модема, то вы можете сбросить настройки до заводских, но учтите, что если вы сбросите настройки модема, вам придется настраивать его заново.
Настройки сбрасываются с помощью кнопки RESET, для того, чтобы ее нажать, нужно взять иголку или скрепку и зажать reset на 30 секунд, иногда даже на 60. Загорятся сразу все лампочки, а затем настройки должны быть сброшены. После этого пропишите адрес в браузере в адресной строке - 192.168.1.1 теперь непременно должен открыться веб-интерфейс модема. Если он по-прежнему не открывается, попробуйте войти с другого устройства.
Эта кнопка есть на всех модемах, нажимать ее следует только в случае крайней необходимости! (удерживать 30 сек). Я очень рад, если это кому-то помогло.
Многие современные интернет-провайдеры сегодня не только предлагают разные интернет-тарифы, но и предлагают различное оборудование для настройки интернета у вас дома. Например, Ростелеком предлагает своим клиентам Wi-Fi роутеры в аренду.
Чтобы такой роутер начал качественно раздавать интернет, его необходимо настроить. Ростелеком предлагает своим клиентам не одну модель роутера, но давайте рассмотрим настройку самого популярного и часто встречающегося роутера.
Это универсальный роутер компании Ростелеком Sagemcom fast 2804 v5, v7 и v7 rev. 1. Этот роутер универсален, так как может отлично работать как по технологии ADSL, так и по технологии FTTB. Подумайте о настройке маршрутизатора, использующего технологию ADSL, так как она более распространена.
Чтобы настроить любой маршрутизатор, вам необходимо зайти в его веб-интерфейс. Это можно сделать через любой браузер, введя нужный IP-адрес в адресной строке. Для того, чтобы это сделать в случае с роутером Ростелеком, введите в адресной строке следующий IP-адрес: 198.162.1.1.
Откроется веб-страница вашего маршрутизатора, где вам нужно будет ввести имя пользователя и пароль. Чаще всего логин — admin, а пароль — admin или 1234. Эти комбинации имени пользователя и пароля являются стандартными.
После удаления соединения PVC вам потребуется создать новое.
После добавления нового подключения вам нужно будет установить настройки. Выставляем их следующим образом: VPI — 0, VCI — 33, режим инкапсуляции — LLC. Это необходимые параметры для роутеров Ростелеком. Все остальные параметры изменять не нужно.
После того, как вы установите все эти параметры, нажмите кнопку Применить/Сохранить.
Теперь нам нужно создать новое соединение с банкоматом. Для этого заходим в сервис WAN и нажимаем кнопку Добавить. Появится окно конфигурации, и здесь мы выбираем следующее: atm0 (0_0_33). Нажмите кнопку «Далее». Этим действием мы выбрали физический интерфейс atm0.
Далее нужно выбрать режим роутера, а именно PPPoE и нажать «Далее». После этого появится окно, в котором нужно будет ввести логин и пароль, которые были выданы вам при подключении. После ввода данных не забудьте поставить галочку, как показано на картинке.
После этого появится окно с настройками DNS. Снова, ничего не меняя, нажимаем кнопку «Далее». Ведь появится окно с вашим новым подключением. Нажмите здесь кнопку Применить/Сохранить. Вот и все, вы настроили роутер Ростелеком.
Каждый из нас время от времени сталкивается с необходимостью настройки роутера, через который мы подключаемся к интернету. В том случае, если вы являетесь владельцем роутера от Ростелеком, информация ниже будет вам полезна в любом случае.
Все, что вам нужно, это маршрутизатор, ноутбук или компьютер с Wi-Fi и немного дополнительного времени. Для начала вам необходимо открыть удобный для вас интернет-браузер и ввести в строку поиска адрес роутера, который можно найти на наклейке на нижней панели устройства.
Он состоит из цифр и точек: например, 192.168.1.1. При вводе правильного номера дождитесь окна авторизации, где вам будет предложено ввести свои личные данные как абонента Ростелеком. После этого дождитесь появления необходимых настроек.
Настройте роутер через модуль Wi-Fi
Если ваш роутер не имеет соединения патч-кордом с компьютером, то вам нужно потратить время на возможность работы оборудования с функцией Wi-Fi. Просто включите роутер и зайдите в «Центр управления сетями», чтобы убедиться, что на нем активно беспроводное подключение к Интернету.
Для активации подключения необходимо настроить Wi-Fi и ввести пароль для него. При первой настройке модема пароль еще не придуман, но его можно создать в меню настроек роутера. Неверный пароль. Могло случиться так, что маршрутизатор был настроен кем-то до вас.
В этом случае следует сбросить текущие настройки до заводских: для этого нажмите глубоко спрятанную в роутере кнопку сброса конфигурации. Удерживайте кнопку пару секунд, пока не загорятся все кнопки на роутере.
Теперь дождитесь полной перезагрузки устройства. Далее можно ввести логин и пароль, указанные ниже. Если все прошло успешно, в окне браузера должно появиться меню настроек устройства. В том случае, если и это не помогло, следует задуматься о неисправности роутера. Первый шаг — обратиться за помощью к квалифицированным специалистам.
Классификация настроек
Войдя в меню настроек устройства, вы имеете возможность изменить параметры роутера по своему усмотрению. Они бывают следующих типов:
- Настройки для создания и изменения пароля и имени;
- Установка пароля для Wi-Fi;
- Настройка работы роутера с сервером Ростелеком;
- Регулировка подключенного оборудования;
- Блокировка возможности подключения неподходящих устройств;
- Изменение иерархии оборудования
Как зайти в настройки роутера Ростелеком? Многих интересует этот вопрос, чтобы сменить пароль, ограничить доступ к некоторым гаджетам и т. д. Например, часто бывает необходимо разграничить трафик дома.
- подключить Wi-Fi;
- подключить Smart TV;
- смартфон;
- планшет.
Для работы такого количества оборудования необходимо специальное устройство - роутер. Такое оборудование позволяет получать стабильную сеть в режиме реального времени.
Второе название маршрутизатора — маршрутизатор. По сути, это мини-компьютер, который имеет:
- процессор;
- оперативная память;
- также у любого маршрутизатора есть свой IP-адрес.
Новичкам бывает сложно решить вопросы по настройке роутера самостоятельно. Если делать все по рекомендациям, которые можно найти на Ю-Тубе, то задача значительно упрощается. Современный интернет позволяет собрать исчерпывающую информацию и решить проблему с настройкой за один вечер
Как войти?
Войти в роутер Ростелеком можно следующим образом:
- Изначально идет настройка сетевой карты. Для этого нужно зайти в сетевые подключения на персональном компьютере.
- В правом верхнем углу экрана должен появиться значок монитора. Через меню нужно перейти в «Центр управления сетями».
- В левой части экрана появится значок «Изменение параметров адаптера». Все соединения, которые в данный момент работают, появятся перед вами.
- Далее необходимо изменить настройки адаптера. Для этого активируйте действие, нажав «Выполнить». Нажмите Win + R.
- Появится значок, в котором набираем командную строку: ncpa.cpl или control netconnections.
- Нажмите кнопку подтверждения. Перед вами появится панель сетевых подключений.
- Находим соединение Wi-Fi, заходим в "Свойства" этой функции.
- Открывается значок: окно сетевых функций. Там вы найдете «Протокол Интернета версии 4 (TCP/IPv4)», он включен в режиме «по умолчанию».
- Затем находим интернет-браузер и в строке поиска набираем 192.168.1.1 — это стандартный адрес всех роутеров. Редко бывают случаи, когда страница не отвечает, тогда рекомендуется ввести другой адрес: 192.168.0.1
Как войти в роутер Huawei hg8245 Ростелеком
Чаще всего интерфейсы используют стандартный псевдоним: admin. В некоторых версиях регистрационные данные указаны на нижнем блоке устройства. Бывает и так, что настройки меняются, в этом случае необходимо нажать кнопку, отвечающую за сброс: Сброс.
- Входим в настройки роутера.
- Если появляется следующее сообщение: страница не может быть открыта, это верный признак того, что настройки неверны
- Затем вам нужно будет войти в «Центр управления сетями». Видим значок Ростелеком, нажимаем правую кнопку мыши. Появится меню, в котором есть запись: «Статус».
- Появится запись: "Подробности".
- В конце находим пункты «Адрес IPv4» и «IP шлюза по умолчанию».
Нюансы
Бывают случаи, когда поле "Адрес IPv4" отображается как 169.254.х.х. В этом случае его нужно зарегистрировать, то есть в протоколе версии 4, его нужно изменить, прописав в окне интернет-протокола версии 4 (TCP/IPv4). После того, как все правильно подключено, можно выходить в интернет.
17 ноября 2020 года компании «Ростелеком» и Huawei представили дом — использующий Wi-Firouter технологии искусственного интеллекта, разработанные специально для геймеров. Маршрутизатор Game RT-X уже доступен для заказа Санкт-Петербург в других регионах, где Ростелеком построил оптические сети доступа по технологии PON.
По данным компании, по состоянию на ноябрь 2020 года большинство игр работают через удаленные или облачные серверы. Время доставки пакетов играет решающую роль в формировании пользовательского опыта.Трафик Game Router благодаря технологиям Huawei минимизирует задержку пакетов к игровым серверам и от них, создавая оптимальный режим доступа. Сокращение времени задержки достигается за счет встроенных в роутер и реализованных на модуле собственной разработки технологий искусственного интеллекта, которые различают приложения игровых пакетов и обеспечивают их приоритизацию. Это не доставляет неудобств пользователям других приложений из-за их меньшей чувствительности к задержкам. Роутер на ноябрь 2020 года поддерживает 18 самых популярных онлайн-игр, а на следующем этапе планируется добавить функцию ускорения игр. облачно
Дизайн роутера и пользовательского интерфейса разработан в стиле тарифного плана «Игровой» и отличается от стандартных устройств. Это домашний роутер, предлагаемый Ростелеком для массового сегмента: за счет использования современных технологий (например, MIMO2 4x4 в диапазонах 2,4 ГГц и 5 ГГц) роутер обеспечивает покрытие и общую скорость передачи данных более 2 Гб. /с. Искусственный интеллект сокращает время распознавания трафика по сравнению с технологией DPI3 — нет необходимости анализировать содержимое пакетов.
Игровой роутер — совместная разработка, в которой технологическая экспертиза Huawei сочетается с одним из качеств «Ростелекома» — пониманием предпочтений аудитории и созданием продуктов для геймеров. Сети быстрого оптического доступа, которые уже охватывают более 35 миллионов домохозяйств по всей стране, а также предложение специальных услуг и опций для геймеров, являются одним из основных приоритетов оператора.
Ростелеком обращает внимание абонентов на то, что роутер работает только в собственной PON-сети.
Согласно совместному исследованию компании Superdata (входит в Nielsen) и компании Wargaming, объем российского рынка видеоигр в 2019 году составил более 1 миллиарда 843 миллионов долларов США, и это самый крупный сегмент рынка, несмотря на растущую популярность мобильные игры, по-прежнему F2P-игры для ПК.
По результатам совместного исследования компаний Constanta и Huawei, к 2023 году российские операторы связи смогут получать ежегодную выручку от игровых сервисов до 40 млрд рублей.
Контент сайта переведен с помощью программного обеспечения для машинного перевода PROMT. Статьи с машинным переводом не всегда идеальны и могут содержать ошибки в лексике, синтаксисе или грамматике. Читать оригинальную статью
Читайте также:

