Как узнать частоту Wi-Fi маршрутизатора
Обновлено: 10.10.2025
Применимые продукты: HUAWEI WiFi WS5200 NEW, HUAWEI WiFi Q2 (3 пакета, гибрид), HUAWEI WiFi Q2 (1 база + 2 спутника), HUAWEI WiFi AX3, HONOR Router 3, HUAWEI WiFi WS5200, HUAWEI WiFi Q2 Pro, HUAWEI Сетка Wi-Fi 7,Сетка Wi-Fi HUAWEI 3
| Как узнать, подключен ли я к сети Wi-Fi 2,4 ГГц или 5 ГГц |
При первой настройке маршрутизатора с помощью приложения HUAWEI AI Life и задании имени и пароля сети Wi-Fi функция "Приоритет 5 ГГц" будет включена по умолчанию. На этом этапе сети Wi-Fi 2,4 ГГц и 5 ГГц будут иметь одинаковое имя.
Вы можете использовать следующие методы, чтобы определить, подключен ли ваш телефон к сети Wi-Fi 2,4 ГГц или 5 ГГц.
Проверьте, поддерживает ли ваш телефон Wi-Fi на частоте 5 ГГц.
Способ 1. Проверка на телефоне
На примере телефона HUAWEI:
Выберите «Настройки» > «WLAN» и коснитесь имени сети Wi-Fi, к которой вы в данный момент подключены, чтобы просмотреть основную информацию о сети. Здесь вы можете увидеть, является ли сеть Wi-Fi сетью 5 ГГц или 2,4 ГГц.
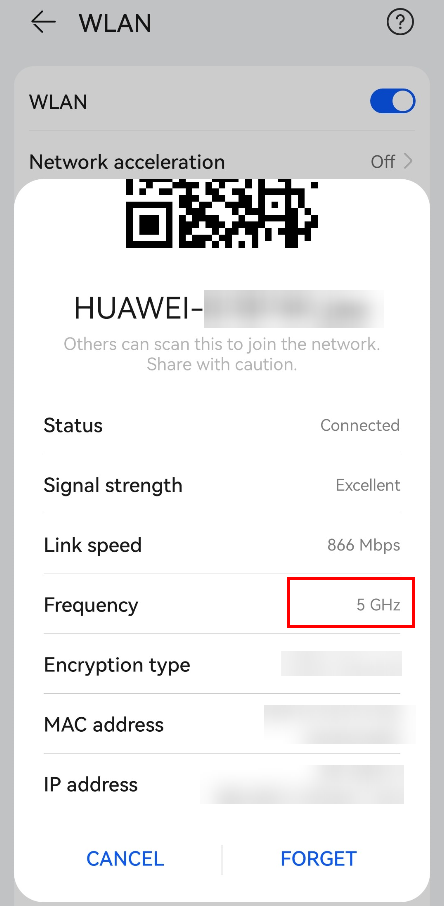 <бр / >
<бр / >
Способ 2. Проверка через приложение HUAWEI AI Life
- Подключите телефон к сети Wi-Fi маршрутизатора.
- Откройте приложение HUAWEI AI Life и перейдите на экран маршрутизатора, затем нажмите Подключенные устройства. Отсюда вы можете проверить, подключен ли ваш телефон к сети Wi-Fi 2,4 ГГц или 5 ГГц.
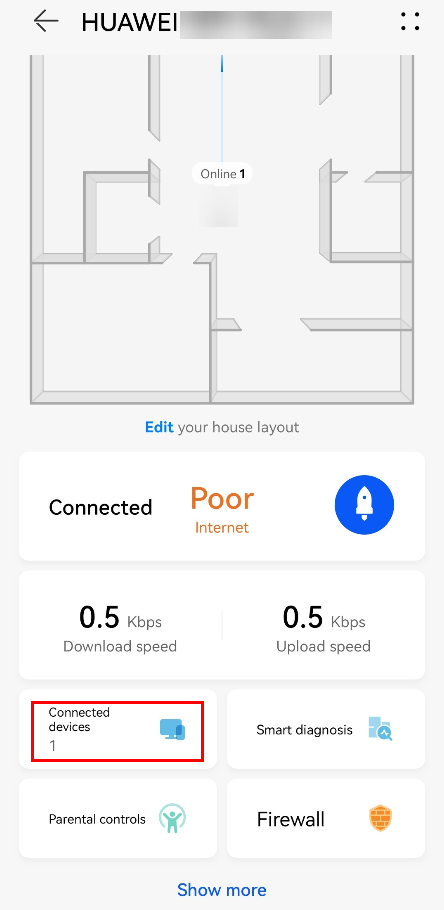
< бр />
Способ 3. Проверка через веб-страницу управления маршрутизатором
- Убедитесь, что вы уже завершили работу мастера доступа в Интернет для маршрутизатора с помощью приложения HUAWEI AI Life.
- Подключите свой компьютер/телефон к сети Wi-Fi маршрутизатора (на заводской табличке в нижней части маршрутизатора указано имя сети Wi-Fi по умолчанию, без пароля) или подключите компьютер к порту LAN маршрутизатора с помощью кабеля Ethernet. В адресной строке браузера введите IP-адрес по умолчанию и войдите на веб-страницу управления (проверьте IP-адрес по умолчанию на заводской табличке в нижней части маршрутизатора).
Перейдите к управлению устройством . Отсюда вы можете проверить, подключен ли ваш телефон к сети Wi-Fi 2,4 ГГц или 5 ГГц.
Изображение: iStock
Большинство маршрутизаторов являются двухдиапазонными, то есть они могут использовать канал 2,4 ГГц или канал 5 ГГц. Более современные одновременные двухдиапазонные маршрутизаторы, такие как AirPort Extreme от Apple, который сейчас больше не выпускается, умнее и позволяют назначать один и тот же SSID (идентификатор набора услуг или имя вашей сети Wi-Fi) для двух диапазонов, чтобы устройства могли видеть только единая сеть.
Более того, трехдиапазонный маршрутизатор транслирует одновременно три сети: два сигнала 5 ГГц и один сигнал 2,4 ГГц.
Какой диапазон использует мой маршрутизатор?
Чтобы проверить, использует ли ваш Wi-Fi канал 5 ГГц или 2,4 ГГц на Mac, просто нажмите на значок Wi-Fi в верхней панели навигации, удерживая нажатой клавишу Option/Alt.
Это даст вам кучу информации о вашем Wi-Fi, а в середине будет показано, какой канал ваш Wi-Fi использует прямо сейчас.
См. ниже информацию об использовании канала на нескольких разных компьютерах Mac. Тот, что слева, использует канал 5 ГГц. Тот, что справа, использует канал 2,4 ГГц.
Как перейти с 2,4 ГГц на 5 ГГц или наоборот с помощью AirPort Extreme
Если вы используете маршрутизатор AirPort Extreme от Apple, перейдите к Утилите AirPort (в Утилитах в Приложениях).
Нажмите значок AirPort Extreme, а затем параметр «Изменить». Затем нажмите на вкладку «Беспроводная связь», а оттуда — «Параметры беспроводной сети»…
Здесь вы можете отключить либо канал 2,4 ГГц, либо канал 5 Гц.
Если у вас нет AirPort, у нас есть руководство о том, как переключиться на 5 ГГц на Mac здесь.
Какой канал Wi-Fi лучше: 2,4 ГГц или 5 ГГц
Как вы, наверное, догадались, разница между 2,4 ГГц и 5 ГГц заключается в скорости.
Очевидно, что самым быстрым является диапазон 5 ГГц, поддерживающий скорость до 1 300 Мбит/с.
С другой стороны, диапазон 2,4 ГГц медленнее — 450–600 Мбит/с. Это медленнее, потому что это более загруженная частота, используемая не только вашим Wi-Fi.
Но у частоты 2,4 ГГц есть и свои сильные стороны: более длинные волны лучше подходят для прохождения сквозь толстые стены и другие твердые объекты на больших расстояниях.
Менее загруженная частота 5 ГГц (с более короткими волнами) обеспечивает более высокую скорость, но на более коротких расстояниях, и ее могут ослабить те раздражающие стены, которые вы видите в зданиях.
Итак, если ваш Wi-Fi на частоте 5 ГГц слабый, попробуйте переключиться на более медленную, но мощную частоту – 2,4 ГГц.
Дополнительные советы доступны в нашей подробной статье "Как улучшить сигнал Wi-Fi". У нас также есть советы по настройке маршрутизатора для Mac и iPhone здесь.
Примечание. Мы можем получать комиссию, когда вы покупаете по ссылкам на нашем сайте, без каких-либо дополнительных затрат с вашей стороны. Это не влияет на нашу редакционную независимость. Узнать больше.
Узнавайте последние новости, последние обзоры и предложения, которые скоро будут распроданы
Автор: Саймон Джари, старший вице-президент по работе с потребителями
Саймон был редактором Macworld, когда Стив Джобс вернулся в Apple и преобразовал компанию. Сегодня он специализируется на аксессуарах — док-станциях USB-C, чехлах для аккумуляторов и зарядных устройствах, — которые значительно облегчают жизнь пользователям Mac и iPhone.
Отказ от ответственности: это сообщение может содержать партнерские ссылки, то есть мы получаем небольшую комиссию, если вы совершаете покупку по нашим ссылкам бесплатно для вас. Для получения дополнительной информации посетите нашу страницу отказа от ответственности.
Вы только что получили новую PS4, и она зависла в сети Wi-Fi 2,4 ГГц. Или, может быть, вы пытаетесь подключиться к сети Wi-Fi с частотой 5 ГГц и не можете понять, в чем дело.
Эта проблема обычно возникает из-за неправильной модели PS4, которая не поддерживает 5 ГГц, или, возможно, вам нужно внести некоторые изменения в настройки сети. Во-первых, вам нужно выяснить, что вызывает проблему, чтобы затем вы могли использовать правильные методы для ее решения.
Оглавление
Может ли PS4 подключиться к частоте 5 ГГц?
Быстрый ответ на этот вопрос – да. Вы можете подключить определенные модели PS4 к частоте 5 ГГц. Если вы хотите повысить скорость интернета для большего удобства, обязательно измените частоту подключения с 2,4 ГГц на 5 ГГц.
Для подключения к частоте 5 ГГц необходимы модели PS4 Slim или PS4 Pro. У них есть необходимые функции 5 ГГц, поэтому у вас будет больше возможностей при их использовании.
К сожалению, оригинальные или обычные модели PS4 не могут быть подключены к частоте 5 ГГц, поскольку они не поддерживают это подключение и не имеют необходимой функции.
Поэтому, если у вас есть другие модели, кроме оригинальной, вы сможете легко подключиться к сети 5 ГГц. И вы не должны сталкиваться с какими-либо проблемами. Вот почему вам нужно проверить модель вашей PS4, прежде чем пытаться подключиться к сети.
В чем разница между частотой 2,4 ГГц и 5 ГГц?
2,4 ГГц и 5 ГГц имеют много различий. Wi-Fi 5 ГГц намного быстрее, чем 2,4 ГГц, на более близких расстояниях, а это означает, что если вы хотите использовать 5 ГГц для больших расстояний, он тоже не будет работать.
2,4 ГГц значительно медленнее, однако его основное преимущество заключается в том, что он покрывает большие расстояния.
Таким образом, одним из основных недостатков Wi-Fi 5 ГГц является ограниченный радиус действия. Несмотря на то, что 5 ГГц быстрее и кажется лучше, Wi-Fi 2,4 ГГц более популярен среди пользователей.
Другое отличие 2,4 ГГц от 5 ГГц заключается в том, что меньше людей предпочитают использовать 5 ГГц, чем 2,4 ГГц. Однако в наши дни число людей, использующих 5 ГГц, быстро растет.
Как упоминалось ранее, Wi-Fi на частоте 2,4 ГГц позволяет получить доступ к точке доступа на больших расстояниях, а это означает, что вы можете заполнить большие площади непрерывным Wi-Fi-соединением. При использовании 5 ГГц вам потребуется больше точек доступа для достижения того же покрытия.
В настоящее время многие устройства совместимы с каналами Wi-Fi 5 ГГц.Ситуация с популярностью 5ГГц постоянно меняется. Причина, по которой люди используют каналы 5 ГГц для подключения, заключается в том, что они не очень переполнены.
Это означает, что пользователи могут использовать соединения Wi-Fi с меньшими помехами. Это также влияет на скорость соединения.
Еще одна важная вещь, которую следует упомянуть о частотах 2,4 ГГц и 5 ГГц, — это то, что подключение на частоте 2,4 ГГц позволяет передавать данные сквозь стены и другие твердые объекты.
5 ГГц для этого не годится. Он не проникает сквозь объекты и поэтому не годится для дальних дистанций. Это влияет на радиус действия сети 5 ГГц.
WiFi Alliance сертифицировал устройства с частотой 5 ГГц как "WiFi Certified" в 2016 году, что делает технологию 5 ГГц относительно новой. Если вы используете устройства, выпущенные до 2016 года, скорее всего, они не будут поддерживать сеть 5 ГГц.
Итак, 5 ГГц — отличный вариант, если вам нужна скорость для лучшего восприятия.
Когда дело доходит до игр, частота 5 ГГц определенно обеспечит вам лучший игровой процесс благодаря быстрому соединению. Можно с уверенностью сказать, что 5 ГГц значительно превосходит 2,4 ГГц в играх. Вам нужно проверить подключение в домашней сети, 5 ГГц обеспечивает меньшую перегрузку и более широкую полосу пропускания.
Маршрутизаторы Wi-Fi, поддерживающие частоту 5 ГГц, предлагают больше места для беспроводных устройств благодаря большему количеству каналов и большей пропускной способности, чем 2,4 ГГц.
Это приводит к большему потенциалу надежности и скорости соединения, поэтому задержки будут уменьшены, а также потеря соединения.
Важно отметить, что если ваша PS4 установлена далеко от маршрутизатора, у вас не будет такого же хорошего соединения, как если бы консоль находилась рядом с маршрутизатором. Поэтому вам нужно спланировать место, где вы хотите установить все рядом с маршрутизатором Wi-Fi 5 ГГц.
Сеть 5 ГГц плохо работает на больших расстояниях, поэтому, если ваша консоль находится далеко от маршрутизатора, рекомендуется использовать сеть 2,4 ГГц.
Почему ваш Wi-Fi 5 ГГц не отображается на PS4?
Возможно, проблема в том, что у вас оригинальная модель PS4. Как упоминалось выше, он не поддерживает Wi-Fi 5 ГГц, поэтому он не будет отображаться на вашей PS4 соответственно.
Еще одна причина может заключаться в том, что ваш WiFi-маршрутизатор не настроен, поэтому вам нужно проверить настройки и убедиться, что роутер подключен к сети 5 ГГц, а не к 2,4 ГГц.
По сути, эта проблема связана с тем, что маршрутизатор и PS4 поддерживают частоту 5 ГГц. Во многих случаях это легко решить, и это не займет много времени.
Для просмотра этого видео включите JavaScript и рассмотрите возможность перехода на веб-браузер, поддерживающий видео в формате HTML5
Мы все используем Wi-Fi для подключения к Интернету дома, но если вы живете в квартире или у вас много близких соседей, все маршрутизаторы будут конкурировать за «пространство».
Для этого предназначен Wi-Fi, и существуют разные каналы, как в рации, чтобы сигналы не перекрывались и не вызывали проблем.
Некоторые маршрутизаторы умнее других, и лучшие из них автоматически переключают каналы, когда это необходимо, чтобы избежать конфликта с соседними сетями. Другие этого не сделают, и именно тогда вы можете столкнуться с такими проблемами, как очень низкая скорость при просмотре веб-страниц или постоянная буферизация при попытке посмотреть что-то на Netflix.
Возможно, проблема в другом, и смена каналов Wi-Fi не решит ее. Но если вы уверены, что это не ваш провайдер широкополосного доступа или ваше устройство (всегда стоит перезапустить маршрутизатор и устройство в качестве быстрого решения), то стоит посмотреть и выяснить, не используют ли несколько сетей Wi-Fi один и тот же канал.< /p>
Если проблема связана с плохим покрытием Wi-Fi, ее можно устранить, купив набор для ячеистой сети Wi-Fi, например недорогой TP-Link Deco E4. -Fi сигнал, низкая скорость может быть из-за помех.
Возможно, вы знаете, что Wi-Fi может использовать две основные частоты: 2,4 ГГц и 5 ГГц, и что на каждой частоте можно выбрать канал. Лучший канал Wi-Fi — тот, которым не пользуются все ваши соседи.
Вручную переключаясь на менее загруженный канал или на тот, который в настоящее время не используется никакими другими сетями, ваша сеть Wi-Fi должна значительно улучшиться. Мы покажем вам, как определить, какие каналы наиболее загружены, и как изменить канал на вашем маршрутизаторе.
Как узнать, какие каналы Wi-Fi заняты, а какие свободны?
Вам нужно выяснить, какие каналы используются, и вы можете сделать это с помощью бесплатного приложения для Android под названием WiFi Analyzer. Аналогичный вариант доступен для Windows 10.
Прямого аналога для iOS не существует, а приложения в Apple App Store также не могут сообщать об уровне сигнала, поэтому лучше использовать приложения для Android или Windows.
Для начала убедитесь, что ваш телефон или планшет подключен к сети Wi-Fi (в отличие от 3G или 4G), а затем откройте приложение. Вы можете нажать на 2,4 ГГц и 5 ГГц вверху, чтобы увидеть, насколько загружен каждый из них, какой канал в настоящее время использует ваша собственная сеть, а также насколько силен сигнал там, где вы сейчас находитесь.
Примечание. Уровень сигнала измеряется в дБм, чем меньше значение, тем лучше. -30 — это лучшее, что вы можете получить, но все, что ниже —60 — это хороший сигнал. Минимум, который вам нужен, составляет -67 дБм.
Приложение показывает график всех сетей Wi-Fi в пределах досягаемости и использует разные цвета для представления каждой сети. Вы также можете увидеть каналы, которые они используют в настоящее время, а также силу сигнала (чем выше кривая, тем сильнее сигнал).
Это даст вам представление о том, есть ли у вашей сети сильный или слабый сигнал, а также о том, переполнен ли канал в настоящее время или нет. Это поможет вам решить, какой канал вам нужно использовать. Стоит отметить, что из 13 каналов все, кроме 1, 6 и 11, перекрываются. Поэтому выберите канал как можно дальше от ваших соседей.
Это вершина (самая высокая точка) параболы, которая говорит вам, какой канал она использует. В приведенном выше примере вы можете видеть, что частота 2,4 ГГц очень загружена, и нет очевидного «лучшего» номера канала. Наша сеть настроена на канал 6 и имеет самый сильный сигнал, но три другие сети по-прежнему перекрывают его.
Если ваш маршрутизатор и устройство (телефон, ноутбук, планшет — что бы вы ни использовали) также поддерживают частоту 5 ГГц, стоит проверить, не загружена ли эта полоса частот. Некоторые маршрутизаторы имеют два отдельных сетевых имени, что позволяет легко определить, кто есть кто, но другие транслируют одно имя, и ваш телефон решает, к какой сети подключиться. Это не очень хорошо, так как означает, что вы не сможете контролировать, какой диапазон он использует.
Если возможно, найдите параметр в параметрах Wi-Fi вашего маршрутизатора, чтобы проверить, можно ли заставить его отображать сети 2,4 ГГц и 5 ГГц отдельно, чтобы вы могли вручную подключиться к сети 5 ГГц.
Для этого и ваш маршрутизатор, и ваш телефон должны поддерживать Wi-Fi 5 ГГц.
СОВЕТ. Чтобы ваш телефон и другие устройства не подключались к переполненной сети Wi-Fi 2,4 ГГц и использовали только 5 ГГц, вам нужно зайти в настройки Wi-Fi на каждом устройстве, найти список сетей и сеть Wi-Fi 2,4 ГГц, которую транслирует ваш маршрутизатор. Выберите «Забыть эту сеть», и она не сможет подключиться, пока вы снова не введете пароль.
После этого ваше устройство будет подключаться только к сети Wi-Fi вашего маршрутизатора с частотой 5 ГГц, но имейте в виду, что 5 ГГц не подходит для больших расстояний и часто медленнее, чем 2,4 ГГц, когда вы находитесь далеко от маршрутизатора.< /p>
Как изменить канал Wi-Fi маршрутизатора?
Вам необходимо войти в веб-интерфейс маршрутизатора. Это можно сделать, открыв веб-браузер и введя IP-адрес маршрутизатора. Этот номер будет либо напечатан в документации вашего маршрутизатора, либо, возможно, на нижней части самого устройства.
Если нет, откройте командную строку в Windows (PowerShell в более поздних версиях) и введите «ipconfig» без кавычек. Теперь просмотрите полученный текст, чтобы найти адрес шлюза по умолчанию. Это IP-адрес вашего маршрутизатора, и он будет похож на 192.168.1.1. Дополнительную информацию см. в нашем руководстве по подключению к маршрутизатору.
Используя этот адрес шлюза по умолчанию, введите его в строку поиска в браузере, и должна отобразиться страница администрирования маршрутизатора.
Далее вам будет предложено ввести пароль (возможно, и имя пользователя), и, опять же, он будет напечатан либо на самом роутере, либо на наклейке или карточке, которая шла в комплекте с ним, либо в инструкции. В идеале следует изменить пароль по умолчанию, чтобы никто другой не мог получить доступ к настройкам.
На открывшейся веб-странице найдите настройки Wi-Fi. Номер канала должен быть выбран через раскрывающееся меню. Обратите внимание: если ваш роутер работает на частотах 2,4 ГГц и 5 ГГц, вам придется выбирать канал отдельно для каждой из них.
Здесь видно, что маршрутизатор использует канал 6 для 2,4 ГГц и канал 36 для 5 ГГц. На нем написано Smart (канал 6), потому что он автоматически переключается на другой канал при наличии помех. Если ваш маршрутизатор не может этого сделать, вы сможете выбрать номер канала самостоятельно.
Точное расположение параметра зависит от производителя маршрутизатора.
Убедитесь, что вы сохранили настройки, прежде чем покинуть страницу, иначе ваш маршрутизатор может перезагрузиться, чтобы изменения вступили в силу.
Надеюсь, это решит вашу проблему, но в таких местах, как многоквартирный дом, где в непосредственной близости находится множество сетей, вам может быть сложно найти лучший канал.
Статьи по теме для дальнейшего чтения
Примечание. Мы можем получать комиссию, когда вы покупаете по ссылкам на нашем сайте, без каких-либо дополнительных затрат с вашей стороны. Это не влияет на нашу редакционную независимость. Узнать больше.
Узнавайте последние новости, последние обзоры и предложения, которые скоро будут распроданы
Автор: Джим Мартин, редактор
Джим тестирует и анализирует продукты уже более 20 лет. Его основные интересы включают в себя VPN-сервисы, антивирус и веб-хостинг. Он также занимается электровелосипедами, видеорегистраторами и технологиями умного дома.
Читайте также:

