Приложение Huawei для домашнего экрана не поддерживает многооконный режим
Обновлено: 17.10.2025
Многооконный режим позволяет открывать приложения в режиме разделенного экрана, что обеспечивает бесперебойную многозадачность в любое время.
Режим разделения экрана поддерживается только в некоторых приложениях.
Чтобы проверить, поддерживает ли приложение многооконный режим:
Проведите внутрь от левого или правого края экрана телефона и удерживайте, чтобы открыть многооконный док.
Нажмите, чтобы найти список приложений, поддерживающих многооконный режим, в разделе "Дополнительные приложения".
Разделение экрана:
После открытия приложения проведите внутрь от левого или правого края экрана телефона и удерживайте, чтобы открыть многооконный док.
Удерживайте приложение в доке, перетащите его на экран и отпустите.
Если приложение не поддерживает многооконный режим, на экране появится запрос.
Переключение между панелями разделенного экрана:
Нажмите и удерживайте в верхней части области разделенного экрана, пока она не уменьшится, а затем перетащите ее на другую сторону экрана, чтобы переключить панели.
Выход из режима разделения экрана:
Нажмите и удерживайте на линии разделенного экрана или в ее середине, а затем перетаскивайте ее, пока не исчезнет одна из панелей.
Перетаскивание между приложениями в многооконном режиме
Используйте функцию многооконности, чтобы легко перетаскивать изображения, текст и документы между приложениями.
Перетащите изображение. При создании заметок в Блокноте откройте Файлы , выберите фотографию, которую хотите добавить, и перетащите ее в редактор Блокнота.
Перетаскивание текста. При отправке SMS-сообщения откройте Блокнот , коснитесь и удерживайте текст, который хотите отправить, а затем перетащите его в поле ввода текста сообщения.
Перетащите документ. При написании электронного письма откройте «Файлы» , выберите документ, который хотите прикрепить, и перетащите его в редактор электронной почты.
Не все приложения полностью поддерживают перетаскивание в многооконном режиме.
Многооконный просмотр для одного приложения
Вы можете создать два окна задач для одного и того же приложения (например, электронной почты и блокнота) и перетаскивать изображения, текст или документы между ними.
Включите разделенный экран в приложении.
Откройте приложение электронной почты.
Проведите внутрь от левого или правого края телефона и удерживайте, чтобы открыть многооконный док.
Нажмите и удерживайте значок электронной почты, а затем перетащите его на экран, чтобы перейти в режим разделения экрана.
Перетаскивайте изображения, текст или документы между окнами с разделенным экраном.
Перетащите изображение. Выберите изображение из одного окна с разделенным экраном и перетащите его в другое окно.
Перетаскивание текста: нажмите и удерживайте текст и выберите нужную часть в одном окне с разделенным экраном, затем снова нажмите и удерживайте текст и перетащите его в другое окно.
Перетащите документ: выберите документ из одного окна с разделенным экраном и перетащите его в другое окно.
Многооконный режим позволяет открывать приложения на разделенном экране для многозадачности.
Включить режим разделения экрана:
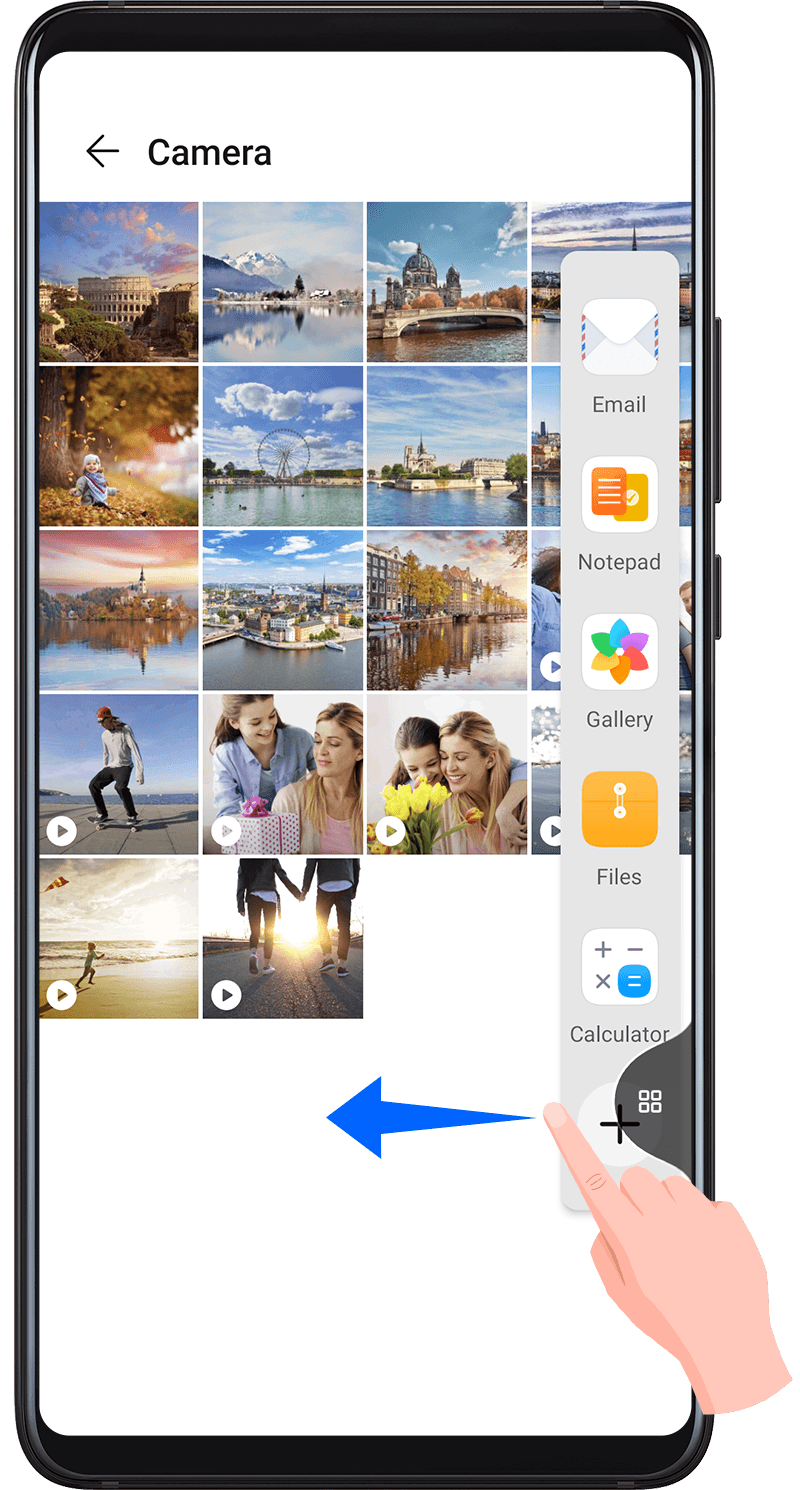 <бр />
<бр />
Перетащите значок приложения из многооконного дока.
Откройте приложение, проведите пальцем внутрь от левого или правого края и удерживайте, чтобы открыть многооконный док.
Перетащите значок приложения из многооконного дока.
Переключение между панелями разделенного экрана:
Нажмите и удерживайте верхнюю часть области разделенного экрана, пока она не уменьшится, а затем перетащите ее на другую сторону экрана, чтобы переключить панели.
Выйти из режима разделения экрана:
Нажмите и удерживайте или в середине линии разделенного экрана и перетащите ее, пока не исчезнет одна из панелей.
Поддержка режима разделения экрана зависит от приложения.
Режим разделения экрана ограничен двумя приложениями одновременно.
Перетаскивание между приложениями в многооконном режиме
Используйте функцию многооконности, чтобы легко перетаскивать изображения, текст и документы между приложениями.
Перетащите изображение. При создании заметок в Блокноте откройте Файлы , выберите фотографию, которую хотите добавить, и перетащите ее в редактор Блокнота.
Перетаскивание текста. При отправке SMS-сообщения откройте Блокнот , коснитесь и удерживайте текст, который хотите отправить, а затем перетащите его в поле ввода текста сообщения.
Перетащите документ. При написании электронного письма откройте «Файлы» , выберите документ, который хотите прикрепить, и перетащите его в редактор электронной почты.
Не все приложения полностью поддерживают перетаскивание в многооконном режиме.
Добавить, переместить или удалить приложение из многооконной панели Dock
Добавление приложения. В многооконном доке нажмите , выберите приложение, которое хотите добавить, затем нажмите "Готово" .
Перемещение приложения: в многооконном доке нажмите , перетащите нужное приложение в любое место на доке, затем нажмите "Готово" .
Удаление приложения. В многооконном доке нажмите , нажмите в правом верхнем углу значка приложения, которое хотите удалить, затем нажмите "Готово" .
Переключение между разделенным экраном и плавающим окном
Переключение из режима разделенного экрана в плавающее окно: коснитесь и удерживайте полосу в верхней части области разделенного экрана, затем перетащите ее к левой/правой части экрана в портретном режиме или к нижнему краю в портретном режиме. в ландшафтном режиме.
Переключение из плавающего окна в режим разделения экрана: коснитесь и удерживайте полосу в верхней части плавающего окна, затем перетащите ее в верхнюю/нижнюю часть экрана в портретном режиме или влево или вправо в портретном режиме. в ландшафтном режиме.
Многооконный просмотр для одного приложения
Вы можете создать два окна задач для одного и того же приложения (например, электронной почты и блокнота) и перетаскивать изображения, текст или документы между ними.
Включите разделенный экран в приложении.
Откройте приложение электронной почты.
Проведите внутрь от левого или правого края телефона и удерживайте, чтобы открыть многооконный док.
Нажмите и удерживайте значок электронной почты, а затем перетащите его на экран, чтобы перейти в режим разделения экрана.
Перетаскивайте изображения, текст или документы между окнами с разделенным экраном.
Перетащите изображение. Выберите изображение из одного окна с разделенным экраном и перетащите его в другое окно.
Перетаскивание текста: нажмите и удерживайте текст и выберите нужную часть в одном окне с разделенным экраном, затем снова нажмите и удерживайте текст и перетащите его в другое окно.
Перетащите документ: выберите документ из одного окна с разделенным экраном и перетащите его в другое окно.
Включите разделенный экран в приложении.
Откройте приложение электронной почты.
Проведите внутрь от левого или правого края планшета и удерживайте, чтобы открыть многооконный док.
Нажмите и удерживайте значок электронной почты, а затем перетащите его на экран, чтобы перейти в режим разделения экрана.
Перетаскивайте изображения, текст или документы между окнами с разделенным экраном.
Перетащите изображение. Выберите изображение из одного окна с разделенным экраном и перетащите его в другое окно.
Перетаскивание текста: нажмите и удерживайте текст и выберите нужную часть в одном окне с разделенным экраном, затем снова нажмите и удерживайте текст и перетащите его в другое окно.
Перетащите документ: выберите документ из одного окна с разделенным экраном и перетащите его в другое окно.
Отключить многооконный режим
Многооконный режим включен по умолчанию. Чтобы отключить его, выберите «Настройки» > «Специальные возможности» > «Настройки» > «Специальные возможности» > «Многооконный режим» , а затем отключите док-станцию «Многооконный режим» .
Многооконный режим включен по умолчанию. Чтобы отключить его, выберите «Настройки» > «Специальные возможности» > «Многооконный режим» , а затем отключите док-станцию «Многооконный режим» .
Как разделить экран телефона в многооконном режиме
Как отвечать на входящие сообщения во время просмотра видео? Многооконный режим HUAWEI делает это возможным. Это позволяет вам переключаться между чатами и видео, не переключаясь с одного приложения на другое.
Что такое многооконный режим?
Когда многооконный режим включен, вы можете использовать два приложения одновременно, используя плавающие окна, режим разделенного экрана или их комбинацию. В этой статье вы найдете информацию о том, как использовать режим разделения экрана.
Как включить многооконный режим?
Это может варьироваться в зависимости от версии системы устройства.
Версия системы ниже EMUI 10.1
Версия системы EMUI 10.1
Версия системы
более ранняя, чем EMUI 10.1
Четыре способа входа в
разделенный экран
Откройте приложение и войдите в режим разделения экрана одним из следующих способов:
• Проведите тремя пальцами вверх от середины экрана.
• При использовании трехклавишной навигации коснитесь и удерживайте
• При использовании навигации с помощью жестов проведите вверх от нижнего края экрана и удерживайте, чтобы открыть экран недавних задач. Затем нажмите .
• Постучите по экрану костяшкой и удерживайте ее, пока не появится синяя точка, затем проведите костяшкой по экрану.
*Напоминание: для режима разделения экрана требуется аппаратная совместимость вашего телефона и совместимость приложений. Если вы не можете включить этот режим, попробуйте другой метод или приложение.
Настройка размера областей разделенного экрана
Перетащите середину линии разделенного экрана в нужное место на экране.
Переключение между панелями разделенного экрана
Нажмите , затем нажмите .
Отключить режим разделения экрана
Нажмите , затем нажмите .
*Напоминание: Размер разделенных панелей экрана нельзя настроить, когда экран находится в альбомной ориентации; две панели нельзя переключать, если одна из них является главным экраном.
Версия системы
– EMUI 10.1
Войдите в режим разделенного экрана из док-станции Multi-Window
<р>1. Откройте приложение, поддерживающее многооконный режим, проведите пальцем внутрь от левого или правого края экрана и удерживайте, чтобы открыть панель многооконного режима. <р>2. Перетащите значок приложения из многооконного дока, чтобы перейти в режим разделенного экрана.Нажмите на стрелку, чтобы увидеть дальнейшие действия
*Напоминание: Многооконный режим включен по умолчанию. Выберите «Настройки» > «Специальные возможности» > «Многооконный режим», чтобы отключить многооконный док.
Как поменять местами экраны?
После включения режима разделенного экрана коснитесь и удерживайте значок в верхней части одной из панелей, пока масштаб панели не уменьшится, а затем перетащите ее к другой панели, чтобы отрегулировать места.
Как выйти из режима разделения экрана?
Нажмите и удерживайте или в середине линии разделенного экрана, перетащите вверх и вниз или влево и вправо, пока одна из панелей не исчезнет.
Перетаскивайте изображения и документы между приложениями
Многооконный режим не только позволяет выполнять задачи в двух приложениях одновременно, но также позволяет беспрепятственно перетаскивать изображения, текст и документы между ними.
Перетащите изображения
При редактировании в Блокноте откройте «Файлы», выберите изображение и перетащите его напрямую.
Перетаскивание текстов
При отправке сообщений откройте Блокнот, коснитесь и удерживайте, чтобы выделить текст; коснитесь и удерживайте ее еще раз, чтобы перетащить текст в поле получателя.
Перетаскивание документов
При написании электронных писем откройте «Файлы», выберите документ и перетащите его в редактор электронной почты, чтобы прикрепить.
*Напоминание: не все приложения полностью поддерживают перетаскивание в многооконном режиме.
Настроить приложения в доке Multi-Window
Добавить или удалить приложения
Нажмите , выберите приложение и добавьте его на док-станцию; нажмите в правом верхнем углу приложения, чтобы удалить его из дока.
Нажмите на стрелку, чтобы увидеть дальнейшие действия
Нажмите , затем нажмите и удерживайте значок приложения, чтобы перетащить его в нужное место на панели Dock.
*Напоминание: некоторые приложения не поддерживают режим разделения экрана. Экран одного приложения нельзя разделить на два.
Помните, что в многооконном режиме вы также можете открыть второе приложение в виде плавающего окна!
Следите за обновлениями, чтобы узнать о других интересных функциях.
Многооконный режим позволяет открывать приложения на разделенном экране или в плавающем окне для многозадачности.
Включить режим разделения экрана
Включить режим разделения экрана:
Перетащите значок приложения из многооконного дока.
Переключение между панелями разделенного экрана:
Нажмите и удерживайте верхнюю часть области разделенного экрана, пока она не уменьшится, а затем перетащите ее на другую сторону экрана, чтобы переключить панели.
Выйти из режима разделения экрана:
Нажмите и удерживайте или в середине линии разделенного экрана и перетащите ее, пока не исчезнет одна из панелей.
Поддержка режима разделения экрана зависит от приложения.
Режим разделения экрана ограничен двумя приложениями одновременно.
Использовать плавающее окно
Откройте плавающее окно во время игры, и вы сможете общаться с другом, не пропуская ни секунды действия.
Отобразить плавающее окно:
Проведите внутрь от левого или правого края и удерживайте, чтобы открыть многооконный док.
Нажмите значок приложения в многооконном доке, чтобы открыть приложение в плавающем окне.
Переместить плавающее окно:
Перетащите ползунок в верхней части плавающего окна, чтобы переместить окно в нужное место.
Отображать в полноэкранном режиме:
Нажмите в верхней части плавающего окна, чтобы отобразить его на весь экран.
Свернуть плавающее окно:
Нажмите в верхней части плавающего окна, чтобы свернуть его, и оно переместится прямо в плавающий шар.
Плавающий шар может содержать до 10 свернутых плавающих окон.
Закрыть плавающее окно:
Нажмите в верхней части плавающего окна, чтобы закрыть его.
Переключение между разделенным экраном и плавающим окном
Переключение из режима разделенного экрана в плавающее окно: коснитесь и удерживайте полосу в верхней части области разделенного экрана, затем перетащите ее к левой/правой части экрана в портретном режиме или к нижнему краю в портретном режиме. в ландшафтном режиме.
Переключение из плавающего окна в режим разделения экрана: коснитесь и удерживайте полосу в верхней части плавающего окна, затем перетащите ее в верхнюю/нижнюю часть экрана в портретном режиме или влево или вправо в портретном режиме. в ландшафтном режиме.
Перетаскивание между приложениями в многооконном режиме
Используйте функцию многооконности, чтобы легко перетаскивать изображения, текст и документы между приложениями.
Перетащите изображение. При создании заметок в Блокноте откройте Файлы , выберите фотографию, которую хотите добавить, и перетащите ее в редактор Блокнота.
Перетаскивание текста. При отправке SMS-сообщения откройте Блокнот , коснитесь и удерживайте текст, который хотите отправить, а затем перетащите его в поле ввода текста сообщения.
Перетащите документ. При написании электронного письма откройте «Файлы» , выберите документ, который хотите прикрепить, и перетащите его в редактор электронной почты.
Не все приложения полностью поддерживают перетаскивание в многооконном режиме.
Добавить, переместить или удалить приложение из многооконной панели Dock
Добавление приложения. В многооконном доке нажмите , выберите приложение, которое хотите добавить, затем нажмите "Готово" .
Перемещение приложения: в многооконном доке нажмите , перетащите нужное приложение в любое место на доке, затем нажмите "Готово" .
Удаление приложения. В многооконном доке нажмите , нажмите в правом верхнем углу значка приложения, которое хотите удалить, затем нажмите "Готово" .
Отключить многооконный режим
Многооконный режим включен по умолчанию. Чтобы отключить его, выберите «Настройки» > «Специальные возможности» > «Многооконный режим» , а затем отключите док-станцию «Многооконный режим» .
Быстрый поиск и переключение между плавающими окнами для приложений
Вы можете быстро находить плавающие окна приложений и переключаться между ними с помощью функции управления плавающими окнами.
Убедитесь, что вы открыли плавающие окна для нескольких приложений и свернули их в плавающий шар.
Нажмите на плавающий шар, чтобы отобразить все плавающие окна предварительного просмотра:
Просматривайте плавающие окна предварительного просмотра. Проведите пальцем вверх или вниз, чтобы найти плавающее окно предварительного просмотра нужного вам приложения.
Отображение плавающего окна приложения: коснитесь предварительного просмотра плавающего окна приложения, чтобы отобразить его в плавающем окне.
Закрытие плавающего окна приложения: коснитесь предварительного просмотра плавающего окна, чтобы закрыть его.
Многооконный просмотр для одного приложения
Многооконный режим теперь может работать в определенных приложениях (таких как электронная почта и блокнот). Вы можете создать два окна задач для одного и того же приложения и перетаскивать изображения, текст или документы между ними. Вы также можете открыть ссылку или вложение в приложении в плавающем окне.
Включите разделенный экран в приложении.
Откройте приложение электронной почты.
Проведите внутрь от левого или правого края телефона и удерживайте, чтобы открыть многооконный док.
Нажмите и удерживайте значок электронной почты, а затем перетащите его на экран, чтобы перейти в режим разделения экрана.
Перетаскивайте изображения, текст или документы между окнами с разделенным экраном.
Перетащите изображение. Выберите изображение из одного окна с разделенным экраном и перетащите его в другое окно.
Перетаскивание текста: нажмите и удерживайте текст и выберите нужную часть в одном окне с разделенным экраном, затем снова нажмите и удерживайте текст и перетащите его в другое окно.
Перетащите документ: выберите документ из одного окна с разделенным экраном и перетащите его в другое окно.
Нажмите ссылку или вложение в приложении электронной почты, чтобы открыть его в плавающем окне.
Открытие ссылки. Коснитесь ссылки в приложении электронной почты, чтобы отобразить ее в плавающем окне.
Открытие вложения: коснитесь вложения (например, документа, изображения или видео) в приложении электронной почты, чтобы отобразить его в плавающем окне.
Читайте также:

