Почитай волшебную ссылку, как пользоваться
Обновлено: 18.10.2025
Мы рады представить вам приложение «Ваш телефон» на устройствах HONOR Magic V!
Ваш телефон позволяет легко связать телефон и компьютер, чтобы просматривать текстовые сообщения и отвечать на них, совершать и принимать звонки, просматривать фотографии и управлять ими, получать мобильные уведомления и использовать экран телефона прямо на компьютере.
Подключив свое устройство HONOR к компьютеру, вы получите мгновенный доступ ко всему, что вам нравится.
Системные требования
Примечание. Мы рекомендуем всегда устанавливать последнюю версию Microsoft Windows, чтобы обеспечить максимальное удобство работы с приложением "Ваш телефон" и Link to Windows.
Для работы приложения "Ваш телефон" необходимо следующее:
ПК под управлением Windows 10 (обновление за май 2019 г. или более поздней версии) или Windows 11.
В региональных настройках вашего ПК должен быть установлен Китай. В Windows 11 выберите «Настройки» > «Время и язык» > «Язык и регион», а затем выберите Китай в раскрывающемся меню «Страна или регион».
На вашем компьютере должно быть установлено приложение "Ваш телефон" версии 1.21121.231 или более поздней. Если оно еще не было предустановлено, вы можете загрузить его из магазина Microsoft Store в Windows. Обязательно обновите приложение до последней версии после установки.
Устройство HONOR Magic V с пользовательским интерфейсом Magic 6.0.0.112 или более поздней версии.
Подключение к одной и той же сети Wi-Fi для вашего ПК и приложения "Ваш телефон".
Настройте ссылку на Windows на своем устройстве HONOR
Вам потребуется, чтобы ваш компьютер (под управлением Windows 10 или 11) и ваше устройство HONOR находились поблизости — оба были включены и подключены к одной и той же сети Wi-Fi.
На своем ПК выполните следующие действия:
В поле поиска на панели задач Windows введите Ваш телефон, а затем выберите приложение "Ваш телефон" в результатах поиска.
Вам будет предложено войти в свою учетную запись Microsoft. Убедитесь, что вы используете ту же учетную запись на своем ПК, что и на устройстве HONOR.
Следуйте инструкциям, чтобы завершить связывание устройств.
Оставаться на связи, когда ваше устройство закрыто или сложено
Приложение "Ваш телефон" и все его функции будут работать, пока ваше устройство включено и подключено к Интернету.
Как связать ваши устройства
Вам нужно, чтобы ваш компьютер и ваше устройство HONOR находились поблизости — оба были включены и подключены к одной и той же сети Wi-Fi.
Если вы начинаете с ПК:
В поле поиска на панели задач Windows введите Ваш телефон, а затем выберите приложение "Ваш телефон" в результатах поиска.
Если у вас есть соответствующее требованиям устройство HONOR, Link to Windows уже должно быть установлено на вашем устройстве. Чтобы продолжить, выберите «У меня есть поддерживаемый телефон» в приложении «Ваш телефон» на ПК и нажмите «Продолжить».
Вам будет предложено войти в свою учетную запись Microsoft. Убедитесь, что вы используете ту же учетную запись на своем ПК, что и на устройстве HONOR.
После входа в систему вы будете перенаправлены на страницу, где вам будет предложено открыть приложение Link to Windows на вашем устройстве. Вы также можете найти ссылку на Windows, проведя вниз от главного экрана на своем устройстве HONOR.
На своем устройстве откройте приложение Link to Windows, а затем перейдите к сканеру QR-кода в приложении.
Вернитесь к своему компьютеру и выберите "Сопряжение с QR-кодом".
Примечание. Если вы хотите выполнить сопряжение устройства HONOR без использования QR-кода, выберите на ПК параметр «Сопряжение вручную». На вашем устройстве вам будет предложено ввести код, отображаемый на вашем ПК.
На экране вашего ПК появится QR-код. На вашем устройстве HONOR приложение должно открыться на экране со значком камеры. Используйте этот экран для сканирования QR-кода, отображаемого на вашем ПК.
После того, как ваши устройства будут успешно связаны, ваше устройство HONOR предложит вам несколько разрешений для устройства. Эти разрешения позволяют вам получать доступ к контенту с вашего устройства на вашем ПК.
Если вы начинаете с устройства HONOR:
В соответствии с требованиями PIPL (Закона о защите личной информации) в Китае вам необходимо дать согласие на выполнение следующих действий:
Проведите вниз по главному экрану и найдите пункт «Быстрые настройки». В качестве альтернативы выберите Системные настройки > Дополнительные подключения > Ссылка на Windows.
На устройстве HONOR используйте камеру приложения Link to Windows, чтобы отсканировать QR-код, отображаемый на вашем ПК.
После того, как ваши устройства будут успешно связаны, ваше устройство HONOR предложит вам несколько разрешений для устройств. Эти разрешения позволяют вам получать доступ к контенту с вашего устройства на вашем ПК.
Как отсканировать QR-код?
Если вы начали связывать свои устройства с ПК, вам будет предложено отсканировать QR-код в процессе установки. Нажмите Готов ли QR-код на вашем ПК? запрос, а затем выберите Разрешить, чтобы разрешить приложению Link to Windows делать снимки и записывать видео.
Теперь вы можете использовать приложение для сканирования QR-кода.
Моего компьютера нет в списке доступных устройств
Ваш компьютер должен быть рядом, включен и на нем должен быть выполнен вход с использованием вашей учетной записи Microsoft.Это должна быть та же учетная запись, с помощью которой вы вошли на своем устройстве HONOR ранее в процессе установки Link to Windows.
Если вы сделали это, но ваш компьютер по-прежнему не отображается в списке, попробуйте выключить и снова включить компьютер, а затем снова начать процесс связывания с вашего устройства HONOR.
Мои QR-коды не совпадают, и я не могу связать свой телефон
По соображениям безопасности более трех неудачных попыток сопоставить коды на вашем ПК и устройстве HONOR автоматически лишат вас возможности связать ваши устройства.
Закройте и снова откройте приложение "Ваш телефон" на ПК, а затем начните процесс установки оттуда. Вам будет предложено принять разрешения вместо сопоставления кодов для связи ваших устройств.
У меня нет ПК с Windows
Чтобы использовать приложение "Ваш телефон", вам потребуется компьютер с ОС Windows 10 или Windows 11.
Просто прикоснитесь телефоном к компьютеру, чтобы спроецировать виртуальную версию вашего телефона на компьютер. Вы можете легко управлять приложениями и файлами на своем телефоне с помощью компьютера. Перетащите или коснитесь, чтобы легко передавать файлы между двумя устройствами. Вы даже можете обмениваться содержимым буфера обмена и документами.
Модели телефонов, совместимые с HONOR Magic-link 2.0
Фактическая производительность функций HONOR Magic-link 2.0 зависит от модели телефона и компьютера. Дополнительные сведения см. в разделе «Поддерживаемые устройства и системные требования HONOR Magic-link 2.0».
Ваш мобильный телефон
Только некоторые модели телефонов Huawei/Honor поддерживают HONOR Magic-link 2.0.
Реальная область NFC зависит от телефона и обычно располагается вокруг задней камеры.
<Р> < бр />
< бр />
Ваш компьютер:
Компьютер имеет метку HONOR Magic-link и на нем установлена последняя версия Диспетчера ПК.
<Р> < бр />
< бр />
Откройте Диспетчер ПК, выберите > Проверить наличие обновлений, чтобы обновить Диспетчер ПК до последней версии.
<Р>
Руководство пользователя по HONOR Magic-link 2.0
Я. Подключение телефона и компьютера
Настройте соединение между телефоном и компьютером перед использованием HONOR Magic-link 2.0.
-
На компьютере включите Wi-Fi и Bluetooth и убедитесь, что Диспетчер ПК работает в фоновом режиме.

< /p> <Р>
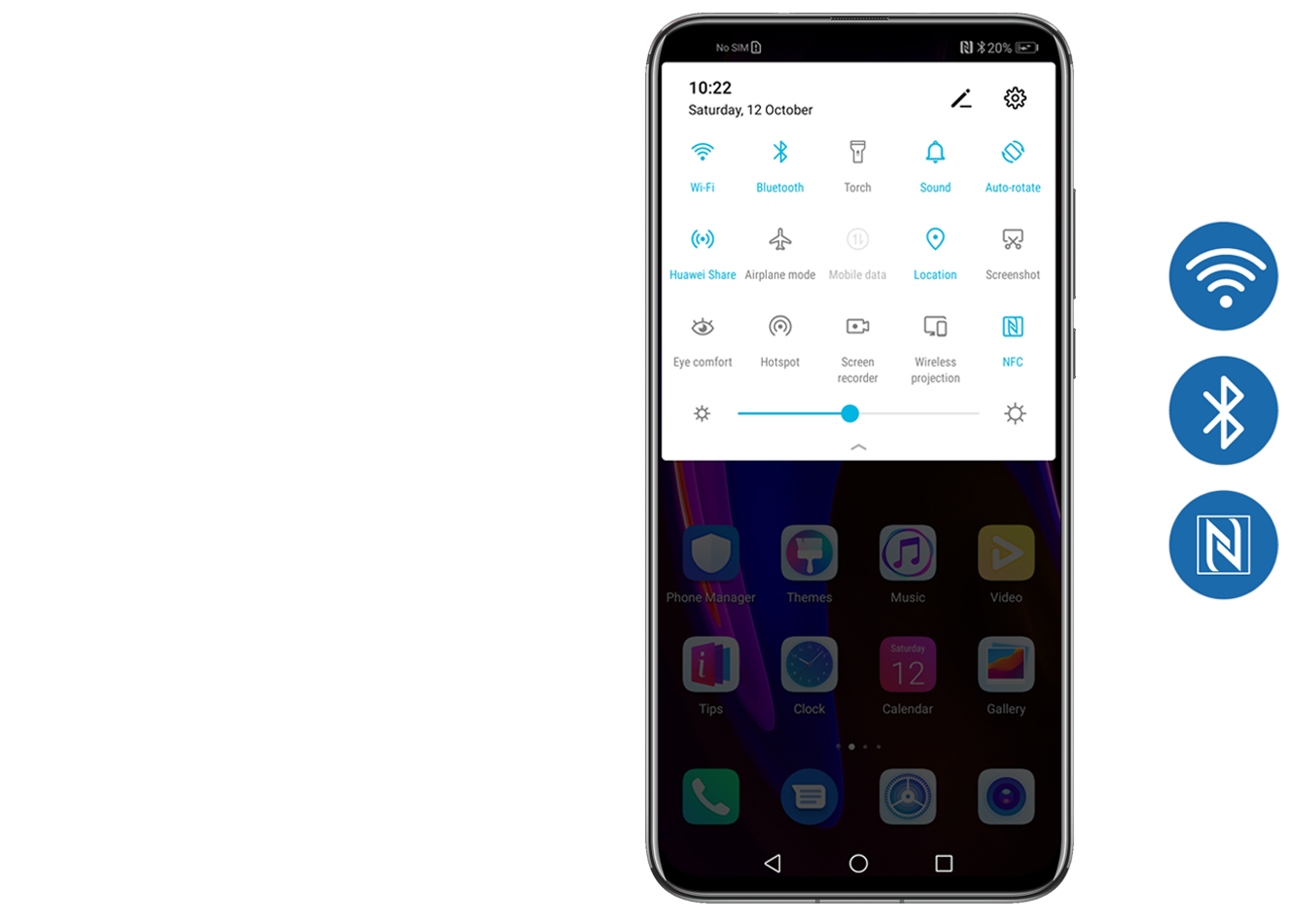
<Р>
 < бр />
< бр />
Можно также открыть Диспетчер ПК, перейти в раздел Мой телефон > Подключить и выбрать предпочтительный способ настройки подключения.
II.Совместная работа на нескольких экранах
После установки соединения на компьютере появится экран телефона. Вы можете управлять приложениями и файлами телефона с помощью компьютера.
(1) Управляйте своим телефоном с компьютера
На виртуальном экране:
- Щелчок левой кнопкой мыши: управление приложениями на телефоне.
- Прокрутка: переключение экранов на телефоне.
- Ввод текста. Легко печатайте с помощью клавиатуры в любых приложениях для редактирования текста, таких как Блокнот.
Нажмите вверху, чтобы развернуть окно, и нажмите, чтобы свернуть окно.
(2) Бесперебойный вызов
Вы можете отвечать на телефонные звонки с помощью компьютера.
Если вам нужно переключиться на телефон, просто проведите вниз по экрану телефона, чтобы отобразить панель уведомлений, коснитесь Подключенные устройства и следуйте инструкциям на экране, чтобы переключиться обратно.
(3) Открытие файлов на телефоне с помощью компьютера
Вы можете напрямую открывать и редактировать файлы на телефоне с компьютера.
Например, вы можете открывать документы, изображения и видео, хранящиеся в приложении "Файлы", на телефоне с помощью компьютера.
(4) Перетаскивание файлов
- С телефона на компьютер
- Откройте галерею или файлы на виртуальном экране.
- Нажмите и удерживайте файл, пока не появится возможность выбрать несколько файлов. Затем нажмите и перетащите файлы в папки с файлами на вашем компьютере или отредактируйте их в документах или электронных письмах.
Вы также можете легко копировать и вставлять текст между компьютером и телефоном.
Откройте галерею или файлы на виртуальном экране.
На компьютере выберите видео или изображения, которые хотите передать, а затем просто перетащите их в Галерею или Файлы или используйте их в заметках или электронных письмах.
Вы также можете легко копировать и вставлять текст между компьютером и телефоном.
III. Общий доступ к файлам
Подключив телефон к компьютеру, вы можете начать передачу файлов и запись экрана одним касанием.
Использование HONOR Magic-link 2.0 для обмена файлами
Подключив телефон к компьютеру, вы можете использовать HONOR Magic-link 2.0 для передачи изображений, видео или документов, выполнив следующие действия:
Если на ваших устройствах поддерживается совместная работа на нескольких экранах, она будет включена, когда вы прикоснетесь телефоном к компьютеру. Когда экран вашего телефона отображается как окно на компьютере, держите его открытым. Закрытие окна прервет процесс передачи.
Использование телефона:
<р>1. Выберите одно или несколько изображений или видео из Галереи телефона и перенесите их на компьютер.Только документы, открытые с помощью WPS на вашем телефоне, могут быть переданы на ваш компьютер с помощью HONOR Magic-link 2.0.
<р>2. Коснитесь областью NFC на задней панели телефона напротив значка HONOR Magic-link на компьютере, пока телефон не зазвонит или не завибрирует. Затем вы можете передавать изображения или видео с телефона на компьютер.Если вы одновременно открываете изображение или документ на телефоне и компьютере, направление передачи по умолчанию — с телефона на компьютер.
Использование компьютера:
Щелкните изображение правой кнопкой мыши и откройте его в программе просмотра изображений Huawei.
Откройте документ в Microsoft Office и начните передачу.
Вернуться на главный экран телефона.
Прикоснитесь областью NFC на задней панели телефона к значку HONOR Magic-link на компьютере, пока телефон не зазвонит или не завибрирует. Затем вы можете передавать изображения или видео с телефона на компьютер.
Запись экрана Magic-link доступна на компьютерах с процессорами Intel.
Встряхните телефон и в течение 5 секунд прикоснитесь областью обнаружения NFC к значку HONOR Magic-link и удерживайте ее, пока телефон не зазвонит или не завибрирует. Как только экран вашего компьютера будет спроецирован, ваш телефон начнет записывать текущий экран.
Нажмите, чтобы остановить запись. Ваш телефон может записывать до 60 секунд для каждой записи. Записанный контент будет храниться в галерее вашего телефона.
IV синхронизация данных
Вы можете обмениваться содержимым буфера обмена между телефоном и компьютером, а также синхронизировать последние документы с телефона на компьютер.
Откройте Диспетчер ПК , выберите Мой телефон > Включить и следуйте инструкциям на экране, чтобы разрешить компьютеру считывать данные с телефона. Если он показывает, что он уже включен, включите совместную работу на нескольких устройствах на своем компьютере и следуйте инструкциям на экране, чтобы предоставить необходимые разрешения для совместного использования содержимого буфера обмена.
Скопируйте текст с телефона и вставьте его на компьютер или наоборот.
Нажмите значок Диспетчера ПК в правом нижнем углу экрана компьютера и выберите Буфер обмена, чтобы просмотреть недавно скопированный текст.
Откройте Диспетчер ПК , выберите Мой телефон > Включить и следуйте инструкциям на экране, чтобы разрешить компьютеру считывать данные с телефона.Если он показывает, что он уже включен, включите совместную работу на нескольких устройствах на своем компьютере и следуйте инструкциям на экране, чтобы предоставить необходимые разрешения для синхронизации файла с компьютером.
Нажмите значок Диспетчера ПК в правом нижнем углу экрана компьютера и выберите «Документы», чтобы просмотреть недавно открытые документы.
Запись экрана вашего мобильного/мобильного телефона Honor Magic в виде видео со звуком может быть очень полезна для проведения обучающего курса или показа знакомому, как выполнять определенные задачи в Honor Magic, сохранять в видеофайл и затем отправлять его или загрузите его на платформу, например YouTube, или в социальные сети.
Иногда мы хотели бы записать на видео со звуком увиденную нами в Instagram историю знакомого, телефонный звонок или видеозвонок с членом семьи, чтобы оставить это на память или использовать в качестве доказательства или TikTok. видео.
Чтобы сделать эту запись в Honor Magic, выполните следующие действия:
Если, напротив, вы хотите сделать снимок экрана вашего Honor Magic в виде неподвижного изображения вместо видео, нажмите на следующую ссылку и выполните указанные шаги. Захват экрана на Honor Magic
Приблизительное время: 5 минут .
Прежде всего мы проверим наличие значка записи экрана на панели быстрого доступа нашего Honor Magic. (Если он у нас уже есть, то можем перейти к пункту 4).
Чтобы его проверить, разблокируем наш Magic и проведём пальцем от верхнего края экрана на несколько сантиметров вниз, чтобы отобразить панель быстрого доступа, в которой появятся быстрые настройки, такие как подключение к сети Wi-Fi, подключение Bluetooth, отключение звука, режим полета и т. д. Снова проведите пальцем вниз, чтобы отобразить всю панель, проверьте, есть ли на ней значок записи экрана, показанный ниже:
Если мы не видим значок записи экрана на панели быстрого доступа Honor Magic, щелкните значок редактирования на панели быстрого доступа, который обычно представляет собой символ карандаша.
Сверху и снизу появятся значки настроек, которые мы уже определили на панели быстрого доступа Honor Magic, разделенные горизонтальной линией, значки настроек, которые мы можем добавить на панель, ищем значок записи экрана, нажимаем на иконку и не отпуская перетаскиваем наверх, чтобы добавить на панель быстрого доступа. Если вы не видите значок записи экрана на своем устройстве Magic, возможно, он отключен производителем или недоступен на Honor Magic, и в этом случае переходим к пункту «Если у нас нет возможности записи экрана изначально».
У нас уже есть значок записи экрана на панели быстрого доступа Honor Magic, теперь, чтобы начать запись, у нас есть два варианта: одновременно нажать кнопки увеличения громкости и питания Magic или более простой и менее вероятный сбой, который заключается в разворачивании экрана. панель быстро, проведя пальцем от верхней части экрана и нажав значок записи экрана, который мы видели на предыдущих шагах.
Выберите качество HD или мини-видео. Звук микрофона вашего Honor Magic будет записан по умолчанию (это полезно, например, чтобы объяснить знакомому работу приложения или записать сообщение во время записи видео на экране Honor Magic), поэтому, если вы этого не сделаете, хотите, чтобы видео сопровождалось внешними звуками, записывайте его в бесшумной обстановке.
На экране Honor Magic будет отображаться 3-секундный обратный отсчет, с которого начнется запись видео всего происходящего на экране.
Чтобы остановить запись, одновременно нажмите кнопки увеличения громкости и питания на Honor Magic или нажмите «Стоп» в левом верхнем углу экрана.
Если у Honor Magic нет возможности записи экрана
В случае, если значок записи экрана недоступен и одновременное нажатие кнопок увеличения громкости и питания на Honor Magic не запускает видеозапись, нам придется загрузить приложение из магазина приложений, чтобы выполнить это действие. .
У вашего Honor Magic нет Google Play или другого магазина приложений?
Прочтите следующую статью, чтобы узнать, как устанавливать приложения без Google Play из альтернативных магазинов и как установить Google Play, если ваш Magic не имеет встроенных альтернатив Google Play.
Для этого мы заходим в наш магазин приложений, будь то Play Store, Galaxy Store или любой другой, который мы используем в Honor Magic, и ищем «запись экрана». Мы должны помнить, что любое бесплатное приложение, которое мы загружаем, будет содержать реклама, и мы не должны загружать какие-либо приложения, которые запрашивают у нас чрезмерные разрешения, такие как доступ к Bluetooth, контактам или камере. Разрешения, которые потребуются для любого приложения для записи экрана: «Доступ к мультимедийному контенту и файлам», разрешение «Запись видео и аудио» и разрешение «Показать выше» являются необязательными, если вы хотите иметь плавающее окно с элементами управления. записи, микрофона, остановки и т. д.
После установки мы можем вернуться к первому шагу этого руководства.
В Magic вы можете сохранять записи экрана в видео благодаря встроенной памяти объемом 64 ГБ.
Вы сможете просмотреть видео записи экрана в фотогалерее вашего Honor Magic.
Пару дней назад компания HONOR показала нам свои новинки. Информацию о презентации Вы можете найти в моей статье . Среди них есть два ноутбука HONOR Magic-link. Что это такое? Как этим пользоваться? Мы разберемся в этой статье.
Magik-link позволяет отображать экран смартфона на ноутбуке и управлять им с помощью компьютера, возвращающего данные между устройствами, меняющимися файлами. Кстати, при восстановлении два устройства имеют общий буфер обмена.
Данная технология пока легко работает на ноутбуках: HONOR MagicBook 14 и MagicBook Pro. Смартфон должен иметь модуль NFC и прошивку версии EMUI 9.0 или MagicUI 2.0 и выше. Стоит отметить, что в 10 версии Android технология открывает новый функционал: управление смартфоном с ноутбуком.
Давайте ближе к цифрам. Фильм, который весил 1,56 Гб передался за 50 секунд. Что я сделал для этого? Нашел его в стандартной галерее и вкусах, а после прислонил смартфон к специальному наблюдателю за ноутбуком. Нет необходимости в держателе смартфона, далее файл будет передан по Wi-Fi, а по NFC происходит синхронизация и отправка файла.
Что можно передать? Что угодно, любой файл и любой размер. Фильм, Фото и документ, всё Magic-link передаст без проблем! Вот так выглядит вывод экрана смартфона на компьютер. Удобное и маленькое окошко. Стоит отметить, что экран смартфона потухает, хотя через компьютер я им пользуюсь полностью.
Работает все это через фирменное приложение PC Manager. текст, скопированный на смартфоне Вы легко можете вставить на компьютер. Повторюсь, что при подключении обоих устройств имеется общий буфер обмена. Историю буфера можно посмотреть в специальном окошке PC Manager. Скриншот ниже сделан с ПК.
В этом же окне Вы можете найти все документы, имеющиеся на смартфоне.
Новая технология действительно поразила, а больше всего порадовала скорость передачи данных. Передать фильм в дорогу? Не проблема, Magic-link справится. Вы использовали эту технологию? Боюсь, что потом без такого повторения мне будет непривычно работать:)
Читайте также:

