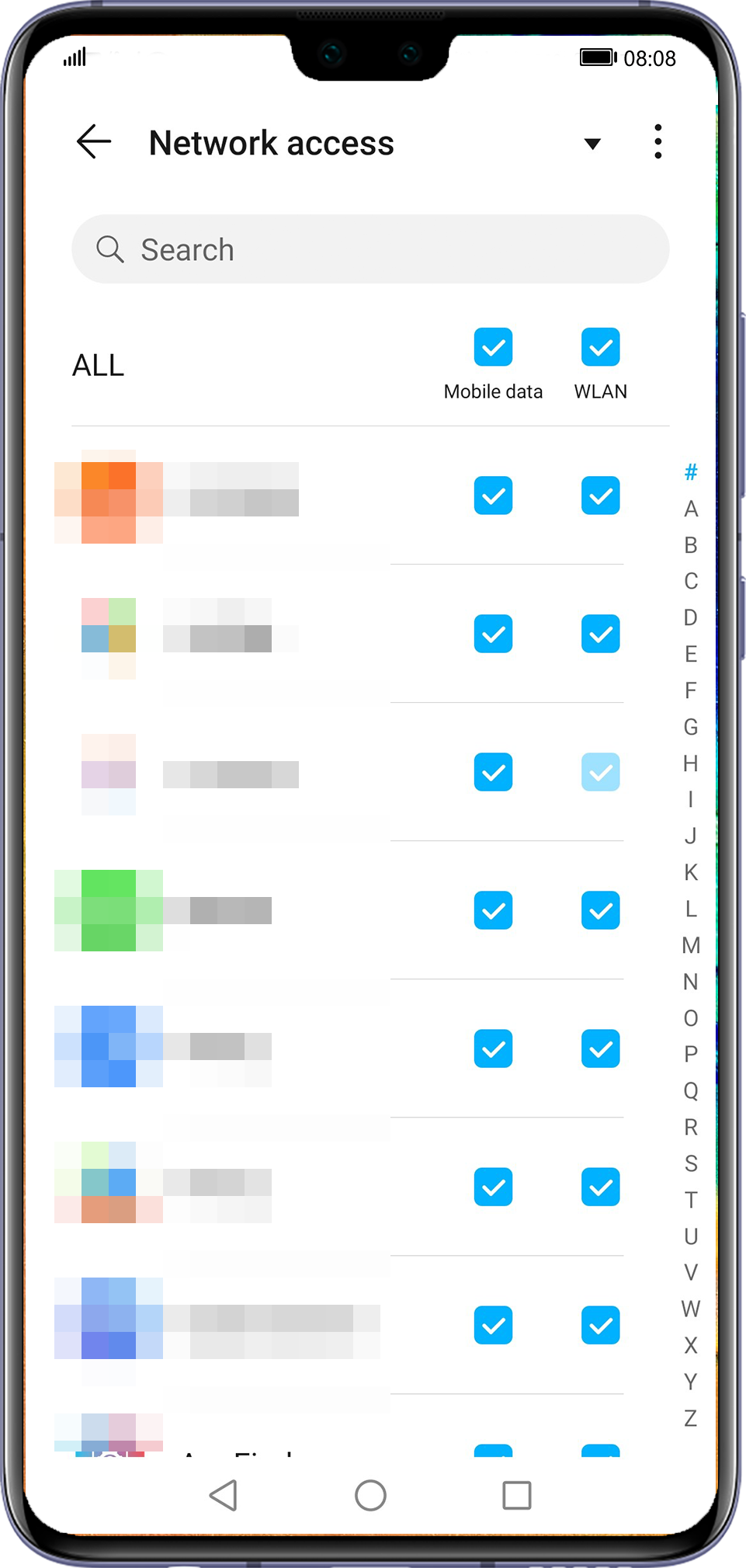| Что делать, если у меня возникли проблемы со входом в HUAWEIAppGallery или HUAWEIAppGallery не может подключиться к Интернету? |
Если HUAWEI AppGallery не открывается или неожиданно закрывается, см. раздел Что делать, если HUAWEI AppGallery неожиданно завершает работу или не открывается на моем телефоне/планшете?
Проблема:
Когда пользователь входит в свою учетную запись в HUAWEI AppGallery, отображается сообщение о том, что сеть работает ненормально, или пользователь видит сообщение на главной странице HUAWEI AppGallery о том, что AppGallery не может подключиться к Интернету или серверу. .
Причина и решение:
- Сетевое окружение может быть ненормальным. Переключитесь на другой тип сети и повторите попытку.Например, если вы используете мобильную сеть, переключитесь на Wi-Fi. Если вы не можете войти в свою учетную запись или подключиться к Интернету через мобильную сеть или Wi-Fi, ваш текущий доступ к сети может быть нестабильным. Подождите немного и повторите попытку.
- Очистите данные и кеш HUAWEI AppGallery и снова откройте приложение. Данные и кеш можно очистить, выбрав «Настройки» > «Приложения» / «Приложения и уведомления» > «Приложения» > «AppGallery» > «Хранилище» > «Очистить кеш/Очистить данные».
- Возможно, ваш пароль от аккаунта HUAWEI был скомпрометирован. В этом случае вы не сможете войти в систему или подключиться к Интернету. Измените пароль и повторите попытку.
- Оптимизатор мог отозвать у AppGallery разрешение на доступ к Интернету. Перейдите по следующим путям и проверьте, предоставлено ли AppGallery разрешение на доступ в Интернет.
- Оптимизатор > Использование данных > Доступ к сети.
- Настройки > Приложения > Приложения > AppGallery > Использование данных > Доступ к сети.
<Р> 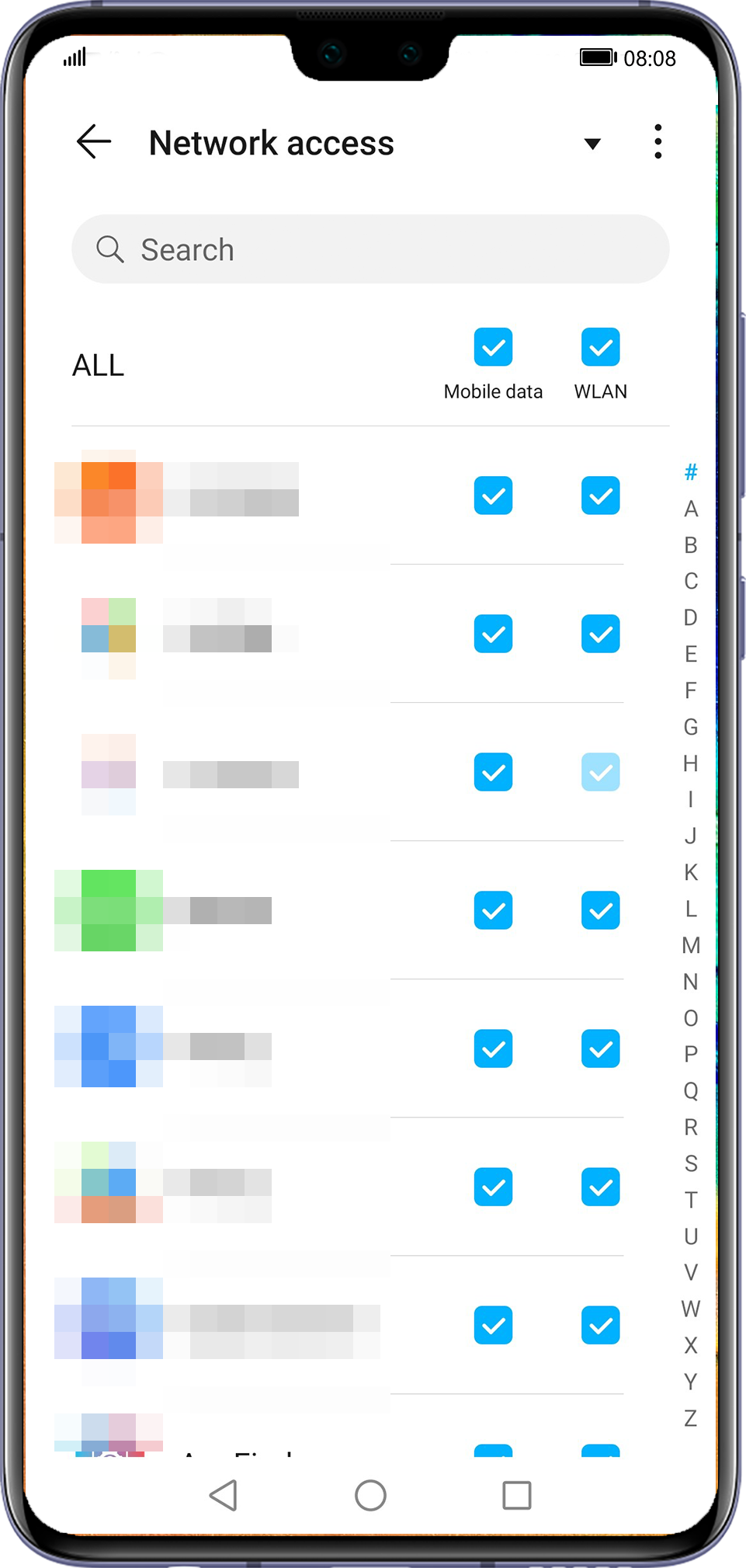
HMS Core (Huawei Mobile Services) может быть не последней версии. Обновите его до последней версии (для этого откройте «Настройки», коснитесь своего HUAWEI ID в Центре учетных записей и выберите «Настройки» > «Проверить наличие обновлений»), очистите его кеш (в «Настройки» > «Приложения» / «Приложения и уведомления» > «Приложения» > «HMS Core» > Хранилище > Очистить кеш/Очистить данные ) и повторите попытку.
Подробнее о загрузке журналов см. в разделе Как загрузить журналы в HUAWEI AppGallery?
В этом руководстве вы узнаете, как исправить распространенные ошибки в приложении Huawei Health. Приложение Huawei Health – это интегрированное приложение Huawei для носимых устройств, предназначенное для отслеживания вашего здоровья и физической активности. Оно предоставляет пользователям полный, последовательный и удобный интерфейс.
Ошибки сопряжения приложения Huawei Health:
Вам также может понравиться
Советы по работе с Huawei Watch GT 2 Pro: воспроизведение музыки и качественный сон
5 полезных советов по поиску лепестков Huawei
Шаг 1.
– Приложение HUAWEI Health выполнит поиск устройств. Выберите модель носимого устройства HUAWEI. устройство в первый раз.
– Если ваши SmartWatch уже были сопряжены ранее, на Smartwatch перейдите в «Настройки» > «Система» и выберите «Сброс».
– После завершения сброса нажмите «Сопряжение»
Шаг: 2
— Если во время сопряжения вы не разрешили запрос своих устройств, "Сопряжение" будет "Ошибка"
Шаг 3.
– Просто нажмите "Сопряжение" и разрешите запрос в SmartWatch, вот и все - "Сопряжение" будет успешно выполнено.
– Отключите смарт-часы или смарт-браслет HUAWEI и закройте приложение HUAWEI Health, в том числе в фоновом режиме.
– Перезагрузите оба устройства, например смартфон и носимые устройства HUAWEI.
– Включите Bluetooth и повторите попытку сопряжения!
Ошибки синхронизации приложения Huawei Health:
Что делать, если не удается синхронизировать данные между носимым устройством HUAWEI и приложением HUAWEI Health?
– Проверьте, доступны ли какие-либо обновления для приложения HUAWEI Health и для вашего устройства HUAWEI Wearable | Если да — обновите и попробуйте еще раз!
– Проверьте, отображают ли ваши часы время перехода в спящий режим, и убедитесь, что ваши часы подключены к телефону, когда вы синхронизируете часы со сном.
– Синхронизируйте их вручную через приложение HUAWEI Health.
ПРИМЕЧАНИЕ.
*** Данные о сне не синхронизируются с приложением Huawei Health до 6:00 утра***
Мобильные службы HUAWEI продолжают останавливаться:
– Загрузите или обновите HUAWEI Mobile Service до последней версии | Вероятно, v4.0.0.340 или новее | Последняя версия на сегодняшний день: v4.0.1.301
Для других смартфонов:
– включите автоматический запуск мобильных сервисов HUAWEI, HUAWEI Wear и приложения HUAWEI Health в настройках приложения «Управление телефоном».
– Добавьте мобильные сервисы HUAWEI, HUAWEI Wear и приложение HUAWEI Health в защищенный список, т. е. удалите их из режима энергосбережения.
– Разрешить работу приложений HUAWEI Wear и HUAWEI Health в фоновом режиме.
Циферблаты | Ошибки загрузки:
Как исправить: ошибка сервера. Обратитесь в службу поддержки клиентов HUAWEI?
– После подключения HUAWEI Wearable к приложению HUAWEI Health подождите, пока загрузятся циферблаты
– Просто закройте приложение HUAWEI Health и повторите попытку! Проблема будет устранена автоматически.
Ошибка обновления прошивки приложения Huawei Health или ошибка сети:
– Обновление до последней версии приложения HUAWEI Health | Вероятно, v10.0.3.507 или новее | Последняя версия на сегодняшний день — v10.0.3.511.
ПРИМЕЧАНИЕ:
+ Учетная запись HUAWEI ID необходима для начала работы с приложением HUAWEI Health и другими мобильными сервисами HUAWEI
Instagram – это самая популярная в мире социальная сеть для обмена фотографиями. Приложение дало хороший способ связаться с друзьями и семьей через фотографии. Это только что подняло мир обмена фотографиями на совершенно новый уровень. Но иногда Instagram показывает сообщения об ошибках. «Произошла неизвестная ошибка сети» также является одной из ошибок Instagram. Такие ошибки также могут возникать при попытке входа в Instagram или при просмотре статистики страницы. Если вы один из пользователей, столкнувшихся с этой ошибкой, то вы попали по адресу. Здесь я расскажу вам о некоторых методах исправления ошибки Instagram «Произошла неизвестная ошибка сети».
Не делайте вывод, что вы не можете исправить эту ошибку, просто попробовав один метод. Я рекомендую вам попробовать каждый метод, если вы не решите проблему. Кроме того, у разных людей срабатывал другой метод
Исправить ошибку Instagram «Произошла неизвестная ошибка сети»
Способ 1. Перезагрузите устройство
Иногда проблему можно решить, просто перезагрузив устройство. Так почему бы не попробовать это один раз. Чтобы перезагрузить устройство:
• Разблокируйте экран устройств.
• Нажмите и удерживайте кнопку «Питание», пока не появится меню.
• Выберите «Выключить».
• Подождите, пока устройство отключится. выключите питание.
• Подождите 10 секунд, затем нажмите и удерживайте кнопку «Питание», чтобы снова включить устройство.
• После этого попробуйте снова подключиться к приложению. Это может решить вашу проблему с ошибкой.
Способ 2. Проверьте подключение к Интернету
Во многих случаях ошибка возникает из-за проблемы с WiFi. Убедитесь, что ваше интернет-соединение работает правильно и имеет хорошую скорость, потому что многие пользователи обнаружили, что ошибка возникает из-за медленного интернет-соединения. Вы также можете попробовать переключить подключение к Интернету с Wi-Fi на мобильные данные и наоборот. Также попробуйте перезапустить соединение (вы также можете отключить его, а затем включить), что сработало для многих пользователей. Если вы по-прежнему получаете сообщение об ошибке, попробуйте другое подключение к Интернету, чтобы открыть приложение.
Примечание. Если вы подключены к сети Wi-Fi, лучше перезагрузить маршрутизатор. Просто выключите роутер на 5 минут и снова включите. Это должно исправить ошибку. (если проблема связана с Wi-Fi/маршрутизатором)
Способ 3. Очистите кэш и данные приложения
Кэш приложения и данные могут быть повреждены, поэтому мы видим ошибку. Очистка кеша и данных может исправить ошибку. Итак, давайте попробуем очистить кеш приложения и данные. Просто следуйте инструкциям по очистке кеша и данных.
- Перейти к настройкам >> Перейти к настройкам приложений (на некоторых устройствах настройки приложений называются приложениями).
- Перейти к Все приложения > >Найти Instagram >> Очистить кэш и данные
- После того, как вы все очистите, вам нужно принудительно остановить приложение.
Очистка кеша и данных должна решить вашу проблему. Если вы по-прежнему получаете сообщение об ошибке, перейдите к следующему шагу.
Способ 4. Проверьте дату и время
Во многих случаях ошибка возникает из-за неправильной даты и времени. Итак, убедитесь, что у вас есть текущая дата и время. Кроме того, ниже приведен дополнительный совет. Вы можете следить за этим, если ваша дата и время верны.
Теперь проверьте приложение. Если вы получаете ту же ошибку, попробуйте выполнить следующие действия.
- Переведите устройство в ручной режим и установите год на 4 года вперед, а затем откройте приложение.
- Как только приложение откроется без ошибок
- Вернуться к настройкам времени и установить автоматический режим.
Способ 5. Обновите приложение
Во многих случаях ошибка и другие проблемы, связанные с приложением, исправляются в новой/обновленной версии приложения. Итак, если обновление доступно, вы должны пойти на это. Многие пользователи решили проблему, просто обновив приложение.
Если обновление недоступно, вы можете удалить, а затем переустановить приложение. Это должно исправить вашу ошибку.
Итак, вот некоторые из способов исправить ошибку Instagram «Произошла неизвестная ошибка сети». Надеюсь, вы устранили ошибку. Сообщите нам, какой метод вам помог.
Читайте также: