Модем Huawei не подключается к Интернету
Обновлено: 20.10.2025
Применимые продукты: HUAWEI WiFi WS5200 NEW, HUAWEI WiFi Q2 (1 база + 2 спутника), HUAWEI WiFi Mesh 7, HUAWEI WiFi Mesh 3, HUAWEI WiFi WS318n, HUAWEI WiFi Q2 (3 пакета, гибрид), HUAWEI Router A1, HUAWEI WiFi AX3,HONOR Router 3,HUAWEI WiFi AX2,HUAWEI WiFi WS5200,HUAWEI WiFi Q2 Pro,HUAWEI WiFi Mesh
| Ни одно устройство, подключенное к маршрутизатору, не может получить доступ в Интернет |
Если индикатор маршрутизатора постоянно горит красным, он не подключен к Интернету. В этом случае выполните следующие действия для устранения неполадок:
- Проверьте подключение порта WAN
- Войдите на веб-страницу управления маршрутизатором. На главной странице проверьте, отображается ли сообщение "Интернет-кабель не обнаружен".
- Если отображается сообщение, убедитесь, что сетевой кабель правильно и надежно подключен от модема или настенного сетевого порта к порту WAN маршрутизатора.
Если ваш модем имеет несколько сетевых портов, убедитесь, что порт WAN маршрутизатора подключен к нужному сетевому порту (обычно это крайний левый сетевой порт на панели портов) модема. Если вы не уверены в порте, обратитесь к поставщику услуг широкополосного доступа.
Если маршрутизатор оснащен сетевыми портами WAN/LAN с автоматическим определением, вам не нужно отличать порт WAN от порта LAN.
- Войдите на веб-страницу управления маршрутизатором.
- Перейдите на страницу "Подключение к Интернету" и установите режим доступа в Интернет в соответствии с вашей сетевой средой. Затем нажмите "Сохранить".

- Войдите на веб-страницу управления маршрутизатором. Откройте страницу «Подключение к Интернету».
- Убедитесь, что учетная запись широкополосного доступа указана правильно. Очистите поле Пароль широкополосного доступа и снова введите свой пароль, обращая внимание на заглавные буквы. Затем нажмите "Сохранить".
Если проблема не устранена, возможно, ваш поставщик услуг широкополосного доступа связал вашу учетную запись доступа в Интернет с MAC-адресом другого компьютера. Выполните следующие действия, чтобы клонировать MAC-адрес, а затем повторите попытку:
Войдите на веб-страницу управления маршрутизатором. На странице «Подключение к Интернету» используйте функцию клонирования MAC-адреса.
- Отсоедините сетевой кабель от маршрутизатора и напрямую подключите кабель от компьютера к модему или настенному сетевому порту.
- На компьютере выберите Панель управления >Сеть и Интернет >Центр управления сетями и общим доступом >Настройка нового подключения или сети >Подключение к Интернету >Широкополосное соединение (PPPoE). В полях Имя пользователя и Пароль введите имя учетной записи и пароль, предоставленные вашим поставщиком услуг широкополосного доступа, соответственно. Нажмите Подключиться.
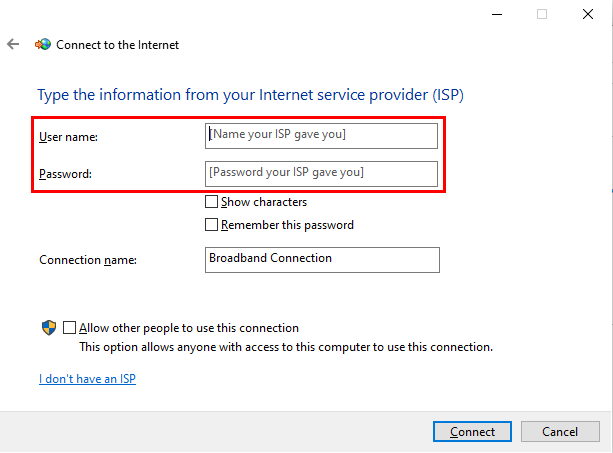
<Р>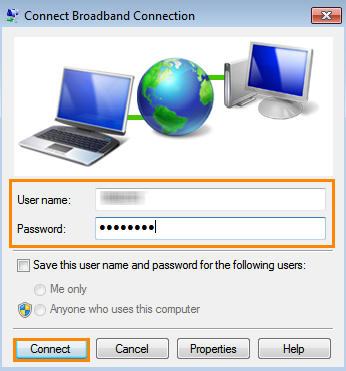 < бр />
< бр />
Если вы используете модем для коммутируемого доступа в Интернет, а ваш маршрутизатор соединен мостом с модемом, устройствам, подключенным после превышения верхнего предела соединения, будет отказано в доступе в Интернет. Чтобы решить эту проблему, включите маршрутизатор для автоматического получения IP-адреса и подключите все свои устройства к маршрутизатору, чтобы они могли получить доступ к Интернету.
Модем обеспечивает коммутируемый доступ в Интернет только для одного маршрутизатора одновременно. Поэтому, если к модему уже подключен маршрутизатор, отключите его, прежде чем подключать к модему новый маршрутизатор.
Если проблема не устранена, возможно, сервер вашего поставщика услуг широкополосного доступа не разблокировал предыдущее коммутируемое соединение. В этом случае подождите около 5 минут и повторите попытку.
Huawei — популярный бренд, который поставляет модемы и маршрутизаторы многим интернет-провайдерам (ISP).В настоящее время это крупнейшая компания по производству телекоммуникационного оборудования. Конфигурация модема Huawei различается у разных интернет-провайдеров, но мы можем проверить, правильно ли он настроен и подключен ли он к Интернету. В случае, если вы не можете получить доступ к Интернету с компьютера, который к нему подключен, первым делом убедитесь, что модем подключен к Интернету. Нетрудно проверить, есть ли у вас данные для входа. Чтобы проверить, подключено ли оно к Интернету, следуйте приведенным ниже инструкциям.
- Войти на страницу настройки
Введите 192.168.1.1 и введите имя пользователя и пароль от имени администратора (если вы установили другое имя пользователя и пароль, используйте их).
Если вы не можете войти на страницу настройки, используя указанный выше IP-адрес для входа, вы можете найти правильный IP-адрес для входа. Многие пользователи забывают о том, что в прошлом они меняли данные для входа по умолчанию, и пытаются получить доступ к странице настройки с данными для входа по умолчанию. Чтобы найти правильный IP-адрес входа в систему маршрутизатора Huawei, нажмите на ссылку ниже.
Как найти IP-адрес для входа в маршрутизаторНа странице информации о системе проверьте IP-адрес установленного вами подключения. Если вы видите здесь общедоступный IP-адрес вашего интернет-провайдера, модем Huawei настроен правильно и подключен к Интернету.
Даже если вы правильно настроили модем и получили IP-адрес от интернет-провайдера, ваш компьютер может столкнуться с более медленным соединением, чем ожидалось. Причин тому много и некоторые из них можно исправить. В этом случае, если модем Huawei получает более медленное соединение, чем обещал ваш интернет-провайдер, я рекомендую вам следовать инструкциям, приведенным в ссылке ниже.
Как увеличить скорость вашего интернет-соединенияСегодня проблемы с подключением к Интернету определенно находятся в верхней части списка самых неприятных вещей. Вы просматриваете Интернет, или пытаетесь отправить электронное письмо, или вы находитесь в середине онлайн-класса, и вдруг вы больше ничего не можете сделать. Компьютер сообщает, что нет подключения к интернету. Вы смотрите на свой маршрутизатор и видите, что индикатор LOS мигает красным.
Эта статья предназначена для пользователей маршрутизаторов Huawei, и мы собираемся рассказать о значении мигания красного индикатора LOS, возможных причинах и, конечно же, представить несколько способов решить эту проблему и настроить подключение к Интернету. .
С другой стороны, если вы не используете маршрутизатор Huawei, но индикатор LOS на вашем маршрутизаторе горит красным, продолжайте чтение. Возможно, одно из решений поможет вам исправить и ваше соединение.
Индикатор LOS мигает красным: что это значит?
Прежде всего, LOS означает потерю сигнала. Когда все работает правильно, этот индикатор должен быть выключен.
Когда на маршрутизаторе мигает красный индикатор LOS, это обычно указывает на проблему с оптоволоконным соединением.
Что может быть причиной того, что индикатор LOS мигает красным?
Существует несколько причин, по которым индикатор LOS на маршрутизаторе Huawei мигает красным цветом.
Когда вы знаете причины мигания красного индикатора LOS на маршрутизаторе, вы можете легко попытаться найти решение в правильном направлении. И вот несколько проверенных решений, которые помогли большинству пользователей устранить возникшую у них проблему.
Как исправить мигание красного индикатора LOS на маршрутизаторе Huawei?
Вы оплатили счет?
Честно говоря, в наши дни люди ведут довольно занятую жизнь, поэтому нормально что-то забыть. В данном случае это относится к оплате счета за интернет-услуги. Если вы не заплатите вовремя, ваш интернет-провайдер отключит сигнал через некоторое время. Это приведет к потере сигнала, что приведет нас к основной проблеме, с которой мы столкнулись.
Итак, если вы забыли оплатить счет, вы знаете, что вам нужно сделать. Но если вы оплатили счет вовремя и уверены, что индикатор LOS не мигает красным, проверьте следующие решения.
Проверьте подключение оптоволоконного кабеля
На этом этапе вам нужно проверить, правильно ли подключен оптоволоконный кабель. Обязательно проверьте конец, который входит в маршрутизатор, а также конец, который входит в настенную розетку.
Проверьте, не поврежден ли оптоволоконный кабель
Оптоволоконный кабель довольно чувствителен и может быть легко поврежден. Например, если мы случайно сильно согнем его, это может привести к потере сигнала.Таким образом, пока вы проверяете правильность и надежность соединения, вы также можете проверить наличие каких-либо необычных изгибов или видимых повреждений.
Перезагрузите маршрутизатор
Когда вы убедитесь, что оптоволоконный кабель не поврежден и не перегнут ненормально, пора перезагрузить маршрутизатор. Это простая процедура, которая решает большинство проблем с электронными устройствами, включая наше сетевое оборудование.
Рекомендуемое чтение:
Итак, подключите роутер от источника питания. Оставьте его отключенным на 10-20 секунд. Вы также можете оставить его отключенным гораздо дольше, если хотите. Потом. Подключите его обратно к источнику питания и дайте ему полностью загрузиться. Через некоторое время проверьте индикатор LOS. Он должен быть выключен сейчас. Однако, если он все еще мигает красным, попробуйте следующее решение.
Свяжитесь со своим интернет-провайдером
Мы уже упоминали, что проблема может быть на стороне вашего интернет-провайдера. Вы можете проверить это несколькими способами.
Один – через официальное приложение или веб-сайт вашего интернет-провайдера. другой способ — использование сторонних веб-сайтов, которые сообщают о проблемах и сбоях в режиме реального времени. Вам просто нужно ввести имя вашего интернет-провайдера и посмотреть, сообщали ли другие пользователи о проблемах с их услугами. И, наконец, вы можете связаться со службой поддержки вашего интернет-провайдера и попросить о помощи.
Рекомендуется обратиться в службу поддержки интернет-провайдера, поскольку они могут сообщить вам, затронуты ли они обслуживанием или отключением электроэнергии, или, возможно, они модернизируют или обслуживают свою сеть. В таких случаях они могут сообщить вам, когда исправят проблему.
Кроме того, если они говорят, что с их стороны нет сбоев или каких-либо сбоев в обслуживании, вы можете попросить их проверить или перезапустить ваше соединение, а также помочь вам в устранении проблемы. Наконец, они могут даже отправить специалиста для решения проблемы и даже заменить маршрутизатор на новый.
Заключительные слова
Вы можете ожидать, что индикатор LOS на маршрутизаторе Huawei будет время от времени мигать красным цветом. Это может быть очень раздражающим опытом, но когда вы знаете, что проверять и делать, становится немного проще.
Возможно, простая проверка кабеля или перезагрузка помогут вам диагностировать и устранить проблему. Или вам придется обратиться в службу технической поддержки за инструкциями по устранению неполадок. Или, может быть, вам просто нужно будет дождаться уведомления о том, что отключение закончилось. Да, это может быть стрессом, особенно если вы спешите, но хорошо, что это можно исправить. После этого вы можете продолжить свою повседневную деятельность в Интернете.
Привет, меня зовут Дэвид. Я работаю инженером по беспроводным сетям и сетевым администратором уже 15 лет. Во время учебы я также работал выездным техником интернет-провайдера — тогда я встретил Джереми.
У меня есть степень бакалавра сетевой инженерии и степень магистра компьютерных наук и инженерии. Я также являюсь сертифицированным поставщиком услуг Cisco.
В своей профессиональной карьере я работал с производителями маршрутизаторов/модемов и интернет-провайдерами. Мне нравится думать, что я хорошо объясняю проблемы, связанные с сетью, простыми словами. Это именно то, что я делаю на этом веб-сайте — я делаю простые и понятные руководства по установке, настройке и устранению неполадок вашего сетевого оборудования. Я также просматриваю новое сетевое оборудование — модемы, шлюзы, коммутаторы, маршрутизаторы, удлинители, ячеистые системы, кабели и т. д.
Моя цель – помочь обычным пользователям решить их повседневные проблемы с сетью, обучить их и сделать так, чтобы они меньше боялись своего оборудования. В моих статьях вы можете найти советы о том, на что обращать внимание при покупке нового сетевого оборудования и как изменить настройки сети, чтобы максимально эффективно использовать Wi-Fi.
Поскольку моя работа тесно связана с компьютерами, серверами и другим сетевым оборудованием, мне нравится проводить большую часть свободного времени на открытом воздухе. Когда я хочу выпустить пар, я люблю кататься на велосипеде. Я также люблю походы и плавание. Когда мне нужно успокоиться и привести мысли в порядок, я иду на рыбалку.
Дмитрий Садловский — опытный сетевой и системный инженер с 20-летним опытом устранения неполадок, управления и обеспечения безопасности сетевой и серверной инфраструктуры.
Сбой подключения к Интернету может иметь катастрофические последствия для любого профессионального бизнеса, поскольку он может привести к снижению производительности, потере дохода и жалобам клиентов. Стоимость простоя Интернета может быть очень высокой, в некоторых случаях до 5600 долларов за минуту. Несколько минут проблем с подключением к Wi-Fi или Интернету могут существенно повлиять на прибыль вашей компании.
Из-за этих возможных последствий вам необходимо вооружиться необходимыми навыками для устранения неполадок и решения проблемы.
Не удается подключиться к Интернету? Следуйте этим советам по устранению неполадок в сети, чтобы настроить и запустить Интернет в кратчайшие сроки.
Не удается подключиться к Интернету? Вот 9 способов устранения неполадок
1. Проверьте наличие проблем с физическим подключением
Иногда подключение к Интернету может прерываться из-за таких простых причин, как ослабленный или отсоединенный сетевой кабель, модем или маршрутизатор. Если вы подключены к беспроводной сети, карта беспроводного сетевого интерфейса вашего компьютера может быть отключена. Сначала проверьте настройки Wi-Fi, нажав «Настройки» > «Сеть и Интернет» > «Wi-Fi», а затем переключите Wi-Fi в положение «Вкл.». При просмотре с телефона или планшета проверьте настройки включения и выключения Wi-Fi и убедитесь, что он включен.
В случае проводного подключения проверьте кабели Ethernet, которые подключаются к маршрутизатору. Если вы подозреваете, что виноват какой-либо кабель, попробуйте заменить его новым или изменить порты.
2. Перезагрузите маршрутизатор
Перезапуск маршрутизатора иногда может помочь устранить проблемы с подключением к Интернету. Если ваш маршрутизатор был выключен в течение достаточно долгого времени, быстрый перезапуск может вернуть его в рабочее состояние.
Аппаратные и программные компоненты маршрутизатора или модема время от времени могут вызывать проблемы по разным причинам. Точно так же ваш компьютер необходимо время от времени перезагружать, чтобы обновить запущенные процессы и очистить кеш.
Перезагрузка маршрутизатора может творить чудеса, но если вы вынуждены делать это каждый день или несколько раз в неделю для решения проблем с подключением, вам может понадобиться новый модем или маршрутизатор. В таком случае может потребоваться звонок вашему местному интернет-провайдеру.
3. Оценка проблем с программным обеспечением
Строгие правила брандмауэра или политики безопасности могут быть причиной проблем с подключением. Например, многие антивирусные решения нового поколения, такие как Norton и Malwarebytes, на самом деле включают защиту от вторжений в сеть, которая действует как программный брандмауэр при фильтрации и блокировке вредоносного трафика.
При установке на одном компьютере двух программных брандмауэров, например брандмауэра Windows и частного стороннего брандмауэра, конкуренция между ними может привести к блокировке трафика. Если вы недавно установили или обновили брандмауэр на своем компьютере, рассмотрите возможность его временного отключения, чтобы определить, не является ли он причиной проблем с подключением.
4. Проверьте, находитесь ли вы вне зоны действия беспроводного сигнала
Если вы используете сеть Wi-Fi, вам следует знать, что скорость подключения зависит от расстояния между точкой беспроводного доступа и вашим устройством. Чем дальше вы удаляетесь от маршрутизатора Wi-Fi или точки беспроводного доступа, тем более вялым будет интернет-соединение, и любое дальнейшее отклонение приведет к полной поломке. Помехи сигналам в вашем местоположении также могут ограничить радиус действия соединения Wi-Fi.
5. Проверить, не заблокирован ли сервис
Иногда интернет-провайдеры (ISP) могут заблокировать доступ к вашей учетной записи из-за неуплаты или нарушения Условий предоставления услуг поставщика. Если вы используете платные точки доступа с почасовой или ежедневной оплатой, легко забыть обновить свою подписку.
В других случаях ваш интернет-провайдер может заблокировать вашу учетную запись, если вы превысите ограничение пропускной способности, загрузите незаконный или неприемлемый контент или расшлете спам по электронной почте. Большинство интернет-провайдеров по умолчанию уведомляют вас, когда вы пытаетесь посетить веб-страницу, если ваша учетная запись была заблокирована. Всегда рекомендуется незамедлительно связаться с вашим интернет-провайдером, если вы подозреваете, что ваша учетная запись была заблокирована .
6. Откройте средство диагностики сети Windows и проверьте настройки DNS
В Windows есть инструмент, известный как диагностика сети Windows, который позволяет пользователям устранять проблемы с подключением к Интернету. Просто перейдите в «Настройки Windows» > «Сеть и Интернет» > «Статус». Затем перейдите в раздел «Настройки сети» и нажмите «Устранение неполадок сети».
Инструмент диагностики сети Windows затем выполнит несколько тестов, чтобы определить, что может вызвать проблемы с подключением к Интернету. При обнаружении какой-либо проблемы Windows предоставит вам список возможных действий, которые необходимо предпринять для восстановления соединения.
Многие маршрутизаторы SoHo (для малых и домашних офисов) по умолчанию используют себя в качестве DNS-серверов. Проблема в том, что многие более дешевые устройства не рассчитаны на нагрузку на ЦП, которую служба DNS может применить к устройству. первичный и вторичный DNS-серверы в вашей конфигурации NIC (сетевой интерфейсной карты) вручную с помощью Google DNS (8.8.8.8 и 8.8.4.4).
7. Перезагрузите компьютер
Часто могут возникать сбои в программном обеспечении операционной системы, управляющем адаптером.
Вот почему всегда полезно перезагрузить компьютер, чтобы очистить кеш и убедиться, что настройки не соответствуют старым конфигурациям.Мы часто видим, что это происходит. Иногда после внесения всех правильных изменений мы ожидаем, что решение заработает, но оно почему-то не работает. Фактически исправления применяются только после перезагрузки компьютера.
8. Свяжитесь со своим интернет-провайдером
Если вы используете спутниковый доступ в Интернет, вы можете заметить, что соединение не так надежно в периоды экстремальных погодных условий. Иногда интернет-провайдеры или операторы сотовой связи в густонаселенных городских районах не в состоянии поддерживать пики сетевого трафика, которые вызывают спорадические простои для некоторых пользователей. Если вы не можете понять, почему не можете подключиться к Интернету, возможно, ваш интернет-провайдер может дать вам информированный совет.
9. Обратитесь к ИТ-специалистам
В конечном счете, если вы перепробовали все, а подключение к Интернету по-прежнему не восстанавливается, лучше всего обратиться к профессиональной группе ИТ-поддержки, чтобы устранить проблему и восстановить подключение до того, как простои еще больше повлияют на вашу работу. Хотя это может повлечь за собой определенную плату за обслуживание, в конце концов это того стоит, учитывая неизбежную потерю бизнеса и человеко-часов.
Если ваша компания сотрудничает с Electric, наша команда ИТ-специалистов может диагностировать вашу проблему с подключением и устранить ее для вас.
Будьте в курсе
Подпишитесь на блог, чтобы быть в курсе всех последних отраслевых новостей и обновлений от Electric.
Читайте также:

