Микрофон Huawei matebook d14 не работает
Обновлено: 20.10.2025
В состав Windows 10 входит простой в использовании инструмент для устранения распространенных проблем с микрофоном, и вот как его использовать.
Хотя настройка микрофона в Windows 10 – это простой процесс, иногда периферийное устройство может просто перестать работать прямо перед звонком в Skype или перед тем, как вы начнете записывать подкаст, или Windows 10 может просто отказаться его обнаруживать.
Какой бы ни была проблема, если вы уже выполнили все основные шаги по устранению неполадок, такие как повторная проверка подключения и перезапуск устройства, Windows 10 предлагает инструмент для быстрого решения многих распространенных проблем с микрофонами.
В этом руководстве вы узнаете, как устранить неполадки и исправить микрофон, если он не работает в Windows 10.
Как исправить проблемы с микрофоном с помощью настроек
В Windows 10 есть как минимум два способа доступа к средству устранения неполадок для автоматического устранения проблем с микрофоном с помощью приложения "Настройки".
Исправить микрофон с помощью настроек звука
Чтобы устранить проблемы с микрофоном с помощью настроек, выполните следующие действия:
Откройте настройки в Windows 10.
Нажмите "Система".
Нажмите "Звук".
В разделе "Ввод" нажмите кнопку "Устранение неполадок".
Продолжайте указания на экране.
После выполнения этих шагов средство устранения неполадок должно обнаружить и устранить проблему с микрофоном.
Исправить микрофон с помощью настроек устранения неполадок
Чтобы устранить проблемы с микрофоном, вы также можете получить доступ к настройкам на странице устранения неполадок, выполнив следующие действия:
Откройте настройки.
Нажмите «Обновление и безопасность».
Нажмите "Устранение неполадок".
Выберите параметр «Запись звука».
Нажмите кнопку Запустить средство устранения неполадок.
Продолжайте указания на экране.
После выполнения этих шагов Microsoft должна снова начать работать в Windows 10.
Если, перепробовав все, вы по-прежнему не можете заставить звук работать в Windows 10, задайте свои вопросы на форумах Pureinfotech, чтобы получить дополнительную помощь.
Pureinfotech рассчитывает на вашу поддержку. Вы можете внести свой вклад с помощью кнопки ниже, чтобы продолжать создавать отличный контент.
Мы можем получать комиссию за покупки по нашим ссылкам, чтобы продолжать предлагать бесплатный контент. Информация о политике конфиденциальности.
Все материалы на этом сайте предоставляются без каких-либо явных или подразумеваемых гарантий. Используйте любую информацию на свой страх и риск. Всегда делайте резервную копию вашего устройства и файлов, прежде чем вносить какие-либо изменения. Информация о политике конфиденциальности.
Для удобства использования используйте последнюю версию Internet Explorer или переключитесь на другой браузер.
Смартфоны, ноутбуки и планшеты, носимые устройства и многое другое
О Huawei, Press&Event и многом другом
Продукты, решения и услуги для предприятий
Продукты, решения и услуги для операторов связи
- Африка
- Азиатско-Тихоокеанский регион
- Европа
- Латинская Америка
- Ближний Восток
- Северная Америка
- Глобальный
| Микрофон на другой гарнитуре не работает после выбора Всегда применять |
Проблема:
После выбора Всегда применять и подключения другой гарнитуры к компьютеру пользователь не может использовать микрофон.
Причина:
Если выбран параметр Применять всегда, обнаружение разъема для гарнитуры будет отключено, и ваш компьютер не узнает о том, что теперь вставлена другая гарнитура с функцией микрофона.
Решение:
Используйте любой из следующих методов:
Способ 1. Если вы хотите включить обнаружение разъема для гарнитуры, выполните следующие действия:
-
Введите Realtek Audio Console в поле поиска на панели задач.
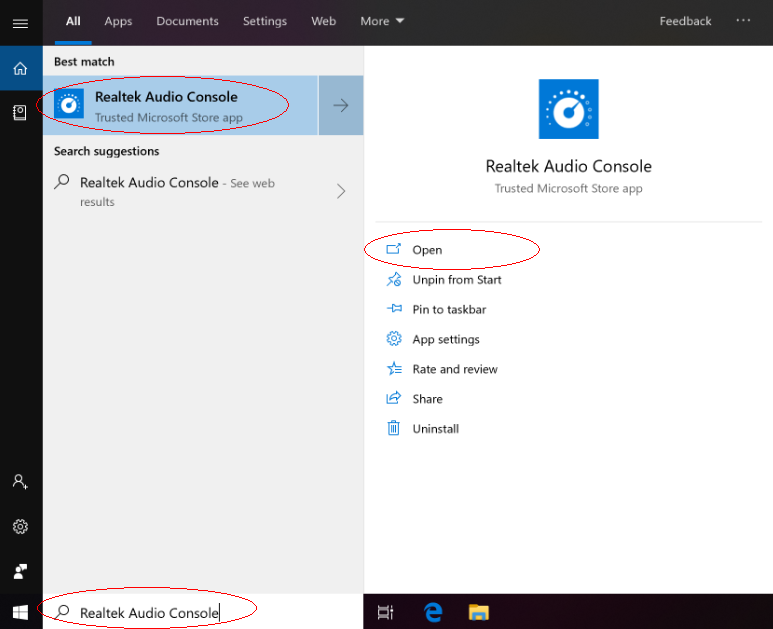
 <бр / >
<бр / >
Способ 2. Если вы не хотите включать обнаружение разъема для гарнитуры, выполните следующие действия:
-
Вставьте гарнитуру в компьютер. Введите Realtek Audio Console в поле поиска на панели задач.
Я только что выполнил новую установку на Huawei Matebook 14 AMD 2020 со следующей конфигурацией:
ЦП: AMD Ryzen 7 4800H
Графический процессор: интегрированный RX Vega 7
Ноутбук работает нормально с Windows, включая все аудиовходы и выходы. Однако, когда я подключаю любые наушники к комбинированному разъему под Linux, я слышу значительный шум, похожий на визг катушки, в то время как микрофон на гарнитуре вообще не определяется. Я пробовал разные комбинации
включая «авто», «гарнитура-микрофон» и «dell-гарнитура-мульти», а также любые параметры, упоминающие кодек ALC256, как было предложено вики и здесь, на этом форуме. Однако ни у одного из них не было улучшения. Я заметил эту возможную связанную ветку на Huawei Matebook D 2020, AMD Ryzen 5 3500U, который является процессором другого поколения, но владелец не сообщал о каких-либо статических помехах, и в этой теме не было обновлений. Я попробовал linux-mainline-5.9-1 и заметил, что списки «acp» для карты 2 исчезли, но с теми же результатами в отношении обнаружения статического электричества и микрофона в наушниках.
Буду признателен за любую помощь по этой теме. Спасибо!
С какими корректировками модулей был получен приведенный выше результат?
Спасибо за быстрый ответ. Выше было с
настроить в /etc/modprobe.d/alsa.conf как единственную настройку модулей. Я могу опубликовать снова без строки, если это поможет. Ниже приведены выходные данные команды amixer -c1.
Подключены наушники:
Последний раз редактировалось Andr0med4 (2020-10-18 11:12:42)
Получил новый Matebook AMD 2020 (маленький, с AMD Ryzen 5 4600H), у которого та же проблема.
Я сохранил свой раздел Windows до тех пор, пока эта проблема не будет устранена или, по крайней мере, не будет найден обходной путь.
В моем разделе Windows я покопался в реестре и обнаружил, что, возможно, BIOS неправильно объявляет контакты.
Со следующим значением значений:
Принимая во внимание, что в Linux:
Поэтому я предполагаю, что контакт 13 может быть подключен к разъему для микрофона.
Я играю с несколькими значениями модели для модуля hda-snd-intel и пытаюсь настроить /lib/firmware/hda-jack-retask.fw, чтобы исправить маршрутизацию контактов, но пока безуспешно.
Если кто-то знает, как развернуть это, я был бы признателен.
У меня точно такая же проблема с моим Huawei Matebook 13 AMD Ryzen 5 3500u
Похоже, что эта проблема затрагивает все ноутбуки Huawei AMD. Этот отчет об ошибке в драйвере Huawei WMI предназначен для Matebook D15 AMD 2020. Пока кажется, что никто не нашел решения. Я также пытался использовать hda-jack-retask на своем Matebook 14 AMD 2020, но пока безуспешно. Что касается проблемы, о которой сообщалось выше по течению, я не уверен, что драйвер WMI является правильным местом для сообщения, поскольку он влияет на ALSA, а не на WMI.
Это очень печально. Я пытался использовать внутренний микрофон, но звук неприемлем. Он улавливает слишком много шума при использовании ноутбука (шум вентилятора, нажатие тачпада, набор текста на клавиатуре). Также слишком раздражает статический шум в наушниках, поэтому мне приходится снимать наушники всякий раз, когда я не слушаю музыку.
Я согласен, что это больше похоже на alsa, чем на huawei-wmi.
Я видел код, специфичный для Huawei, в
Пока ничего не помогло.
На Huawei Matebook 13 у меня есть:
и микрофон гарнитуры работает нормально (в Windows 10). Итак, я предполагаю, что это может быть неправильный контакт для микрофона.
Поэтому я предполагаю, что контакт 13 может быть подключен к разъему для микрофона.
Думаю, вы правы!
Я недавно купил Matebook 14 2020 (4600H) и провел последние несколько часов, пытаясь решить эту проблему.
По крайней мере, в Ubuntu (20.04, я еще не пробовал с Arch) мне удалось заставить микрофон для наушников работать на контакте 13.
Я пробовал несколько разных настроек в HDAJackRetask (также tools-gui), этот наконец-то сработал:
Я надеюсь, что это может помочь некоторым из вас, и спасибо, Арно, за определения пинов!
Аналогичная проблема на Matebook 13 AMD 2020 (3500U)
Моя гарнитура распознается и работает, но при воспроизведении музыки и через несколько секунд всегда слышен статический шум. Я не знаю, почему моя гарнитура работает, но если у кого-то есть вопросы или кто-то хочет, чтобы я отобразил настройки моего ПК, пожалуйста, напишите мне команду.
@adiletelf: да, гарнитура работает, а гарнитура-микрофон — нет (по крайней мере, в моем случае).
@ksb: замечательно, я снова поигрался, используя ваши настройки, которые, кажется, работают в Ubuntu 20.04, но пока безуспешно.
Из того, что вы поделились, я не могу понять, как это вообще должно работать.
Не могли бы вы поделиться всей конфигурацией, которая действительно работает?
- версия ядра (может быть полезно взглянуть на возможные исправления, которые были включены)
- полное содержимое /etc/modprobe.d/hda-jack-retask.conf
- полное содержимое каталога /lib/firmware/hda-jack-retask.fw
Конечно, @arno, пожалуйста:
- в настоящее время я использую 5.8.0-45-generic (обычная Ubuntu 20.04.2 LTS).
Честно говоря, я тоже не совсем уверен, что делал, но эти настройки, кажется, как-то работают.
Если я пропустил какую-либо информацию в своем сообщении выше, вот скриншот моих настроек в HDAJackRetask.
Надеюсь, это поможет вам понять, в чем проблема!
Последний раз редактировалось ksb (2021-03-21 17:39:00)
Мне не удалось заставить эту конфигурацию работать. Жаль.
@ksb: если вы найдете, также отправьте журнал ядра о snd_hda с помощью `sudo dmesg | grep snd`, буду очень признателен.
Печально, я надеялся, что это решит проблему
@arno: sudo dmesg | grep snd ничего не возвращает. Но здесь у вас есть вывод grep "snd" /var/log/dmesg:
Я также немного поэкспериментировал и обнаружил следующее:
Возможно, я ввел вас в заблуждение с выводом 13. Увидев сообщения ядра, я удалил из него перезапись, так что осталась только перезапись "Не подключен" на 0x1a. Кажется, это помогло мне.
Интересно (как вы также можете видеть в дампе dmesg выше), некоторые наушники-микрофоны обнаружены на 0x19. И хотя он указан как неподключенный, в HDAJackRetask на контакте 19 также виден микрофон, окрашенный в серый цвет.
Но теперь это становится действительно странным: у моего друга есть точно такой же ноутбук. Та же аппаратная конфигурация, купленная у того же поставщика на той же неделе. Также используется Ubuntu 20.04.2 с той же версией ядра.
Мы еще не потратили много времени, но в его системе нам не удалось заставить микрофон наушников работать ни с одной из вышеперечисленных настроек.
На данный момент я немного запутался, у меня все работает безупречно.
Применимые продукты: HUAWEI MateBook 13 (2020 intel i5/8g/512g/mx250), 2021 intel i7/8g/512g/ uma/touch, 2021 intel i7/16g/512g/uma/touch, 2021 intel i5/16g/ 512g/touch, 2020 Intel i5/16g/512g/mx250/touch, 2021 Intel i7/16g/512g/touch, 2020 Intel i7/16g/512g/mx250/touch, 2020 Intel i5/8g/512g, 2021 Intel i5/ 8 г/512 г/без сенсорного экрана, Intel i5 2021/16 г/512 г/умный/сенсорный экран)
| Микрофон на другой гарнитуре не работает после выбора Всегда применять |
Проблема:
После выбора Всегда применять и подключения другой гарнитуры к компьютеру пользователь не может использовать микрофон.
Причина:
Если выбран параметр Применять всегда, обнаружение разъема для гарнитуры будет отключено, и ваш компьютер не узнает о том, что теперь вставлена другая гарнитура с функцией микрофона.
Решение:
Используйте любой из следующих методов:
Способ 1. Если вы хотите включить обнаружение разъема для гарнитуры, выполните следующие действия:
-
Введите Realtek Audio Console в поле поиска на панели задач.
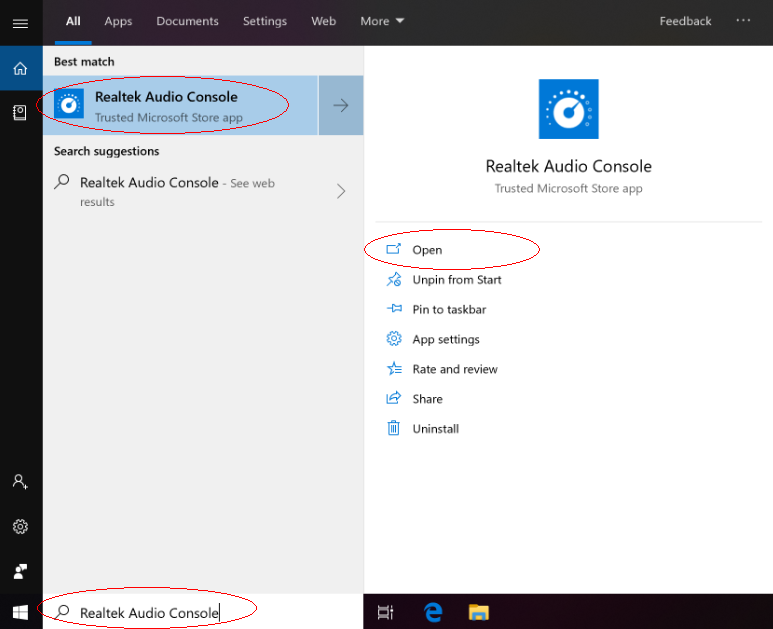
 <бр / >
<бр / >
Способ 2. Если вы не хотите включать обнаружение разъема для гарнитуры, выполните следующие действия:
-
Вставьте гарнитуру в компьютер. Введите Realtek Audio Console в поле поиска на панели задач.
Читайте также:

