Микрофон Honor am61 не работает
Обновлено: 18.10.2025
Итак, во имя продуктивности и в награду за уборку своего кабинета я решил вознаградить себя качественными наушниками. Мой кабинет находится рядом с оживленной велосипедной улицей, и в час пик бывает сложно сосредоточиться. Кроме того, моя девушка занимается репетиторством по математике дома, из-за чего в течение дня много раз звонит дверной звонок.
Мои предыдущие наушники были в ценовом диапазоне 50 евро и не имели шумоподавления, функции, которая должна ослаблять внешние звуки. После некоторых исследований и просмотра различных ценовых категорий я решил купить один из самых дорогих. Sony WH-1000XM2 за 327 евро, которая, по отзывам, имеет лучшее шумоподавление, отличное качество звука и беспроводное аудио с Bluetooth.
С приложением Sony Headphones наушники работали на моем телефоне Android без дополнительной настройки. Чтобы подключить их к рабочему столу, я купил популярный Bluetooth-адаптер. Адаптер отлично работал в Windows, но при установке Ubuntu 16.04 вызывал всевозможные проблемы (я запускаю двойную загрузку). Эта статья должна помочь понять концепцию и инструменты, необходимые для того, чтобы наушники Bluetooth работали в Linux.
Драйверы и прошивки
Первый шаг — проверить, есть ли проблемы с драйверами адаптера Bluetooth. Мы можем сделать это с помощью dmesg, который выводит данные из аппаратных драйверов низкого уровня. Если вы подозреваете, что оборудование сломано, вы можете проверить выходные данные lsusb, чтобы узнать, обнаружен ли USB-адаптер Bluetooth.
В моем случае dmesg выдал ошибку прошивки при попытке загрузить несуществующий файл. Чтобы исправить это, мне пришлось вручную скопировать соответствующий файл прошивки в /lib/firmware/brcm, который я получил из репозитория Winterheart/broadcom-bt-firmware GIT.
Теперь вы сможете обнаруживать устройства Bluetooth, выполнять сопряжение и подключение к ним. Лучший способ проверить, все ли работает, — использовать инструмент bluetoothctl.
Звук и аудиопрофили
Поэтому, когда драйвер оборудования готов, высока вероятность того, что у вас возникнут проблемы со звуковой системой. Если вы выполняете сопряжение и подключение гарнитуры Bluetooth и не можете выбрать ее в настройках звука в качестве устройства ввода или вывода, то первым шагом будет установка Blueman.
Этот инструмент позволяет изменять аудиопрофили устройств Bluetooth с интерфейсом. Вы можете поэкспериментировать с повторным сопряжением устройств и изменением аудиопрофилей, чтобы посмотреть, сможете ли вы заставить это работать в настройках звука.
В моем случае система не распознала наушники как аудиоустройство, и я не смог изменить аудиопрофиль с помощью Blueman. Чтобы исправить это, мы должны включить модуль обнаружения Bluetooth в Pulseaudio, звуковой системе для большинства дистрибутивов Linux. Во-первых, мы можем проверить, загружен ли модуль в Pulseaudio с помощью pactl.
Если вывод пуст, модуль не активен. Убедимся, что пакет доступен с помощью:
Теперь модули активны. Однако есть вероятность, что вам придется загружать модуль вручную каждый раз, когда вы хотите использовать свои устройства Bluetooth. Вы можете проверить это, перезагрузив компьютер. Я считаю, что проблема в том, что Pulseaudio запускается раньше Bluetooth. Иногда проблему может решить перезапуск Pulseaudio вручную.
Что сработало для меня без перезапуска Pulseaudio, так это изменение некоторых настроек в /etc/pulse/default.pa:
Найдите следующий раздел:
.ifexists module-bluetooth-discover.so
load-module module-bluetooth-discover
.endif
И закомментируйте операторы ifexist:
Подведение итогов
Теперь, когда все аппаратное и программное обеспечение готово, лучше удалить все ранее сопряженные устройства и связать их с Blueman. Теперь система должна определить, что это гарнитура, и вы сможете настроить правильные аудиопрофили, которые должны отображаться в звуковой системе.
В целом производителям адаптеров Bluetooth предстоит проделать определенную работу, чтобы сделать их драйверы более доступными в Linux. Тем не менее, пользовательский опыт со стороны Linux также может быть улучшен. Даже будучи техническим специалистом, у меня было много проблем с пониманием того, что мне выдали.
Микрофон моего компьютера с Windows 10 не работает.
Решение:
- Нажмите клавишу F7, чтобы включить микрофон. (Если ваш компьютер не отвечает, нажмите клавишу Fn, а затем клавишу F7.)
- Нажмите значок Windows, а затем значок Параметры. Перейдите в раздел "Конфиденциальность" > "Микрофон" и включите параметр "Разрешить приложениям доступ к вашему микрофону".
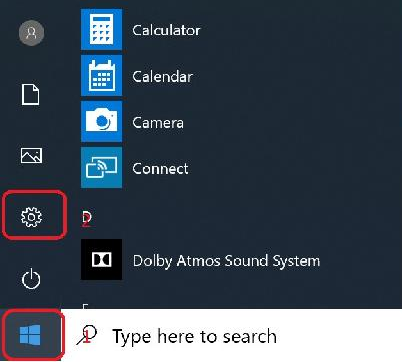
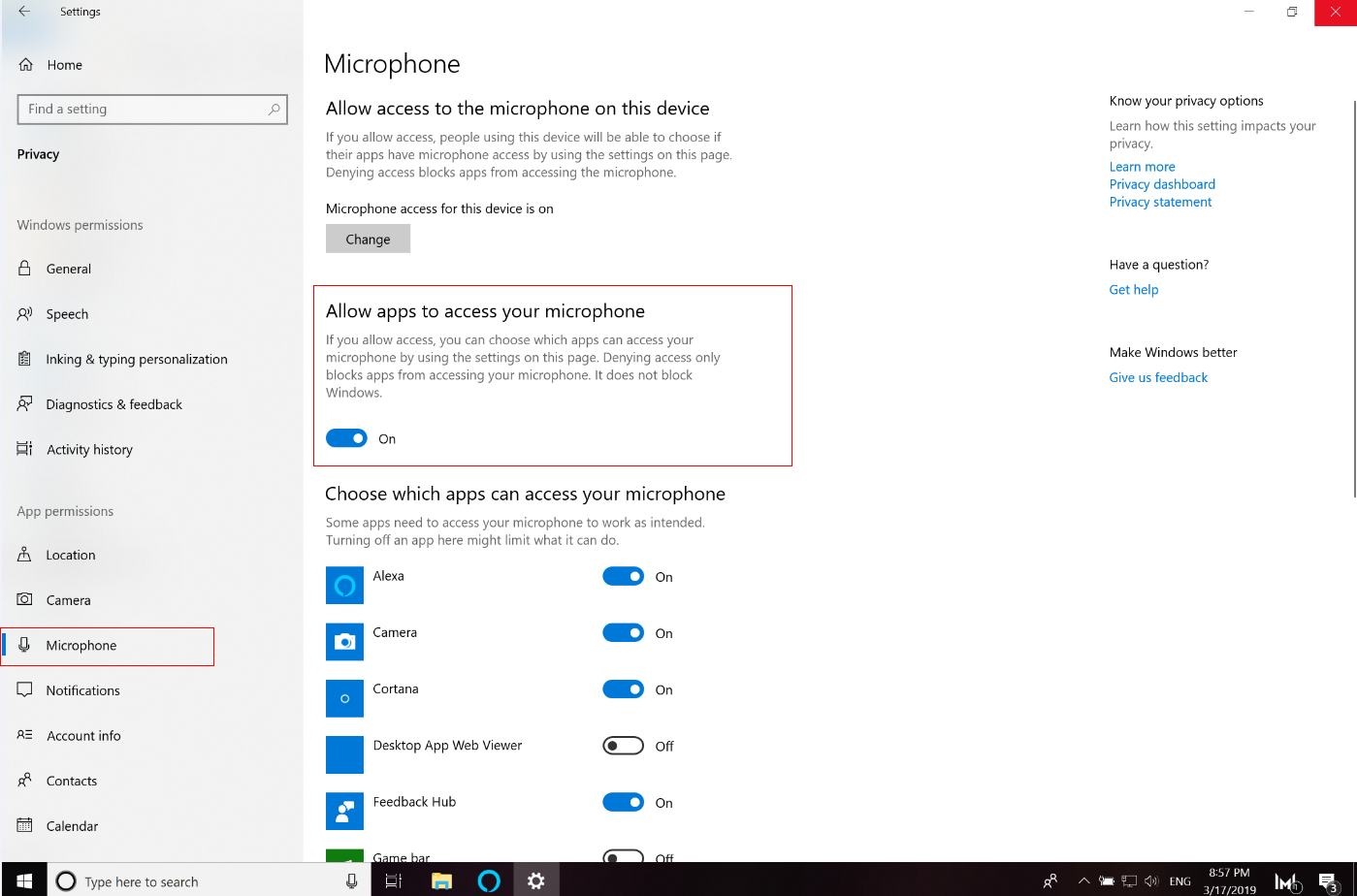 < бр />
< бр />

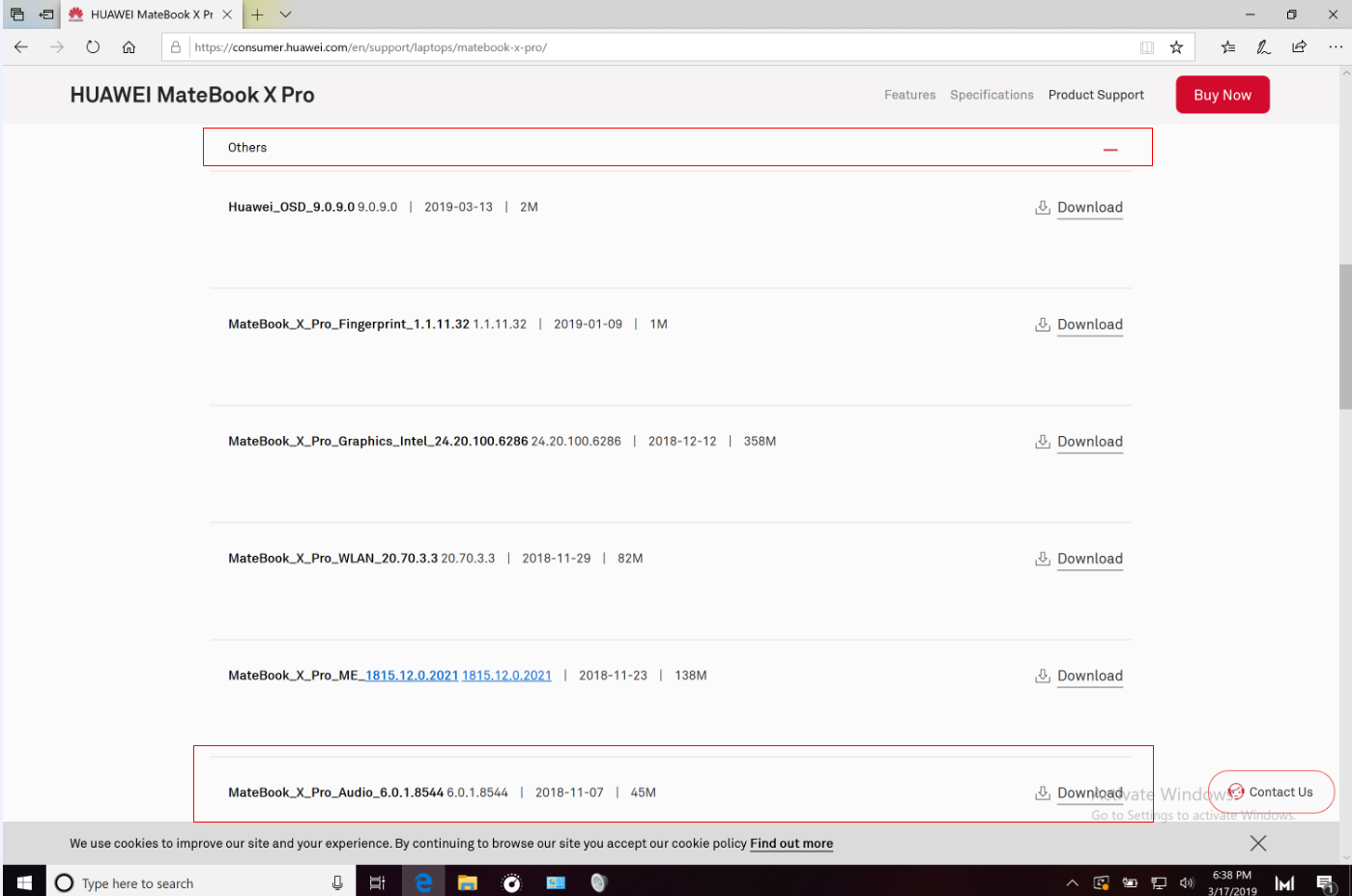



В Windows 10 есть встроенное средство устранения неполадок, которое попытается автоматически найти и устранить проблемы с записью звука. Чтобы получить к нему доступ, перейдите в «Настройки»> «Обновление и безопасность»> «Устранение неполадок»> «Дополнительные средства устранения неполадок». Найдите средство устранения неполадок «Запись звука», выберите его, нажмите «Запустить средство устранения неполадок» и следуйте инструкциям на экране.
Можно также ввести Recorder в поле поиска на панели задач и открыть приложение. Проверьте, работает ли микрофон.
Если микрофон по-прежнему не работает, сделайте резервную копию важных данных и принесите свой компьютер, подтверждение покупки и гарантию в авторизованный центр обслуживания клиентов Huawei для получения помощи.
Здравствуйте, я подключил гарнитуру Bluetooth к компьютеру с Windows 10, при подключении отображается сообщение "Голос и музыка подключены". Но каждый раз, когда я пытался использовать свой микрофон, звук останавливался, а микрофон работал, и наоборот. Я хочу иметь возможность говорить и слушать одновременно, как на ноутбуке.
Эта тема заблокирована. Вы можете подписаться на вопрос или проголосовать за него как полезный, но вы не можете отвечать в этой теме.
Сообщить о нарушении
Домогательство – это любое поведение, направленное на то, чтобы побеспокоить или расстроить человека или группу людей. К угрозам относятся любые угрозы самоубийства, насилия или причинения вреда другому человеку. Любой контент на тему для взрослых или неуместный для веб-сайта сообщества. Любое изображение, ссылка или обсуждение наготы.Любое поведение, которое является оскорбительным, грубым, вульгарным, оскверняет или демонстрирует неуважение. Любое поведение, которое может нарушать лицензионные соглашения с конечными пользователями, включая предоставление ключей продукта или ссылок на пиратское программное обеспечение. Незапрашиваемая массовая рассылка или массовая реклама. Любые ссылки на вирусы, шпионское ПО, вредоносное ПО или фишинговые сайты или их пропаганда. Любой другой неприемлемый контент или поведение, как это определено Условиями использования или Кодексом поведения. Любое изображение, ссылка или обсуждение, связанные с детской порнографией, детской наготой или другим жестоким обращением с детьми или их эксплуатацией.
Ответы (1)
Клавиша Windows+I > Конфиденциальность > Микрофон
1. Разрешить доступ к микрофону на этом устройстве
2. Разрешите приложениям доступ к вашему микрофону — включите его
3. Выберите, какие приложения могут получить доступ к вашему микрофону. При необходимости включите его.
Если вышеуказанное не работает -
Попробуйте эти варианты один за другим и проверьте после каждого варианта.
<р>1. Запустите средство устранения неполадок оборудования и устройств/аудиоВведите «Устранение неполадок» в окне «Начать поиск» в Windows > щелкните «Устранение неполадок» >
A. Нажмите «Оборудование и устройства» > «Запустить средство устранения неполадок»
B. Нажмите «Воспроизведение аудио» > «Запустить средство устранения неполадок»
C. Запись звука > Запустите средство устранения неполадок
D. Речь > Запустить средство устранения неполадок <р>2. Микрофон не отключен и установлен по умолчанию.
Введите звук в окне «Начать поиск» в Windows > щелкните «Звук» > на вкладке «Запись», щелкните правой кнопкой мыши пустое место и выберите «Показать отключенные устройства» и «Показать отключенные устройства» > «Выбрать микрофон» и нажмите « Свойства и убедитесь, что микрофон включен > Вы также можете проверить, установлен ли микрофон, который вы используете, по умолчанию. <р>3. Настройте микрофон
Введите микрофон в поле поиска Windows > Нажмите «Настроить микрофон» > выберите требуемый тип микрофона (для внутреннего микрофона выберите «Другие») > следуйте инструкциям на экране, чтобы настроить его <р>4. Выполните действия, связанные с аудиодрайвером
Ключ Windows+X > Диспетчер устройств > Звуковые, видео и игровые контроллеры > Щелкните правой кнопкой мыши запись ниже > Свойства > вкладка Драйвер >
А. Откатить — если включен откат драйвера, откатить его
Б. Удалить: удалите устройство и перезапустите его, чтобы автоматически переустановить.
С. Загрузите и переустановите драйвер с веб-сайта производителя компьютера. Если у вас возникнут проблемы, сообщите мне марку и модель вашего компьютера?
<р>5. Ознакомьтесь с другими шагами в руководстве HP по устранению проблем с микрофономОтказ от ответственности. Это веб-сайт, не принадлежащий Microsoft. Страница предоставляет точную и безопасную информацию. Следите за объявлениями на сайте, которые могут рекламировать продукты, часто классифицируемые как ПНП (потенциально нежелательные продукты). Тщательно изучите любой продукт, рекламируемый на сайте, прежде чем принять решение о его загрузке и установке.
Сообщить о нарушении
Домогательство – это любое поведение, направленное на то, чтобы побеспокоить или расстроить человека или группу людей. К угрозам относятся любые угрозы самоубийства, насилия или причинения вреда другому человеку. Любой контент на тему для взрослых или неуместный для веб-сайта сообщества. Любое изображение, ссылка или обсуждение наготы. Любое поведение, которое является оскорбительным, грубым, вульгарным, оскверняет или демонстрирует неуважение. Любое поведение, которое может нарушать лицензионные соглашения с конечными пользователями, включая предоставление ключей продукта или ссылок на пиратское программное обеспечение. Незапрашиваемая массовая рассылка или массовая реклама. Любые ссылки на вирусы, шпионское ПО, вредоносное ПО или фишинговые сайты или их пропаганда. Любой другой неприемлемый контент или поведение, как это определено Условиями использования или Кодексом поведения. Любое изображение, ссылка или обсуждение, связанные с детской порнографией, детской наготой или другим жестоким обращением с детьми или их эксплуатацией.
Вы можете использовать Google Assistant в наушниках, подключенных к телефону или планшету Android, чтобы получать помощь на ходу.
Важно! Не все устройства с Google Assistant работают одинаково. Чтобы получить инструкции для конкретного устройства, обратитесь к производителю.
Что вам нужно
- Для беспроводных наушников необходим телефон с:
- Android 6.0 или более поздней версии 7.0 или более поздней версии
- Сервисы Google Play
- 1,5 ГБ памяти
- Подключение к Интернету
- Беспроводные наушники, оптимизированные для Google Ассистента.
- Android 9.0 или более поздней версии 11.24 или более поздней версии
- Сервисы Google Play
- 1,5 ГБ памяти
- Подключение к Интернету
- Любые проводные наушники с разъемом 3,5 мм.
Настройте наушники
Беспроводные наушники
Чтобы использовать беспроводные наушники, вам необходимо подключить телефон к наушникам с помощью Bluetooth.
- Если ваш телефон запрашивает сопряжение с наушниками, нажмите «Принять» и пропустите шаги 4–6.
- В разделе "Доступные устройства", когда отображаются наушники, коснитесь их, чтобы подключиться.
Важно! При настройке Google Ассистента на наушниках функции Ассистента включаются для всех активных аккаунтов Google на вашем телефоне. Когда вы разговариваете с Google Assistant через наушники, ваша учетная запись Google используется для личных ответов, таких как календарь или электронная почта.Если вы хотите использовать другой аккаунт Google, узнайте, как изменить настройки.
Проводные наушники 3,5 мм
Для проводных наушников настройка не требуется. Если в настоящее время вы используете другую службу помощника, вам необходимо сбросить настройки служб помощника, чтобы использовать Google Assistant.
- На телефоне или планшете Android коснитесь микрофона.
- Отметьте, какое приложение открывает микрофон.
- На телефоне или планшете Android нажмите и удерживайте значок приложения.
- Нажмите "Информация" .
- Внизу нажмите "Дополнительно"Открыть по умолчаниюОчистить настройки по умолчанию.
Включить или отключить Google Assistant
Беспроводные наушники
Важно! Прежде чем вы сможете включить Google Assistant, вы должны:
- Включите наушники.
- Подключите телефон к Интернету.
- Подключите беспроводные наушники к устройству.
Чтобы включить или отключить Google Assistant в беспроводных наушниках:
- На телефоне или планшете Android скажите "Окей, Google, открой настройки Ассистента".
- Нажмите "Устройства" – ваши наушники.
- Отключить. Нажмите «Отключить Google Ассистента».
- Включить. Google Ассистент включается для беспроводных наушников после того, как вы выполните "Настройка наушников" для беспроводных наушников.
Проводные наушники 3,5 мм
Чтобы включить Google Assistant в проводных наушниках:
- На телефоне или планшете Android скажите "Окей, Google, открой настройки Ассистента".
- Нажмите "УстройстваПроводные наушники".
- Включите параметр "Получать помощь от Google".
Начать беседу
Прежде чем начать, обратитесь к руководству по эксплуатации или упаковке наушников, чтобы найти кнопку или сенсорную область, используемую для общения с Google Ассистентом.
- На наушниках нажмите и удерживайте кнопку или сенсорную область, чтобы поговорить с Google Ассистентом.
- Совет. Когда вы активируете Google Assistant, вы услышите звуковой сигнал. Вам не нужно ждать, пока вы услышите звуковой сигнал, чтобы начать говорить.
- Задайте вопрос или произнесите команду.
- Когда вы закончите говорить, отпустите кнопку или сенсорную область.
Важно! В зависимости от используемых наушников существуют разные способы начать и остановить разговор. Узнайте больше о жестах, которые вы можете использовать.
Читайте также:

