Компьютер не видит телефон huawei через usb, но он заряжается
Обновлено: 22.10.2025
Если ваш телефон не заряжается после подключения к компьютеру, возможно, кабель поврежден. В этом случае рекомендуется использовать новый кабель для передачи данных.
Некоторые неофициальные кабели можно использовать только для зарядки телефона, но нельзя использовать для передачи данных.
2 Проверьте, отображается ли приглашение USB/буква диска
- Если буква диска не отображается на компьютере: после подключения телефона к компьютеру установите параметр Использовать USB для передачи файлов. Либо проведите вниз, чтобы отобразить панель уведомлений, коснитесь Зарядка через USB и выберите Передача файлов. Затем просмотрите файлы на компьютере.
3 Проверьте драйвер USB на компьютере
- Проверьте, отображается ли значок USB (значок безопасного извлечения устройства) в правой части панели задач компьютера. Если на значке USB отображается вращающийся круг, это означает, что драйвер устанавливается.
- Щелкните правой кнопкой мыши Этот компьютер (ранее Мой компьютер) на рабочем столе и выберите Управление > Диспетчер устройств в контекстном меню. Проверьте, отображается ли Android-телефон или ноутбук. Если телефон или ноутбук Android не отображается или отображается вопросительный или восклицательный знак рядом с драйвером ADB, HDB или MTP под телефоном или ноутбуком Android, это указывает на то, что драйвер неисправен. В этом случае потребуется переустановить драйвер. Обновите экран диспетчера устройств или отсоедините, а затем вставьте USB-кабель. Драйвер будет установлен автоматически.
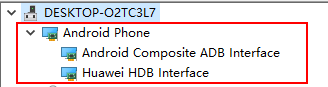 <бр / >
<бр / >
4 Проверьте, правильно ли работает порт USB на компьютере
Если они не отображаются, попробуйте еще раз с помощью другого USB-порта или компьютера. Если два порта по-прежнему не отображаются, сделайте резервную копию своих данных и отнесите свое устройство и подтверждение покупки в авторизованный центр обслуживания клиентов Huawei для получения помощи.
Не удается подключить телефон Huawei к ПК? Прочтите этот пост и узнайте все возможные способы решения проблемы с телефоном Huawei, который не подключается к ПК.
Джой Тейлор Последнее обновление: 08 июля 2021 г.
Распространенные проблемы с Android и способы их устранения
Проблемы с сетью и исправления
Проблемы связи и исправления
Проблемы с подключением и их устранение
Проблемы с оборудованием и исправления
Проблемы и исправления приложений
Существует множество сценариев переноса данных со смартфона Huawei на ПК с ОС Windows. И проблемы начинаются, когда ваш телефон не подключается к компьютеру. Вы огорчены, обнаружив, что ваш компьютер не распознает устройство Android.
Это распространенная проблема, с которой сталкиваются многие пользователи Android, особенно владельцы смартфонов Huawei. Хорошей новостью является то, что есть много способов решить эту проблему. Пожалуйста, продолжайте читать и попробуйте все возможные решения, чтобы решить проблему с подключением Huawei к ПК.
Как исправить, что Huawei не может подключиться к компьютеру
Причин, по которым я не могу подключить Huawei к компьютеру, может быть несколько. Ниже мы рассмотрели несколько эффективных обходных путей и решений, которые помогут вам устранить проблему.
Решение 1. Включите отладку по USB на телефоне Huawei
Если вы хотите подключить телефон к компьютеру через USB, убедитесь, что на вашем телефоне включена отладка по USB. Режим отладки по USB предустановлен на многих телефонах Android. Его основная функция — установить соединение между телефоном Android и компьютером через Software Development Kit/Android SDK. Таким образом, вы можете активировать его на своем телефоне Android после подключения его к ПК через USB-соединение.
Включение режима отладки USB на вашем телефоне Huawei может помочь решить проблему, связанную с подключением USB между вашим устройством и компьютером. Итак, давайте проверим, как мне использовать отладку по USB на моем компьютере:
- Включите телефон Huawei.
- Перейдите в «Настройки»> «О телефоне»> «Номер сборки». Здесь несколько раз нажмите «Номер сборки», пока не появится сообщение «Теперь вы разработчик!».
- Вернитесь, чтобы открыть меню "Параметры разработчика" в разделе "Настройки".
- Включите функцию "Параметры разработчика" и отметьте или установите флажок "Отладка по USB".
- Если появится сообщение «Разрешить отладку по USB», нажмите «ОК» для подтверждения.
Подключите Huawei к компьютеру с помощью отладки по USB
Решение 2. Попробуйте другой USB-кабель/порт
Использование другого USB-кабеля или порта может помочь определить, связана ли проблема с USB-кабелем или портом. Проверьте наличие видимых повреждений и, если вы обнаружите что-то не так, попробуйте другой USB-кабель и снова подключите телефон к компьютеру.
Решение 3. Перезагрузите телефон и компьютер
Выполнение простой перезагрузки телефона и компьютера Huawei может помочь решить проблему, если она вызвана незначительным программным сбоем.
Чтобы перезагрузить телефон Huawei, выполните следующие действия:
- Нажмите и удерживайте кнопку питания некоторое время.
- Нажмите "Перезапустить">Нажмите, чтобы перезапустить
Чтобы перезагрузить компьютер, выполните следующие действия:
- Перейдите в меню "Пуск".
- Нажмите «Перезагрузить».
Затем повторите попытку подключения телефона к компьютеру.
Решение 4. Убедитесь, что на вашем компьютере установлены необходимые драйверы
Драйверы Huawei USB обеспечивают правильное взаимодействие телефона с компьютером. Драйверы вашего телефона Huawei потребуются, если вы никогда не пытались подключить свое устройство Huawei к компьютеру. После установки драйверов они помогут вашему компьютеру распознать ваш телефон Android.
Ну, официальным USB-драйвером для телефонов Huawei является Huawei HiSuite, и вы можете загрузить его с официального сайта на свой компьютер. Ниже приведено краткое руководство по устранению проблемы:
- Получите USB-драйверы Huawei для телефона Huawei и установите их на ПК с ОС Windows.
- Получите Huawei HiSuite и установите его на свой компьютер. Это приложение поставляется в комплекте с новейшими драйверами модема и MTP, необходимыми для подключения телефона Huawei к ПК.
- Подключите телефон к компьютеру с помощью USB-кабеля.
- Подождите, пока компьютер обнаружит ваш телефон. Как только он распознает ваш телефон Android, он установит драйверы телефона Huawei и обнаружит файлы.
В то же время повторите попытку подключения телефона к ПК. Теперь это, вероятно, исправит проблему с USB-портом Huawei, не распознаваемым ПК. Вы увидите свой телефон Huawei в списке внешних устройств, подключенных к вашему ПК, в разделе «Мой компьютер/Этот компьютер», если компьютер успешно обнаружит ваш телефон.
Исправить 5. Обновите свой телефон Huawei
Убедитесь, что на вашем телефоне Huawei установлена последняя версия. Устаревшая версия программного обеспечения на вашем телефоне Huawei может быть причиной возникновения этой раздражающей проблемы. Итак, выполните следующие действия, чтобы обновить телефон:
Шаг 1. На телефоне Huawei перейдите в «Настройки».
Шаг 2. Перейдите в раздел «Обновления системы».
Шаг 3. Проверьте, доступны ли последние обновления программного обеспечения. И у него есть последняя версия, скачайте и установите ее прямо сейчас.
Подключите Huawei к компьютеру через обновление
Как исправить, что Android не может подключиться к компьютеру через DroidKit
DroidKit – это мощный инструмент для восстановления системы Android, который поможет вам с легкостью решить проблемы с телефоном Android, например черный экран телефона Android и телефон Android не включается. Проверьте функции DroidKit, как показано ниже:
- Устранение различных проблем с ОС Android, включая белый экран смерти Android, неработающий сенсорный экран, постоянные сбои приложений и т. д.
- Единственное решение для ремонта телефонов Samsung, которое работает как на компьютерах с Windows, так и на Mac.
- Поддерживаются все модели телефонов и планшетов Samsung.
- Нет необходимости рутировать устройство и технических навыков.
- Помимо восстановления системы, DroidKit также предоставляет решения для восстановления данных Android, удаления экрана блокировки Android, извлечения данных Samsung, обхода FRP и т. д.
Теперь следуйте приведенным ниже инструкциям, чтобы оживить неисправное устройство за несколько простых шагов:
* 100% чистота и безопасность
Шаг 2. Запустите DroidKit > Подключите устройство Android и коснитесь панели «Устранение системных проблем».
Ширина
Нажмите "Исправить системные проблемы".
Шаг 3. Как только DroidKit обнаружит ваше устройство, нажмите кнопку «Пуск», чтобы продолжить.
Нажмите кнопку "Пуск", чтобы продолжить исправление
Шаг 4. DroidKit автоматически сопоставит код КПК вашего устройства Samsung > Затем нажмите «Загрузить сейчас», чтобы загрузить прошивку.
Примечание. Если подходящего кода PAD нет, вам необходимо перевести устройство в режим восстановления и получить код PDA.
Начать загрузку пакета встроенного ПО
Шаг 5. После загрузки прошивки нажмите кнопку Исправить сейчас > Переведите устройство в режим загрузки.
Перейти в режим загрузки для восстановления системы
Шаг 6. После завершения автоматически начнется восстановление вашей системы Android. После завершения процесса восстановления вы получите страницу успешного исправления системы, как показано ниже. Все системные проблемы устранены, и ваше Android-устройство будет перезагружено.
Система успешно исправлена
Как подключить Huawei к ПК
Существует несколько способов подключения телефона Huawei к ПК. Итак, вы перепробовали все способы подключения Huawei к ПК? Итак, независимо от того, с какой целью вы подключаете свое устройство Huawei к ПК, приведенные ниже способы помогут вам выполнить эту работу.
Способ 1. Подключите Huawei к ПК с помощью Huawei HiSuite
Вы также можете подключить телефон к компьютеру через Huawei HiSuite. Для этого вам необходимо установить приложение Huawei HiSuite — официальный диспетчер соединений Huawei как на телефоне, так и на ПК. И вам также понадобится USB-кабель, чтобы установить соединение. Ниже приведено пошаговое руководство по подключению телефона Huawei к ПК с помощью Huawei HiSuite:
Шаг 1. Загрузите Huawei HiSuite с официального сайта на свой ПК с ОС Windows. После загрузки следуйте инструкциям по установке и запуску.
Загрузите Huawei HiSuite и подключите свое устройство
Шаг 2. Подключите телефон Huawei к компьютеру с помощью USB-кабеля.
Шаг 3. Теперь вам нужно разрешить HiSuite подключаться к вашему телефону. Кроме того, компания Huawei предоставила специальную настройку для Huawei HiSuite в реализации устройства Android.
- Перейдите в "Настройки" и введите "HDB" в верхнее поле поиска.
- Нажмите «Разрешить HiSuite использовать HDB» в результатах поиска.
- Наконец, при подключении согласитесь с авторизацией на телефоне Huawei.
Разрешить HiSuite использовать HDB
Шаг 4. Если приложение HiSuite не установлено на вашем телефоне, приложение Windows (HiSuite) автоматически установит его на ваш телефон.
Способ 2. Подключите Huawei к ПК одним касанием
Вы можете подключить свое устройство Huawei к ПК одним касанием и благодаря функции Huawei Share OneHop. Но, конечно, есть некоторые требования:
- Ваш телефон Huawei поддерживает NFC.
- Ваш компьютер отмечен значком Huawei Share и на нем установлена программа PC Manager версии 9.0.1.80 или выше.
Если вы соответствуете этим требованиям, выполните следующие действия:
Шаг 1. Включите Bluetooth и Wi-Fi на компьютере и запустите Диспетчер ПК в фоновом режиме.
Шаг 2. Проведите вниз по строке состояния телефона Huawei, чтобы включить NFC, Bluetooth и Wi-Fi.
Шаг 3. Коснитесь областью обнаружения NFC на телефоне значка общего доступа Huawei на ПК, пока телефон не завибрирует или не зазвонит.
Подключите Huawei к компьютеру через Tap
Шаг 4. Нажмите «Подключиться» на телефоне Huawei, а затем нажмите «Авторизовать» на ПК.
Способ 3. Подключите Huawei к ПК через Bluetooth
Bluetooth — один из старейших способов подключения устройства Android к ПК с Windows. Итак, выполните следующие шаги, чтобы узнать, как подключить Huawei к ПК через Bluetooth:
Шаг 1. На телефоне Huawei просто проведите вниз по строке состояния телефона, чтобы включить Bluetooth.
Шаг 2. На ПК используйте функцию поиска, чтобы ввести настройки Bluetooth. Для этого введите «Bluetooth» в поле поиска, нажмите «Настройки Bluetooth», а затем включите «Bluetooth».
Подключите Huawei к компьютеру через Bluetooth
Шаг 3. Ваш телефон Huawei должен появиться в списке ближайших устройств. Итак, выберите свой телефон, чтобы подключить его к компьютеру, и все.
Если вы используете ноутбук Huawei или Honor с установленным диспетчером ПК, вы можете перейти в «Диспетчер ПК»> «Мой телефон»> «Подключиться». Ваш компьютер начнет поиск вашего телефона Huawei. И следуйте инструкциям на экране, чтобы подключить телефон к компьютеру.
Дополнительный совет. Подключите Huawei к ПК с помощью AnyDroid
Если ничего из вышеперечисленного не помогает решить проблему с подключением Huawei к ПК, мы рекомендуем вам попробовать подключить телефон Huawei к ПК с помощью AnyDroid. Это программное обеспечение пригодится для управления содержимым вашего телефона Android на вашем компьютере. Короче говоря, это универсальное решение для управления данными Android, которое даже может помочь вам передавать данные между устройствами Android и компьютером, а также между устройствами Android.
Ниже приведено краткое руководство по использованию AnyDroid для подключения телефона Huawei к ПК с Windows. А заодно покажем, как перенести фотографии с телефона Huawei на компьютер в несколько кликов.
Шаг 1. Загрузите AnyDroid с официального сайта на свой компьютер. После загрузки программного обеспечения установите и запустите его.
Шаг 2. Затем подключите телефон Huawei к компьютеру. А AnyDroid позволяет подключаться двумя способами: через USB-подключение или через Wi-Fi.
- Для USB-соединения: используйте USB-кабель для подключения телефона к ПК.
- Для подключения к Wi-Fi необходимо загрузить AnyDroid на свой телефон Huawei. Затем используйте приложение на своем устройстве для сканирования QR-кода в программном интерфейсе ниже.
Шаг 3. Как только программа распознает ваш телефон Android, вы перейдете к основному интерфейсу программы. Здесь вы можете выбрать нужную функцию: «Контент на компьютер», «Добавить контент» или «Файлы».
Нажмите "Диспетчер устройств" и выберите категорию "Фотографии".
Шаг 4. В интерфейсе управления файлами программного обеспечения вы можете управлять своими данными с помощью значков функций в правом верхнем углу, как показано ниже.
Подключите Huawei к компьютеру через AnyTrans для Android – шаг 4
Итог
Итак, теперь вы знаете несколько способов подключения Huawei к ПК и что делать, если ваш телефон не распознается ПК. Тем не менее, мы настоятельно рекомендуем вам использовать DroidKit, чтобы исправить проблемы с подключением Huawei к ПК.
Другие статьи по теме
Джой Тейлор
Член команды iMobie, а также поклонник Apple, мне нравится помогать большему количеству пользователей решать различные проблемы, связанные с iOS и Android.
Среди наиболее распространенных проблем, которые мы можем обнаружить с нашим мобильным телефоном, многие из них связаны с разделом подключения. Одной из наиболее распространенных является ситуация, когда терминал не распознает USB. Телефоны Huawei также не застрахованы от этой проблемы, решение которой во много раз проще, чем кажется.
Нередко при подключении мобильного телефона к USB он не заряжается или не распознается компьютером. Во многих случаях мы обвиняем мобильный телефон, но некоторые настройки в настройках устройства или просто факт проведения серии проверок заставят нас найти проблему, чтобы иметь возможность ее решить.
Проблемы с USB
Хотя, как мы говорим, причин может быть несколько, общим знаменателем является то, что наш мобильный телефон не распознает USB-соединение, то есть мы даже не можем зарядить устройство или подключить его к ПК для передачи файлов.
USB-порт грязный
Первая проверка должна идти со стороны самого порта microUSB или USB Type-C, в зависимости от модели нашего мобильного телефона Huawei. Одна из наиболее распространенных причин, по которой у нас могут возникнуть проблемы с портом USB, заключается в том, что он содержит грязь.
Пыль обычно скапливается внутри до такой степени, что может привести к засорению, препятствующему правильному подключению. Для этого мы можем почистить его булавкой или другим тонким предметом и вставить в порт, чтобы удалить всю грязь.
Проверьте зарядное устройство и кабель
Надо убедиться, что проблема не в зарядном устройстве и не в кабеле.Для этого нам придется отключать и снова подключать их, а также чередовать с другим кабелем и зарядным устройством, чтобы исключить проблему. Также рекомендуется использовать оригинальное зарядное устройство и попробовать другую розетку.
При подключении к компьютеру
Еще одна из наиболее распространенных ошибок заключается в том, что компьютер не распознает наш мобильный телефон Huawei при подключении к ПК. Во многих случаях это решается подключением телефона Android к компьютеру в режиме MTP.
Активировать режим MPT
Для этого, когда мы подключаем мобильный к компьютеру, в раскрывающемся меню нашего мобильного появится уведомление. Отныне нам нужно будет только коснуться, чтобы активировать USB-соединение, и выбрать «Использовать USB для… передачи файлов (MTP)».
Установите драйверы
Если это не работает, возможно, на ПК не установлены или не обновлены драйверы нашего устройства. В этом случае мы должны загрузить драйверы ADB по этой ссылке. После установки мы перезагружаем компьютер, и проблема должна быть решена для бесперебойной работы.
Доступ к меню проекта
Отладка USB
Другая возможность заключается в том, что наш мобильный телефон отображается на компьютере как буква диска, но не показывает файлы. В этом случае мы должны перейти в «Настройки» / «Система» / «О телефоне» и «О телефоне». Теперь нам нужно будет получить доступ к параметрам разработчика, которые активируются семикратным нажатием на «номер сборки». Если при включенной отладке по USB возникает ошибка подключения, мы должны попытаться отсоединить и снова подключить USB-кабель. проблема сохраняется, отключаем и снова активируем отладку по USB, чтобы проверить, решена ли проблема.
Разочаровывает то, что ваше устройство Android не распознается как USB-драйвер, когда вы хотите передавать файлы между телефоном и ПК или восстанавливать данные с телефона Android. В то время как результат похож, причины и решения могут различаться от случая к случаю. Подобные симптомы или уведомления, такие как «USB-устройство не распознано», «ПК не распознает телефон Android» или «USB-устройство не обнаружено, но заряжается», могут возникать на разных устройствах. Пожалуйста, проверьте следующие решения, чтобы исправить USB-устройство Android, не распознаваемое в Windows.
Совет. Если вы по ошибке удалили важные файлы, попробуйте лучшее программное обеспечение для восстановления данных, чтобы восстановить файлы с компьютера, внешнего жесткого диска, SD-карты или USB-накопителя (не включая мобильные телефоны).
Сначала попробуйте выполнить следующие действия.
Вот несколько небольших советов, которые могут помочь и не займут много времени, даже если они не сработают.
- Попробуйте новый USB-кабель и другой компьютер. Некоторые кабели предназначены только для питания.
- Подключайте Android-устройство к ПК напрямую, а не через USB-концентратор.
- Перезагрузите телефон и подключитесь к ПК в режиме полета.
- Извлеките аккумулятор и SIM-карту и подождите некоторое время, затем установите их обратно и перезагрузите компьютер.
- Если Windows обнаружит ваш телефон, но не найдет содержимого, разблокируйте экран телефона и повторите попытку.
Если приведенные выше приемы не работают, попробуйте решения, приведенные ниже.
Решение 1. Подключите Android к компьютеру как MTP, чтобы решить проблему только с зарядкой
Устройство Android может быть подключено как мультимедийное устройство (MTP), камера (PTP), флэш-накопитель USB, только для зарядки и т. д. Если вы хотите передавать файлы между телефоном и ПК, вам необходимо установить USB-соединение как режим MTP.
Когда устройство Android подключено к компьютеру, в раскрывающемся меню должно появиться уведомление с названием «Подключено как…» или «Только зарядка через USB». Вы можете коснуться его, чтобы открыть параметры USB-подключения к компьютеру и выбрать MTP из списка.
Если при подключении к компьютеру ничего не появляется, что часто случается после обновления системы, вам придется найти меню USB-подключения вручную. Попробуйте следующие методы.
Решение 2. Обновите или установите правильный драйвер для Android. Проблема с USB-драйвером не работает
Иногда Windows не распознает устройство Android, потому что драйвер поврежден, а драйвер USB не работает. Следовательно, вам необходимо обновить или установить соответствующий драйвер для вашего устройства. Ниже приведены два распространенных метода. (Проверьте другие способы установки USB-драйвера Android.)
Обновите драйвер для телефона Android вручную
- Шаг 1. Откройте "Пуск" > "Панель управления".
- Шаг 2. Нажмите «Система и безопасность», затем «Система».
- Шаг 3. Нажмите "Диспетчер устройств" в левом списке.
- Шаг 4. Найдите и разверните «Другие устройства» или «Портативные устройства» и найдите драйвер. Если есть проблема с драйвером, она должна быть помечена желтым восклицательным знаком.
- Шаг 5. Щелкните драйвер правой кнопкой мыши и выберите «Обновить программное обеспечение драйвера…».
- Шаг 6. Последовательно выберите «Выполнить поиск драйверов на моем компьютере»> «Позвольте мне выбрать список драйверов устройств на моем компьютере», затем нажмите «MTP USB Device» и нажмите «Далее». После обновления драйвера снова подключите устройство.
Установите нужный драйвер с помощью инструментов производителя
Инструменты управления производителем обычно поставляются с драйверами для их устройств. Вы можете установить на свой компьютер официальное программное обеспечение для управления, такое как Samsung Kies или Smart Switch, а также HTC Sync Manager. Затем подключите телефон к компьютеру и запустите программу для автоматической установки драйверов.
Решение 3. Установите необходимый комплект для Windows 10, чтобы исправить проблему Android Not Detected
Если после обновления до Windows 10 вы столкнулись с проблемой, что Android USB не распознает USB-накопитель, вам потребуется установить некоторые отсутствующие файлы, чтобы Windows 10 распознала ваш телефон Android как устройство MTP. Следующие два могут помочь.
Media Transfer Protocol Porting Kit
Media Feature Pack
Примечание. Ознакомьтесь с дополнительными советами о том, что Windows 10 не распознает Android.
Решение 4. Попробуйте решить проблему Android Not Recognized, вызванную аппаратным обеспечением
Если ни одно из приведенных выше решений не может решить проблему с подключением вашего устройства Android, это может быть аппаратный сбой, и вы можете попробовать этот трюк. Это не обычный технический совет, но многие говорят, что он работает. Пожалуйста, делайте это на свой страх и риск.
- Шаг 1. Держите телефон и посмотрите на порт micro USB.
- Шаг 2. Вставьте что-нибудь крошечное и неметаллическое в USB-порт и осторожно приподнимите тонкие контакты.
- Шаг 3. Снова подключите телефон к компьютеру с помощью USB-кабеля.
Итог
Приведенные выше решения помогли некоторым людям решить проблему с нераспознаванием Android. Однако невозможно охватить все условия или решить все проблемы в одной статье. Вы можете продолжить поиск других методов или вернуть устройство производителю за помощью. Если ваша проблема решена, не стесняйтесь поделиться с нами своим опытом в комментарии ниже, чтобы больше людей получили от этого пользу или были уверены, что продолжат попытки.
Милан с детства увлекался ПК, и это побудило его проявить интерес ко всем технологиям, связанным с ПК. До прихода в WindowsReport он работал веб-разработчиком. Подробнее
- Если телефон не отображается на вашем компьютере, возможно, у вас возникла проблема с USB-подключением.
- Еще одной причиной, по которой телефон не подключается к ПК, может быть проблемный USB-драйвер.
- Чтобы ПК не распознавал телефон Android, можно автоматически обновить драйверы с помощью специального решения.
- Вы также можете разобраться в этом, попробовав другой USB-кабель вместо оригинального.
Чтобы исправить различные проблемы с ПК, мы рекомендуем Restoro PC Repair Tool: это программное обеспечение устраняет распространенные компьютерные ошибки, защищает вас от потери файлов, вредоносных программ, сбоев оборудования и оптимизирует ваш компьютер для достижения максимальной производительности. Решите проблемы с ПК и удалите вирусы за 3 простых шага:
- Загрузите Restoro PC Repair Tool, который поставляется с запатентованными технологиями (патент доступен здесь).
- Нажмите «Начать сканирование», чтобы найти проблемы Windows, которые могут вызывать проблемы с ПК.
- Нажмите «Исправить все», чтобы устранить проблемы, влияющие на безопасность и производительность вашего компьютера.
- В этом месяце Restoro скачали 0 читателей.
Иногда вам нужно подключить устройство Android к компьютеру с Windows 10, чтобы передать определенные файлы, но пользователи сообщают об определенных проблемах с устройствами Android и Windows 10.
Похоже, что Windows 10 не обнаруживает устройства Android, такие как телефоны Lumia, Samsung или Huawei. Однако ситуация может быть разной для каждого пользователя.
У некоторых телефон не распознается компьютером, что бы они ни делали, и они не могут выполнить никаких действий. Между тем, другие могут, по крайней мере, подзарядить свои устройства, несмотря на проблему обнаружения. Другими словами, телефон не определяется ПК, а заряжается.
Телефон не подключается к ПК, только заряжается
Как и многие другие пользователи, столкнувшиеся с такой ситуацией, вы можете задаться вопросом: Почему мой телефон заряжается, но не подключается к компьютеру?
Это может быть конфликт программного обеспечения, неправильные настройки или даже неисправность аппаратного компонента. Вот несколько вещей, которые вы можете попробовать:
- Попробуйте подключить телефон напрямую к компьютеру, а не использовать промежуточные устройства, такие как разветвители, коммутаторы или концентраторы.
- Проверьте, включена ли у вас только передача мультимедиа, и немного настройте ее.
- Очистите данные в настройках USB вашего мобильного устройства и посмотрите, поможет ли это.
Хотя может быть много причин, по которым телефон не подключается к ПК, включая неисправный USB-кабель, мы считаем, что с помощью наших решений есть высокие шансы решить эту проблему.
Что делать, если Windows 10 не распознает мое устройство?
1. Проверьте настройки USB-подключения к компьютеру
Для передачи файлов с компьютера необходимо подключить телефон Android в качестве мультимедийного устройства (MTP).
В некоторых случаях вам может потребоваться подключить телефон Android к компьютеру и несколько раз переключаться между различными вариантами подключения, прежде чем компьютер распознает ваше устройство Android как мультимедийное устройство.
2. Установите драйвер USB-устройства MTP
2.1 Обновите драйвер вручную
Иногда ваш телефон Android не распознается из-за проблем с драйверами, поэтому попробуйте обновить драйверы.
2.2 Автоматическое обновление драйверов
Загрузка драйверов вручную — это процесс, связанный с риском установки неправильного драйвера, что может привести к серьезным неисправностям вашего ПК. Поэтому мы рекомендуем альтернативный инструмент, который сделает это за вас.
Более безопасный и простой способ обновить драйверы на компьютере с Windows – использовать автоматический инструмент, подобный рекомендованному ниже, который исправит и обновит их автоматически всего за несколько секунд.
В большинстве случаев общие драйверы для оборудования и периферийных устройств вашего ПК не обновляются должным образом системой. Существуют ключевые различия между универсальным драйвером и драйвером производителя. Поиск правильной версии драйвера для каждого из ваших аппаратных компонентов может стать утомительным. Вот почему автоматизированный помощник может помочь вам каждый раз находить и обновлять вашу систему с помощью правильных драйверов, и мы настоятельно рекомендуем DriverFix. Вот как это сделать:
- Загрузите и установите DriverFix.
- Запустите программу.
- Дождитесь обнаружения всех неисправных драйверов.
- Теперь DriverFix покажет вам все проблемные драйверы, и вам просто нужно выбрать те, которые вы хотите исправить.
- Подождите, пока приложение загрузит и установит новейшие драйверы.
- Перезагрузите компьютер, чтобы изменения вступили в силу.
Исправление драйвера
Поддерживайте идеальную работу драйверов компонентов вашего ПК, не подвергая его риску.
Отказ от ответственности: эту программу необходимо обновить с бесплатной версии, чтобы выполнять определенные действия.
3. Загрузите и установите Media Feature Pack для Windows 10
Мы уже упоминали, что для передачи файлов с компьютера на устройство Android необходимо использовать протокол MTP.
Протокол MTP связан с проигрывателем Windows Media, а некоторые версии Windows 10 не имеют проигрывателя Windows Media и поддержки связанных технологий, таких как протокол MTP.
Если ваша версия Windows 10 не распознает устройства Android, загрузите и установите Media Feature Pack для N и KN версий Windows 10.
4. Используйте другой USB-кабель
Если вы не используете оригинальный кабель, входящий в комплект поставки вашего устройства, вы можете рассмотреть возможность замены USB-кабеля.
В некоторых редких случаях некоторые USB-кабели предназначены только для питания, а не для передачи файлов, поэтому у вас может быть один из этих USB-кабелей.
Чтобы быть уверенным, попробуйте использовать универсальный кабель USB или попробуйте подключить устройство Android к другому компьютеру с помощью того же кабеля USB.
5. Удалите драйверы Android
- Подключите устройство Android к компьютеру и откройте Диспетчер устройств.
- В Диспетчере устройств найдите свое устройство Android. Обычно он находится в разделе «Другие устройства» или в разделе Портативные устройства, но на вашем компьютере он может быть другим.
- Нажмите правой кнопкой мыши на устройстве и выберите "Удалить".
- После удаления драйверов отключите устройство Android.
- Снова подключите его и подождите, пока Windows 10 снова установит драйверы.
- Проверьте, распознается ли теперь ваше устройство Android.
- На телефоне откройте "Настройки" и выберите Дополнительные настройки.
- Выберите Утилиты USB и нажмите «Подключить хранилище к ПК».
- Вас может попросить отключить и снова подключить устройство Android, чтобы установить необходимые драйверы. Кроме того, вас также могут попросить отключить отладку по USB.
- После выполнения всех шагов проверьте, распознается ли ваш телефон Android.
- Откройте Настройки и нажмите "Параметры разработчика".
- Если вы получили предупреждающее сообщение, нажмите "ОК".
- Теперь вам нужно включить параметры разработчика и установить флажок Отладка по USB.
- После появления предупреждающего сообщения нажмите кнопку "ОК", чтобы закрыть его.
- Откройте Настройки и нажмите "О телефоне".
- Выделите номер сборки и коснитесь его семь раз.
- После этого вы сможете включить отладку по USB.
- Удерживайте кнопку уменьшения громкости + + + + Питание, чтобы включить телефон.
- Нажмите кнопку увеличения громкости.
- Подключите телефон к компьютеру и позвольте ему установить необходимые драйверы.
- Извлеките аккумулятор телефона и включите его в обычном режиме.
- Проверьте, распознается ли Windows 10 ваш телефон Android.
- Откройте Диспетчер устройств и найдите Android Composite ADB Interface.
- Иногда это устройство может иметь другое имя, например, ACER Composite ADB Interface, поэтому внимательно смотрите.
- Найдя Composite ADB Interface, щелкните его правой кнопкой мыши и выберите «Удалить».
- Убедитесь, что вы установили флажок Удалить программное обеспечение драйвера для этого устройства.
- Перезагрузите компьютер и повторно подключите устройство Android.Проверьте, распознается ли ваше устройство. Если это не так, перейдите к следующему шагу.
- Загрузите USB-драйвер с сайта Google и распакуйте его на свой компьютер (запомните расположение извлечения, потому что оно понадобится вам позже).
- Откройте Диспетчер устройств.
- Нажмите кнопку "Сканировать на наличие изменений в оборудовании".
- Найдите составной интерфейс ADB и щелкните его правой кнопкой мыши.
- Выберите «Обновить драйвер».
- Нажмите Поиск драйверов на моем компьютере.
- Найдите папку, в которую извлечен USB-драйвер Google, и установите флажок Включить вложенные папки.
- Нажмите "Далее", чтобы установить драйвер.
- Открыть командную строку от имени администратора
- Это можно сделать, выполнив поиск cmd и выбрав «Запуск от имени администратора» в командной строке.
- При запуске Командной строки введите следующие строки и нажимайте Enter после каждой строки:
- adb kill-сервер
- стартовый сервер adb
- adb-устройства
- Откройте настройки телефона и перейдите в раздел Приложения.
- Нажмите на точки в правом верхнем углу и выберите Показать системные приложения.
- Выберите приложение «Внешнее хранилище и хранилище мультимедиа» и удалите его кеш и данные.
- После удаления кеша и данных перезагрузите телефон и снова подключите его к компьютеру.
Иногда у вас могут отсутствовать последние версии драйверов или драйверы могут быть установлены неправильно, поэтому для устранения проблем с устройствами Android и Windows 10 рекомендуется удалить драйверы Android.
Имейте в виду, что иногда Windows не может найти и загрузить некоторые драйверы. В этом случае вы можете обратиться к этому руководству, чтобы убедиться, что ваши драйверы Android будут установлены правильно.
6. Подключите телефон Android в качестве USB-накопителя
Чтобы подключить телефон Android в качестве USB-накопителя, выполните указанные выше действия.
7. Включить отладку по USB
Если вы используете Android 4.2 или более позднюю версию, функция отладки по USB может быть скрыта на вашем устройстве. Чтобы включить отладку по USB, выполните следующие действия:
Пользователи сообщают, что включение отладки по USB иногда помогает решить эту проблему. Чтобы включить отладку по USB на телефоне Android, выполните следующие действия:
После включения отладки по USB проверьте, распознается ли ваш телефон Android. В конкретном случае, когда у вас есть устройство Samsung Galaxy, мы рассмотрели ту же проблему в этой специальной статье.
8. Включите режим полета
Если Windows 10 не распознает ваш телефон Android, возможно, вы захотите включить режим полета.
Совет эксперта. Некоторые проблемы с ПК трудно решить, особенно когда речь идет о поврежденных репозиториях или отсутствующих файлах Windows. Если у вас возникли проблемы с исправлением ошибки, возможно, ваша система частично сломана. Мы рекомендуем установить Restoro, инструмент, который просканирует вашу машину и определит, в чем проблема.
Нажмите здесь, чтобы загрузить и начать восстановление.
Пользователи сообщают, что после включения режима полета ваш телефон Android будет распознан вашим компьютером, и вы сможете без проблем передавать файлы.
После завершения передачи файлов просто выключите режим "В самолете". Как видите, это простой обходной путь, поэтому вы можете попробовать его.
Кроме того, если вы столкнетесь с некоторыми странными ошибками в режиме полета, вот полезная статья, которая поможет вам решить их.
9. Перезагрузите телефон в режим ODIN
Это решение применимо только к устройствам Samsung, поскольку только они имеют доступ к режиму ODIN.
Мы должны предупредить вас, что режим ODIN отвечает за прошивку вашего телефона Android, и если вы не будете осторожны, вы можете нанести непоправимый вред своему телефону.
10. Установите программное обеспечение KIES / используйте порты USB 2.0
Если ваш телефон Android не распознается Windows 10, вы можете загрузить программное обеспечение KIES. Мы должны отметить, что установка программного обеспечения KIES работает только для устройств Samsung.
Обновление: Samsung KIES теперь является частью Samsung Smart Switch.
Пользователи также сообщают, что подключение телефона Android к порту USB 2.0 вместо порта USB 3.0 на компьютере устраняет проблемы с Windows 10.
Иногда USB 3.0 может работать медленно или не распознаваться. Эти проблемы также могут вызвать проблемы с подключением к Android, поэтому сначала устраните их.
11. Переустановите составной интерфейс ADB
Иногда Windows 10 не распознает ваш телефон Android из-за проблем с интерфейсом Android Composite ADB. Если ваше устройство не распознается Windows 10, вы можете переустановить его.
Это решение работает с устройствами Android 5.0 и более поздних версий, но должно работать и с более ранними версиями Android.
Некоторые пользователи сообщают, что нет необходимости загружать USB-драйвер из Google и что в большинстве случаев эта проблема решается простым выполнением первых четырех шагов этого решения.
Если вы не можете запустить команды из-за того, что командная строка не работает, выполните действия, описанные в этом подробном руководстве, чтобы восстановить ее.
12. Перезагрузите Android-устройство
Устройства Android засоряются, как и любое другое устройство с операционной системой, поэтому его перезапуск также может обновить его. Кроме того, эта стандартная процедура очищает его память и устраняет распространенные временные проблемы, такие как сбой приложений.
Если Windows 10 не распознает ваше устройство Android, просто перезагрузите систему, нажав кнопку питания, которая обычно находится в верхней или правой части телефона. Откроется экранное меню питания, и вы сможете нажать «Перезагрузить».
В качестве альтернативы, если этот параметр не отображается в меню питания, вы можете полностью выключить устройство и снова включить его, нажав кнопку питания.
13. Подключите телефон напрямую к компьютеру
Некоторые USB-устройства могут не распознаваться при подключении их к USB-концентратору, и это довольно частая проблема.
Пользователи сообщают, что некоторые их устройства, такие как телефон Android или внешний жесткий диск, не обнаруживаются, если они подключены к концентратору USB.
Если вы используете концентратор USB, отключите от него телефон Android и подключите его напрямую к компьютеру, чтобы решить эту проблему.
14. Удалить кеш и данные для приложения «Внешнее хранилище и хранилище мультимедиа»
Это решение работает на устройствах Android 6, но если у вас более старая версия Android, вы также можете попробовать его. Чтобы удалить кеш и данные для приложения «Внешнее хранилище» и «Хранилище мультимедиа», выполните описанные выше действия.
15. Используйте стороннее приложение
Это не Святой Грааль, но для некоторых пользователей это сработало. Вы просто устанавливаете приложение для синхронизации, которое может заставить ваш компьютер распознавать ваш телефон благодаря его функциям.
Мы рекомендуем следующий инструмент, чтобы ваш компьютер всегда распознавал ваше устройство Android:
Это одни из лучших приложений на рынке. Они синхронизируют и передают данные с Android и IOS на ПК. Загрузите их и попробуйте синхронизировать телефон с компьютером.
Существует множество причин, по которым Windows 10 не распознает ваше устройство Android, и в большинстве случаев проблема решалась путем загрузки Media Feature Pack для Windows 10 или обновления драйверов.
Мы надеемся, что наши решения были вам полезны и вам удалось решить эту проблему. Если какой-либо из них сработал, не стесняйтесь оставлять отзывы в разделе комментариев ниже.
По-прежнему возникают проблемы? Исправьте их с помощью этого инструмента:
Читайте также:

