Как включить интернет на huawei
Обновлено: 18.10.2025
Среди распространенных проблем, с которыми сталкиваются пользователи смартфонов, возникает проблема с подключением к сети. Симптомы проблем с беспроводным подключением на мобильных устройствах различаются в зависимости от основной причины. Медленный просмотр, разрывы соединения (периодические) и отсутствие подключения к Интернету — это, безусловно, одни из самых распространенных симптомов.
В этом посте рассматривается проблема отсутствия подключения к Интернету, даже если телефон уже подключен к беспроводной сети. Я также наметил несколько полезных обходных путей и потенциальных решений с шагами, которые конкретно применимы к смартфону Huawei P10. Если у вас есть это устройство и у вас возникают проблемы с доступом в Интернет даже при подключении к сети Wi-Fi, не стесняйтесь обращаться к следующим пошаговым руководствам. Ознакомьтесь с более подробными решениями.
Прежде чем идти дальше, если вы нашли этот пост, потому что пытались найти решение своей проблемы, попробуйте посетить нашу страницу устранения неполадок, так как мы уже рассмотрели большинство часто возникающих проблем с телефоном. Мы уже предоставили решения для некоторых проблем, о которых сообщили наши читатели, поэтому постарайтесь найти проблемы, похожие на ваши, и используйте предложенные нами решения. Если они вам не подходят и вам нужна дополнительная помощь, заполните нашу анкету по проблемам с Android и нажмите «Отправить».
Как устранить неполадки Huawei P10 без подключения к Интернету
Прежде чем устранять неполадки в телефоне, найдите источник подключения к сети Wi-Fi, а именно беспроводной маршрутизатор или модем. Этот симптом вызван не только ошибками программного обеспечения телефона, но также может быть вызван сбоями прошивки и ошибками используемого беспроводного маршрутизатора или модема. Подобно смартфонам и планшетам, сетевое оборудование также испытывало случайные ошибки и сбои, которые затем вызывали различные проблемы с сетевым подключением на подключенных устройствах. Если на всех ваших устройствах возникает ошибка подключения к Интернету, то, скорее всего, виновато сетевое оборудование. Чтобы исправить ошибку, перезагрузите или снова включите беспроводной маршрутизатор/модем. Для этого выключите его, а затем отсоедините от источника питания не менее чем на 30 секунд. По прошествии времени снова подключите его и включите снова. Это устранит ошибки прошивки, а также обновит ваше интернет-соединение.
Чтобы убедиться, что это не проблема браузера, попробуйте использовать другое браузерное приложение и посмотрите, возникает ли проблема при использовании другого браузера. Если телефон может получить доступ к Интернету с помощью других приложений браузера, проблема связана с первым предыдущим браузером.
Если ничего из этого не работает, продолжайте устранять проблемы с программным обеспечением на вашем Huawei P10, которые могли вызвать такие проблемы с вашим подключением к Интернету через Wi-Fi.
Первое решение: перезагрузите телефон (программный сброс).
Незначительные программные ошибки могли вызвать конфликт и нарушить сетевые функции телефона. Чтобы устранить это, может помочь программный сброс или перезагрузка устройства. Вот как выполняется программный сброс на вашем P10:
- Нажмите кнопку питания на несколько секунд.
- Когда появится пункт меню "Выключение", нажмите "ОК", чтобы полностью выключить телефон.
- Через 30 секунд нажмите и удерживайте кнопку питания, пока телефон не включится.
Этот процесс не удалит сохраненные данные во внутренней памяти, поэтому вам не нужно создавать резервные копии файлов.
Второе решение: отключитесь от сети Wi-Fi, а затем снова подключитесь.
Случайные ошибки, влияющие на функции беспроводного доступа в Интернет на вашем телефоне, можно исправить, выключив и включив функцию Wi-Fi. Это похоже на изолированный перезапуск функции Wi-Fi телефона. Этот трюк уже удивил многих владельцев телефонов Android, которые столкнулись с незначительными проблемами с сетью, поэтому вам, возможно, придется попробовать. Вот как:
- Нажмите "Настройки" на главном экране.
- Нажмите "Беспроводные сети".
- Нажмите "Wi-Fi".
- Переключите переключатель в положение Wi-Fi, чтобы отключить Wi-Fi на несколько секунд, а затем снова включить.
Подождите, пока ваш телефон повторно подключится к вашей сети Wi-Fi, и после подключения выполните пробный просмотр и проверьте, может ли ваш телефон уже иметь доступ к Интернету.
Третье решение: сброс настроек сети до значений по умолчанию.
Проблемы с сетевым подключением на мобильных устройствах также могут быть вызваны неверными или неправильными сетевыми настройками. Вероятно, это основная причина, если проблема началась после внесения изменений в сетевые настройки вашего телефона. То же самое, когда это произошло после установки обновления системы. Некоторые обновления запрограммированы на автоматическую замену текущих настроек принимающего устройства. Когда это происходит, есть вероятность возникновения конфликтов. В качестве исправления сбросьте настройки сети на P10, чтобы очистить текущие настройки сети и восстановить значения по умолчанию. Любая неправильная конфигурация будет удалена в процессе. Вот как это делается:
- Нажмите на меню "Приложения", затем выберите "Настройки".
- Прокрутите и нажмите Дополнительные настройки.
- Выберите «Резервное копирование и сброс» из предложенных вариантов.
- Нажмите "Сброс настроек сети".
- Прочитайте сообщение, затем снова нажмите Сброс настроек сети для подтверждения.
Ваш телефон должен перезагрузиться после завершения сброса настроек сети. После перезагрузки настройте сеть Wi-Fi и повторно подключите телефон.
Четвертое решение: сброс настроек APN на телефоне.
относится к названию настроек, которые проверяет ваш телефон, чтобы установить соединение со шлюзом между общедоступным Интернетом и сотовой сетью вашего оператора. Если эти настройки перепутаны, возникают проблемы с сетевым подключением. И обычно в этом случае рекомендуется сброс настроек APN. Вот как это делается на вашем P10:
- Нажмите "Настройки" на главном экране.
- Нажмите "Беспроводные сети".
- Нажмите, чтобы выбрать Мобильная сеть из предложенных вариантов.
- Прокрутите и коснитесь «Имя точки доступа».
- Нажмите значок меню (три вертикальные точки) в правом верхнем углу экрана APN.
- Выберите параметр «Восстановить по умолчанию».
Чтобы убедиться, что вы используете правильные настройки APN для своего устройства, обратитесь за дополнительной информацией к своему интернет-провайдеру или оператору связи.
Пятое решение. Обновите программное обеспечение телефона до последней доступной версии.
Системные обновления обычно выпускаются, чтобы на устройстве не было ошибок и проблем. Помимо новых функций, обновления также предлагают исправления для повышения безопасности. Если проблема вызвана программными ошибками, обновление вашего P10 до последней доступной версии программного обеспечения может решить ее. Чтобы вручную проверить и установить обновление системы на свое устройство, выполните следующие действия:
- Нажмите "Настройки" на главном экране.
- Прокрутите вниз и нажмите "Система".
- Нажмите "Обновление системы".
- Нажмите «Проверить наличие обновлений».
Если доступна новая версия программного обеспечения, появится уведомление об обновлении. Следуйте инструкциям на экране, чтобы установить новую версию программного обеспечения на Huawei P10.
Перезагрузите телефон, когда обновление будет полностью установлено. Это обеспечит правильную реализацию всех новых системных изменений, а также предотвратит появление мошеннических приложений после перехода на другую систему.
Очистка раздела кэша на P10 после установки системного обновления также может помочь избавиться от неблагоприятных симптомов, вызванных повреждением системных данных. В отличие от сброса заводских данных, очистка раздела кеша не повлияет на сохраненные данные на телефоне.
Другие варианты
Вы можете выбрать общий сброс, чтобы стереть все с телефона, а затем восстановить заводские настройки по умолчанию. Это может помочь устранить основные системные ошибки, которые могли вызвать конфликт с подключением вашего телефона к Интернету.
Если ваш Huawei P10 по-прежнему не имеет доступа к Интернету, даже если он показывает, что он подключен к вашей сети Wi-Fi, обратитесь за дополнительной помощью к своему интернет-провайдеру/оператору. Также проверьте и убедитесь, что состояние вашей учетной записи и услуги в порядке. Вы также можете попросить их дважды проверить свою доску сбоев, чтобы убедиться, что проблема не связана с продолжающимся сбоем сети в вашем регионе. Если вы подозреваете, что проблема связана с используемым беспроводным маршрутизатором или модемом, вам следует обратиться к производителю устройства или оператору связи, чтобы решить проблему и получить дополнительную помощь.
Свяжитесь с нами
Мы всегда открыты для ваших проблем, вопросов и предложений, поэтому не стесняйтесь обращаться к нам, заполнив эту форму. Это бесплатная услуга, которую мы предлагаем, и мы не будем брать с вас ни копейки за нее. Но обратите внимание, что мы получаем сотни писем каждый день, и мы не можем ответить на каждое из них. Но будьте уверены, мы читаем каждое сообщение, которое получаем. Для тех, кому мы помогли, пожалуйста, расскажите о наших публикациях своим друзьям или просто поставьте лайк на нашей странице в Facebook и Google+ или подпишитесь на нас в Twitter .
Ваш маршрутизатор поддерживает широкополосный доступ. Вы можете использовать свой маршрутизатор для подключения нескольких бытовых устройств, таких как компьютер, телефон, планшет, ноутбук или телевизионная приставка, к Интернету с помощью беспроводного или проводного соединения. Вы можете использовать компьютер для завершения начальной настройки маршрутизатора на его веб-странице управления.
Подключите кабель Ethernet от порта WAN вашего маршрутизатора к порту LAN на источнике Интернета (например, широкополосном модеме или оптоволоконном модеме). Затем подключите компьютер к сети Wi-Fi маршрутизатора по умолчанию (проверьте табличку в нижней части маршрутизатора, чтобы узнать имя сети Wi-Fi по умолчанию, без пароля) или подключите второй кабель Ethernet от компьютера к порту LAN на вашем маршрутизатор, затем подключите маршрутизатор к источнику питания.
Если маршрутизатор оснащен самонастраивающимися сетевыми портами, вам не нужно отличать порт WAN от порта LAN.
- Откройте интернет-браузер и введите IP-адрес по умолчанию в адресной строке браузера, чтобы получить доступ к веб-странице управления маршрутизатором, затем нажмите «Начать» (проверьте IP-адрес по умолчанию на заводской табличке в нижней части маршрутизатора).< /li>
- Выберите «Создать сеть Wi-Fi» .
- Ваш маршрутизатор автоматически определит ваш режим доступа в Интернет. Следуйте инструкциям мастера, чтобы завершить настройки Интернета.
- Если вы используете режим доступа в Интернет PPPoE , введите учетную запись широкополосного доступа и пароль широкополосного доступа , затем нажмите «Далее» .
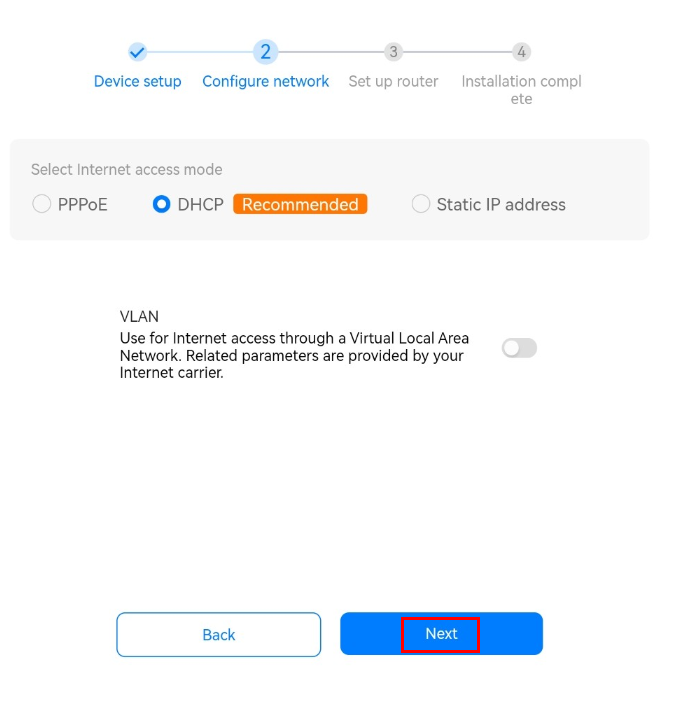
<Р>
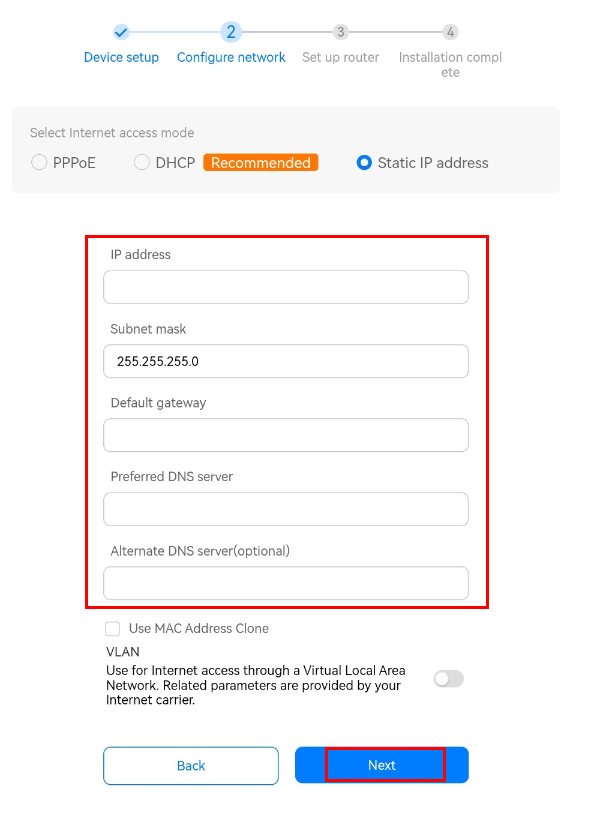
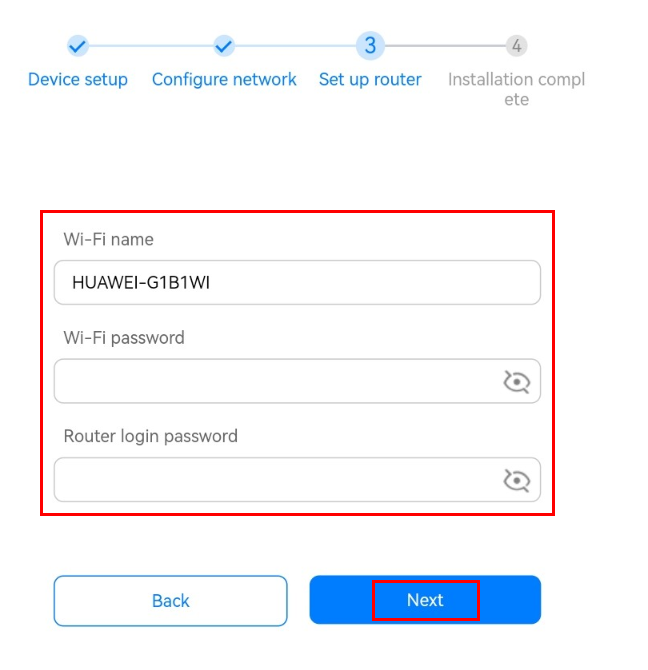 <бр / >
<бр / >
Чтобы подключить компьютеры, телевизионные приставки и другие проводные устройства к Интернету, используйте кабель Ethernet для подключения устройства к порту LAN на маршрутизаторе. Чтобы подключить телефоны, планшеты, ноутбуки и другие беспроводные устройства к Интернету, подключите устройства к сети Wi-Fi маршрутизатора.
Не удается подключиться к бесплатной общедоступной сети (например, в торговых центрах и банках)
- Откройте экран настроек Wi-Fi, коснитесь имени, соответствующего сети Wi-Fi, или коснитесь и удерживайте его, выберите «Забыть» и повторите попытку подключения. В общем случае появится экран аутентификации. Затем вы можете выполнить аутентификацию по запросу.
- Если экран аутентификации не отображается, см. раздел Страница аутентификации не отображается при подключении к общедоступной сети Wi-Fi.
- Если проблема не устранена после успешного выполнения аутентификации, это может быть связано с тем, что количество устройств, подключенных к общедоступной сети, достигло верхнего предела. В этом случае рекомендуется использовать мобильные данные для временного доступа в Интернет.

Не удается подключиться к личной сети (например, к домашней сети)
- Откройте экран настроек Wi-Fi, коснитесь имени, соответствующего сети Wi-Fi, или коснитесь и удерживайте его, выберите «Забыть» и введите пароль, чтобы повторить попытку подключения.
- Откройте "Настройки" , найдите и коснитесь "Сбросить настройки сети" , затем введите пароль, чтобы повторить попытку подключения.
При этом будут восстановлены все сетевые настройки, включая настройки Wi-Fi, мобильных данных и Bluetooth, но не будут удалены какие-либо данные или файлы или изменены другие настройки.
- Выключите, а затем снова включите маршрутизатор.
- Восстановите заводские настройки маршрутизатора и повторите попытку подключения. (Для этого нажмите и удерживайте кнопку сброса на маршрутизаторе. Подробнее см. в руководстве пользователя маршрутизатора.)
Если проблема не устранена, создайте резервную копию своих данных и отнесите свое устройство и подтверждение покупки в авторизованный центр обслуживания клиентов Huawei для получения помощи.
Новый пользователь T-Mobile? Переключиться легко Настроить свое устройство Использование приложения Sprint Migration Center Все темы по началу работы
Способы оплаты вашего счета Все о вашем счете Разрешения линии Ваш T-Mobile ID Ваш PIN/пароль Все темы ресурсов учетной записи
Сеть T-Mobile Отправка текстовых сообщений в полете и Wi-Fi Звонки по Wi-Fi Международный роуминг Мобильная связь без границ Все темы о сети и роуминге
Найдите правильный план Neftlix on Us Планы HotSpot Голосовая почта Используйте Mobile HotSpot Все планы поддерживают темы
Учебники Устранение неполадок Разблокировка устройства Смена SIM-карты T-Mobile eSIM Все разделы помощи устройств
ПОДДЕРЖКА Впервые на T-Mobile? Легко переключаться Настройте свое устройство Использование приложения Sprint Migration Center Все темы для начала работы Способы оплаты счета Все о вашем счете Разрешения для линии Ваш T-Mobile ID Ваш PIN-код/пароль Все темы ресурсов учетной записи Сеть T-Mobile Wi-Fi Звонки по Wi-Fi Международный роуминг Мобильный без границ Все темы о сети и роуминге Найдите правильный план Neftlix на нас Планы HotSpot Голосовая почта Использование Mobile HotSpot Все планы темы поддержки Учебники Устранение неполадок Разблокировка устройства Смена SIM-карты T-Mobile eSIM Все темы помощи устройств Account Hub I-Billing Домашний офис Интернет Разрешения Collaborate Line Все темы бизнес-поддержки
Узнайте, как подключиться к сетям передачи данных (2G, 4G) и роумингу данных на T-Mobile myTouch Q от Huawei.
APN и настройки данных
Чтобы задать имя точки доступа (APN) и включить параметры данных, выполните следующие действия:
Выбор сети вручную
Чтобы вручную выбрать беспроводную сеть, к которой подключается устройство, выполните следующие действия:
- На любом главном экране нажмите клавишу меню.
- Нажмите "Настройки".
- Нажмите "Беспроводные сети".
- Нажмите "Мобильные сети".
- Нажмите "Сетевые операторы".
- Нажмите "Поисковые сети".
- Прокрутите и коснитесь нужной сети.
- При появлении запроса нажмите "ОК", чтобы отключить службы передачи данных и продолжить поиск.
Устройство обнаруживает и регистрируется в беспроводных сетях в пределах зоны действия T-Mobile, но сети роуминга обычно ограничены SIM-картами T-Mobile. Выбрать сеть вручную можно только в тех регионах, где T-Mobile не владеет частотным диапазоном GSM.
Переключиться на 2G/4G
Чтобы изменить диапазон между 2G и 4G, выполните следующие действия:
- На любом экране нажмите клавишу меню.
- Нажмите "Настройки".
- Нажмите "Беспроводные сети".
- Нажмите "Мобильные сети".
- Нажмите Использовать только сети 2G, чтобы установить или снять флажок.
Включить/выключить режим полета
Режим полета отключает беспроводное соединение. Это позволяет вам использовать приложения и меню, но не совершать звонки или пользоваться Интернетом.
Читайте также:

