Как сделать видео с экрана на android honor
Обновлено: 02.11.2025
Запись экрана вашего мобильного/мобильного телефона Honor 20e в виде видео со звуком может быть очень полезной для выполнения обучающего или показа знакомому, как выполнять определенные задачи в Honor 20e, сохранить в видеофайл и затем отправить его или загрузите его на платформу, например YouTube, или в социальные сети.
Иногда мы хотели бы записать на видео со звуком увиденную нами в Instagram историю знакомого, телефонный звонок или видеозвонок с членом семьи, чтобы оставить это на память или использовать в качестве доказательства или TikTok. видео.
Чтобы сделать эту запись на вашем Honor 20e, выполните следующие действия:
Если, напротив, вы хотите сделать снимок экрана вашего Honor 20e в виде неподвижного изображения вместо видео, нажмите на следующую ссылку и выполните указанные шаги. Захват экрана на Honor 20e
Приблизительное время: 5 минут .
Прежде всего мы проверим наличие значка записи экрана на панели быстрого доступа нашего Honor 20e. (Если он у нас уже есть, то можем перейти к пункту 4).
Чтобы его проверить, разблокируем наш 20e и проведём пальцем от верхнего края экрана на несколько сантиметров вниз, чтобы отобразить панель быстрого доступа, в которой появятся быстрые настройки, такие как подключение к сети Wi-Fi, подключение Bluetooth, отключение звука, режим полета и т. д. Снова проведите пальцем вниз, чтобы отобразить всю панель, проверьте, есть ли на ней значок записи экрана, показанный ниже:
Если мы не видим значок записи экрана на панели быстрого доступа нашего Honor 20e, щелкните значок редактирования на панели быстрого доступа, который обычно представляет собой символ карандаша.
Сверху и снизу появятся значки настроек, которые мы уже определили на панели быстрого доступа Honor 20e, разделенные горизонтальной линией, значки настроек, которые мы можем добавить на панель, ищем значок записи экрана, нажимаем на иконку и не отпуская перетаскиваем наверх, чтобы добавить на панель быстрого доступа. Если вы не видите значок записи экрана на своем устройстве 20e, возможно, он отключен производителем или недоступен на Honor 20e, и в этом случае переходим к пункту «Если у нас нет возможности записи экрана изначально».
У нас уже есть значок записи экрана на панели быстрого доступа Honor 20e, теперь, чтобы начать запись, у нас есть два варианта: одновременно нажать кнопки увеличения громкости и питания на 20e или более простой и менее вероятный вариант, который заключается в разворачивании экрана. панель быстро, проведя пальцем от верхней части экрана и нажав значок записи экрана, который мы видели на предыдущих шагах.
Выберите качество HD или мини-видео. Звук микрофона вашего Honor 20e будет записываться по умолчанию (это полезно, например, чтобы объяснить знакомому работу приложения или записать сообщение во время записи видео на экране Honor 20e), поэтому, если вы этого не сделаете, хотите, чтобы видео сопровождалось внешними звуками, записывайте его в бесшумной обстановке.
На экране Honor 20e будет отображаться 3-секундный обратный отсчет, с которого начнется запись видео всего происходящего на экране.
Чтобы остановить запись, одновременно нажмите кнопки увеличения громкости и питания на Honor 20e или нажмите «Стоп» в левом верхнем углу экрана.
Если в Honor 20e нет возможности записи экрана
В случае, если значок записи экрана недоступен и одновременное нажатие кнопок увеличения громкости и питания на Honor 20e не запускает видеозапись, нам придется загрузить приложение из магазина приложений, чтобы выполнить это действие. .
У вашего Honor 20e нет Google Play или другого магазина приложений?
Прочтите следующую статью, чтобы узнать, как устанавливать приложения без Google Play из альтернативных магазинов и как установить Google Play, если в вашем 20e нет встроенных альтернатив Google Play.
Для этого мы заходим в наш магазин приложений, будь то Play Store, Galaxy Store или любой другой, который мы используем на нашем Honor 20e, и ищем «запись экрана». Мы должны помнить, что любое бесплатное приложение, которое мы загружаем, будет содержать реклама, и мы не должны загружать никакие приложения, которые запрашивают у нас чрезмерные разрешения, такие как доступ к Bluetooth, контактам или камере.Разрешения, которые потребуются для любого приложения для записи экрана: «Доступ к мультимедийному контенту и файлам», разрешение «Запись видео и аудио» и разрешение «Показать выше» являются необязательными, если вы хотите иметь плавающее окно с элементами управления. записи, микрофона, остановки и т. д.
После установки мы можем вернуться к первому шагу этого руководства.
В вашем 20e вы можете сохранять записи экрана в виде видео благодаря встроенной памяти объемом 64 ГБ.
Вы сможете просмотреть видео записи экрана в фотогалерее вашего Honor 20e.
Хотите записать, что происходит на дисплее вашего телефона? Почему бы не сделать снимок экрана на HONOR 8X? Не знаете, как это сделать? Не волнуйтесь! Следующее содержание расскажет вам, как записать видео на экране телефона.
Существует два способа записи экрана на HONOR 8X. Приходи скорее учиться!
1. Используйте ярлык, чтобы начать делать скриншот видео:
Проведите вниз по строке состояния, чтобы открыть панель уведомлений, затем коснитесь Запись экрана, чтобы начать запись экрана. Выберите «Микрофон», «Система» или «Нет» в разделе «Источник звука» в зависимости от ваших потребностей. Чтобы закончить запись, нажмите СТОП в левом верхнем углу экрана.
2. Используйте комбинацию клавиш, чтобы начать делать скриншот видео:
Одновременно нажмите и удерживайте кнопку питания и кнопку увеличения громкости, чтобы начать запись. Выберите «Микрофон», «Система» или «Нет» в разделе «Источник звука» в зависимости от ваших потребностей. Чтобы закончить запись, снова одновременно нажмите и удерживайте кнопку питания и кнопку увеличения громкости.
Записанные видео будут сохранены в Галерее по умолчанию, поэтому вы сможете просматривать свои записи экрана в Галерее.
Обратите внимание на следующие моменты при создании скриншота видео:
<р>1. Запись экрана прекратится, если вы позвоните или ответите на звонок. <р>2. Если вы одновременно используете функцию записи на своем телефоне, вы можете выбрать «Система» или «Нет» в разделе «Источник звука». <р>3. Если вы выбрали «Микрофон» в качестве «Источника звука», ваш Телефон будет улавливать все звуки и действия, в том числе те, которые производятся при прикосновении к экрану. Рекомендуется записывать экран только в тихой обстановке без окружающего шума.Узнав, как делать скриншот видео, вы сможете лучше пользоваться телефоном. Несомненно, видео с скриншотами даст вам больше удовольствия.
Как мы все знаем, у HONOR 8X большой и четкий экран. 6,5-дюймовый дисплей высокой четкости 1080P покрывает 85% цветовой гаммы NTSC. Благодаря функциям улучшения видео видео на HONOR 8X должно доставлять вам прекрасные впечатления от просмотра. Когда вы просматриваете свои скриншоты видео, не забудьте отрегулировать яркость экрана в соответствии с окружением. Если свет слишком темный, не забудьте включить комфортный режим для глаз и ночной режим, чтобы защитить глаза. Не теряйте эту продуманную технологию HONOR!
Записывайте свои действия на экране в видеоролики, которыми можно поделиться, чтобы составить руководство, продемонстрировать свои потрясающие игровые навыки и многое другое.
Используйте комбинацию клавиш, чтобы начать запись экрана
Нажмите и удерживайте кнопки питания и увеличения громкости одновременно, чтобы начать запись экрана. Чтобы остановить запись, снова нажмите и удерживайте обе кнопки.
Используйте ярлык для запуска записи экрана
Проведите вниз по строке состояния, чтобы открыть панель уведомлений, затем еще раз проведите по ней вниз, чтобы отобразить все ярлыки.
Нажмите Screen Recorder, чтобы начать запись экрана.
Чтобы остановить запись, коснитесь таймера в верхней части экрана.
Запись будет сохранена в Галерее .
Используйте два костяшка пальцев, чтобы начать запись экрана
<Р>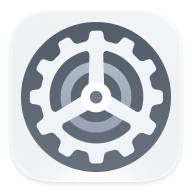 < бр />
< бр />
Выберите «Настройки» > «Специальные возможности» > «Ярлыки и жесты» > «Запись экрана» и убедитесь, что включена функция «Запись экрана».
Два раза быстро постучите по экрану двумя костяшками пальцев, чтобы начать запись экрана. Чтобы остановить запись, снова дважды постучите по ней.
Запишите свой голос во время записи экрана
Вы можете включить микрофон для записи вашего голоса во время записи экрана.
Начав запись экрана, коснитесь значка микрофона и убедитесь, что он отображается как . Тогда ваш голос также может быть записан.

Если микрофон отключен (т. е. если он отображается как ), вы сможете записывать только системные звуки (например, звуки игрового процесса). Если вы хотите, чтобы экран записывался в тишине, отключите звук телефона перед началом записи экрана.
От обмена практическими руководствами и учебными пособиями до демонстрации своих отличных игровых навыков или создания презентации для работы — существует множество причин, по которым важно иметь возможность записывать экран своего смартфона или ПК. Хотя это все чаще становится функцией, встроенной в ОС, если это не так, определенно есть стороннее приложение, которое спасает положение. Вот как можно записать свой экран на любом устройстве!
Как записать свой экран
Как записать свой экран на Android
Примечание. Эти шаги были выполнены с использованием Pixel 4a под управлением Android 11. Действия могут отличаться в зависимости от вашего устройства и версии программного обеспечения.
Как записать свой экран с помощью собственного инструмента Android
В Android Q появилась встроенная функция записи экрана. Когда она впервые была запущена в общедоступной бета-версии, она была немного грубоватой, но теперь эта функция отполирована, и любой пользователь Android 10 и более поздних версий сможет ее использовать.
- Включите телефон и разблокируйте его.
- Проведите вниз, чтобы отобразить быстрые настройки. Еще раз проведите вниз, чтобы развернуть область уведомлений.
- Найдите быструю настройку записи экрана.
- Если вы не можете его найти, нажмите на кнопку с карандашом и добавьте запись экрана в свои быстрые настройки.
- Когда будете готовы, нажмите "Запись экрана".
- У вас будет несколько вариантов записи звука и отображения касаний на экране. Сделайте свой выбор.
- Нажмите "Старт".
- Просто потяните вниз область уведомлений и нажмите на большую красную область с надписью Нажмите, чтобы остановить, чтобы остановить запись.
Ваши записи будут сохранены в вашей галерее. Вы можете проверить их там!
Как записать игровой процесс с помощью Google Play Games
Хотя обычные пользователи не часто записывают свой экран, геймеры и стримеры считают это важным. Вот почему Google добавил возможность записывать ваш игровой процесс с помощью одного из своих собственных сервисов. Это можно сделать с помощью Google Play Games.
- Откройте приложение Google Play Игры.
- Найдите игру, которую хотите записать, и коснитесь ее (не нажимайте «Воспроизвести», коснитесь общего значка игры).
- Нажмите на значок камеры в правом верхнем углу.
- Вас спросят, в каком качестве вы хотите записать свой игровой процесс. Сделайте свой выбор.
- Нажмите "Далее".
- Выберите Запустить.
- Нажмите «Начать сейчас».
- Во время игры вы увидите плавающий значок. Нажмите на него, чтобы включить или выключить микрофон или фронтальную камеру. Вы также можете остановить запись.
Видео будет сохранено в вашей галерее.
Как записать свой экран с помощью стороннего приложения
Если вам не нравятся собственные методы записи экрана Google, в магазине Google Play есть множество сторонних вариантов. Одним из наших любимых является AZ Screen Recorder. Он прост в использовании, но предоставляет больше функций и настроек, чем варианты Google.Вы можете выбирать из множества разрешений, выбирать скорость передачи данных, настраивать частоту кадров, делать таймлапсы и многое другое.
- Загрузите AZ Screen Recorder из магазина Google Play.
- Откройте приложение. Он попросит у вас разрешения сделать наложение экрана. Давай, предоставь это.
- При открытии приложения вы увидите всплывающую подсказку со значком камеры. Нажмите на него.
- Нажмите на значок камеры, чтобы начать запись.
- Выберите "Начать сейчас".
- Вы увидите трехсекундный обратный отсчет, прежде чем приложение начнет запись.
- Плавающий кружок станет кнопкой "Стоп". Коснитесь ее, когда захотите остановиться.
Как записать свой экран в Windows 10
Игровая панель Xbox
В Windows 10 есть встроенная игровая панель Xbox. Этот инструмент можно использовать, помимо прочего, в качестве средства записи экрана. Он не подходит для записи вашего рабочего стола или файлового менеджера, но вы можете использовать его для чего угодно, пока он находится в полноэкранном режиме.
- Найдите приложение Xbox Game Bar и запустите его. Кроме того, вы можете использовать сочетание клавиш Windows + G.
- Нажмите на меню виджетов и выберите «Захват», если окно «Захват» еще не открыто.
- Вы можете нажать кнопку "Запись" или использовать сочетание клавиш Windows + Alt + R.
- На экране появится окно состояния захвата. Вы можете использовать его, чтобы остановить запись, а также отключить или включить микрофон.
Большинство компьютеров под управлением Windows 10 должны это делать, но есть некоторые требования к оборудованию. Ваша видеокарта должна поддерживать кодеки Intel Quick Sync H.264, Nvidia NVENC или AMD VCE.
Сторонние приложения
Также доступны различные сторонние приложения, которые позволяют записывать экран в Windows. Некоторые из них также доступны для загрузки непосредственно из Microsoft Store. Одна из моих любимых — OBS Studio. Это бесплатный продукт с открытым исходным кодом, который позволяет записывать или транслировать то, что происходит на вашем экране.
- Загрузите и установите программное обеспечение OBS Studio для настольных ПК. OBS Studio также поддерживает более старые версии Windows, начиная с Windows 7, а также MacOS 10.13+ и Linux.
- Выполните мастер автоматической настройки, чтобы все подготовить.
- Нажмите кнопку + в разделе "Источники".
- Добавить захват экрана. Вы также можете добавить захват аудиовхода и захват аудиовыхода.
- После настройки нажмите кнопку "Начать запись".
- Кнопка «Начать запись» превратится в кнопку «Остановить запись». Вы можете использовать его, когда закончите.
- Приложение отправит ваши записи в папку «Видео».
Вышеуказанные шаги предназначены для простой записи экрана. Тем не менее, это приложение профессионального уровня, которое дает вам детальный контроль практически над каждым аспектом вашего экрана и записью звука. Если вам нужен полный пакет для записи экрана, OBS Studio — отличный вариант.
Как записать свой экран в Chrome OS
До недавнего времени это было не так, но теперь Chrome OS позволяет легко записывать ваш экран. Это встроенная функция, и ею очень легко пользоваться.
- Включите Chromebook и разблокируйте экран.
- Нажмите Shift + Ctrl + Показать окна.
- Появится меню. Выберите значок видеокамеры.
- Выберите, хотите ли вы захватить весь экран, часть экрана или окно.
- Начать запись:
- Полноэкранный режим: нажмите в любом месте экрана, чтобы начать запись.
- Частичный экран: выберите область экрана, которую вы хотите записать. Затем нажмите кнопку записи в середине вашего выбора.
- Окно: выберите окно, которое хотите записать.
- В доке появится кнопка остановки. Нажмите на нее, чтобы остановить запись.
Те, у кого есть Chromebook, на котором можно запускать приложения Android, также могут использовать сторонние приложения Android. Некоторые компьютеры с Chrome OS также поддерживают приложения для Linux, а это значит, что даже что-то вроде OBS может работать, в зависимости от вашего устройства.
Как записать свой экран в MacOS
Являетесь ли вы частью армии Apple? У вас также есть несколько способов записать свой экран без особых хлопот. На самом деле есть специальная панель инструментов для снимков экрана, но вы также можете использовать Quicktime Player.
Панель инструментов для снимков экрана Apple
- Включите компьютер MacOS и разблокируйте экран.
- Нажмите Shift + Command + 5.
- Теперь вы можете выбрать, хотите ли вы записывать весь экран или его часть. Сделайте свой выбор.
- Вы можете перейти к параметрам, чтобы изменить некоторые настройки.
- Нажмите "Запись".
- В строке меню появится кнопка «Стоп». Используйте его, когда закончите. Вы также можете использовать Command + Control + Esc.
Быстрый проигрыватель
- Включите компьютер MacOS и разблокируйте экран.
- Откройте проигрыватель Quicktime.
- Нажмите "Файл".
- Выберите «Новая запись экрана».
- Вы можете изменить некоторые настройки, нажав кнопку со стрелкой вниз рядом с кнопкой "Запись".
- Когда будете готовы, нажмите кнопку "Запись".
- Нажмите в любом месте экрана, чтобы начать полноэкранный захват.
- Перетащите и выберите область, если вы хотите записать только часть экрана. Затем нажмите «Начать запись».
- В строке меню появится кнопка «Стоп». Используйте его, когда закончите. Вы также можете использовать Command + Control + Esc.
Как записать свой экран на iOS
Пользователи iPhone также могут записывать свои экраны! Это тоже очень легко сделать. Следуйте приведенным ниже инструкциям.
Читайте также:

