Как отключить полноэкранный режим в игре на Honor
Обновлено: 20.10.2025
Конечно, строки меню отключены по умолчанию в полноэкранном режиме, уведомления можно отключить по крайней мере в Мохаве. В этом вся цель «полноэкранного режима», когда приложение контролирует все содержимое экрана.
Это не цель полноэкранного режима. Если бы это было так, то уведомления и строки меню могли бы быть отключены приложением. Они не. Они должны быть отключены или отключены пользователем на уровне ОС.
Хм. Что будет, а что нет в полноэкранном приложении, должно контролироваться пользователем ОС без участия приложения.
Это по-прежнему не меняет того факта, что смысл приложения в полноэкранном режиме состоит в том, чтобы дать ему контроль над всем экраном (или над всем виртуальным экраном по вашему выбору).
Как p.s. к моему последнему комментарию: я только что попробовал глупый тетрис на основе Gtk, который я написал некоторое время назад под MacOS: нажмите зеленую кнопку максимизации, и он станет полностью полноэкранным. Единственное, что вы все еще видите, это указатель мыши. Я уверен, что есть API, который сделает его невидимым, если кто-то захочет скрыть указатель мыши.
У меня никогда не было компьютера, на котором приложение не могло бы контролировать весь экран. Да, бывают ситуации, когда ОС заменяет ввод полноэкранных приложений, но обычно они основаны на действиях пользователя или уведомлениях (которые можно отключить).
Да, есть. В каждой ОС есть Chrome, который нельзя отключить в полноэкранном режиме. Возможно, вы не испытываете этого регулярно, но это происходит. Представьте, что вы играете в видеоигру, и Центр обновления Windows выдает ошибку. Это будет отображаться поверх полноэкранного игрового окна. Это даже не должно быть создано ОС. Пока ОС снабжена расширенным дисплеем, она может размещать элементы поверх того, что отображает ваше приложение. Это может происходить не часто, но это происходит. Это основная причина существования выделенного оборудования ввода-вывода.
Как я уже писал в ответ на ваш другой комментарий, я никогда не утверждал, что не существует событий, которые могут привести к тому, что ОС заменит полноэкранное приложение. Но по умолчанию ОС не отображает дополнительную информацию поверх полноэкранного приложения. И, возможно, нам стоит обсудить одно и то же только в одной теме.
О какой ОС вы говорите? В MacOS и Linux программа может перейти в полноэкранный режим без участия пользователя. В последний раз, когда я видел презентацию Powerpoint в Windows, в модели презентации также не было строки меню или панели задач. Так о чем вы?
Допустим, вы показываете презентацию PowerPoint, и в фоновом режиме происходит сбой приложения (по какой-либо причине). PowerPoint не может предотвратить появление предупреждения ОС на экране. В macOS есть функции, позволяющие скрыть строку меню в полноэкранных приложениях, но нет функций, запрещающих отображение Chrome в других ОС.
Да, бывают ситуации, когда ОС переопределяет полноэкранный режим приложения. Обычно только в случае очень важных событий или взаимодействия с пользователем, например, при перемещении мыши к верхней части экрана отображается строка меню в Mac OS. Но все это не отображается постоянно поверх полноэкранного приложения, а активируется только специальными событиями.
Дело не в этом. Дело в том, что это может произойти во время выступления, если вы не используете выделенное оборудование ввода-вывода. Они дают вам 100% контроль над тем, что выводится. Просто потому, что люди были в порядке с тем, что ОС показывала раньше, не означает, что она не могла.
Мы говорим о разных вещах. Да, вы не можете на 100% предотвратить появление диалогового окна без специального оборудования. И, конечно же, даже при использовании нестандартного оборудования ОС может принять решение отключить его, чтобы прекратить вывод на него данных.
Но это не главное. До сих пор существовали полноэкранные режимы, и ОС учитывала их при обычных обстоятельствах. Когда я запускаю виртуальную машину Linux на Mac, я вижу весь рабочий стол Linux в полноэкранном режиме. Я не хочу, чтобы MacOS рисовала цветные точки поверх моей виртуальной машины Linux. Людям, вероятно, не нужны желтые точки в презентации PowerPoint.
Нет, это не так. Единственная разница в том, о чем мы говорим, заключается в том, что вас устраивало то же самое, что и сейчас, потому что вам понравилось/согласились с тем, что ОС показывала на экране. Было ли это потому, что он был редким или необычным, совершенно не имеет значения. Вся эта ветка о людях, которые говорят, что точка делает дисплей «непригодным». Если бы это было так, то любой другой хром ОС также сделал бы его непригодным для использования.
Нет, это неправильно. До сих пор ОС ничего не отображала постоянно поверх полноэкранного приложения. Это была только реакция на действия пользователя и исключительные ситуации. Особенно (под MacOS), когда полноэкранное приложение запускалось на дополнительном экране. Я могу только надеяться/предполагать, что я неправильно понял статью или это просто ошибка.
Нет, это не так. Это то, что я сказал. Он по-прежнему ничего не делает постоянно.Это происходит только в том случае, если вы активно используете аудиовход. Это реакция на действия пользователя. Вы включаете записывающее устройство, и это запускает этот хром ОС. Согласны ли вы с этим, не имеет значения, поскольку в полноэкранном режиме всегда разрешается использование ОС Chrome.
Это совсем другое. Когда я говорил об активном вводе данных пользователем, это была конкретная реакция на конкретное действие пользователя, например на перемещение мыши в области меню. Нет такого действия пользователя, которое запускало бы запись звука. Речь идет о работе приложений в фоновом режиме. Согласно статье, это будет портить полноэкранный режим постоянно, а не временно, как другие действия. Вполне достаточно, если это происходит на основном экране.
Тогда вы не поняли статью. Точка отображается на экране только при активном устройстве записи звука.
Я это понял. Вы не понимаете проблемы или делаете вид, что понимаете. Представьте себе презентацию PowerPoint во время видеоконференции. Я не хочу, чтобы на презентацию накладывалась желтая точка. Такого пока не было. Как минимум, должны быть средства контроля, чтобы предотвратить это.
И я говорю вам да, есть. Вы по-прежнему можете получить предупреждение от Steam при входе в полноэкранное приложение. Вы можете получить ошибку времени выполнения Windows Visual C, которая появляется поверх нее. Вы можете получить уведомление macOS или отчет о панике ядра, и оно появится прямо поверх вашего полноэкранного приложения. Приложения не могут переопределить систему ввода-вывода ОС.
Я никогда не утверждал, что они могут. Но пока вы можете запускать приложение в полноэкранном режиме, и если не произойдет особого события, вы не получите ничего поверх него. Звуковой индикатор совершенно другой, потому что пока в вашей системе есть аудиозапись, вы, похоже, не сможете от нее избавиться. Никогда. Если в вашей системе не происходит ничего исключительного, ОС должна разрешать запуск полноэкранных приложений. До сих пор так поступали все операционные системы.
Почему запись звука не является "особым событием"? Если для его отображения требуется, чтобы пользователь или система что-то сделали, это "специальное событие".
Большинство приложений, установленных на вашем телефоне, автоматически адаптируются для правильного отображения в полноэкранном режиме.
<Р>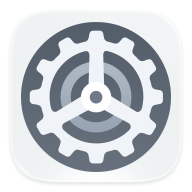 < бр />
< бр />
Для приложений, которые этого не делают, выберите «Настройки» > «Экран и яркость» > «Дополнительные настройки дисплея» > «Полноэкранный режим» и включите соответствующие переключатели. Включение полноэкранного режима может привести к неправильному отображению некоторых приложений, например, из-за неправильного растяжения.
Показать выемку
<Р>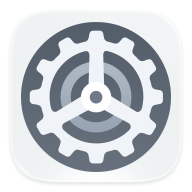 < бр />
< бр />
Откройте "Настройки" > "Экран и яркость" > "Дополнительные настройки дисплея" > "Выемка" и выберите "По умолчанию".
Скрыть вырез
<Р>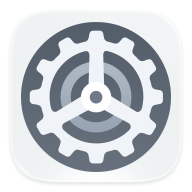 < бр />
< бр />
Откройте "Настройки" > "Экран и яркость" > "Дополнительные настройки дисплея" > "Вырез" и выберите "Скрыть вырез" .
Расширение экрана до краев
Вы можете расширить экран телефона до краев экрана.
Включите переключатель рядом с приложением, чтобы расширить его отображение.
Включить показ для всех приложений.
Выберите > Сбросить настройки приложения , и ваш телефон включит переключатель только для совместимых приложений.
Вы хотите отключить полноэкранную оптимизацию в Valorant? Прочитайте эту статью, в которой мы поделимся всеми важными подробностями, чтобы помочь вам
Valorant вышла в прошлом году благодаря Riot Games. Начиная со 2 июня эта бесплатная игра привлекла внимание множества людей. Отныне многие молодые люди и люди начали свое игровое путешествие с Valorant.Почувствовав вкус ближайшего будущего, вы сможете выбрать персонажа. В игре они называются агентами. Вы выбираете агента перед битвой. На разнообразие персонажей влияют несколько культур и стран по всему миру. Многие игроки с нетерпением ждут отключения полноэкранной оптимизации для лучшего игрового процесса. В этой статье мы делимся всеми подробностями и пошаговыми инструкциями о том, как отключить полноэкранную оптимизацию в Valorant. Прочтите статью, чтобы узнать больше.
Valorant: отключить полноэкранную оптимизацию
- Откройте диспетчер задач (его можно открыть, одновременно нажав кнопки Ctrl + Alt + Del).
- Когда откроется Диспетчер задач, вы увидите в верхней части ряд вкладок, таких как "Процессы", "Производительность", "История приложений", "Запуск", "Пользователи", "Сведения", "Службы".
- Из этого набора параметров мы выбираем «Процессы».
- Здесь мы увидим, как Valorant работает в нашей системе.
- Нажмите правой кнопкой мыши на Valorant и выберите "Свойства" в раскрывающемся меню.
- Поэтому отсюда открывается всплывающее окно "Свойства".
- На вкладке "Свойства" мы увидим вложенные вкладки: "Безопасность", "Сведения", "Предыдущие версии", "Общие", "Совместимость", "Цифровые подписи".
- Выберите и откройте вкладку "Совместимость".
- Здесь посередине вы увидите Настройки.
- В разделе "Настройки" вы увидите флажок.
- Этот флажок говорит: "Отключить полноэкранную оптимизацию".
- Нажмите/отметьте этот флажок. Это отключит полноэкранную оптимизацию Valorant.
- Нажмите «Применить», чтобы внести изменения, а затем нажмите «ОК».
- После внесения изменений закройте игру и снова запустите ее.
Вот как вы можете отключить полноэкранную оптимизацию в Valorant. Чтобы узнать больше об игровых обновлениях для ПК, нажмите здесь.
Главная страсть Александра — технологии. Имея солидный писательский опыт, он полон решимости донести до обычного пользователя передовые технологии. Острым глазом он всегда замечает следующее большое событие вокруг. Подробнее
- Святой Грааль игр — это полное погружение в мир, созданный разработчиками, и, хотя мы еще не совсем в этом, широкий обзор игры перед вами — это шаг в правильном направлении.
- Если у вас возникают проблемы с постоянным сворачиванием игр в Windows 10, значит, погружения больше нет. Но не бойтесь, вам не нужно искать дальше, так как сегодня мы изучаем, как решить эту проблему.
- На данный момент мы столкнулись с множеством проблем с экраном, и, чтобы гарантировать, что никто больше не столкнется с этими проблемами, мы собрали наши результаты на этой странице.
- Для получения дополнительных игровых руководств, исправлений и обзоров мы приветствуем вас на нашем игровом портале, где мы освещаем самые популярные игры на данный момент.
Для решения различных проблем с ПК мы рекомендуем Restoro PC Repair Tool:
Это программное обеспечение устраняет распространенные компьютерные ошибки, защищает вас от потери файлов, вредоносных программ, сбоев оборудования и оптимизирует работу вашего ПК для достижения максимальной производительности. Решите проблемы с ПК и удалите вирусы за 3 простых шага:
- Загрузите Restoro PC Repair Tool, который поставляется с запатентованными технологиями (патент доступен здесь).
- Нажмите «Начать сканирование», чтобы найти проблемы Windows, которые могут вызывать проблемы с ПК.
- Нажмите «Исправить все», чтобы исправить проблемы, влияющие на безопасность и производительность вашего компьютера.
- В этом месяце Restoro скачали 0 читателей.
Теперь, если мы примем во внимание простое количество различных конфигураций ПК, включая аппаратное и программное обеспечение, это может быть баг, ошибка, единичный случай или упорное раздражение.
И есть большая вероятность, что вы сталкивались с этим, если вы заядлый геймер. Как сообщают многие пользователи, их игры (и это касается многих игр AAA) продолжают сворачиваться в полноэкранном режиме.
Из-за разнообразия затронутых пользователей, это довольно неопределенный вопрос. Симптомы одинаковы, но решение может отличаться.
Как решить проблему постоянного сворачивания полноэкранных игр в Windows 10
- Проверьте драйверы графического процессора на наличие последних обновлений
- Удаление фоновых приложений
- Отключить игровой режим
- Отключить уведомления Центра уведомлений
- Запуск от имени администратора и в другом режиме совместимости
- Повысить приоритет процессора для игрового процесса.
- Отключить два графических процессора
- Проверить на наличие вирусов
- Обновите Windows
- Показывать панель задач на всех дисплеях для настройки нескольких дисплеев
1. Проверьте драйверы графического процессора на наличие последних обновлений
Сначала обо всем по порядку. Если вы столкнулись с какими-либо визуальными проблемами и сомневаетесь — проверьте драйверы графического процессора.Драйверы графического процессора имеют основополагающее значение для производительности игр, и внезапная минимизация, безусловно, может быть вызвана неисправным драйвером.
Для этого обязательно перейдите в Диспетчер устройств и проверьте состояние графических драйверов. Теперь, на первый взгляд, ваши драйверы могут выглядеть подходящими.
Но не позволяйте этому обмануть вас, думая, что GPU не будет работать хуже. Универсальных драйверов, предоставляемых Центром обновления Windows, в большинстве случаев недостаточно.
Центр обновления Windows не распространяется на устаревшие драйверы, которые крайне важны для старых устройств с графическим процессором.
Поэтому, чтобы получить правильные драйверы, следуйте приведенным ниже инструкциям.
- Обязательно перейдите на один из перечисленных ниже OEM-сайтов:
- Выполните поиск модели графического процессора и загрузите последние стабильные версии драйверов.
- Установите драйверы и запустите проблемную игру еще раз.
Кроме того, некоторые пользователи сообщили, что со старыми драйверами производительность у них была намного выше, поэтому не забудьте сообщить о наиболее подходящей версии драйвера для текущей игры.
Попробуйте следующее решение, если старые версии драйверов не решают вашу проблему.
Автоматическое обновление драйверов
Загрузка драйверов вручную — это процесс, связанный с риском установки неправильного драйвера, что может привести к серьезным неисправностям вашего ПК. Поэтому мы рекомендуем альтернативный инструмент, который сделает это за вас.
Более безопасный и простой способ обновить драйверы на компьютере под управлением Windows – использовать автоматический инструмент, например DriverFix.
Исправление драйвера
Обновляйте драйверы вашего ПК и никогда не беспокойтесь о проблемах во время игры благодаря DriverFix!
Отказ от ответственности: некоторые функции этого инструмента не бесплатны.
2. Убить фоновые приложения
Следующее место в нашем списке зарезервировано для обычных подозреваемых. Фоновые приложения и процессы являются известными причинами снижения производительности компьютерных игр.
Если нам нужно найти преимущество пограничных консолей над ПК, отсутствие фоновых процессов находится прямо наверху.
И, очевидно, они могут привести к сворачиванию, в зависимости от игры и приложения, работающего в фоновом режиме.
Итак, вам нужно отключить второстепенные приложения и службы. Таким образом, они не будут внезапно сворачивать вашу игру, чтобы показать вам неважное сообщение или уведомление.
Следуйте этим инструкциям, чтобы запретить запуск избыточных программ в вашей системе:
После того, как вы разобрались с частью запуска, остановите активные в данный момент приложения и службы:
- Нажмите правой кнопкой мыши на панели задач и выберите "Диспетчер задач".
- Откройте вкладку "Подробности".
- Теперь вы можете легко определить приложения, потребляющие ресурсы, просто отсортировав процессы.
- Нажмите правой кнопкой мыши на процессы с высокой загрузкой ЦП и ОЗУ и выберите "Завершить процесс".
- Кроме того, поэкспериментируйте с другими процессами, которые, как правило, отправляют уведомления в фоновом режиме.
- Программы VoIP, такие как Skype.
- Облачные программы, такие как OneDrive.
- Торренты и загрузчики.
- Сторонние антивирусные решения.
- Программы удаленного доступа, такие как TeamViewer.
- Программы обновлений, такие как Java или Adobe.
- Перейдите в папку установки игры (по умолчанию это C: Program Files) и найдите основной EXE-файл.
- Щелкните правой кнопкой мыши и выберите "Свойства".
- Откройте вкладку "Совместимость".
- Выберите «Запустить эту программу в режиме совместимости» и выберите Windows 7 в раскрывающемся меню.
- Теперь установите флажок "Выполнять эту программу от имени администратора".
- Подтвердите изменения и перезапустите игру.
3. Отключить игровой режим
Благодаря обновлению Creators Update пользователи Windows 10, которые являются заядлыми геймерами, получили существенные улучшения в игровом отделе.
А именно, Microsoft представила игровой режим как способ повысить общую производительность за счет настройки распределения системных ресурсов.
Однако, если честно, долгожданный игровой режим кажется скорее недостатком, поскольку у некоторых пользователей он вызывал существенное падение FPS.
4. Отключить уведомления Центра поддержки
Помимо фоновых процессов, принадлежащих сторонним приложениям, встроенные функции пользовательского интерфейса также могут сворачивать игры.
Уведомления Центра поддержки, уведомления приложений и служба отчетов об ошибках Windows известны тем, что в некоторых играх, таких как Skyrim, происходит свертывание файлов на рабочий стол.
Для этой цели мы советуем вам временно отключить их и проверить изменения.
Сначала поговорим о Quite Hours. Если эта функция включена, все уведомления и звуки будут отключены, и вы сможете наслаждаться игрой без каких-либо запросов.
Совет эксперта. Некоторые проблемы с ПК трудно решить, особенно когда речь идет о поврежденных репозиториях или отсутствующих файлах Windows. Если у вас возникли проблемы с исправлением ошибки, возможно, ваша система частично сломана.Мы рекомендуем установить Restoro, инструмент, который просканирует вашу машину и определит, в чем проблема.
Нажмите здесь, чтобы загрузить и начать восстановление.
Конечно, выборочной рассылки уведомлений нет, поскольку Quite Hours блокирует все уведомления в вашей системе. Каждое отдельное уведомление, за исключением сообщений об ошибках, конечно.
Что касается отчетов об ошибках, вам необходимо отключить одну отдельную службу, чтобы предотвратить появление нежелательных сообщений в середине внутриигрового столкновения.
Следуйте этим инструкциям, чтобы отключить службу отчетов об ошибках Windows:
5. Запуск от имени администратора и в другом режиме совместимости
Иногда в внезапном сворачивании игры виноваты разрешения. Некоторые игры будут работать без сбоев тогда и только тогда, когда вы запускаете их от имени администратора.
Кроме того, старые игры могут работать без сбоев в Windows 10, поэтому вы также можете попробовать запустить игру в другом режиме совместимости.
Эти инструкции должны показать вам, как это сделать за несколько простых шагов:
6. Дайте игровому процессу более высокий приоритет процессора
Помимо прав администратора, вы можете предоставить игровому процессу дополнительные права. Это может (учитывая тот факт, что приоритеты ЦП важны) избавить вас от проблемы.
Долгожданный игровой режим должен был сделать именно это, отдать приоритет игре над другими фоновыми процессами. К сожалению, все пошло не так, как предполагалось, поэтому вам придется делать это вручную.
К счастью, сама процедура проста, и следующие шаги должны показать вам, как это сделать:
7. Отключить два графических процессора
Карты с двумя графическими процессорами — довольно популярный вариант в нише игровых ноутбуков. По сути, одна основная карта активируется только при необходимости, а ее встроенный аналог работает, когда ПК не используется.
Основной целью этой системы является сохранение энергии. Вам не нужен рендеринг игрового графического процессора при использовании Paint или публикации обновлений в социальных сетях, не так ли?
Однако ответственное программное обеспечение не всегда будет реагировать должным образом и выполнять своевременное переключение между выделенной и встроенной видеокартой во время игры.
Следовательно, это может привести к падению частоты кадров и неустойчивому поведению, в том числе к внезапному сворачиванию полноэкранных игр.
Чтобы решить эту проблему, мы советуем вам изменить индивидуальные настройки проблемной игры и назначить выделенный графический процессор. Это можно сделать в панели управления ATI Catalyst или Nvidia, в зависимости от производителя вашей видеокарты.
8. Сканировать на вирусы
Как неоднократно показывал случай, наличие вредоносного ПО на вашем компьютере может вызвать практически все что угодно.
И уж точно ничего хорошего. Если вы выполнили предыдущие шаги и проблема не устранена, возможно, какой-то вирус вызывает сбои или сворачивает полноэкранные игры.
Поэтому обязательно проверьте наличие вредоносного ПО на своем компьютере. Вы можете использовать либо проверенные сторонние решения, либо обратиться к Защитнику Windows.
Это ваш выбор, но мы рекомендуем вам ознакомиться с этой статьей, чтобы получить подробную информацию о лучших антивирусных решениях для игровых ПК.
Если вы не знаете, как выполнить сканирование с помощью Защитника Windows, выполните следующие действия:
9. Обновите Windows
Непредсказуемый характер обновлений Windows 10 не перестает удивлять. Это означает, что хотя бы изредка обновления, которые Microsoft навязывает вашему ПК, являются скорее недостатком, чем улучшением.
Таким образом, вместо решения предыдущих проблем обновление может привести к набору проблем. Включая проблемы, которые затрагивают геймеров, или, если быть точным, проблему минимизации, которую мы решаем сегодня.
Теперь у этого есть и светлая сторона. Обновления выходят часто, поэтому можно полагать, что будущие обновления решат эту проблему. Поэтому, даже если это далеко не так, обязательно устанавливайте обновления и следите за изменениями.
Может быть, и только может быть, этого будет достаточно.
10. Показывать панель задач на всех дисплеях для настройки нескольких дисплеев
Наконец, последнее решение специально предназначено для пользователей, страдающих от повторяющегося сворачивания игры на нескольких экранах. А именно, кажется, что на одном из экранов игра сворачивается, а на других работает нормально.
К счастью, это одна из тех серьезных проблем, у которых есть простое решение.
Один проблемный пользователь сообщил о решении, которое включает простую настройку параметров панели задач. Чтобы попробовать, следуйте приведенным ниже инструкциям.
На этом мы можем завершить это длинное чтение. Надеемся, вам удалось решить проблему сворачивания на весь экран.
Мы также должны упомянуть, что одному из наших читателей удалось решить проблему, изменив настройки дисплея 4K на частоту обновления 60 Гц вместо 30 Гц, так что обязательно попробуйте и это.
Если у вас есть какие-либо вопросы, предложения или замечания относительно синдрома минимизации, о котором мы говорили сегодня, обязательно сообщите нам об этом в разделе комментариев ниже.
По-прежнему возникают проблемы? Исправьте их с помощью этого инструмента:
Читайте также:

