Как настроить модем Huawei
Обновлено: 17.10.2025
Чтобы настроить подключение для передачи данных на вашем компьютере и установить подключение к Интернету с помощью USB-модема, вам необходимо установить USB-модем. Помните, что вам нужна SIM-карта Vodafone.
Вставьте SIM-карту
Поверните USB-модем задней стороной к себе.
Возьмитесь за боковую часть задней крышки и снимите ее.
Вставьте SIM-карту
Поверните SIM-карту, как показано рядом с держателем SIM-карты.
Вставьте SIM-карту
Вставьте SIM-карту в держатель SIM-карты.
Вставьте SIM-карту
Поместите заднюю крышку на USB-модем и нажмите на нее.
Подключите USB-модем к компьютеру
Подключите USB-модем к USB-порту компьютера.
Установите USB-модем
Если установка не запускается автоматически:
Нажмите значок Windows .
Если неверный PIN-код будет введен три раза подряд, ваша SIM-карта будет заблокирована. Чтобы разблокировать SIM-карту, вам нужно будет ввести свой PUK-код. PUK-код можно получить, связавшись со службой поддержки клиентов.
Обратите внимание:
Если неверный PUK-код будет введен десять раз подряд, ваша SIM-карта будет заблокирована навсегда. В этом случае вам понадобится новая SIM-карта Vodafone.
Установите USB-модем
Если неверный PIN-код будет введен три раза подряд, ваша SIM-карта будет заблокирована. Чтобы разблокировать SIM-карту, вам нужно будет ввести свой PUK-код. PUK-код можно получить, связавшись со службой поддержки клиентов.
Обратите внимание:
Если неверный PUK-код будет введен десять раз подряд, ваша SIM-карта будет заблокирована навсегда. В этом случае вам понадобится новая SIM-карта Vodafone.
Установите USB-модем
Если неверный PIN-код будет введен три раза подряд, ваша SIM-карта будет заблокирована. Чтобы разблокировать SIM-карту, вам нужно будет ввести свой PUK-код. PUK-код можно получить, связавшись со службой поддержки клиентов.
Обратите внимание:
Если неправильный PUK-код будет введен десять раз подряд, ваша SIM-карта будет заблокирована навсегда. В этом случае вам понадобится новая SIM-карта Vodafone.
Установите USB-модем
Дважды щелкните setup_vmb_lite .
Следуйте инструкциям на экране, чтобы установить USB-модем.
Если неверный PIN-код будет введен три раза подряд, ваша SIM-карта будет заблокирована. Чтобы разблокировать SIM-карту, вам нужно будет ввести свой PUK-код. PUK-код можно получить, связавшись со службой поддержки клиентов.
Обратите внимание:
Если неверный PUK-код будет введен десять раз подряд, ваша SIM-карта будет заблокирована навсегда. В этом случае вам понадобится новая SIM-карта Vodafone.
Установите USB-модем
Выделите поле ниже "Пожалуйста, введите свой PIN-код, прежде чем продолжить".
Введите свой PIN-код и нажмите Enter.
Если неверный PIN-код будет введен три раза подряд, ваша SIM-карта будет заблокирована. Чтобы разблокировать SIM-карту, вам нужно будет ввести свой PUK-код. PUK-код можно получить, связавшись со службой поддержки клиентов.
Обратите внимание:
Если неправильный PUK-код будет введен десять раз подряд, ваша SIM-карта будет заблокирована навсегда. В этом случае вам понадобится новая SIM-карта Vodafone.
Вы можете получить доступ к маршрутизаторам, настроить их и управлять ими через компьютер или мобильное устройство.
Способ 1. На компьютере откройте веб-браузер и введите IP-адрес по умолчанию в адресной строке, чтобы получить доступ к веб-странице управления ПК.
Веб-страница управления ПК предоставляет комплексные функции настройки и управления для ваших маршрутизаторов. Вы можете получить доступ к веб-странице управления маршрутизатором, выполнив следующие действия:
-
Подключите компьютер или телефон к сети Wi-Fi маршрутизатора. Вы также можете подключить компьютер к порту LAN на маршрутизаторе с помощью кабеля Ethernet.
Для маршрутизаторов с самонастраивающимися портами нет необходимости различать порты WAN и LAN.
<Р>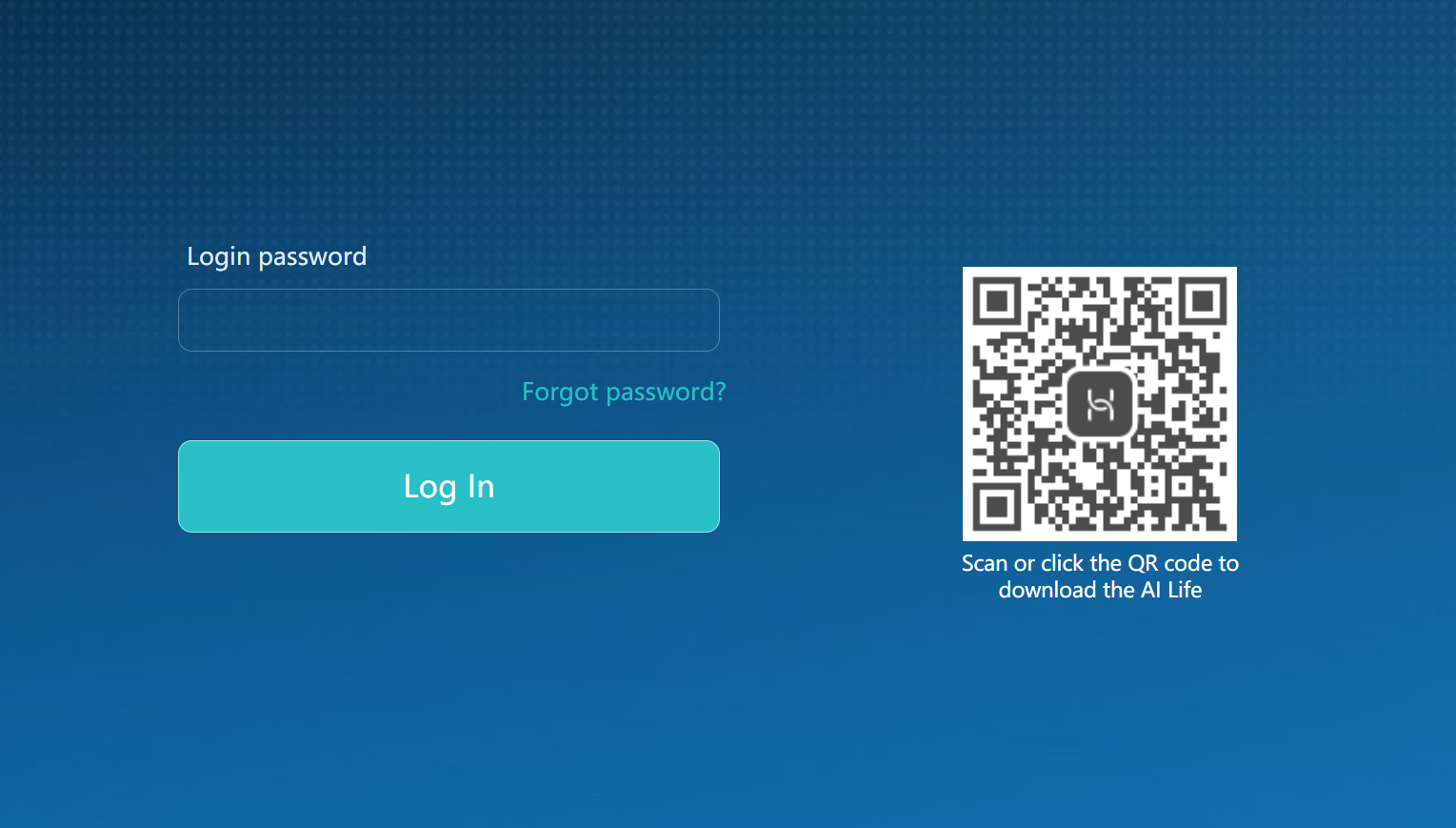
Способ 2. На мобильном устройстве откройте веб-браузер и введите IP-адрес по умолчанию в адресной строке, чтобы получить доступ к странице управления мобильным веб-интерфейсом (проверьте IP-адрес по умолчанию на паспортной табличке маршрутизатора).
Мобильная веб-страница управления предоставляет базовые функции настройки Интернета и Wi-Fi для ваших маршрутизаторов.
Способ 3. Откройте на мобильном устройстве приложение HUAWEI AI Life.
Приложение HUAWEI AI Life предоставляет все необходимые функции настройки и управления, которые позволяют легко получать доступ к маршрутизаторам, настраивать их и управлять ими.
<Р>Перед доступом к маршрутизаторам, их настройкой и управлением убедитесь, что вы загрузили и установили приложение HUAWEI AI Life на свое мобильное устройство.
Ваш маршрутизатор поддерживает широкополосный доступ. Вы можете использовать свой маршрутизатор для подключения нескольких бытовых устройств, таких как компьютер, телефон, планшет, ноутбук или телевизионная приставка, к Интернету с помощью беспроводного или проводного соединения. Вы можете использовать компьютер для завершения начальной настройки маршрутизатора на его веб-странице управления.
Подключите кабель Ethernet от порта WAN вашего маршрутизатора к порту LAN на источнике Интернета (например, широкополосном модеме или оптоволоконном модеме). Затем подключите компьютер к сети Wi-Fi маршрутизатора по умолчанию (проверьте табличку в нижней части маршрутизатора, чтобы узнать имя сети Wi-Fi по умолчанию, без пароля) или подключите второй кабель Ethernet от компьютера к порту LAN на вашем маршрутизатор, затем подключите маршрутизатор к источнику питания.
Если маршрутизатор оснащен самонастраивающимися сетевыми портами, вам не нужно отличать порт WAN от порта LAN.
- Откройте интернет-браузер и введите IP-адрес по умолчанию в адресной строке браузера, чтобы получить доступ к веб-странице управления маршрутизатором, затем нажмите «Начать» (проверьте IP-адрес по умолчанию на заводской табличке в нижней части маршрутизатора).< /li>
- Выберите «Создать сеть Wi-Fi» .
- Ваш маршрутизатор автоматически определит ваш режим доступа в Интернет. Следуйте инструкциям мастера, чтобы завершить настройки Интернета.
- Если вы используете режим доступа в Интернет PPPoE , введите учетную запись широкополосного доступа и пароль широкополосного доступа , затем нажмите «Далее» .
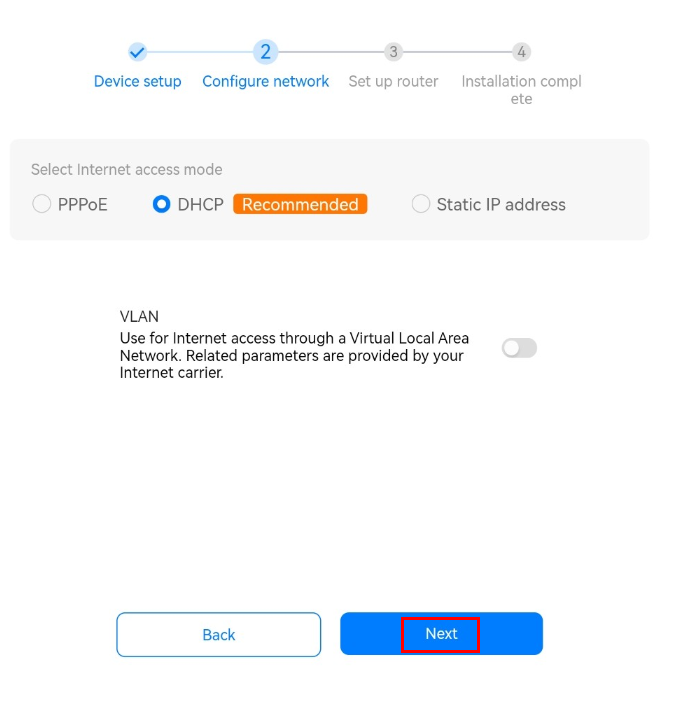
<Р>
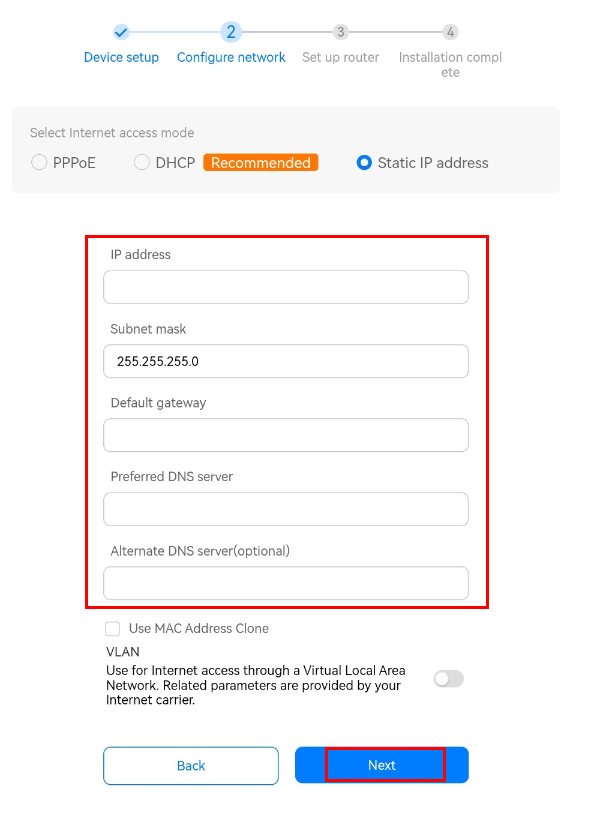
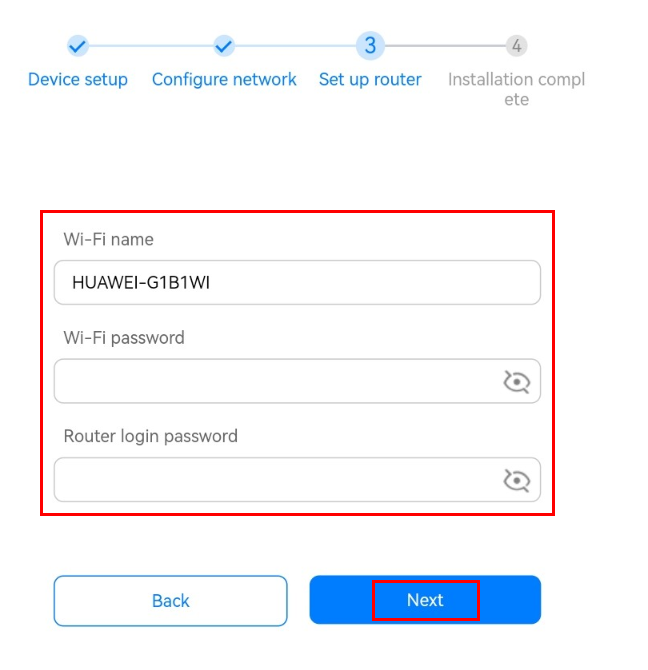 <бр / >
<бр / >
Чтобы подключить компьютеры, телевизионные приставки и другие проводные устройства к Интернету, используйте кабель Ethernet для подключения устройства к порту LAN на маршрутизаторе. Чтобы подключить телефоны, планшеты, ноутбуки и другие беспроводные устройства к Интернету, подключите устройства к сети Wi-Fi маршрутизатора.
Шаг 1 – подключитесь к модему через Wi-Fi или Ethernet
Убедитесь, что Wi-Fi включен на устройстве, которое вы используете для доступа к модему (например, на компьютере/ноутбуке/смартфоне/планшете). Если вы используете смартфон или планшет, на время этого процесса отключите подключение к мобильной сети передачи данных или любое подключение к точке доступа.
Подключитесь к сети Wi-Fi/беспроводной сети модема Huawei HG659 на своем компьютере/ноутбуке/смартфоне/планшете. Чтобы подключиться к сети Wi-Fi модема Huawei HG659, найдите имя сети Wi-Fi, транслируемое модемом с вашего устройства (например, компьютер/ноутбук), выберите эту сеть, затем введите пароль для этой сети при появлении запроса.
Если вы не знаете пароль Wi-Fi, он будет напечатан на наклейке на задней панели Huawei HG659 рядом со штрих-кодами.Он может быть помечен как «Ключ WLAN».
ВНИМАНИЕ: ВАМ НЕ ТРЕБУЕТСЯ РАБОТАЮЩЕЕ ПОДКЛЮЧЕНИЕ К ИНТЕРНЕТУ, ЧТОБЫ ПОДКЛЮЧИТЬСЯ К WI-FI МОДЕМА HUAWEI HG659 ИЛИ ЗАХОДИТЬ НА СТРАНИЦУ ШЛЮЗА МОДЕМА.
Кроме того, вы можете подключить Ethernet-кабель RJ-45 от компьютера или ноутбука к одному из четырех (4) желтых портов LAN на задней панели модема Huawei HG659.
Шаг 2. Войдите в свой модем
Откройте веб-браузер (например, Google Chrome/Internet Explorer/Mozilla Firefox/Microsoft Edge), введите 192.168.1.1 в адресную строку и нажмите Enter.
В случае успеха должно появиться окно входа в систему с запросом имени пользователя и пароля. Введите admin в качестве имени пользователя и admin в качестве пароля.
Если указанный выше логин не работает, пароль будет напечатан на наклейке на задней панели модема Huawei HG659. Введите этот пароль.
шаг 3 - введите настройки MATE в свой модем
После того как вы вошли в систему, вы должны увидеть несколько вариантов, перечисленных в верхней части страницы. Нажмите ИНТЕРНЕТ .
Вы увидите список опций в левой части страницы. Нажмите «НАСТРОЙКИ ИНТЕРНЕТА».
В правой части страницы должен быть раздел, который показывает «INTERNET_TR069_VOICE_R_ETH1». Нажмите ИЗМЕНИТЬ .
Теперь вы должны увидеть список доступных параметров, которые вы можете изменить или обновить. Вам потребуется обновить все перечисленные ниже сведения:
Тип подключения: IP-маршрутизация (PPP)
Включить VLAN: Не отмечено (это должно быть отключено)
Режим аутентификации PPP: Автоматический
Учетная запись в Интернете: [email protected] (ваш Имя пользователя службы MATE было бы отправлено вам по электронной почте во время процесса заказа)
Интернет-пароль: 1234567 (ваш пароль службы MATE был бы отправлен вам по электронной почте во время процесса заказа — это НЕ тот же пароль, что и ваш пароль самообслуживания MATE логин)
Версия IP-протокола: IPv4
Оставьте все остальные параметры без изменений и нажмите кнопку « СОХРАНИТЬ ».
Шаг 4. Подключите модем к устройству nbn™
Теперь вам нужно подключить модем Huawei HG659 к устройству nbn™ с помощью кабеля Ethernet RJ-45.
Один конец кабеля Ethernet необходимо подключить к синему порту с маркировкой WAN на задней панели модема, а другой конец — к активному порту на устройстве nbn™ — это либо пронумерованный порт UNI-D ( например, UNI-D 1, UNI-D 2 и т. д.) или порт ШЛЮЗА.
Если вы не знаете, к какому порту подключить устройство nbn™, обратитесь к электронному письму и SMS для активации MATE, в которых указан правильный порт.
Если вы правильно настроили и подключили маршрутизатор, индикатор Интернета на передней панели модема должен загореться. Это может занять до пяти (5) минут.
Если индикатор Интернета не загорается через пять (5) минут, обратитесь в нашу службу поддержки для дальнейшего устранения неполадок.
Читайте также:

