Как настроить электронную почту на телефоне huawei
Обновлено: 18.10.2025
Как включить IMAP в Huawei. Вы только что купили свой первый мобильный телефон или первый планшет Huawei и очень довольны. Но есть одна вещь, которую вы еще не смогли понять и которая мучает вас: как настроить электронную почту для получения и отправки сообщений на вашем новом устройстве, сохраняя все синхронизированным с ПК и другими устройствами, которые у вас есть. .
Сегодня я объясню, как достичь вашей цели и, более подробно, как активировать IMAP на Huawei. На самом деле протокол IMAP (намного более продвинутый, чем старый POP3) позволяет получать сообщения электронной почты на любом устройстве, не удаляя их с исходного сервера, и, следовательно, синхронизировать их на всех устройствах.
Используется в сочетании с протоколом SMTP, который вместо этого позволяет вам делать то же самое для исходящей почты (следовательно, для отправленных сообщений). Уверяю вас, что все выльется в ввод некоторых данных и нажатие кнопки в меню мобильного телефона (или планшета).
Небольшое пояснение, прежде чем мы начнем: для обучения я использовал P9 Lite с Android 6.0 и EMUI 4.1.1. В любом случае инструкции в руководстве должны быть в некоторой степени применимы ко всем мобильным телефонам (и планшетам) китайского гиганта и всем версиям Android/EMUI.
Оглавление
Как активировать IMAP на Huawei шаг за шагом
Прежде чем перейти к руководству и узнать, как активировать IMAP на Huawei, вам необходимо выполнить некоторые предварительные операции, без которых вы не сможете правильно настроить свой мобильный телефон (или планшет) для получения и отправки электронной почты.
Активируйте IMAP в используемой службе электронной почты
Некоторые почтовые службы, такие как знаменитая Gmail Google, предоставляют возможность включать и отключать протокол IMAP.
Поэтому, прежде чем настраивать почтовый клиент на своем мобильном телефоне/планшете, постарайтесь хорошо ознакомиться с этим аспектом и убедитесь, что в вашем почтовом ящике есть функция, связанная с использованием активного протокола IMAP, иначе вы не сможете получать размещенные на вашем устройстве.
Сохраняя пример Gmail (наиболее известного среди почтовых сервисов, позволяющих включать/отключать доступ по IMAP), действовать нужно таким образом.
После того, как вы получили доступ к своему почтовому ящику, вы должны нажать на значок шестеренки, расположенный в правом верхнем углу, и выбрать настройки в открывшемся меню.
Выберите вкладку Пересылка и POP/IMAP и при необходимости поставьте галочку рядом с опцией Включить IMAP.
После этого вам нужно прокрутить страницу вниз и нажать кнопку Сохранить cambios, чтобы сохранить конфигурацию и, таким образом, активировать доступ к ящику Gmail через IMAP.
Получить параметры IMAP/SMTP используемой службы электронной почты
Еще одна ключевая операция, которую вы должны выполнить, — это получить параметры IMAP вашего почтового сервиса или «координаты», необходимые вашему почтовому клиенту (в данном случае почтовому приложению Huawei) для загрузки сообщений с сервера провайдера. Параметры IMAP вместо этого сопровождаются параметрами SMTP, они используются для отправки почты.
Однако в последней главе этого руководства вы найдете параметры IMAP и SMTP некоторых наиболее популярных служб электронной почты, используемых в стране и за рубежом.
Получить данные доступа используемой службы электронной почты
Помимо параметров IMAP и SMTP вашей службы электронной почты, в почтовом приложении Huawei также необходимо ввести комбинацию имени пользователя и пароля, необходимую для входа в вашу учетную запись.
Как правило, необходимо ввести свой собственный номер мобильного телефона или дополнительный адрес электронной почты и/или ответить на некоторые контрольные вопросы, чтобы получить ссылку для восстановления или сброса пароля для доступа к учетной записи.
В большинстве случаев имя пользователя совпадает с вашим адресом электронной почты.
Как активировать службу IMAP/SMTP на Huawei
Теперь пришло время принять меры и увидеть на практике, как настроить учетную запись электронной почты с использованием протокола IMAP на терминалах Huawei.
В этом случае первым делом необходимо перейти к настройкам меню на мобильном телефоне/планшете (нажмите значок шестеренки, который вы можете найти на главном экране или в ящике, который находится на экране с список всех приложений, установленных на устройстве), выберите учетную запись и нажмите кнопку Добавить учетную запись, расположенную в нижней части появившегося экрана.
Поэтому выберите опцию Электронная почта, введите адрес электронной почты и пароль вашего адреса электронной почты в соответствующие текстовые поля и нажмите следующую кнопку.
Если приложение обнаружит известную вам службу электронной почты, оно автоматически настроит параметры IMAP и позволит вам завершить настройку, выбрав частоту проверки входящей почты и решив, использовать ли учетную запись для отправки электронных писем по умолчанию, связанных с рекламой к новым электронным письмам, синхронизировать электронные письма с используемым устройством и автоматически загружать вложения по сети Wi-Fi.
После того как вы определили свои предпочтения, вы можете нажать кнопку siguiente и, таким образом, завершить настройку учетной записи.
Если, с другой стороны, почтовое приложение Huawei не обнаруживает известную вам почтовую службу или, наоборот, если вы хотите вручную ввести параметры IMAP / SMTP своей учетной записи электронной почты, вы можете нажать кнопку Конфигурация. Зарегистрируйтесь затем в IMAP и заполните предложенную форму с параметрами вашего почтового провайдера.
После этого заполните форму на SMTP-сервере (тот, который отправляет сообщения), нажмите сильную кнопку и выполните процедуру настройки учетной записи, как описано выше. То есть выберите частоту проверки входящей почты и решите, использовать ли учетную запись по умолчанию для отправки электронных писем, если вы получаете одну рекламу для входящих электронных писем, синхронизировать электронные письма с используемым устройством и автоматически загружать вложения в сети Wi-Fi.< /p>
В заключение нажмите кнопку siguiente, и вы сможете удобно отправлять / получать сообщения со своей учетной записи электронной почты через приложение E-mail Huawei.
Понятно, что электронная почта — не единственное почтовое приложение, доступное на Android. Есть также много других, которые вы можете использовать на своем терминале Huawei, которые поддерживают использование протокола IMAP, такие как K-9 Mail, Blue Mail и MailDroid.
Параметры IMAP/SMTP основных почтовых сервисов.
Если при попытке активировать прием почты на мобильном телефоне или планшете Huawei у вас возникли проблемы с доступом, убедитесь, что вы ввели параметры IMAP и SMTP от своего поставщика услуг электронной почты. Ниже приведены все основные службы электронной почты, используемые в стране. и на международном уровне.
IMAP-Gmail
Примечание. Если в вашей учетной записи включена двухфакторная аутентификация, вместо пароля для входа в IMAP необходимо ввести пароль приложения.
Outlook-IMAP
Примечание. Если в вашей учетной записи включена двухфакторная аутентификация, вместо пароля для входа в IMAP необходимо ввести пароль приложения.
IMCl Почта iCloud
Примечание. Если в вашей учетной записи включена двухфакторная аутентификация, вместо пароля для входа в IMAP необходимо ввести пароль приложения.
Добавьте свою учетную запись электронной почты в Email, и вы сможете использовать свой телефон для удобного доступа к электронной почте в любое время.
Добавить личную учетную запись электронной почты
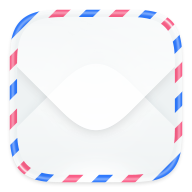 <бр / >
<бр / >
Откройте электронную почту на телефоне и выберите одного из доступных поставщиков почтовых ящиков или коснитесь "Другое" .
Введите адрес электронной почты и пароль, нажмите «Войти» и следуйте инструкциям на экране, чтобы настроить параметры сервера. Система автоматически подключится к серверу и проверит настройки сервера.
Добавить учетную запись Exchange
Microsoft Exchange позволяет обмениваться цифровыми сообщениями внутри компании. Если почтовый ящик вашей компании использует сервер Exchange, вы можете войти в учетную запись электронной почты вашей компании на своем телефоне.
Свяжитесь с администратором почтового сервера компании, чтобы получить имя домена, адрес сервера, номер порта и тип безопасности.
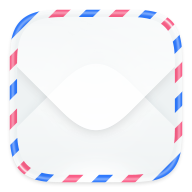 <бр / >
<бр / >
Откройте электронную почту и выберите Exchange.
Введите адрес электронной почты, имя пользователя и пароль.
Нажмите Ручная настройка . На экране настройки учетной записи задайте такие параметры, как имя домена электронной почты, адрес сервера, номер порта и тип безопасности.
Нажмите "Далее" и следуйте инструкциям на экране, чтобы завершить настройку. Система автоматически подключится к серверу и проверит настройки сервера.
После того как вы зарегистрировали свои службы и создали адрес электронной почты в cPanel, теперь вы можете связать этот адрес электронной почты со своим телефоном Android Huawei. Вот руководство по подключению, которое вы также можете применить к любому телефону Android.Таким образом, вы можете использовать свой адрес электронной почты по телефону для получения и отправки электронных писем.
Если вы еще не создали адрес электронной почты в cPanel, сделайте это сейчас с помощью инструкций: Как создать электронное письмо в cPanel
Это руководство по подключению адреса электронной почты на вашем телефоне Android Huawei:
Примечание: адрес электронной почты, показанный на рисунках, является лишь примером, не вводите адрес электронной почты в настройках.
Шаг 1. Откройте приложение электронной почты со своего телефона, его имя – Электронная почта:
Шаг 2. Теперь нажмите «Другие» (поскольку ваш адрес электронной почты не принадлежит таким поставщикам, как Gmail и т. п.):
Шаг 3. В этом разделе вам необходимо ввести полный адрес электронной почты и пароль для вашего адреса электронной почты:
это выглядит как на изображении ниже, и после того, как вы введете информацию, нажмите кнопку «Войти»:
Шаг 4. Вам нужно выбрать протокол, по которому будут работать электронные письма. Читайте здесь, в чем разница: POP3 или IMAP. Если вы собираетесь использовать эту учетную запись электронной почты на нескольких устройствах или если больше людей будут просматривать электронную почту на разных устройствах, вам необходимо выбрать IMAP:
Шаг 5. Теперь внимательно введите следующую информацию:
- Имя пользователя: ваш адрес электронной почты
- Пароль: пароль для вашего адреса электронной почты.
- Сервер: mail.your-domain-name (замените your-domain-name на ваше доменное имя — домен — это адрес вашего сайта, домен ih — это пример изображения)
- Порт: 993
- Тип безопасности: SSL/TLS
Шаг 6. Теперь вам также нужно ввести информацию, чтобы ваш телефон мог отправлять электронные письма:
- SMTP-сервер: mail.your-domain-name (замените your-domain-name на ваше доменное имя — домен — это адрес вашего сайта, домен ih — это пример изображения)
- Порт: 465
- Тип безопасности: SSL/TLS
- Требуется регистрация при входе
- Имя пользователя: ваш адрес электронной почты
- Пароль: пароль для вашего адреса электронной почты.
Шаг 7. В следующем разделе вы можете отметить подходящие варианты и протестировать отправку и получение электронных писем.
Статьи по теме
Связав адрес электронной почты из cPanel с учетной записью Gmail, вы сможете читать и отправлять электронные письма.
Вы можете проверить свою электронную почту через интернет-браузер, войдя в свою веб-почту. Вы можете войти.
Войдите в свою cPanel, затем откройте учетные записи электронной почты. В дополнение к нужной вам учетной записи электронной почты.
Чтобы создать учетную запись электронной почты: Войдите в cPanel. В разделе «Почта» нажмите «Учетные записи электронной почты». В.
Если вы не можете отправить электронную почту, это обычно означает одно: ваш интернет-провайдер блокирует.
Если вы пользуетесь телефоном Android, доступ к электронной почте на ходу будет простым. Даже если у вас есть личный и рабочий адрес электронной почты, вы можете управлять несколькими аккаунтами на одном устройстве.
Это связано с тем, что настроить личную учетную запись электронной почты в Gmail, почтовом приложении Android по умолчанию, довольно просто. Однако в большинстве корпоративных электронных писем используется собственный адрес электронной почты, требующий ручной настройки.
В этой статье мы покажем вам, как настроить Gmail и пользовательские корпоративные адреса электронной почты на устройствах Android, чтобы вы могли легко получать доступ к своим учетным записям электронной почты и управлять ими из любого места.
Настройка Gmail на Android
Устройства Android требуют входа в учетную запись Google для использования служб Google, включая Gmail. Это означает, что вы автоматически входите в свою основную учетную запись Gmail в тот момент, когда впервые настраиваете свое устройство после его покупки.
Кроме того, на устройстве Android можно добавить дополнительную учетную запись Gmail, например учетную запись электронной почты вашего стороннего проекта. Однако, прежде чем переходить к настройке другого аккаунта, убедитесь, что вы используете последнюю версию приложения:
- Откройте Google Play Маркет с главного экрана телефона или планшета Android.
- Введите Gmail в строку поиска, затем нажмите «Обновить». Если вы не видите кнопку «Обновить», это означает, что вы уже используете последнюю версию.
Обратите внимание, что внешний вид почтовых приложений Android может различаться на разных устройствах. Если вы используете такое устройство, как Samsung, в котором Samsung Mail является почтовым приложением по умолчанию, эти шаги будут служить общим руководством, поскольку процесс будет немного отличаться.
Вот как настроить вторую учетную запись Gmail на том же устройстве Android:
- Откройте приложение Gmail.
- Нажмите значок учетной записи Google в правом верхнем углу экрана, затем выберите Добавить другую учетную запись.
- На экране "Настройка электронной почты" выберите Google.
- Введите адрес дополнительной учетной записи Google в поле "Войти" и нажмите "Далее".
- Введите пароль, снова нажмите "Далее".
- Google спросит, хотите ли вы добавить номер телефона для дополнительной безопасности. Мы рекомендуем зарегистрироваться. Нажмите кнопку "Да, я в деле".
- Вы увидите экран с Условиями использования Google. Выберите Я согласен.
Теперь вы можете одновременно управлять основной и дополнительной электронной почтой Gmail с одного устройства Android.
Также можно использовать Gmail в качестве основной платформы для управления всеми сообщениями вашей деловой электронной почты.
Настройте корпоративную электронную почту на Android
Настройка корпоративной электронной почты в Gmail — это удобное решение. Это означает, что вам не нужно будет входить на несколько платформ, чтобы управлять своей личной и деловой электронной почтой. Это также бесплатно, а в знакомом интерфейсе легко ориентироваться.
Обратите внимание, что шаги по настройке корпоративной электронной почты на устройстве Android будут различаться в зависимости от вашего хостинг-провайдера и типа используемой вами панели управления. В этой статье мы будем использовать hPanel от Hostinger.
1. Как найти настройки электронной почты
Чтобы настроить электронную почту на Android, сначала нужно найти данные учетной записи электронной почты. Если ваша компания использует хостинг электронной почты Hostinger, они будут расположены на панели инструментов hPanel.
- Войдите в свою учетную запись Hostinger. Затем перейдите в Электронная почта -> Аккаунты электронной почты.
- На левой панели навигации нажмите Параметры конфигурации.
- В разделе «Параметры конфигурации» найдите раскрывающееся меню «Настройка вручную», содержащее протоколы электронной почты — IMAP, SMTP и POP. Скопируйте имя протокола, имя хоста и порт, так как они понадобятся вам позже.
- Если у вас еще нет собственного адреса электронной почты, настройте его, перейдя в раздел "Создать новую учетную запись электронной почты" и нажав "Добавить учетную запись электронной почты".
- Создайте новый адрес электронной почты, введя имя электронной почты в доступное поле. Затем создайте пароль и нажмите кнопку «Создать».
2. Добавление и настройка новой учетной записи электронной почты
Теперь, когда у вас есть сведения о конфигурации электронной почты, пришло время настроить учетную запись электронной почты на вашем устройстве Android.
Поздравляем! Вы успешно добавили персональную учетную запись электронной почты на свое устройство Android.
Примечание эксперта
Некоторые компании используют сервер электронной почты Microsoft Exchange для управления корпоративной электронной почтой.Можно настроить учетную запись Exchange на устройстве Android, что позволит пользователям получить доступ к Exchange ActiveSync, протоколу синхронизации Exchange.
Он позволяет получать доступ к электронной почте, календарю, контактам, задачам и заметкам с мобильных устройств, даже если они не в сети. Обратитесь к своему ИТ-администратору, чтобы узнать имя сервера Exchange, так как эта информация необходима для установки.
Директор по работе с клиентами
Заключение
Очень удобно получать доступ к электронной почте на устройствах Android, находясь в дороге. Вы можете настроить несколько адресов электронной почты на своем телефоне Android, которые могут включать личные и рабочие адреса электронной почты.
Настроить личную электронную почту несложно, а для настройки корпоративной потребуется немного больше усилий, так как вам придется делать это вручную.
Однако, если у вас есть все необходимые сведения о конфигурации сервера, ваша рабочая электронная почта будет доступна с вашего устройства Android в кратчайшие сроки.
Мы надеемся, что эта статья оказалась для вас полезной. Если у вас есть какие-либо вопросы, не стесняйтесь оставлять нам комментарии ниже.
Эльвинас — старший администратор серверов в Hostinger. Он следит за благополучием инфраструктуры и поддерживает максимальное время безотказной работы. Помимо управления серверами, одним из его самых больших увлечений всегда была веб-разработка.
Надя Майя Ардиани
Майя работает автором цифрового контента в Hostinger. Как энтузиаст разработки веб-сайтов и цифрового маркетинга, она стремится делиться своими знаниями, чтобы люди могли процветать в Интернете. Когда она не пишет, вы можете увидеть, как она смотрит научно-фантастические фильмы и ест рамен.
Читайте также:

