Huawei beam что это такое
Обновлено: 06.11.2025
Сегодня большинство смартфонов, в том числе Android, оснащены технологией связи ближнего радиуса действия, известной как NFC.
Сама по себе технология довольно крутая — это как антенна в телефоне, которая помогает безопасно проверять и отправлять данные.
Проприетарное программное обеспечение NFC для Android под названием Beam можно использовать в качестве безопасного способа осуществления платежей или передачи данных между телефонами Android.
Однако имейте в виду, что не все устройства Android могут использовать Beam.
Вот как проверить, может ли ваш телефон использовать Beam, а также как включить и использовать его.
Ознакомьтесь с продуктами, упомянутыми в этой статье:
Samsung Galaxy S10 (от $699,99 в Walmart)
Как включить Android Beam
<р>1. На главном экране Android проведите вниз от верхнего края экрана, чтобы открыть главное меню параметров. <р>2. Коснитесь значка шестеренки в правом нижнем углу меню. Откроется приложение "Настройки" на вашем телефоне. <р>3. Откройте вкладку "Подключенные устройства". <р>4. Нажмите "Настройки подключения". <р>5. Вверху вы увидите «NFC». Переместите ползунок, чтобы он изменил цвет с серого на зеленый.После включения NFC вы увидите возможность использования Android Beam. Эмма Уитман/Business Insider
<р>6. Только когда NFC включен, вам будет разрешено включить Android Beam. Дважды проверьте, что это так, коснувшись вкладки Android Beam, и переведите ползунок в положение "Вкл", если он еще не включен.Вы сможете включить функцию Android Beam только в том случае, если включена функция NFC. Эмма Уитман/Business Insider
Как использовать Android Beam для отправки контента на другой Android
<р>1. Убедитесь, что оба устройства Android разблокированы и у них включен Android Beam. Откройте контент, который хотите отправить. <р>2. Физически прикоснитесь телефонами друг к другу. Возможно, вам придется разместить их встык.В зависимости от того, какая у вас модель Android, вам потребуется расположить ее по-разному. Эмма Уитман/Business Insider
<р>3. Контент, который вы хотите передать, уменьшится до меньшего размера, и вы увидите сообщение «Нажмите для передачи». Коснитесь экрана.Точно так же контент будет заархивирован на другой Android.
Помните, когда у наших телефонов были ИК-порты? Сегодня мы расскажем вам о новейших технологиях передачи данных между двумя устройствами. Вы также узнаете, как восстановить свои покупки, и познакомитесь с шикарным приложением-календарем.
Совет для iOS: использование AirDrop
AirDrop — это самый быстрый способ отправки данных с одного устройства Apple на другое. Вы можете использовать его для обмена фотографиями, видео и другим контентом между телефонами и планшетами iOS. Все данные будут передаваться по воздуху, поэтому устройства должны располагаться на расстоянии луча друг от друга.
Прежде чем отправить файл на другой телефон или планшет, убедитесь, что
1) Bluetooth и Wi-Fi включены на обоих устройствах
2) Параметр "Персональная точка доступа" отключен на всех устройствах.
3) Если AirDrop на принимающих устройствах настроен на получение данных только от контактов, убедитесь, что отправляющие устройства есть в списке контактов, а их адрес электронной почты — в карточке контакта.
4) Если вы хотите получать файлы с любого устройства поблизости, установите для AirDrop значение «Все».
Чтобы начать отправку данных, нажмите кнопку «Поделиться», а затем значок AirDrop. Вы сразу увидите список всех устройств, которые находятся рядом и готовы к приему данных. Нажмите на пользователя, которому вы хотите отправить свой контент, а затем нажмите «Принять» на устройстве этого пользователя. Полученный контент будет отображаться в соответствующем приложении. Например, видео будет воспроизводиться в приложении "Фото", а веб-страница будет открыта в Safari.
Вы видите, что все довольно просто, но вот несколько приемов, которые могут оказаться полезными:
Вы можете использовать AirDrop для обмена паролями между устройствами (например, если вам нужно войти в приложение с другого устройства).
1) На iPhone с требуемым паролем нажмите «Настройки» > «Пароли и учетные записи».
2) Нажмите «Пароли веб-сайтов и приложений» и найдите учетную запись, к которой вам нужно получить доступ с других устройств.
3) Коснитесь учетной записи, которая содержит необходимые учетные данные. Затем нажмите и удерживайте имя пользователя или пароль.
4) В появившемся диалоговом окне нажмите AirDrop.
5) Все готово, чтобы поделиться своими учетными данными с другим устройством. Теперь, когда вам нужно войти в общее приложение со второго iPhone или iPad, ваши учетные данные будут введены автоматически.
Вы также можете раздавать песни, альбомы или плейлисты через Airdrop.Откройте песню, альбом или плейлист, которым вы хотите поделиться, и коснитесь трех точек в правом нижнем углу экрана. Затем нажмите «Поделиться…» и перенесите музыку по AirDrop. После того как пользователь другого устройства нажмет «Принять», песня, альбом или плейлист откроются в Apple Music.
Совет для Android: использование Android Beam
В Android 10 компания Google удалила функцию Android Beam. Так что будем надеяться, что Google предоставит альтернативу в следующих обновлениях.
Во-первых, вы должны убедиться, что и на отправляющем, и на принимающем устройстве нет платы NFC. Эта технология обычно отсутствует на очень дешевых моделях. Чтобы узнать, есть ли на вашем телефоне NFC, откройте экран «Настройки» и найдите элемент с названием «NFC». На некоторых телефонах его можно найти в разделе «Подключенные устройства». И конечно, если вы можете использовать свой телефон для бесконтактной оплаты в магазинах, то в нем точно есть NFC.
Обнаружив NFC на своем телефоне, убедитесь, что этот параметр включен. Где-то рядом с элементом NFC вы также увидите опцию Android Beam или что-то подобное. Название может различаться у разных производителей (например, опция называется Huawei Beam на телефонах Huawei). Включите и эту опцию. Теперь, когда все настроено и готово, когда вы нажмете «Поделиться», вы увидите новый пункт меню под названием «Android Beam», который позволяет обмениваться файлами и документами между устройствами. Просто не забудьте разместить два устройства рядом, как при использовании ИК-подключения.
Совет ABBYY: восстановление купленных приложений на новом iPhone
При покупке нового телефона может потребоваться восстановить ранее приобретенные приложения и подписки. Если вы уже приобрели ABBYY Mobile и хотите использовать его на новом телефоне, вы можете легко это сделать, не приобретая приложение повторно.
Все приложения, которые вы покупаете в App Store, включая приложения ABBYY, привязаны к вашему Apple ID. Это позволяет восстановить любое купленное приложение на другом телефоне. Вот как:
- На новом устройстве откройте приложение App Store.
- Обязательно войдите в систему, используя тот же Apple ID, который вы использовали для покупки приложения, которое вы хотите восстановить.
- Нажмите «Обновления» > «Покупки» > «Не на этом iPhone/iPad».
- Найдите ABBYY в списке купленных приложений и коснитесь значка загрузки.
Если вам нужны более подробные инструкции по загрузке ранее приобретенного контента, см. эту статью в базе знаний Apple.
Приложение недели: календарь Vantage
Возможно, вам простительно думать, что календари — это примитивные и скучные приложения. Но они не должны быть! Знакомьтесь, Vantage — это многофункциональное приложение-календарь со списком дел, который выглядит как экран титров «Звездных войн». Прокручиваемая вертикальная временная шкала исчезает за горизонтом, а когда вы нажимаете на день, она открывается, как коробка в 3D, и заполняет весь экран. Вы можете связать геотеги, цвета, стикеры или комментарии с любым днем в календаре. Приложение также будет синхронизироваться со стандартным календарем Apple и приложением «Напоминания».
Для удобства использования используйте последнюю версию Internet Explorer или переключитесь на другой браузер.
Смартфоны, ноутбуки и планшеты, носимые устройства и многое другое
О Huawei, Press&Event и многом другом
Продукты, решения и услуги для предприятий
Продукты, решения и услуги для операторов связи
- Африка
- Азиатско-Тихоокеанский регион
- Европа
- Латинская Америка
- Ближний Восток
- Северная Америка
- Глобальный
Вы можете расположить датчики NFC двух устройств Huawei друг против друга, чтобы быстро передавать данные между ними без необходимости сопряжения устройств или даже касания для подтверждения.
Включите чтение и запись/P2P на экране настроек NFC, если доступно. Эта функция может различаться в зависимости от вашего оператора.
<Р>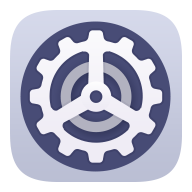
Выберите «Настройки» > «Другие подключения» и включите NFC и Huawei Beam на устройствах отправителя и получателя.
На телефоне-отправителе нажмите и удерживайте файл, выберите файлы, которыми хотите поделиться, нажмите и выберите Huawei Beam.
Операции могут отличаться, если вы делитесь файлами напрямую из приложений.
Держите два телефона разблокированными и экран включенным, затем держите датчики NFC (расположенные вокруг задней камеры) двух устройств вместе, пока не услышите звуковой сигнал и экран совместного доступа не уменьшится, что означает, что подключение было успешным и файлы начали передаваться.
После начала передачи вы можете немного развести два устройства, но не ближе 10 см друг от друга.
Мы рассмотрим, как можно использовать смартфон с поддержкой NFC для быстрой передачи файлов и другого контента на второй телефон с помощью Android Beam.
Если у вас есть файл, например фотография, видео или документ, на вашем телефоне Android, которым вы хотите поделиться с кем-то, кто физически находится рядом с вами, есть простой способ выполнить эту задачу. Он называется Android Beam, и функция работает примерно так, как следует из ее названия.
С помощью этой простой технологии вы можете "передавать" файлы своим друзьям и родственникам, хотя оба телефона, участвующие в передаче, должны иметь оборудование NFC (Near-Field Communication), чтобы это работало.
Проверьте наличие устройств Android Beam и NFC на вашем телефоне
Сам Android Beam является частью ОС Android с момента запуска версии 4.0 (Ice Cream Sandwich), поэтому более чем вероятно, что на вашем смартфоне или планшете установлена эта или более поздняя версия ОС. Однако на вашем устройстве может не быть оборудования NFC, а если оно есть, оно может быть отключено вашим конкретным оператором беспроводной связи. Вам необходимо убедиться, что ваше устройство поддерживает NFC, а также телефон вашего друга, чтобы передача данных Android Beam работала.
К счастью, эти функции довольно легко проверить. Просто зайдите в настройки своего телефона или планшета, а затем нажмите «Еще» в разделе «Беспроводные сети». Если NFC включен, вы должны увидеть ползунок, который может включать или выключать его на вашем телефоне. Если вы хотите убедиться, что Android Beam работает, вы также можете перейти к его конкретной функции в меню «Настройки» и включить или отключить ее.
Тогда вы должны быть готовы передать некоторые файлы на телефон вашего друга (опять же, если у него также есть поддержка Android Beam и NFC).
Пришло время передавать файлы с помощью Android Beam
Предполагая, что Android Beam и NFC теперь настроены на обоих телефонах, можно начинать процесс передачи файлов. Все, что вам и вашему другу нужно сделать, это поставить эти устройства спиной к спине друг к другу. Затем вы проверяете, есть ли на вашем экране контент, который вы хотите передать на другой телефон. Если его можно переместить на другой телефон, вы должны увидеть надпись "Touch to Beam" сверху.
Тогда все, что вам нужно сделать, это просто коснуться экрана, и содержимое, например фотография, видео или текстовый документ, будет быстро передано с вашего телефона на другое устройство с помощью NFC и соединения Bluetooth. Вы должны услышать подтверждающий звук, если передача была успешно завершена, и будет более негативный звук, если передача по какой-либо причине не удалась.
Имейте в виду, что передача между двумя устройствами осуществляется только в одну сторону; если ваш друг хочет переместить часть контента на ваш телефон, он или она должны установить собственное подключение Android Beam к вашему устройству и повторить те же действия, что и вы.
Что такое S Beam?
Существует еще одна похожая технология, которая была включена для нескольких старых смартфонов Samsung, таких как Galaxy S III и Galaxy Note 2, несколько лет назад. Он называется S Beam и, в отличие от Android Beam, использует аппаратное обеспечение NFC в этих телефонах для установления передачи файлов через соединение Wi-Fi Direct вместо Bluetooth. Эта технология должна была быть быстрее, чем Android Beam для перемещения файлов. В остальном он передавал контент точно так же, как метод Google. Поскольку S Beam используется лишь в нескольких старых смартфонах и планшетах Samsung, маловероятно, что ваш телефон поддерживает эту технологию.
Заключение
Хотя у владельцев телефонов есть множество других способов передачи изображений, видео и другого контента кому угодно (обмен сообщениями, облачные серверы и т. телефоны вместе, спина к спине, чтобы осуществить эту передачу.Это как раз то, что делает Android Beam.
Если вы использовали Android Beam в прошлом, считаете ли вы, что он работает должным образом? Были ли у вас проблемы с этой функцией? Дайте нам знать в комментариях!
Читайте также:

