Диспетчер ПК huawei как отключить
Обновлено: 18.10.2025
Пользовательский интерфейс может различаться в зависимости от версии Диспетчера ПК.
При подключении к адаптеру питания компьютер можно заряжать до максимального уровня заряда батареи, установленного заранее, что эффективно сокращает количество циклов зарядки и продолжительность каждого цикла и тем самым продлевает срок службы батареи. Диспетчер ПК может регулировать расход заряда аккумулятора в зависимости от настроек в разделе «Защита аккумулятора». В Диспетчере ПК доступны три режима зарядки:
- Домашний режим: выберите этот режим, если компьютер будет заряжаться в течение длительного времени.
- При первом подключении компьютера к адаптеру питания в этом режиме компьютер автоматически начнет зарядку, когда уровень заряда батареи станет ниже 70 %, и автоматически прекратит зарядку, когда уровень заряда батареи достигнет 70 %.
- При зарядке в этом режиме компьютер автоматически начнет заряжаться, когда уровень заряда батареи станет ниже 40 %, и автоматически прекратит зарядку, когда уровень заряда батареи достигнет 70 %.
- При первом подключении компьютера к адаптеру питания в этом режиме компьютер автоматически начинает заряжаться, когда уровень заряда батареи ниже 90%, и автоматически прекращает зарядку, когда уровень заряда батареи достигает 90%.< /li>
- При зарядке в этом режиме компьютер автоматически начнет заряжаться, когда уровень заряда батареи станет ниже 70 %, и автоматически прекратит зарядку, когда уровень заряда батареи достигнет 90 %.
Чтобы включить различные режимы в Диспетчере ПК, выполните следующие действия:
-
Откройте Диспетчер ПК, щелкните значок Параметры в правом верхнем углу и выберите Параметры .
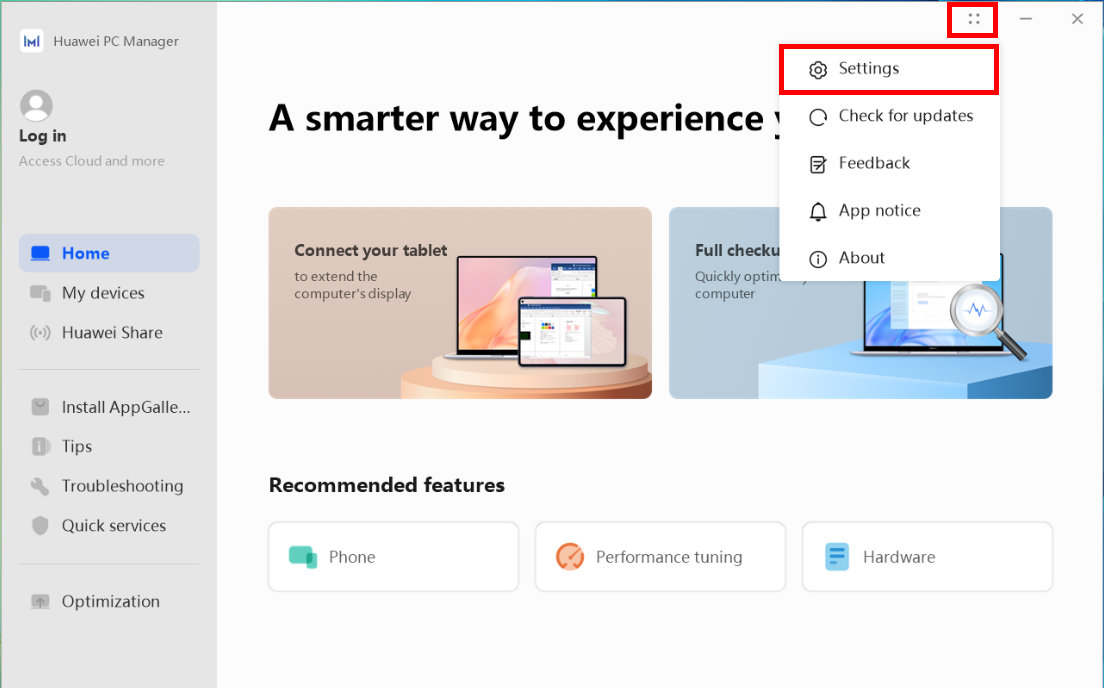
< /p>Если выбран Домашний режим или Офисный режим, ваш компьютер не будет полностью заряжен при подключении к адаптеру питания.
Диспетчер ПК внезапно аварийно завершает работу с отображением сообщения об ошибке.
Причина
<р>1. Это может произойти из-за того, что Bluetooth-имя телефона слишком длинное и не может полностью отображаться на экране Диспетчера ПК. <р>2. Возможно, вы установили, а затем удалили антивирусное программное обеспечение, что привело к отключению или изменению некоторых служб.Решение
Решение 1. Измените имя устройства вашего телефона.
Если эта проблема возникает из-за того, что имя Bluetooth телефона слишком длинное или имя Bluetooth содержит специальные символы, измените имя устройства вашего телефона, чтобы решить эту проблему. Чтобы изменить имя устройства вашего телефона, откройте "Настройки" > "Bluetooth" > "Имя устройства" , введите предпочитаемое имя устройства и нажмите "ОК".
Решение 2. Удалите Диспетчер ПК и переустановите его снова.
-
Введите Панель управления в поле поиска и откройте ее.

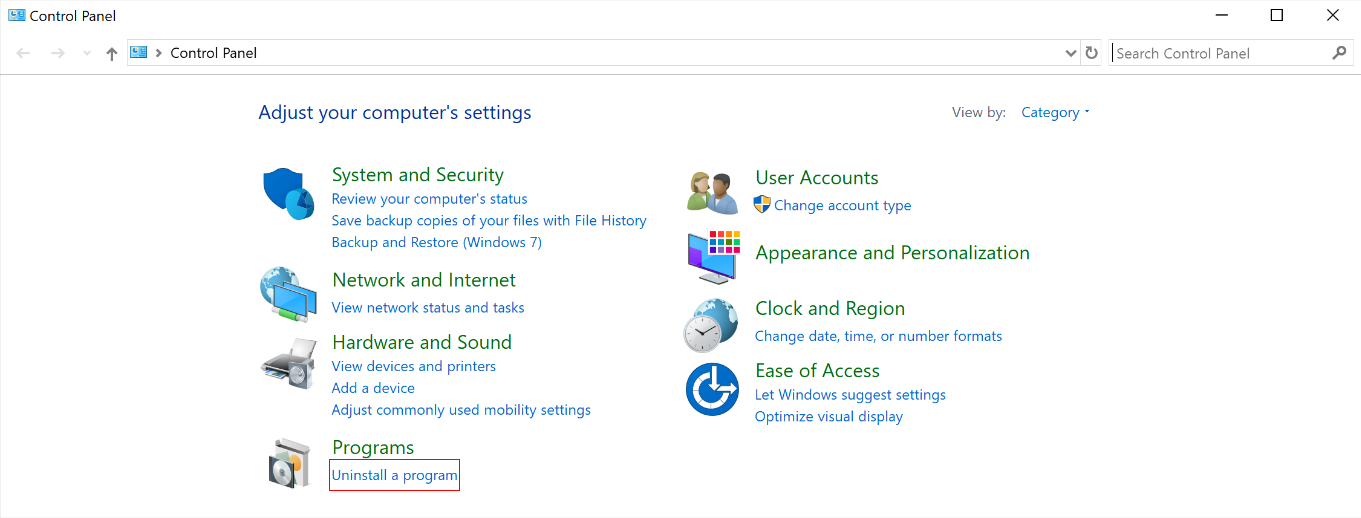 <бр / >
<бр / >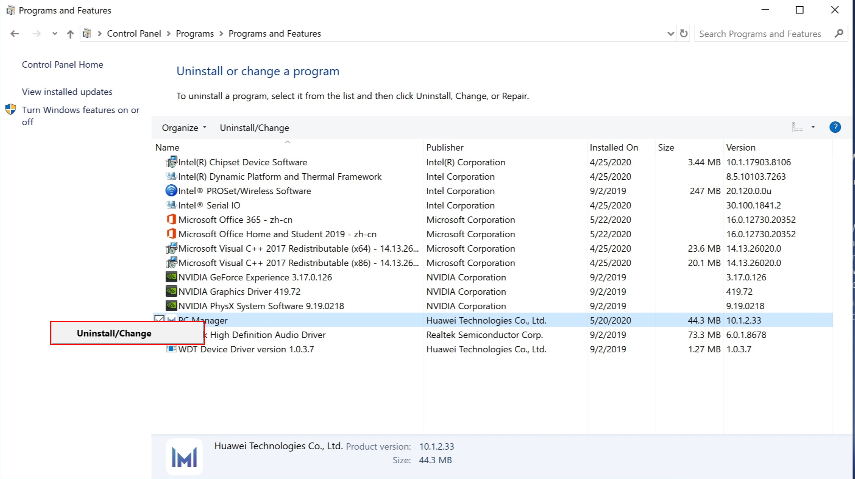 <бр / >
<бр / >Посетите официальный сайт Honor.
Примечание. Если вышеупомянутое решение не может решить проблему, создайте резервную копию важных данных, переустановите компьютерную систему, а затем используйте функцию сброса настроек F10 или функцию сброса системы F8 для перезагрузки компьютера. Обратите внимание, что восстановление заводских настроек компьютера приведет к удалению всех данных на диске C, включая личные файлы, загруженные в папки «Рабочий стол», «Загрузки» и «Документы». Заранее сделайте резервную копию важных данных на диске C. Если проблема не устранена, создайте резервную копию всех важных данных, а затем отнесите свое устройство и подтверждение покупки в авторизованный центр обслуживания клиентов Huawei для получения помощи или свяжитесь напрямую с продавцом, если ваше устройство новое.
Когда пользователь вводит символ @ на экране «Язык» или «Раскладка клавиатуры», этот символ конфликтует с сочетанием клавиш (Ctrl+Alt+Q) для поиска AI в HUAWEI PC Manager.
Причина
Введенный символ конфликтует с сочетаниями клавиш поиска AI в HUAWEI PC Manager (версия 11.1.1.95).
Решение
Измените сочетания клавиш для AI-поиска или отключите AI-поиск в HUAWEI PC Manager.
Способ 1. Измените сочетания клавиш для поиска AI в HUAWEI PC Manager.
<р>1. Откройте Диспетчер ПК HUAWEI и нажмите на значок настроек в виде четырех точек в правом верхнем углу. <Р>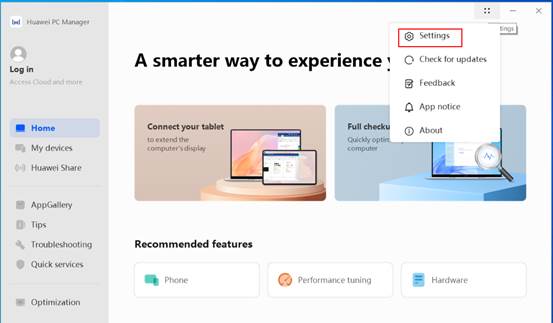
<р>2. Выберите Система и измените сочетания клавиш.
Способ 2. Отключите ИИ-поиск в HUAWEI PC Manager.
<р>1. Откройте Диспетчер ПК HUAWEI и нажмите на значок настроек в виде четырех точек в правом верхнем углу. <Р>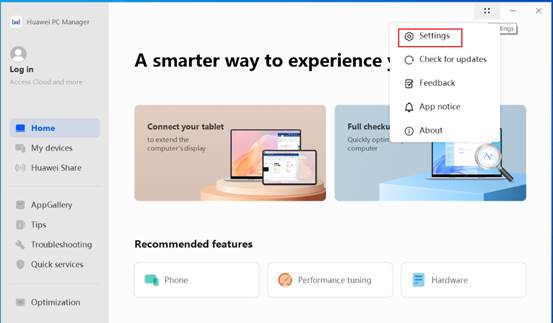
<р>2. Выберите Подключения , прокрутите экран вниз и выключите переключатель AI Search .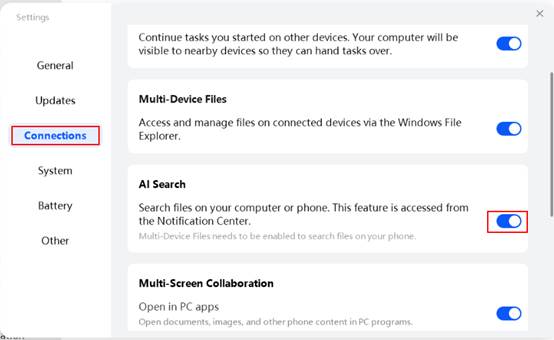 <бр / >
<бр / >Примечание. Эта проблема будет решена в более поздней версии HUAWEI PC Manager. Пожалуйста, следите за обновлениями версии.
Точка проверки 1. Проверьте, запущена ли служба вторичного входа.
Решение:
-
Найдите «службы» в поле поиска в левом нижнем углу рабочего стола, а затем откройте приложение «Службы».
<Р>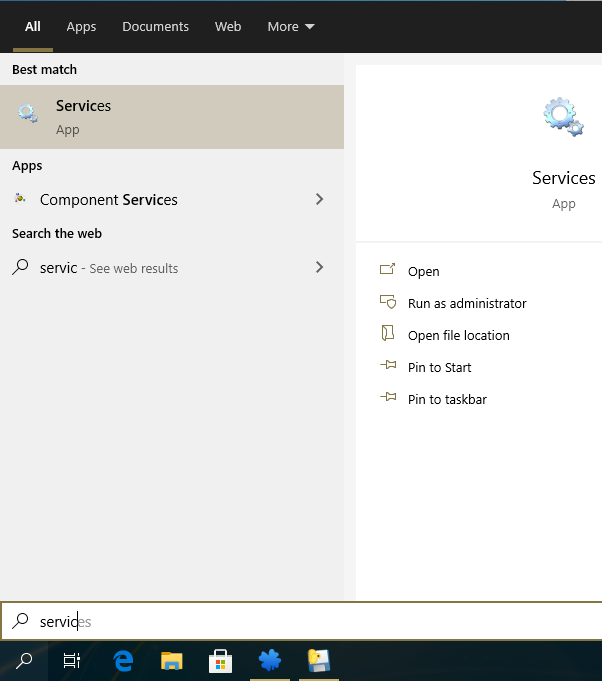 <бр / >
<бр / >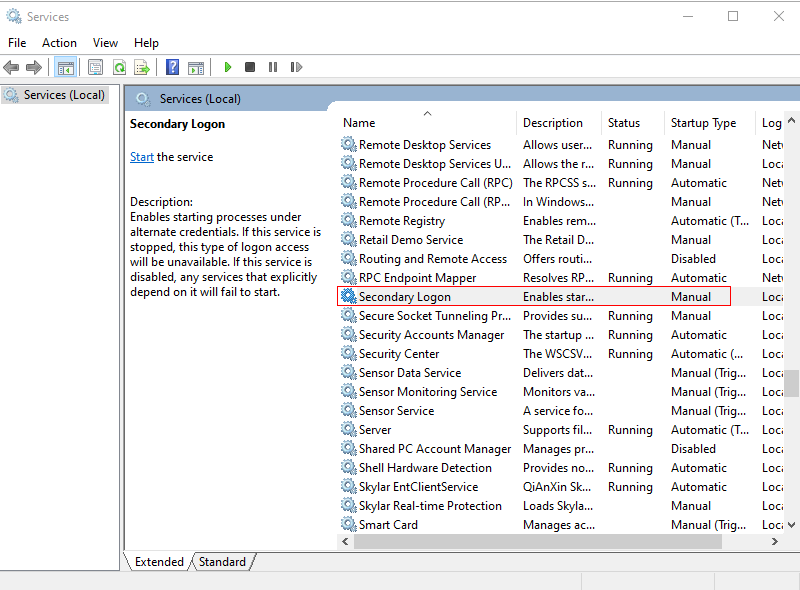
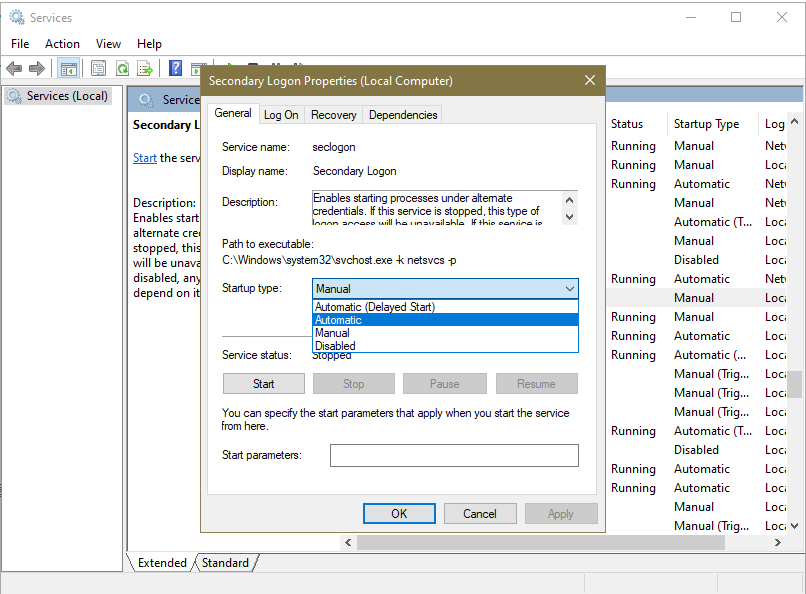
Проверка 2. Проверьте, запущена ли служба MBamainService.
Решение. Откройте диспетчер задач и выберите «Сервис» > «MBamainService». Щелкните службу правой кнопкой мыши и выберите "Пуск" в контекстном меню.
<Р>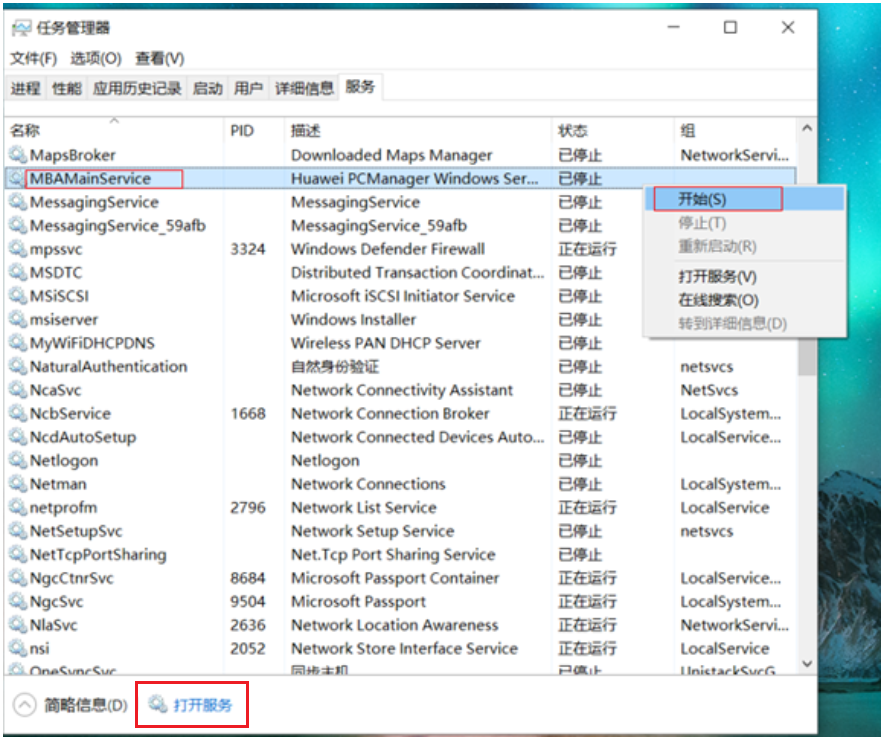
< /p>Проверка 3. Проверьте, правильно ли работает Центр уведомлений.
Решение:
Удалите Диспетчер ПК и установите последнюю версию Диспетчера ПК. Примечание. Не перезаписывайте существующую установленную версию.
Чтобы удалить Диспетчер ПК, выберите Панель управления > Удалить программу.
<Р>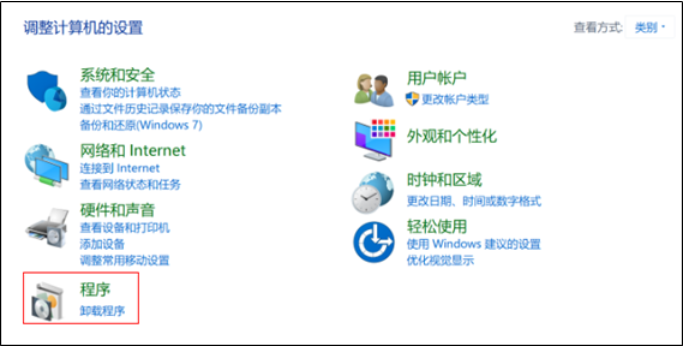 < бр />
<Р>
< бр />
<Р>  < бр />
< бр />
Чтобы загрузить Диспетчер ПК:
Проверка 4. Проверьте, правильно ли работает компонент пакета для местного языка.
Решение. Найдите «cmd» в поле поиска и нажмите «Запуск от имени администратора». Введите «sfc /scannow» в консоли и нажмите клавишу Enter. Затем компьютер начнет сканировать систему и восстанавливать системные компоненты.
(1) Щелкните значок сети на панели задач и включите Wi-Fi.

(2) Щелкните значок Windows и выберите Подключить .
Если вы не можете найти Connect после нажатия на значок Windows, выполните следующие действия:
а. Подключите компьютер к Интернету. Щелкните значок Windows, затем значок Параметры и выберите Система .
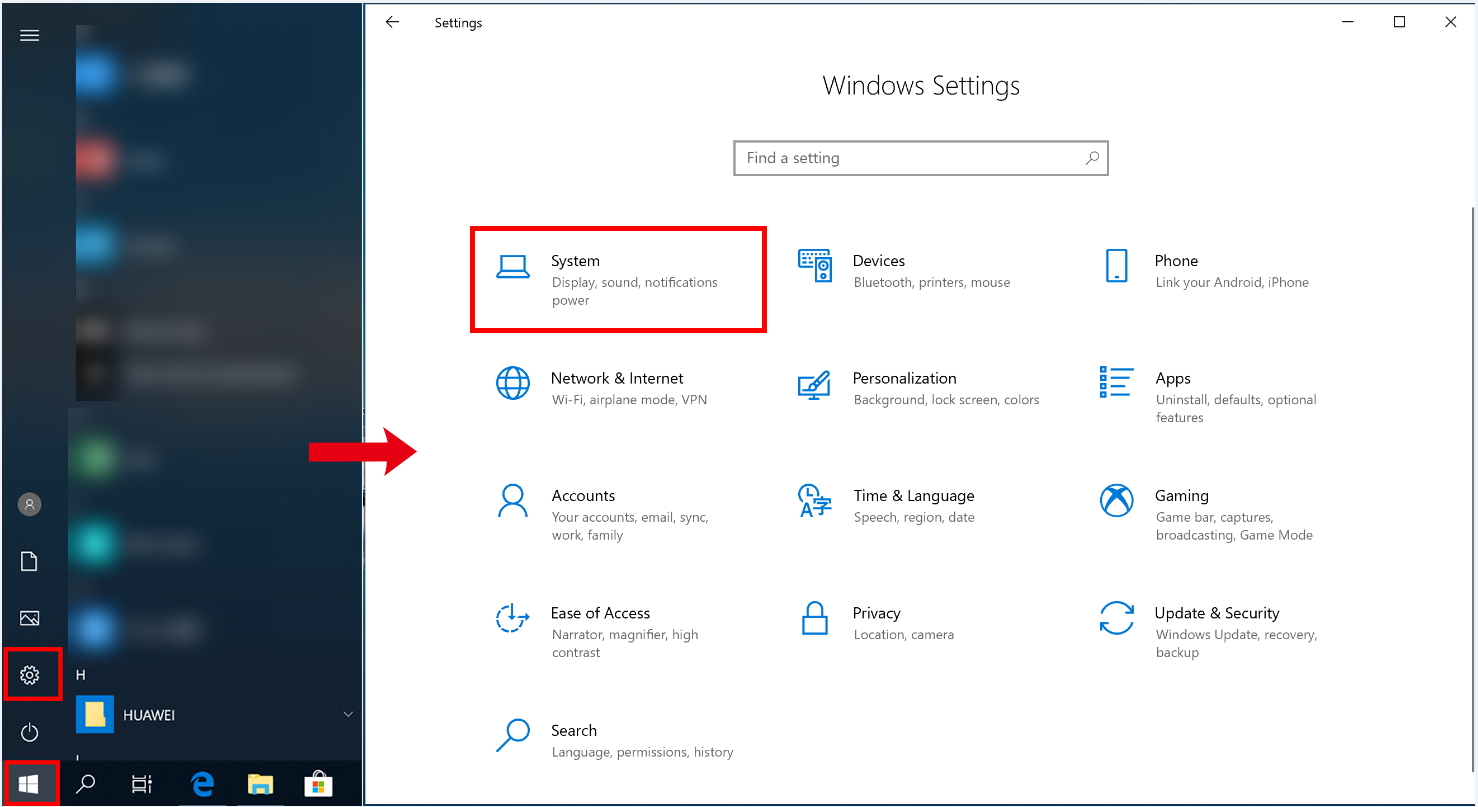
б. Нажмите «Проецирование на этот компьютер» и выберите «Дополнительные функции» .
<Р>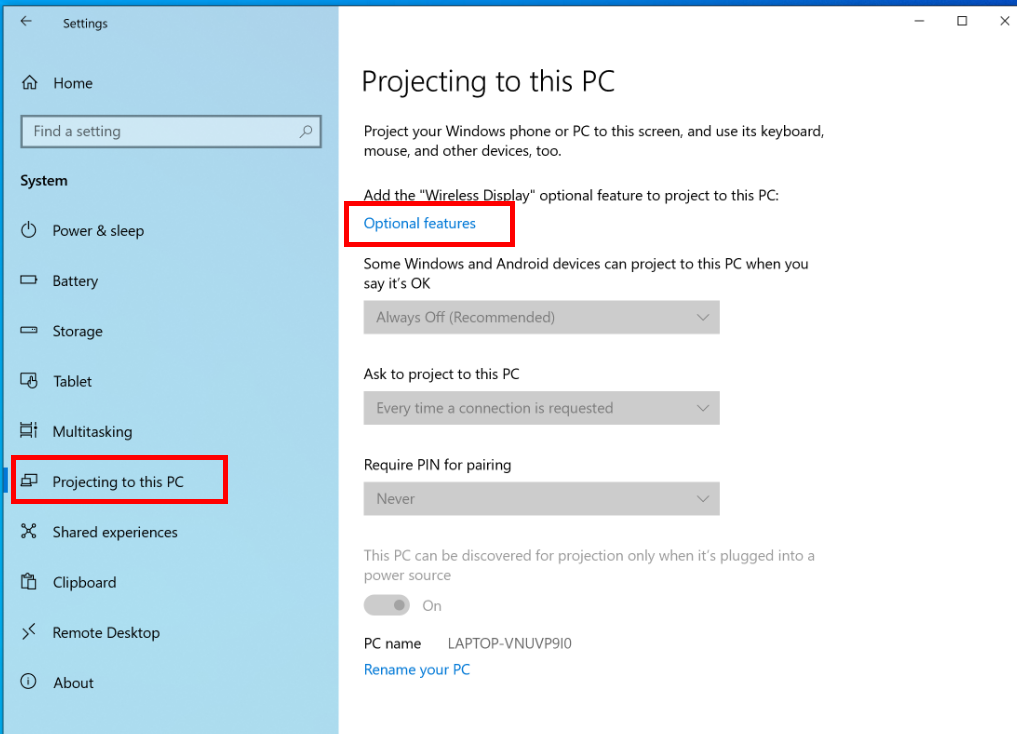
<р>в. Нажмите Добавить функцию .
д. Нажмите «+» рядом с «Добавить функцию» и введите «беспроводная связь» в поле поиска в разделе «Добавить дополнительную функцию» . Выберите «Беспроводной дисплей» и нажмите «Установить» .
<р>т.е. После установки функции перезагрузите компьютер. Если для вашего компьютера доступно обновление, обновите компьютер и перезагрузите его. Затем вы найдете приложение Connect, щелкнув значок Windows.
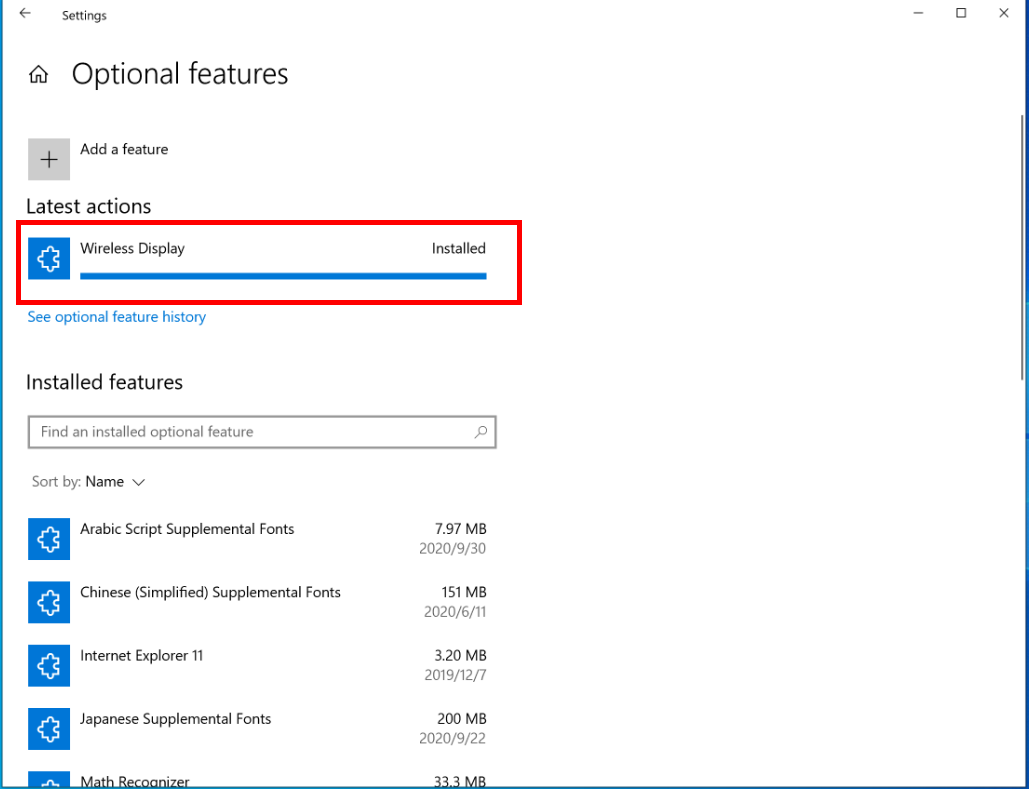 <бр / >
<бр / >(3) Нажмите Подключить . Затем вы увидите имя вашего компьютерного устройства, а также сообщение с сообщением о том, что беспроводная проекция доступна на вашем компьютере.
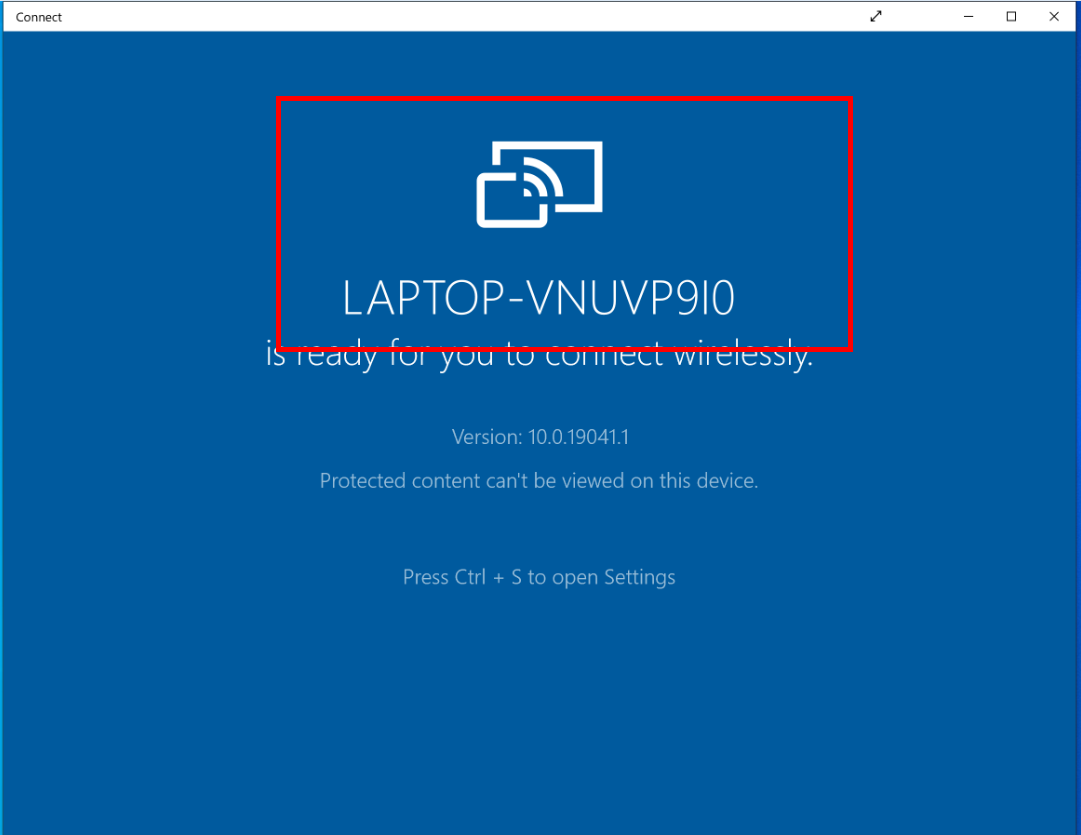
- Фактический способ включения функции беспроводной проекции зависит от модели устройства. Подробную информацию можно получить у продавцов устройств.
- Функция беспроводной проекции вашего телефона может быть нарушена, если вы подключили телефон к компьютеру с помощью Диспетчера ПК. Сначала отключите оба устройства, а затем повторите попытку.
На примере HUAWEI P30:
(1) Проведите вниз по строке состояния и включите Wi-Fi и беспроводное проецирование .
(2) Ваш телефон автоматически выполнит поиск ближайших устройств, на которые можно проецировать изображение, и вы сможете выбрать имя своего компьютера из списка доступных устройств.
%3D.jpg" />
(3) После этого экран вашего телефона отобразится в окне приложения Connect. Чтобы завершить беспроводную проекцию, нажмите кнопку закрытия в окне приложения Connect или отключите функцию беспроводной проекции на телефоне.
Читайте также:

