Обновление драйвера ноутбука Huawei
Обновлено: 31.10.2025
Перед обновлением BIOS (базовой системы ввода-вывода) убедитесь, что выполнены следующие условия:
- Версия системного BIOS более ранняя, чем версия пакета BIOS, который необходимо обновить.
- Уровень заряда батареи системы превышает 30%.
- Устройство подключено к источнику питания переменного тока.
Проблема 1:
БИОС нельзя обновить, если уровень заряда батареи ниже 30%.
Решение:
Подключите компьютер к источнику питания переменного тока. Когда уровень заряда батареи выше 30%, вы можете обновить BIOS. Как показано на рисунке ниже.
<Р>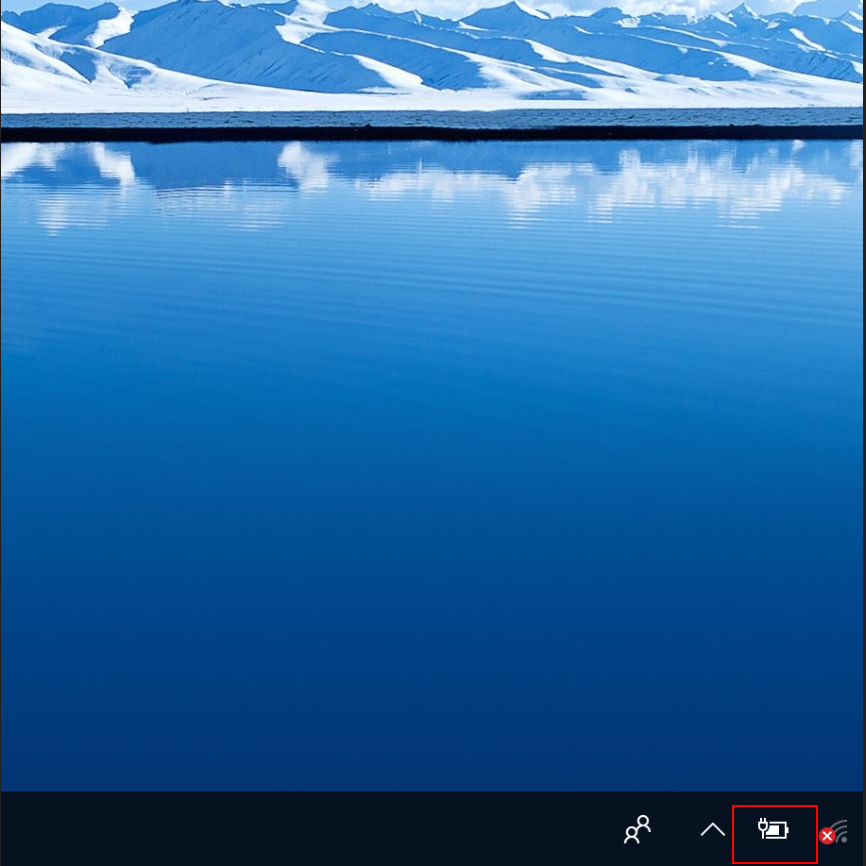
Проблема 2:
Обновление BIOS невозможно, если источник питания переменного тока не подключен.
Решение:
Подключите компьютер к источнику питания переменного тока. Когда уровень заряда батареи превышает 30 %, вы можете обновить BIOS.
На рисунке ниже уровень заряда батареи составляет 97 %, но источник питания переменного тока не подключен. Поэтому обновление невозможно выполнить, как указано в красной рамке.

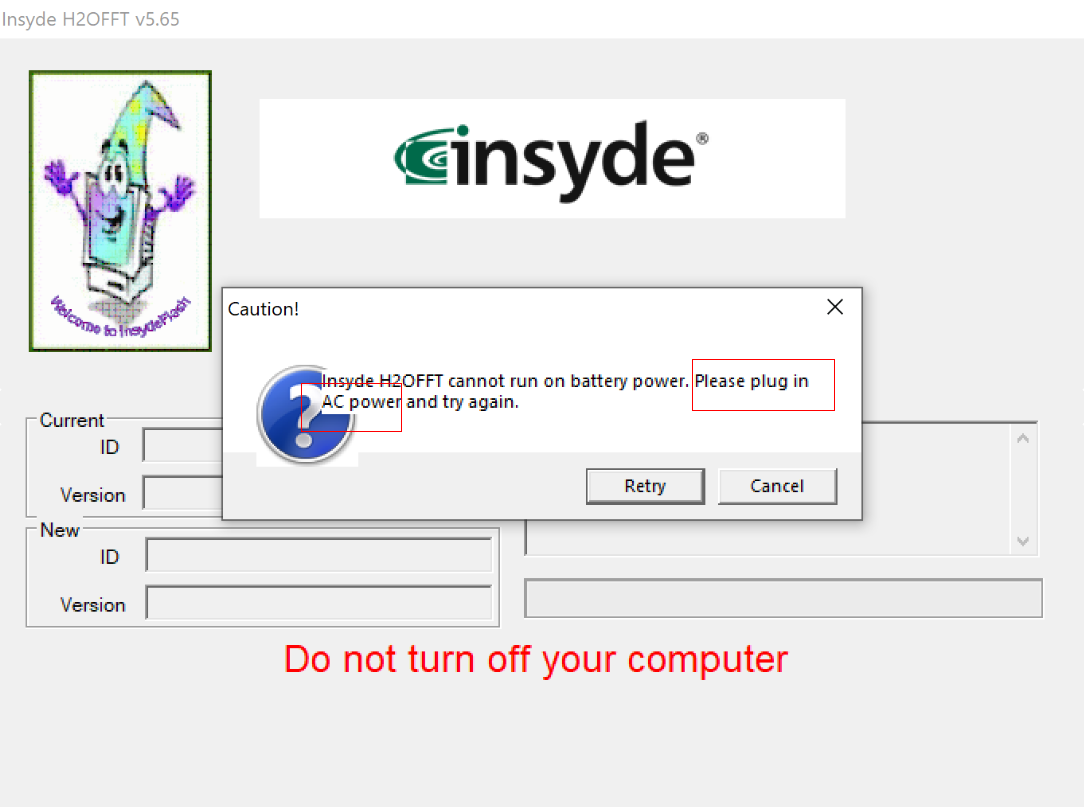 <бр / >
<бр / >
Уровень заряда батареи составляет 90 %. После подключения источника питания переменного тока можно обновить версию микропрограммы, как указано в красном поле ниже.
<Р>
Проблема 3:
Обновляемая версия пакета BIOS более ранняя, чем версия системного BIOS. Поэтому обновление BIOS не может быть продолжено.
Решение:
BIOS можно обновить только с более ранней версии до более поздней версии. Нельзя выполнить откат с более поздней версии на более раннюю.
Режим обновления BIOS:
Способ 1. Обновите прошивку BIOS в Диспетчере ПК.(Если кнопка обновления в Диспетчере ПК не работает или не отвечает, удалите и переустановите Диспетчер ПК, а затем снова попробуйте обновить BIOS через него. )
-
Откройте Диспетчер ПК и нажмите Управление драйверами .
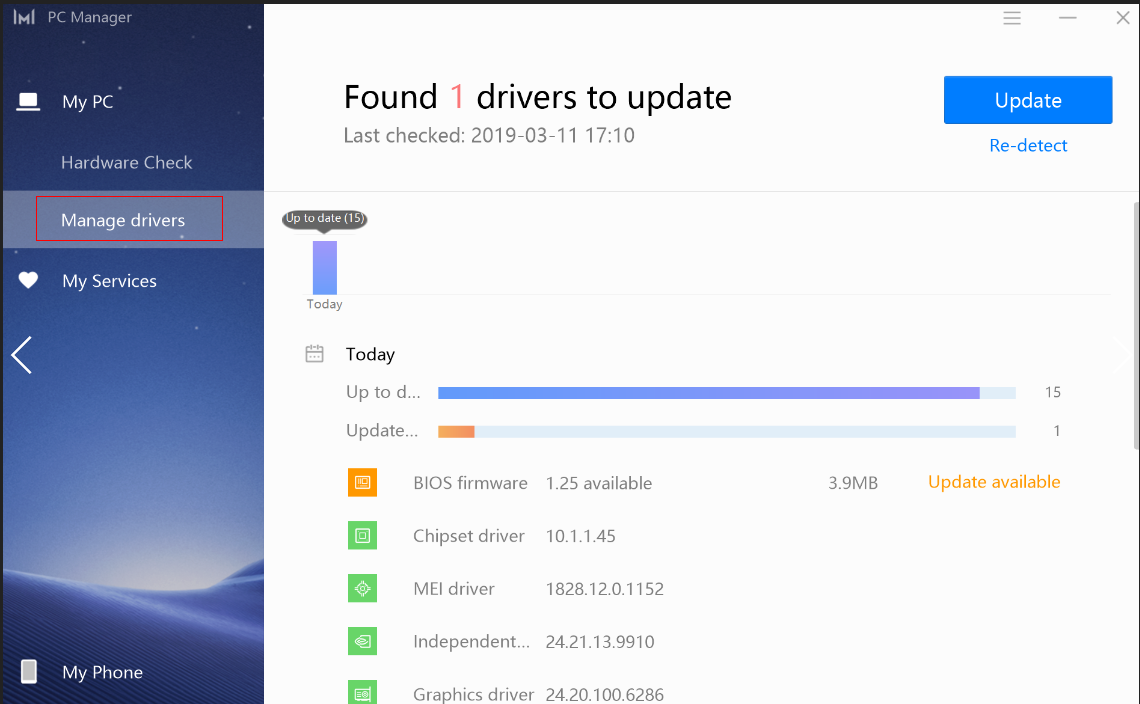
Способ 2. Загрузите соответствующее программное обеспечение BIOS с официального сайта или из базы знаний.
-
Получите последнюю версию программного обеспечения BIOS с официального веб-сайта или из базы знаний, скопируйте его на локальный ПК и распакуйте.
После того как пользователь обновляет драйвер OneKey, в Диспетчере ПК ему по-прежнему предлагается обновить драйвер OneKey.
Проблема 1. Когда пользователь открывает Диспетчер ПК и нажимает Управление драйверами , он обнаруживает, что после драйвера OneKey отображается Доступное обновление .
Проблема 2. Пользователь нажимает кнопку "Обновить", и драйвер OneKey отображается как обновленный.
Затем пользователь перезагружает компьютер, но получает сообщение с сообщением Обновление доступно после драйвера OneKey .
Причина
- Диспетчер ПК прочитает версию драйвера OneKey в списке реестра и сравнит ее с версией драйвера OneKey, отправленной через OTA. Если версия, отправленная OTA, является более поздней, Диспетчер ПК предложит вам обновить драйвер.
- После загрузки пакета обновлений, отправленного OTA, Диспетчер ПК будет считать, что драйвер был обновлен. Однако драйвер OneKey будет обновляться только в том случае, если окружающая среда соответствует стандарту обновления, в противном случае он не будет обновляться, и список реестра также не будет обновляться.
- После этого, если Диспетчер ПК снова проверит наличие доступного обновления и обнаружит, что версия, отправленная OTA, является более поздней версией, вам будет предложено обновить пакет.
Требования к среде:
- Раздел Winpe существует, и в каталоге с исходным кодом есть файл boot.wim.
- Раздел OneKey существует, и в каталоге образа есть файл install.wim.
- В каталоге C:\Recovery\OEM находится файл version.txt.
Примечание
- Первые два требования являются обязательными. Если одно из них не выполняется, функция восстановления системы F10 не будет работать, даже если драйвер OneKey был обновлен.
- Третье условие используется для определения того, является ли этот компьютер компьютером Huawei. Если это условие не выполняется, драйвер OneKey не будет обновляться. Если вы установили операционную систему самостоятельно, возможно, файл version.txt не существует.
Решение
- Если ваш компьютер не соответствует первым двум требованиям, вы можете решить эту проблему, выполнив следующие действия:
Обновите Диспетчер ПК до версии 10.0.5.60 и проверьте наличие доступных обновлений в Диспетчере ПК. В новой версии PC Manager есть функция проверки соответствия окружающей среды требованиям обновления. Если требования не соблюдены, вам не будет предложено сообщение об обновлении.
Шаг 1. Подключите компьютер к сети, откройте Диспетчер ПК и нажмите "Проверить" в правом верхнем углу.
<Р>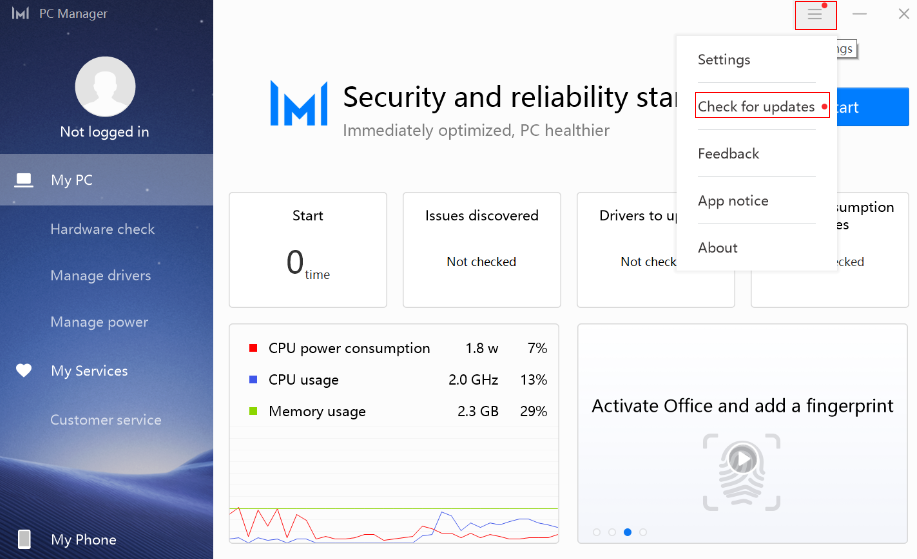
Шаг 2. Нажмите "Проверить" .
Шаг 3. Откройте Диспетчер ПК и щелкните Управление драйверами . Вам не будет предложено сообщение о наличии доступного обновления для драйвера OneKey.
Создайте файл version.txt в каталоге "C:\Recovery\OEM". Затем снова откройте Диспетчер ПК и проверьте наличие доступных обновлений.
Шаг 1. Нажмите «Этот компьютер» и «Просмотр» , затем выберите «Скрытые элементы» .
Шаг 2. Войдите в каталог "C:\Recovery\OEM", щелкните правой кнопкой мыши любую пустую область, выберите "Создать" и выберите "Текстовый документ".
Шаг 3. Откройте Диспетчер ПК, нажмите Управление драйверами , проверьте наличие обновлений для драйвера OneKey и обновите его.
<Р> 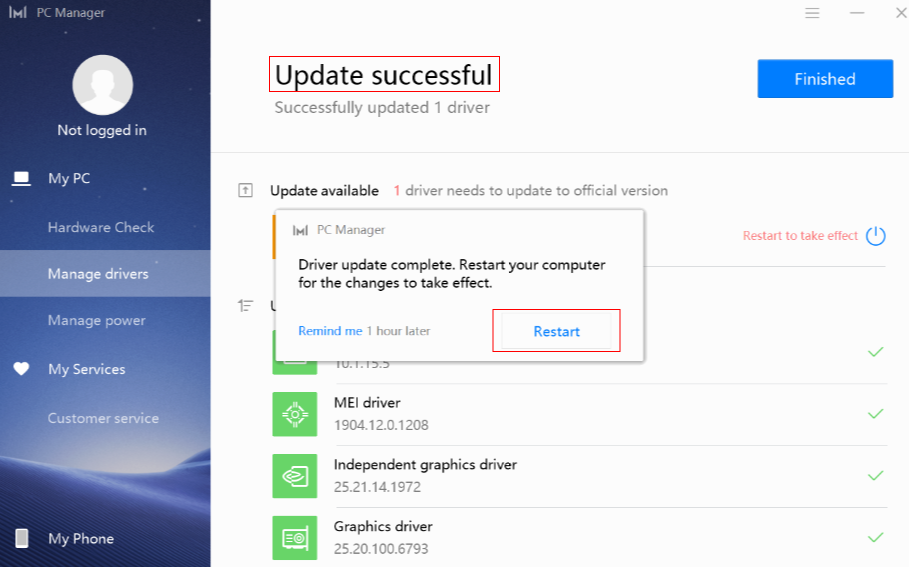 < бр />
< бр />
Шаг 4. Перезагрузите компьютер, откройте Диспетчер ПК и нажмите «Проверить» . Доступное обновление не будет отображаться после драйвера OneKey .
Для удобства использования используйте последнюю версию Internet Explorer или переключитесь на другой браузер.
Смартфоны, ноутбуки и планшеты, носимые устройства и многое другое
О Huawei, Press&Event и многом другом
Продукты, решения и услуги для предприятий
Продукты, решения и услуги для операторов связи
- Африка
- Азиатско-Тихоокеанский регион
- Европа
- Латинская Америка
- Ближний Восток
- Северная Америка
- Глобальный
Ноутбук HUAWEI
Поддержка
Начните свое путешествие с ноутбуком HUAWEI
Узнайте, как активировать новый ноутбук HUAWEI, настроить его основные функции, запросить преимущества и гарантию, а также получить другие полезные советы.
Выполните простые действия, чтобы войти в систему, подключиться к сети и включить режим защиты зрения.
Нажимайте, перетаскивайте или прокручивайте — используйте жесты сенсорной панели для удобной навигации по Matebook.
Подключите ноутбук по беспроводной сети к мыши, динамику или наушникам.
Заряжайте свой ноутбук наилучшим образом. Оптимизируйте настройки, чтобы аккумулятор работал дольше и был безопаснее.
Приходите и получите несколько советов, чтобы начать обучение управлению операционной системой.
Выполняйте резервное копирование данных с телефона на ноутбук и сохраняйте важные файлы и моменты из жизни в целости и сохранности.
HiSuite
Хотите управлять своим телефоном HUAWEI с рабочего стола? Узнайте, как это сделать с помощью HiSuite.
Хотите управлять своим телефоном HUAWEI с рабочего стола? Узнайте, как это сделать с помощью HiSuite.
Диспетчер ПК
Диспетчер ПК готов в любое время диагностировать и устранять неполадки в вашем Matebook.
Диспетчер ПК готов в любое время диагностировать и устранять неполадки в вашем Matebook.
Драйверы
Вашему ноутбуку нужны драйверы для взаимодействия с операционной системой и компонентами.
Вашему ноутбуку нужны драйверы для взаимодействия с операционной системой и компонентами.
Починим ваши устройства
Центр обслуживания клиентов HUAWEI. В дополнение к высочайшим техническим стандартам и стандартам качества обслуживания, он также обеспечивает иммерсивный пользовательский опыт работы с различными продуктами.
Находите вдохновляющие творения других пользователей, делитесь собственным опытом, участвуйте в увлекательных мероприятиях и общайтесь с друзьями-единомышленниками в крупнейшем онлайн-сообществе пользователей HUAWEI.
Свяжитесь с нашими дружелюбными агентами через чат, чтобы получить мгновенную помощь. Нажмите "Чат сейчас".
Для удобства использования используйте последнюю версию Internet Explorer или переключитесь на другой браузер.
Смартфоны, ноутбуки и планшеты, носимые устройства и многое другое
О Huawei, Press&Event и многом другом
Продукты, решения и услуги для предприятий
Продукты, решения и услуги для операторов связи
- Африка
- Азиатско-Тихоокеанский регион
- Европа
- Латинская Америка
- Ближний Восток
- Северная Америка
- Глобальный
Умный способ управления устройством
V11.0.0.560 | 2021.9.29 | 47,3 М --> V11.0.0.610 | 2022.03.17 | 49 М В11.0.0.550 | 2021.9.29 | 31,3 М
Microsoft Windows 10, 32-разрядная или 64-разрядная версия
Microsoft Windows 8.1, 32-разрядная или 64-разрядная версия
Microsoft Windows 7, 32-разрядная или 64-разрядная версия
Доступное место на диске: 500 МБ
Оперативная память: 1 ГБ
Монитор: разрешение экрана 1024x768 и 16-битный цвет
Для пользователей Windows XP, EMUI 4.1 и более ранних версий: нажмите здесь для загрузки.
C99B6F4610C24FBF5897FE415D7
9FDDD793DCC7B60712AFA94F1F0
1D5116D19B
macOS Каталина 10.15.5
macOS Мохаве 10.14.6
macOS High Sierra 10.13.6
macOS Сьерра 10.12.6
ОС Х Эль-Капитан 10.11.6
HUAWEI HiSuite
Умный способ управления устройством
V11.0.0.610 | 2022.03.17 | 49 М
Microsoft Windows 10, 32-разрядная или 64-разрядная версия
Microsoft Windows 8.1, 32-разрядная или 64-разрядная версия
Microsoft Windows 7, 32-разрядная или 64-разрядная версия
Windows Vista, 32-разрядная или 64-разрядная версия
Доступное место на диске: 500 МБ
Оперативная память: 1 ГБ
Монитор: разрешение экрана 1024x768 и 16-битный цвет
Для пользователей Windows XP, EMUI 4.1 и более ранних версий: нажмите здесь для загрузки.
C99B6F4610C24FBF5897FE415D7
9FDDD793DCC7B60712AFA94F1F0
1D5116D19B
V11.0.0.550 | 2021.9.29 | 31,3 М
macOS Каталина 10.15.5
macOS Мохаве 10.14.6
macOS High Sierra 10.13.6
macOS Сьерра 10.12.6
ОС Х Эль-Капитан 10.11.6
Легко управлять данными и программным обеспечением
Загружайте и устанавливайте сетевые ресурсы одним щелчком мыши
Предоставьте пользователям богатый опыт
Легко управлять данными и программным обеспечением
Загружайте и устанавливайте сетевые ресурсы одним щелчком мыши
Предоставьте пользователям богатый опыт
Загрузите пакет программного обеспечения HiSuite в соответствии с вашей системой.
- Дважды щелкните файл EXE.
- Нажмите, чтобы принять соглашение и заявление.
- Нажмите, чтобы начать установку.
Руководство по установке и подключению
Загрузите пакет программного обеспечения HiSuite
в соответствии с вашей системой.
Дважды щелкните файл EXE. - Нажмите, чтобы принять соглашение и заявление. - Нажмите, чтобы начать установку.
Подключение USB-кабеля для передачи данных
Применимо к системе Mac/Windows
Беспроводное соединение
применимо к системе Mac\Windows
применимо к системе Mac\Windows.
Убедитесь, что телефон и ПК подключены к одной и той же локальной сети.
Нажмите кнопку WLAN на главной странице.
Появятся следующие устройства подключения.
(Числа приведены только для примера)
Подключите мобильный телефон к компьютеру с помощью USB-кабеля для передачи данных.
(Нажмите «Передача файлов» или «Передача фотографий» и включите HDB.)
Открыть HDB
Подключите мобильный телефон к компьютеру с помощью USB-кабеля для передачи данных.
(Нажмите «Передача файлов» или «Передача фотографий» и включите HDB.)
Открыть HDB
Подключите мобильный телефон к компьютеру с помощью USB-кабеля для передачи данных.
(Нажмите «Передача файлов» или «Передача фотографий» и включите HDB.)
Открыть HDB
Пожалуйста, подтвердите авторизацию на вашем телефоне при подключении.
(Если вы хотите отозвать авторизацию после использования HiSuite, нажмите «Отменить авторизацию HDB HiSuite».) При подключении подтвердите авторизацию на своем телефоне.
(Если вы хотите отменить авторизацию после использования HiSuite, нажмите «Отменить авторизацию HDB HiSuite».)
Подключите мобильный телефон к компьютеру с помощью USB-кабеля для передачи данных.
(Нажмите «Передача файлов» или «Передача фотографий» и включите HDB.)
Открыть HDB
Откройте HiSuite на своем телефоне, введите отображаемый восьмизначный код подтверждения в поле ввода кода подтверждения на компьютере и нажмите кнопку "Подключиться сейчас". Откройте HiSuite на своем телефоне, введите отображаемый восьмизначный код подтверждения в поле ввода кода подтверждения на компьютере и нажмите кнопку "Подключиться сейчас".
Читайте также:

