Как удалить игру Steam с ПК без входа в систему
Обновлено: 07.10.2025
Тема закрыта
Мой племянник установил игры Steam на ноутбук моего отца, и мне нужно их удалить. Однако установщик Windows не позволит мне сделать это без входа в его учетную запись.
Я не хочу просто удалять папку Steamapps. Я хочу правильно удалить все следы этих игр с компьютера.
Что мне делать?
Я не хочу просто удалять папку Steamapps. Я хочу, чтобы правильное удаление удалило все следы этих игр с компьютера.
И нет, это не то же самое. Правильное удаление позаботится о хлебных крошках, оставленных в другом месте на компьютере. Удаление папок из папки Steamapps не будет.
Я не хочу просто удалять папку Steamapps. Я хочу, чтобы правильное удаление удалило все следы этих игр с компьютера.
И нет, это не то же самое. Правильное удаление позаботится о хлебных крошках, оставленных в другом месте на компьютере. Удаление папок из папки Steamapps не будет.
Ваши файлы игры должны быть там, а файлы сохранения игры появляются в других местах (в Моих документах > Игры), если игра не поддерживает Steam Cloud.
Этот ручной процесс прост и интуитивно понятен.
Совет был удалить папки с играми; а не сама папка Steamapps.
Да, но намерение было довольно ясным: я хочу не просто удалить игровые данные, а стереть все следы этих игр. Удаление папки Steamapps или папок внутри — это почти то же самое в отношении того, как именно не это делается.
Я хочу внести ясность.
Это ноутбук, который я унаследовал от моего отца, который недавно скончался.
Я хочу восстановить его таким, каким он был до его смерти, до того, как мой племянник установил кучу игр на нем. Затем я хочу отобразить его, чтобы сохранить копию этого состояния.
Да, но намерение было довольно ясным: я хочу не просто удалить игровые данные, а стереть все следы этих игр.
тогда функция удаления Steam вам все равно не поможет. большинство игр сохраняют/конфигурируют игры где-то в другом месте, и Steam не удаляет их.
Это не «правильный» процесс удаления, так как процесс установки Steam также не является «правильным». никакой процесс установки/удаления не удаляет все следы.
это вам придется сделать вручную.
Да, но намерение было довольно ясным: я хочу не просто удалить игровые данные, а стереть все следы этих игр. Удаление папки Steamapps или папок внутри — это почти то же самое в отношении того, как именно не это делается.
Я хочу внести ясность.
Это ноутбук, который я унаследовал от моего отца, который недавно скончался.
Я хочу восстановить его таким, каким он был до его смерти, до того, как мой племянник установил кучу игр на нем. Затем я хочу изобразить его, чтобы сохранить копию этого состояния.
Вы можете попытаться выполнить восстановление системы с помощью этой функции в Windows до желаемого периода времени.
В остальном ручной процесс является единственным точным способом, как уже было сказано.
Если вы последние несколько лет не жили в гробу, вы, вероятно, знаете, что такое Steam. Но для тех из вас, кто этого не знает, платформа Steam является пионером в распространении современных цифровых игр, что делает покупку и установку видеоигр проще, чем когда-либо. Steam позволяет геймерам приобретать новейшие игры и хранить их в библиотеке, расположенной на платформе, для быстрого доступа.
Долгое время у Steam практически не было конкурентов на этом рынке. Так было до тех пор, пока Epic Games не решила принять участие в акции, создав новый магазин Epic Games. Новейшая платформа стремится свергнуть Steam с собственной библиотекой цифровых игр, и многие давние пользователи Steam покидают корабль.
Независимо от того, относитесь вы к этой группе или нет, объем памяти ПК, как правило, ограничен, а это означает, что избыток игр займет много места на вашем жестком диске. До тех пор, пока каждая игра показывает постоянное количество сыгранных часов, это, вероятно, не проблема. Тем не менее, продажи в Steam, как правило, слишком хороши, чтобы отказываться от них, и вы можете оказаться перегруженными новыми играми, которые вам нужны, по сравнению с теми, в которые вы еще не играли. Возможно, вам необходимо освободить место, удалив несколько игр, которые вы не планируете использовать в ближайшее время.
Удаление игр с платформы Steam
Steam позволяет относительно легко удалить и переустановить любую купленную вами игру.Даже после того, как вы удалите игру со своего ПК, она все равно будет отображаться в вашей библиотеке Steam на тот случай, если вы захотите переустановить ее позже. Купленные игры навсегда привязываются к вашей учетной записи, поэтому вам не придется беспокоиться об их исчезновении.
Процесс удаления игры в Steam почти так же прост, как и ее установка. Есть несколько способов удалить игру из Steam. Вы можете сделать это непосредственно на самой платформе, с помощью функции добавления/удаления программ Windows или через папку Steamapps, расположенную в проводнике.
Рекомендуется удалить его на самой платформе, так как это самый простой и быстрый из трех способов. Вам нужно будет знать свой пароль Steam, поэтому убедитесь, что он у вас под рукой, прежде чем двигаться дальше.
В этой статье вы найдете пошаговое руководство по удалению игр Steam, сохранению столь необходимого места на вашем компьютере и избавлению от игр, в которые вы не можете или больше не хотите играть. Приступим.
Удалить игру Steam в Steam
Мы начнем с самого простого и быстрого способа удаления игры — непосредственно через Steam.
В первую очередь вам нужно сделать следующее:
- Запустите клиент Steam и войдите в систему, используя свои учетные данные.
- Затем перейдите на вкладку «Библиотека» в верхнем меню навигации.
- Щелкните правой кнопкой мыши игру, которую хотите удалить из библиотеки, и выберите Удалить в раскрывающемся меню.
- Перед удалением вы получите окно подтверждения. Steam подтвердит, хотите ли вы полностью удалить игру.
- Нажмите кнопку "Удалить", когда будете готовы удалить игру.
- Перейдите к окну «Программы и компоненты».
- Вы можете выполнить поиск в разделе поиска на панели задач, введя «программы и функции» или «Приложения и функции», а затем щелкнув по нему .
- Щелкните правой кнопкой мыши значок "Пуск" в левом нижнем углу экрана рабочего стола и выберите "Настройки" в меню. Нажмите Приложения .
- Щелкните левой кнопкой мыши значок "Пуск", а затем щелкните значок "Параметры". Нажмите Приложения .
- Затем выделите игру, которую хотите удалить, и щелкните ее левой кнопкой мыши, чтобы развернуть меню.
- Нажмите кнопку "Удалить", чтобы начать процесс.
- В это время вы попадете на экран входа в Steam. Войдите в систему с соответствующими учетными данными.
- Появится окно окончательного подтверждения.
- Нажмите «Удалить», чтобы завершить удаление.
- Перейдите в папку установки Steam. При работе в Windows 10 расположением установки по умолчанию является C:\Program Files (x86)\Steam.
- В папке Steam найдите и откройте папку steamapps.
- Для этого перейдите в папку Common, именно здесь вы сможете увидеть полный список установленных игр.
- Найдите игру, которую хотите удалить, затем выделите папку (щелкните ее левой кнопкой мыши) и нажмите клавишу Delete на клавиатуре.
- Вы также можете щелкнуть папку правой кнопкой мыши и выбрать "Удалить" из вариантов, показанных в меню.
- Запустите и войдите в Steam.
- Нажмите на вкладку "Библиотека", чтобы получить список купленных игр.
- В этом списке щелкните левой кнопкой мыши игру, которую хотите переустановить.
- На этом этапе у вас есть несколько вариантов переустановки:
- Нажмите кнопку «УСТАНОВИТЬ», расположенную чуть ниже названия игры в среднем окне. В этом окне будет вся доступная информация об игре.
- Дважды щелкните название игры.
- Нажмите правой кнопкой мыши на заголовок и выберите "Установить" в раскрывающемся меню.
- Убедитесь, что Steam в данный момент не запущен на вашем компьютере.
- Перейдите в каталог Steam.
- Местоположение по умолчанию — C:\Program Files\Steam или C:\Program Files\Valve\Steam.
- Я также рекомендую, если вы хотите сохранить файлы игры для будущей установки Steam, на случай, если Epic Games не сработает, скопируйте папку Steamapps за пределы каталога Steam. Я имею в виду, вы уже потратили деньги на игры, вы действительно хотите просто выбросить их?
- Удалите все содержимое вашего каталога Steam, выделив все и нажав клавишу Delete на клавиатуре.
- Затем одновременно нажмите Win+R, чтобы вызвать функцию «Выполнить», введите «regedit» в поле и нажмите Enter.
- Следующие шаги зависят от того, какую разрядность операционной системы вы используете.
- Для 32-разрядных операционных систем:
- В левом столбце редактора реестра перейдите к HKEY_LOCAL_MACHINE\SOFTWARE\Valve\ .
- Нажмите правой кнопкой мыши на Valve и выберите "Удалить" .
- В левом столбце редактора реестра перейдите к HKEY_LOCAL_MACHINE\SOFTWARE\Wow6432Node\Valve\ .
- Нажмите правой кнопкой мыши на Valve и выберите "Удалить" .
С вашего компьютера удалены все следы Steam.
Удаление игр в Steam
Как видите, существует несколько способов удаления игр из Steam, некоторые более простые, чем другие. Какой бы метод вы ни предпочли, все они должны работать одинаково.
Современное цифровое распространение игр делает покупку и установку игр проще, чем когда-либо. Если вы играете в игры на ПК, очень вероятно, что вы используете Steam. Поскольку многим играм требуется все больше и больше места для хранения всех этих HD-текстур и несжатых звуковых дорожек, у большинства игроков нет места для каждой игры, которой они владеют, на своих жестких дисках. Кроме того, с привлекательными продажами в Steam, из которых состоит большая часть наших библиотек, легко собрать огромное количество игр.
Сложность
Продолжительность
Что вам нужно
Если вы переходите на покупку игр в новом магазине Epic Games, возможно, вы вообще не захотите, чтобы ваша старая коллекция игр Steam была установлена в вашей системе, и Epic быстро создает собственную библиотеку цифровых игр. К счастью, мы покажем вам, как удалять игры Steam, чтобы освободить место на жестком диске.
Steam упрощает работу
Steam позволяет удалить и переустановить любую игру, за которую вы заплатили, в любое время. Процесс почти так же прост, как и установка их в первую очередь. В этом руководстве мы научим вас удалять игры Steam, шаг за шагом проведя вас через этот процесс.
Если у вас мало места для хранения, но вы не хотите удалять свои любимые игры, рассмотрите вместо этого некоторые независимые игры. Или как насчет большего и лучшего жесткого диска?
Удаление через Steam
Самый быстрый и простой способ удалить игру — через Steam.
Шаг 1. Откройте клиент Steam и войдите в систему, если это необходимо.
Шаг 2. Откройте вкладку Библиотека в верхнем меню навигации.
Шаг 3. Найдите и щелкните правой кнопкой мыши игру, которую хотите удалить, в своей библиотеке. При этом должно открыться раскрывающееся меню. Оттуда перейдите к Управление, после чего появится новое раскрывающееся меню. В раскрывающемся списке нажмите Удалить.
Шаг 4: Steam подтвердит, хотите ли вы полностью удалить игру. Когда будете готовы, нажмите кнопку Удалить.
Как переустановить
После выполнения описанных выше действий игра будет удалена. Игра по-прежнему будет отображаться в вашем списке Steam слева, но вам потребуется переустановить ее, чтобы играть.
Шаг 1. Если вы когда-нибудь захотите переустановить игру, дважды нажмите на название игры или щелкните правой кнопкой мыши и выберите «Установить» во всплывающем меню.
Шаг 2. Следуйте инструкциям на экране. Чтобы сэкономить место на основном диске, вы можете установить игру на дополнительный диск.
Удаление через Windows
Если вы не хотите удалять свои игры напрямую через Steam, вы можете удалить игру на системном уровне. Как и любое другое приложение Windows, вы можете удалить свои игры Steam через собственное меню Windows Программы и компоненты.
Хотя этот процесс по-прежнему приведет вас к интерфейсу Steam для последнего шага, вы можете предпочесть этот метод, если вы очищаете сразу несколько частей вашей системы.
Шаг 1. Найдите «приложения и компоненты» или перейдите к ярлыку панели управления в меню Пуск и выберите параметр Удалить программу в разделе Программы.
Шаг 2. Найдите игру, которую хотите удалить. Список каждой программы по имени или дате установки может помочь вам быстро найти нужные вещи. Найдя его, нажмите Удалить в меню выше или щелкните игру правой кнопкой мыши и выберите Удалить в появившемся меню.
Шаг 3. Вы попадете в интерфейс Steam. Войдите в систему, если это необходимо. Когда появится окно окончательного подтверждения, нажмите Удалить, чтобы завершить удаление. Ваша игра будет удалена.
Как переустановить игру, купленную в Steam
Как переустановить
Нельзя переустановить игру, купленную в Steam, без использования интерфейса Steam.
Шаг 1. Если вы хотите переустановить игру позже, войдите в Steam, выберите игру из своей библиотеки и дважды щелкните ее название.
Шаг 2. Вы также можете щелкнуть правой кнопкой мыши название игры и выбрать Установить.
Шаг 3. Следуйте инструкциям на экране.
Удаление вручную
Несмотря на то, что все вышеперечисленные методы должны работать для удаления игр Steam, никогда не помешает перепроверить удаление вручную. Удаление файлов игры вручную немного сложнее, но это лучший способ убедиться, что вы полностью удалили игру (и все ее файлы) из вашей системы.
Не забывайте, что игры, которые вы удалили, по-прежнему будут отображаться в вашей библиотеке Steam, даже если они больше не являются частью вашей системы.
Шаг 1. В проводнике на компьютере перейдите в папку установки Steam. В Windows 10 ваша папка Steam по умолчанию находится в C:Program Files (x86)Steam.
Шаг 2. Найдите и выберите папку Steamapps, а затем папку Common.
Шаг 3. Оказавшись в папке Общие, вы заметите, что в хранилище есть несколько дополнительных папок. Для каждой игры, которую вы установили на свой компьютер, должна быть одна папка. Найдите название игры, которую хотите удалить, выберите папку и нажмите клавишу удаления. Вы также всегда можете щелкнуть правой кнопкой мыши конкретную папку и выбрать Удалить в раскрывающемся меню, которое появляется на экране.
Имейте в виду, что после того, как вы официально удалите папку, соответствующая игра исчезнет. Все ваши сохраненные предметы и прогресс будут потеряны, поэтому убедитесь, что вы действительно хотите удалить игру. Если вы решите, что хотите снова играть в игру после ее удаления, вам нужно будет установить ее снова. Ваша новая игра по умолчанию вернется к исходным настройкам.
Однако Steam любит оставлять лазейку для игроков, которые удаляют игры со своего компьютера. Программа позволяет геймерам получить доступ к конфигурации и сохраненным файлам на вашем устройстве на случай, если вы в конечном итоге решите переустановить игру. Чтобы полностью удалить и эти файлы, вы также можете перейти в папку Сохраненные игры, папку Документы или папку AppData в папке C: Пользователи. [Ваше имя пользователя].
Полное удаление Steam на Mac и Windows также приведет к удалению всех игр, контента и сохраненных файлов. Однако с обширной библиотекой игр, доступной в Steam, может наступить момент, когда вам может понадобиться удалить только несколько игр, чтобы освободить место на вашем компьютере и иметь возможность приобретать больше игр в Steam.
В большинстве случаев сохраненный прогресс ваших игр хранится в облаке, поэтому, если вы переустановите игры, вы сможете продолжить с того места, на котором остановились. Просто убедитесь, что вы выбрали облачное хранилище для сохраненных игр в качестве меры предосторожности.
Как удалить игры Steam
Ниже приведены инструкции по удалению игр без удаления Steam. Этот процесс одинаков в Windows 10 (или новее) и Mac.
Шаг 1. Запустите Steam
Откройте приложение Steam на своем компьютере.
<Р>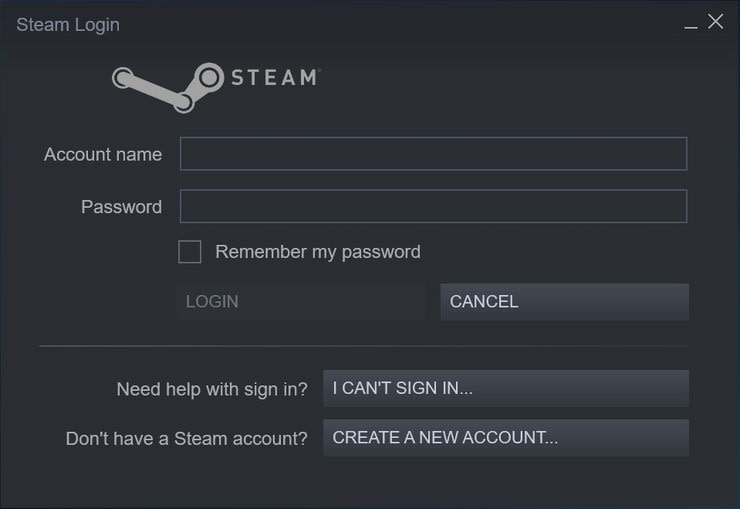
Шаг 2. Нажмите «Библиотека»
Нажмите на вкладку "Библиотека" в верхней части экрана.
Шаг 3. Выберите игру для удаления
Прокрутите список всех установленных игр и выберите ту, которую хотите удалить.
Шаг 4. Удалите игру
Нажмите на игру, которую хотите удалить. Вы попадете на страницу Steam. Отсюда вам нужно нажать на значок «Управление», который представлен шестеренкой в правой части экрана. Теперь выберите «Удалить» из предложенных вариантов. Кроме того, вы также можете щелкнуть правой кнопкой мыши игру в своей библиотеке и во всплывающем меню выбрать «Управление», а затем «Удалить».
Шаг 5. Подтвердите, что хотите удалить игру
Появится всплывающее окно с подтверждением удаления игры. После принятия игра будет полностью удалена с вашего компьютера.
Освободите место для других игр
Как видите, удалить ваши игры из Steam очень просто. Самое приятное то, что вы можете удалять игры без потери сохранений, если вы выбрали сохранение в облаке, а это значит, что вы можете просто продолжить, когда решите переустановить игру. Таким образом, вы сможете исследовать гораздо более широкий спектр игр из обширной библиотеки Steam.
Читайте также:
- Для 32-разрядных операционных систем:
На следующем экране игра загружает необходимые файлы для установки, после чего следует фактическая установка.
Удаление Steam с вашего компьютера
Вы решили, что магазин Epic Games предлагает больше, чем вы можете получить в Steam? Вы не одиноки, и если вы больше не хотите использовать Steam, я рекомендую вам полностью удалить его, а не удалять отдельные игры.
Чтобы удалить Steam с вашего компьютера:
Название удаленной игры теперь будет отображаться серым цветом в вашей библиотеке Steam.
Удаление с помощью приложений и функций Windows
Технически вы не можете обойти необходимость входа в свою учетную запись Steam, используя этот метод. Если это было вашим намерением, извините, но это не сработает. Этот метод предназначен для тех, кто предпочитает не иметь дело со Steam напрямую в процессе удаления. Как и любое другое приложение Windows, которое вы установили или удалили, вы можете сделать то же самое со своими играми Steam через собственное меню Windows «Программы и компоненты».
Это хороший способ удалить игры Steam с вашего ПК, одновременно очистив несколько других вещей, занимающих место. Итак, если это ваш план, вам необходимо:
Удалить игры из папки Steamapps
Хотя уже рассмотренные методы являются лучшими вариантами, вы можете удалить игру вручную, зайдя в Проводник. Это лучший способ убедиться, что игра полностью удалена из вашей системы. Это не означает, что игра будет удалена из библиотеки Steam, но она определенно полностью исчезнет с вашего компьютера.
Если вы хотите использовать такой подход, то:
Игра будет удалена с вашего компьютера. Когда вы вернетесь в приложение Steam, недавно удаленная игра все еще будет в библиотеке, но будет отображаться серым цветом. Чтобы еще больше удалить все существующие когда-либо установленные игры, вам может потребоваться удалить все файлы конфигурации и сохранения. Обычно эти файлы находятся в папке «Сохраненные игры», в папке «Документы» или в папке AppData.
Переустановка игр Steam
Прошло некоторое время, и вы готовы запустить несколько игр, которые вы купили, но так и не удосужились поиграть. Однако вы решили, что вам нужно место, и удалили эти заголовки. Не волнуйтесь. Вы можете переустановить любую игру из вашей библиотеки Steam, которую вы приобрели ранее. Это одна из лучших вещей на платформе Steam. Все, что вам нужно сделать, это запомнить свое имя пользователя и пароль для входа в систему, надежное подключение к Интернету и достаточно места на жестком диске для игр, которые вы хотите установить.
В отличие от возможности удаления, переустановить игру, купленную в Steam, без использования интерфейса Steam невозможно. Если вы хотите переустановить игру позже:

